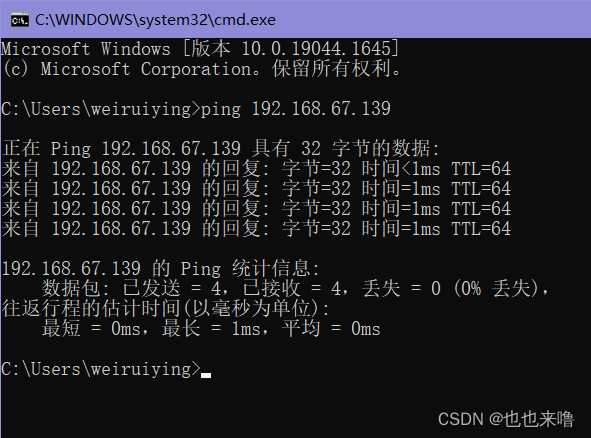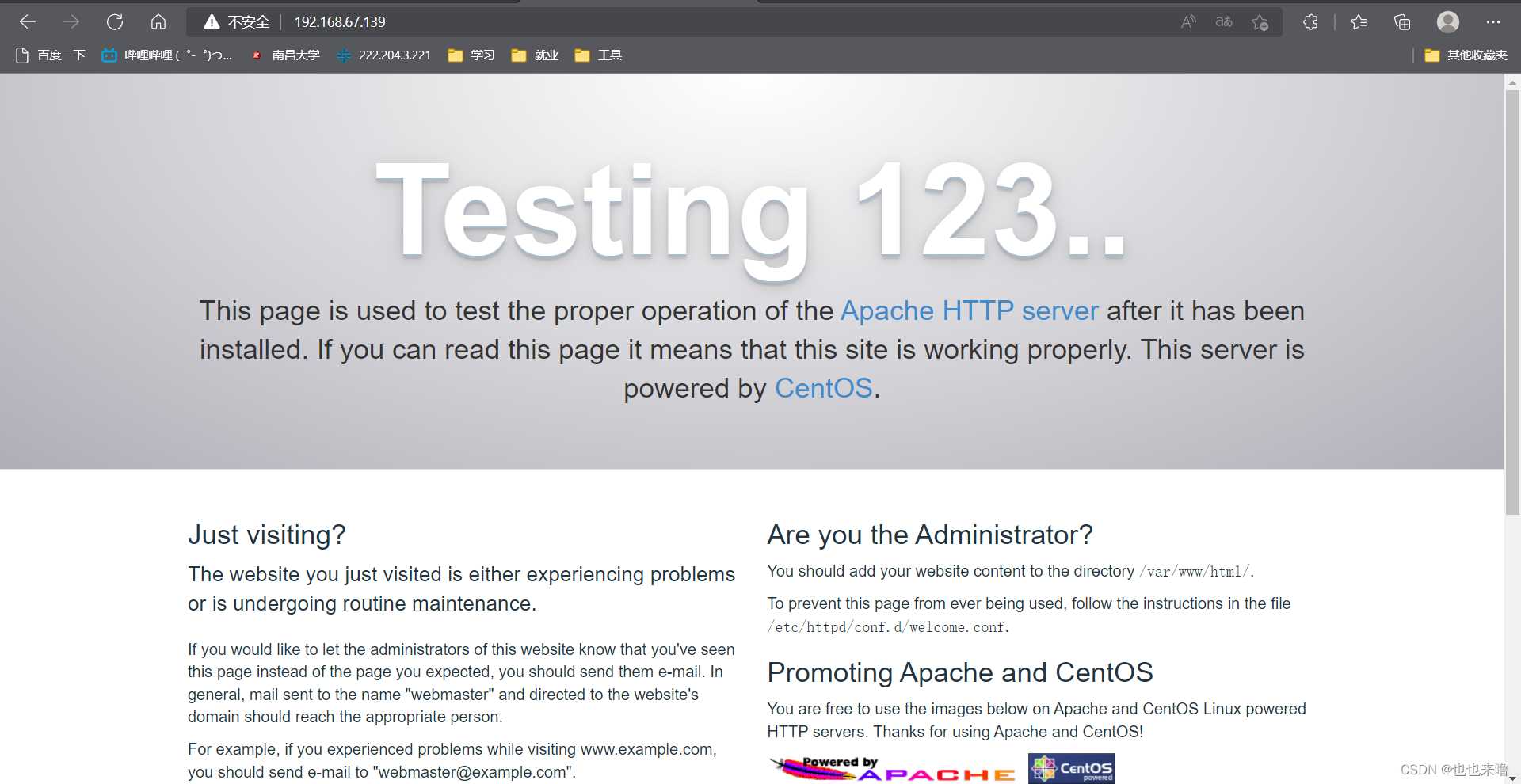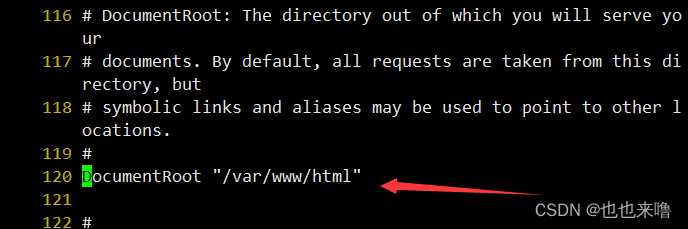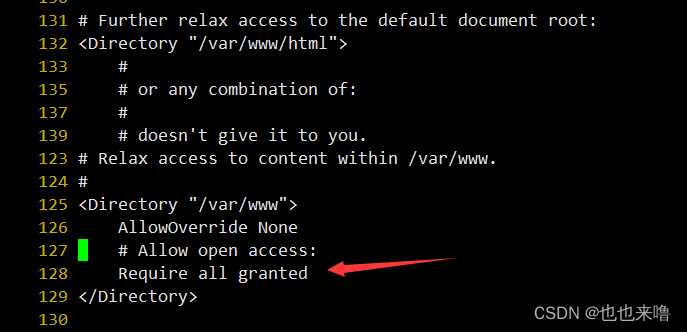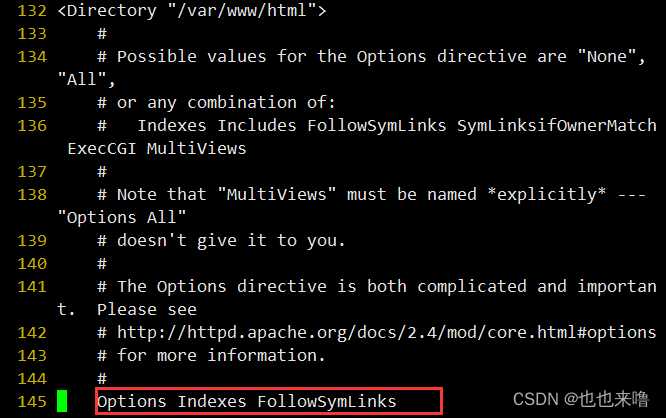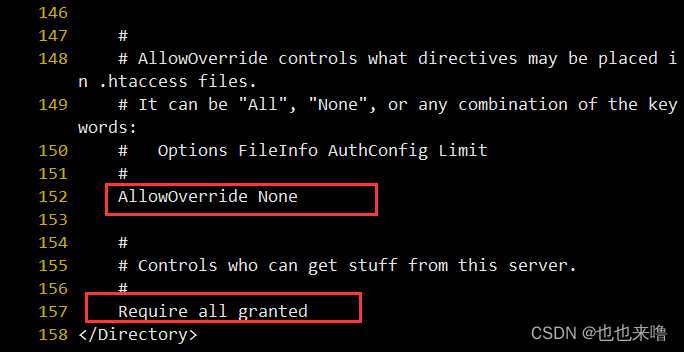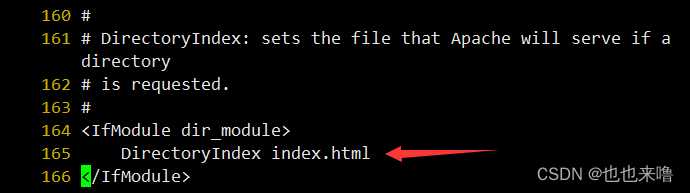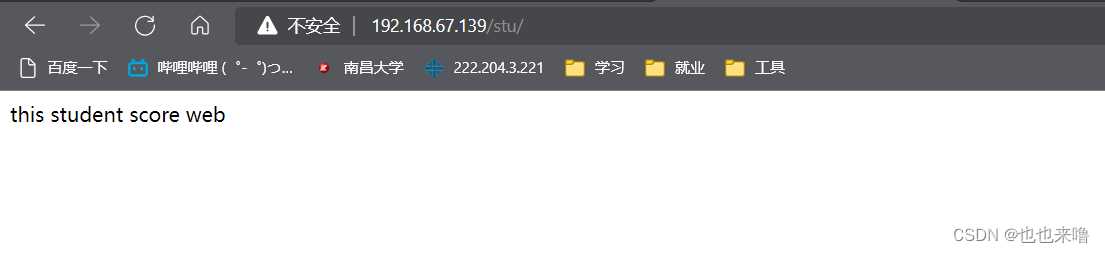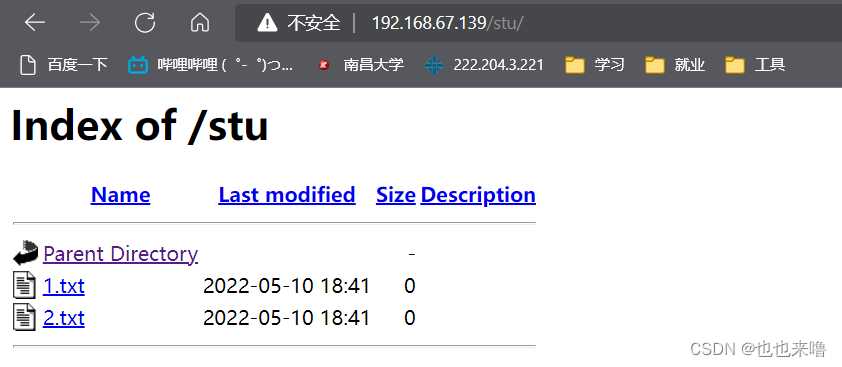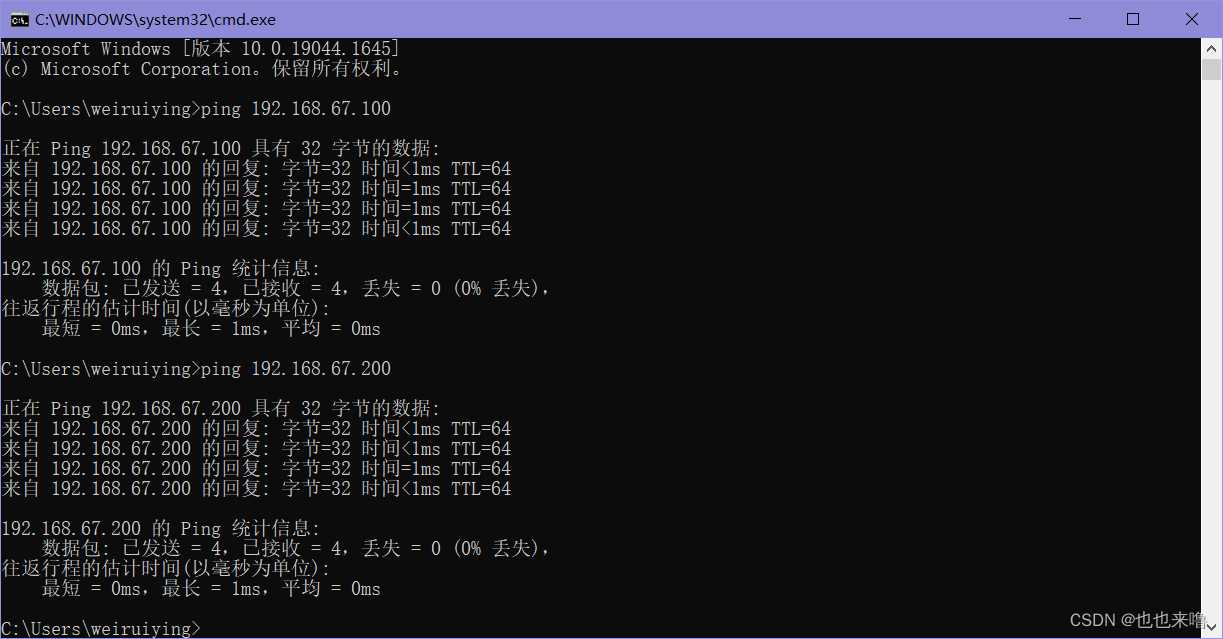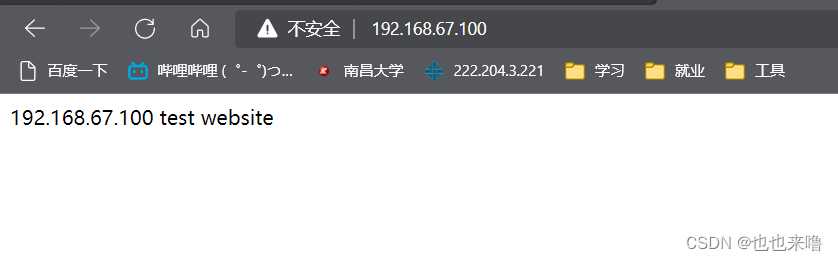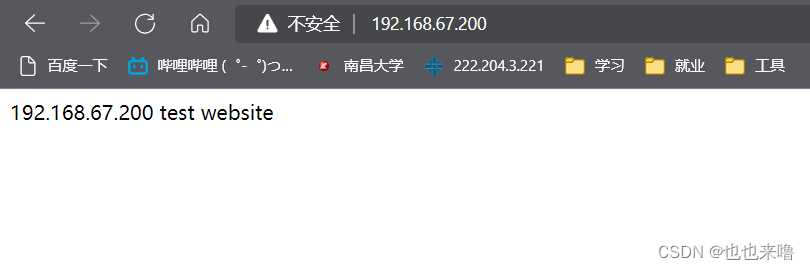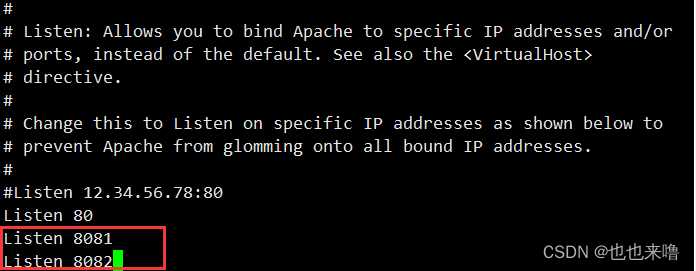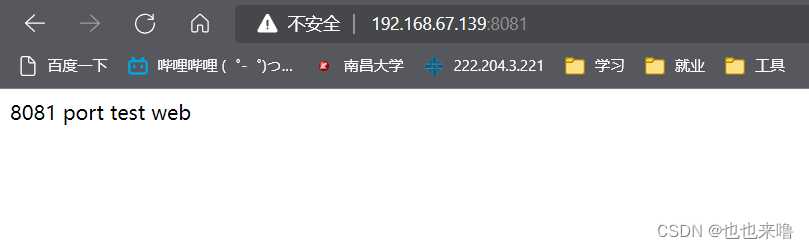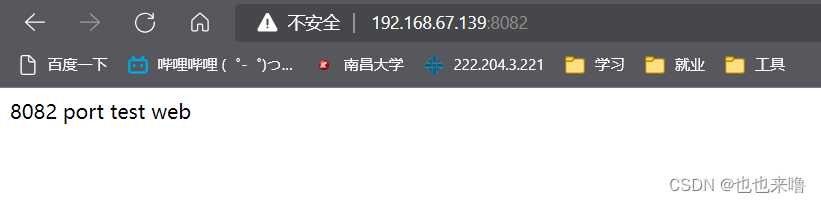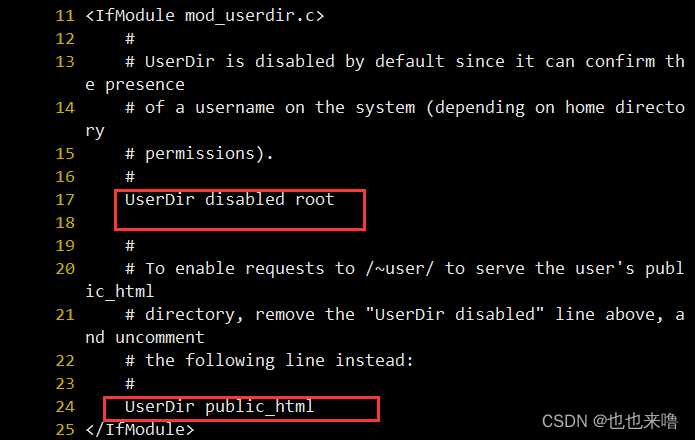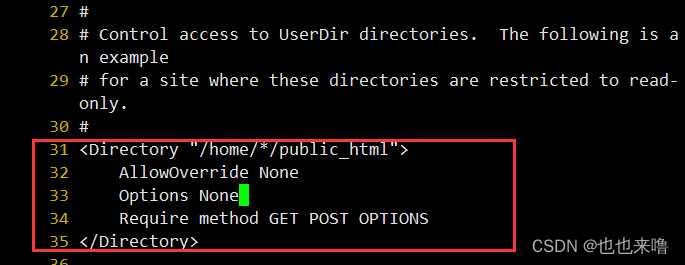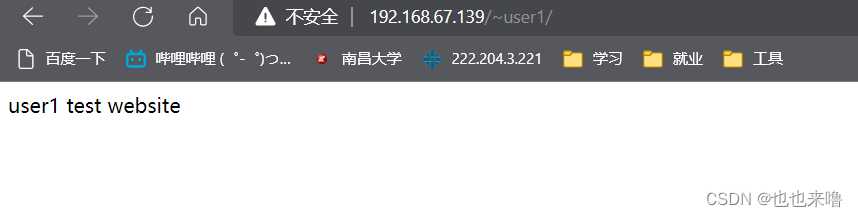Linux下的web服务器搭建详细过程
每次搭建一个服务器之前,比如MySQL、DNS、WEB等首先要挂载磁盘目录文件
挂载就是当要使用某个设备时(例如光盘或软盘),必须先将它们对应放到 Linux 系统中的某个目录上。其中对应的目录就叫作挂载点。只有经过操作之后,用户或程序才能访问到这些设备。这个操作过程就叫作文件系统的挂载。这里/dev/sr0是软盘,/mnt/cdrom是挂载点
一、搭建Web服务器
[root@wry139 ~]# mount /dev/sr0 /mnt/cdrom/
mount: /dev/sr0 写保护,将以只读方式挂载
mount: /dev/sr0 已经挂载或 /mnt/cdrom 忙
/dev/sr0 已经挂载到 /mnt/cdrom 上
[root@wry139 ~]#
使用yum命令查找httpd服务
[root@wry139 ~]# yum search httpd
已加载插件:fastestmirror
Loading mirror speeds from cached hostfile
======================== N/S matched: httpd ========================
httpd.x86_64 : Apache HTTP Server
下载安装httpd服务
[root@wry139 ~]# yum install httpd.x86_64 -y
启动httpd服务,并查看httpd服务状态情况
[root@wry139 ~]# systemctl start httpd
[root@wry139 ~]# systemctl status httpd
在我们的物理机上做访问WEB网页的实验
首先要保证物理机与虚拟机在同一个网段,而且能够ping通
详情可以查看这篇文章:https://blog.csdn.net/qq_48111800/article/details/124693571?spm=1001.2014.3001.5501
[root@wry139 ~]# ping -c 4 192.168.67.1
PING 192.168.67.1 (192.168.67.1) 56(84) bytes of data.
64 bytes from 192.168.67.1: icmp_seq=1 ttl=128 time=0.300 ms
64 bytes from 192.168.67.1: icmp_seq=2 ttl=128 time=0.644 ms
64 bytes from 192.168.67.1: icmp_seq=3 ttl=128 time=0.530 ms
64 bytes from 192.168.67.1: icmp_seq=4 ttl=128 time=0.774 ms
--- 192.168.67.1 ping statistics ---
4 packets transmitted, 4 received, 0% packet loss, time 3017ms
rtt min/avg/max/mdev = 0.300/0.562/0.774/0.174 ms
开启防火墙的tcp的80端口
[root@wry139 ~]# firewall-cmd --permanent --add-port=80/tcp
success
[root@wry139 ~]# firewall-cmd --permanent --add-service=http
success
[root@wry139 ~]# firewall-cmd --reload
success
此时已经可以在物理机的浏览器输入虚拟机IP地址查看到HTTP的首页
如果发现超时那就是因为防火墙的问题,检查一下自己的虚拟机防火墙端口和服务都开放了么
如果都开放了还提示:HTTP/1.1 Forbidden被拒绝,意思是权限不够,可以关闭物理机的防火墙试试
开始编辑配置文件来搭建个人网页
[root@wry139 ~]# cd /etc/httpd/conf
[root@wry139 conf]# ls
httpd.conf magic
[root@wry139 conf]# cp httpd.conf httpd.conf.bak
[root@wry139 conf]# vi httpd.conf
补充:命令模式下:set nu可以显示文件行数
配置所有的访问请求都授权了
在httpd.conf这个配置文件中配置浏览器访问的网页根目录:可以自定义更改
开放访问/var/www目录的权限
Options Indexes FollowSymLinks语句:如果该虚拟目录下没有 index.html,浏览器会显示该虚拟目录的目录结构,列出该虚拟目录下的文件和子目录。
AllowOverride None: 完全忽略.htaccess 文件(超文本文件)
创建一个简单的测试网页
[root@wry139 conf]# cd /var/www/html
[root@wry139 html]# mkdir stu
[root@wry139 html]# cd stu/
[root@wry139 stu]# echo "this student score web">index.html
[root@wry139 stu]# cat index.html
this student score web
测试Options Indexes FollowSymLinks属性:
[root@wry139 stu]# ls
index.html
[root@wry139 stu]# rm -rf index.html
[root@wry139 stu]# touch 1.txt 2.txt
[root@wry139 stu]# ls
1.txt 2.txt
[root@wry139 stu]#
测试成功
至此Web服务器搭建完成,下面是基于web服务器搭建完成之后的拓展实验,如果只是想搭建服务器可以不看下去
二、基于多个虚拟主机IP、基于多个虚拟端口、基于个人Web站点的Web网站
1.搭建基于IP地址的虚拟主机
[root@wry139 ~]# cd /etc/sysconfig/network-scripts/
[root@wry139 network-scripts]# ls
[root@wry139 network-scripts]# vi ifcfg-ens33
在文件中的IP地址字段下面添加两个IP地址
IPADDR1=192.168.67.100
IPADDR2=192.168.67.200
重启网络服务,查看虚拟机的IP地址,发现确实多了两个IP地址
[root@wry139 network-scripts]# systemctl restart network
[root@wry139 network-scripts]# ip a
1: lo: <LOOPBACK,UP,LOWER_UP> mtu 65536 qdisc noqueue state UNKNOWN group default qlen 1000
link/loopback 00:00:00:00:00:00 brd 00:00:00:00:00:00
inet 127.0.0.1/8 scope host lo
valid_lft forever preferred_lft forever
inet6 ::1/128 scope host
valid_lft forever preferred_lft forever
2: ens33: <BROADCAST,MULTICAST,UP,LOWER_UP> mtu 1500 qdisc pfifo_fast state UP group default qlen 1000
link/ether 00:0c:29:40:8b:67 brd ff:ff:ff:ff:ff:ff
inet 192.168.67.139/24 brd 192.168.67.255 scope global noprefixroute ens33
valid_lft forever preferred_lft forever
inet 192.168.67.100/24 brd 192.168.67.255 scope global secondary noprefixroute ens33
valid_lft forever preferred_lft forever
inet 192.168.67.200/24 brd 192.168.67.255 scope global secondary noprefixroute ens33
valid_lft forever preferred_lft forever
inet6 fe80::11b6:21f3:ebca:9c31/64 scope link noprefixroute
valid_lft forever preferred_lft forever
尝试ping通虚拟主机IP地址
配置虚拟主机IP地址的网页访问主目录和网页index.html文件
[root@wry139 network-scripts]# cd /var/www/
[root@wry139 www]# mkdir 100 200
[root@wry139 www]# echo 192.168.67.200 test website > 200/index.html
[root@wry139 www]# echo 192.168.67.00 test website > 100/index.html
[root@wry139 www]#
配置虚拟主机ip地址的httpd配置文件
回到配置文件的目录下面,创建一个vhost目录,里面专门存放虚拟IP地址的配置文件,然后在httpd服务的主配置文件中引用这个目录
[root@wry139 www]# cd /etc/httpd/conf
[root@wry139 conf]# cd ..
[root@wry139 httpd]# ls
conf conf.d conf.modules.d logs modules run
[root@wry139 httpd]# mkdir vhost
[root@wry139 httpd]# cd vhost/
[root@wry139 vhost]# touch 100.conf 200.conf
[root@wry139 vhost]# ls
100.conf 200.conf
配置虚拟主机IP的配置文件
[root@wry139 vhost]# vi 100.conf
[root@wry139 vhost]# cat 100.conf
<VirtualHost 192.168.67.100>
DocumentRoot "/var/www/100"
DirectoryIndex index.html
<Directory "/var/www/100">
Options Indexes FollowSymLinks
AllowOverride None
Require all granted
</Directory>
</VirtualHost>
[root@wry139 vhost]# vi 200.conf
[root@wry139 vhost]# cat 200.conf
<VirtualHost 192.168.67.200>
DocumentRoot "/var/www/200"
DirectoryIndex index.html
<Directory "/var/www/200">
Options Indexes FollowSymLinks
AllowOverride None
Require all granted
</Directory>
</VirtualHost>
配置/etc/httpd/conf/httpd.conf主配置文件引用vhost目录里的虚拟主机IP的.conf配置文件
补充:快捷键Shift+g可以直接到达文件最后一行
在主配置文件的末尾加上
IncludeOptional vhost/*.conf 重启httpd服务,在物理机浏览器查看虚拟主机IP的网页配置
[root@wry139 conf]# systemctl restart httpd
2.搭建基于端口号的虚拟主机
首先创建网页文件html
[root@wry139 vhost]# cd /var/www/
[root@wry139 www]# mkdir 8081 8082
[root@wry139 www]# ls
100 200 8081 8082 cgi-bin html
[root@wry139 www]# echo 8081 port test web > 8081/index.html
[root@wry139 www]# echo 8082 port test web > 8082/index.html
[root@wry139 www]#
然后在vhost目录下配置这两个虚拟端口的配置文件
[root@wry139 www]# cd /etc/httpd/
[root@wry139 httpd]# cd vhost/
[root@wry139 vhost]# cp 100.conf 8081.conf
[root@wry139 vhost]# cp 100.conf 8082.conf
[root@wry139 vhost]# ls
100.conf 200.conf 8081.conf 8082.conf
[root@wry139 vhost]# vi 8081.conf
[root@wry139 vhost]# vi 8082.conf
[root@wry139 vhost]# cat 8081.conf
<VirtualHost 192.168.67.139:8081>
DocumentRoot "/var/www/8081"
DirectoryIndex index.html
<Directory "/var/www/8081">
Options Indexes FollowSymLinks
AllowOverride None
Require all granted
</Directory>
</VirtualHost>
[root@wry139 vhost]# cat 8082.conf
<VirtualHost 192.168.67.139:8082>
DocumentRoot "/var/www/8082"
DirectoryIndex index.html
<Directory "/var/www/8082">
Options Indexes FollowSymLinks
AllowOverride None
Require all granted
</Directory>
</VirtualHost>
配置/etc/httpd/conf/httpd.conf主配置文件引用vhost目录里的虚拟主机IP的.conf配置文件,上面已经写了这一步了,然后还要配置端口号
[root@wry139 vhost]# vi ../conf/httpd.conf
配置完成保存退出,防火墙运行端口8081和8082通过,重启httpd服务,测试虚拟端口是否可用
[root@wry139 conf]# firewall-cmd --permanent --add-port=8081/tcp
success
[root@wry139 conf]# firewall-cmd --permanent --add-port=8082/tcp
success
[root@wry139 conf]# firewall-cmd --reload
success
[root@wry139 conf]# setenforce 0
[root@wry139 conf]# getenforce
Permissive
[root@wry139 vhost]# systemctl restart httpd
[root@wry139 vhost]#
3.个人Web站点的发布
[root@wry139 ~]# cd /etc/httpd/conf.d
[root@wry139 conf.d]# ls
autoindex.conf README userdir.conf welcome.conf
[root@wry139 conf.d]# cp userdir.conf userdir.conf.bak
[root@wry139 conf.d]# vi userdir.conf
[root@wry139 conf.d]# systemctl restart httpd
使用用户user1访问个人网站
新增用户user1,并设置密码
[root@wry139 ~]# useradd user1
[root@wry139 ~]# passwd user1
更改用户 user1 的密码 。
新的 密码:
无效的密码: 密码少于 8 个字符
重新输入新的 密码:
passwd:所有的身份验证令牌已经成功更新。
创建个人站点网页文件
[root@wry139 ~]# su - user1
[user1@wry139 ~]$ cd ..
[user1@wry139 home]$ chmod -Rf 711 user1
[user1@wry139 home]$ mkdir -p user1/public_html/
[user1@wry139 home]$ echo user1 test website > user1/public_html/index.html
今天的文章Linux下的WEB服务器的搭建实战分享到此就结束了,感谢您的阅读,如果确实帮到您,您可以动动手指转发给其他人。
版权声明:本文内容由互联网用户自发贡献,该文观点仅代表作者本人。本站仅提供信息存储空间服务,不拥有所有权,不承担相关法律责任。如发现本站有涉嫌侵权/违法违规的内容, 请发送邮件至 举报,一经查实,本站将立刻删除。
如需转载请保留出处:http://bianchenghao.cn/25724.html