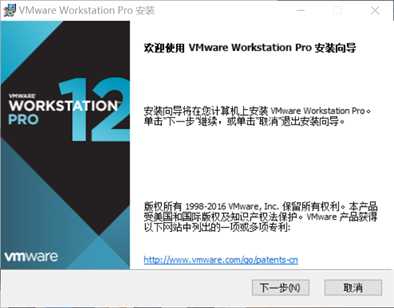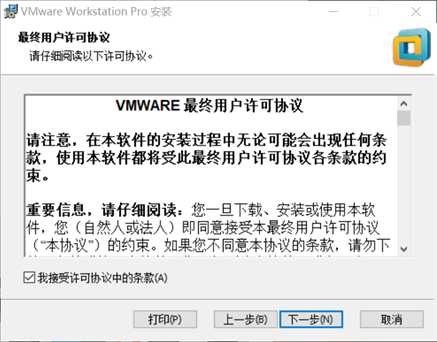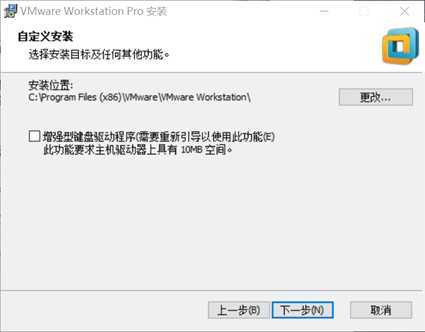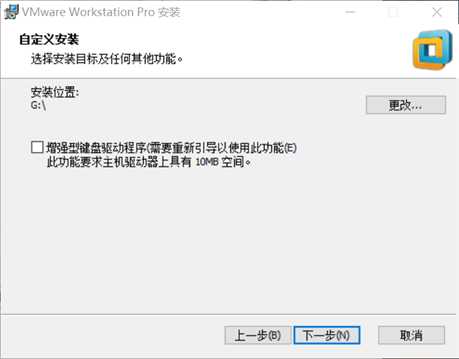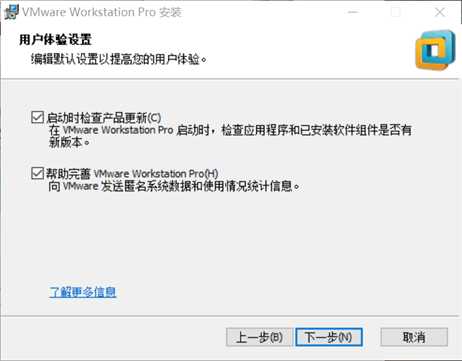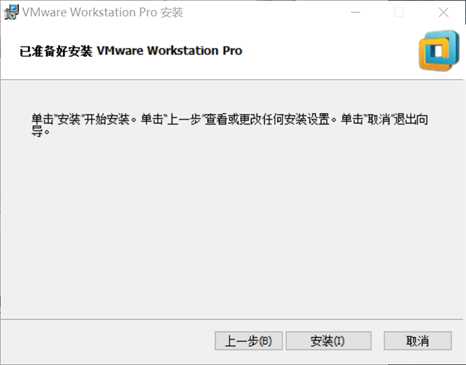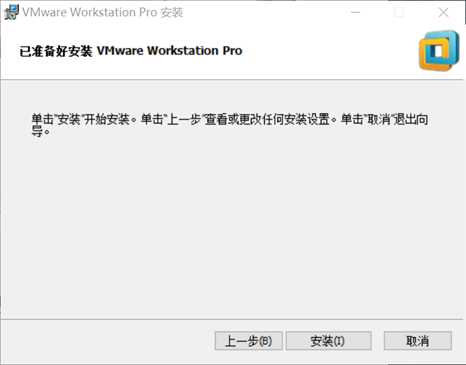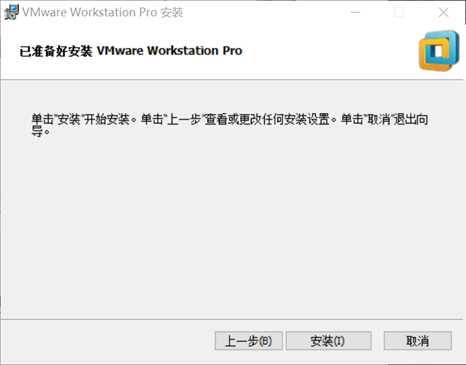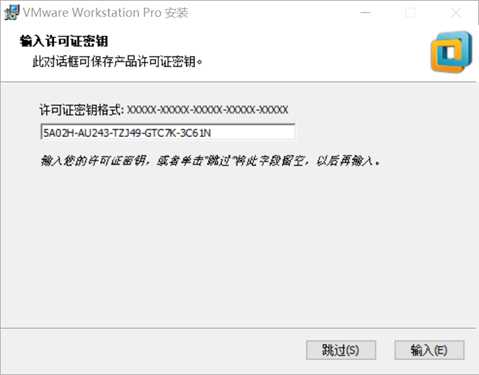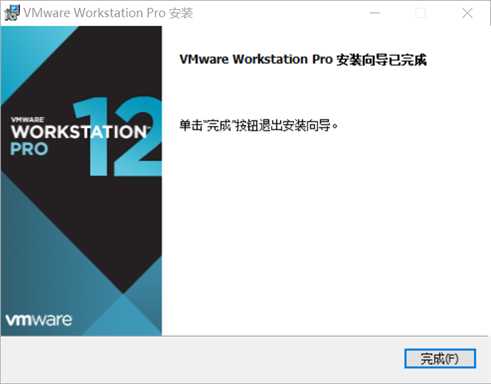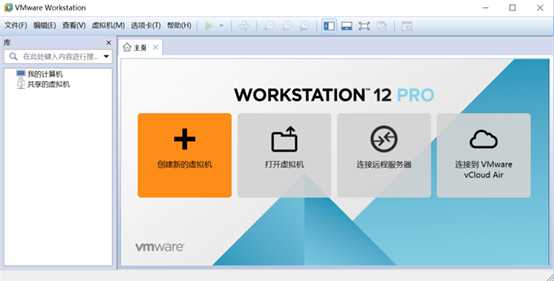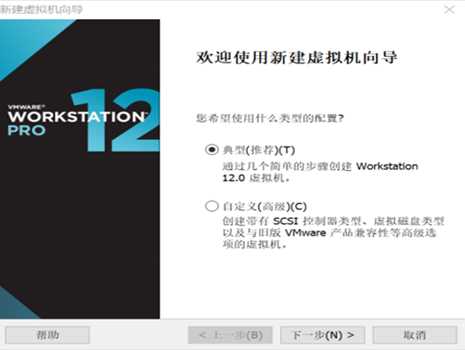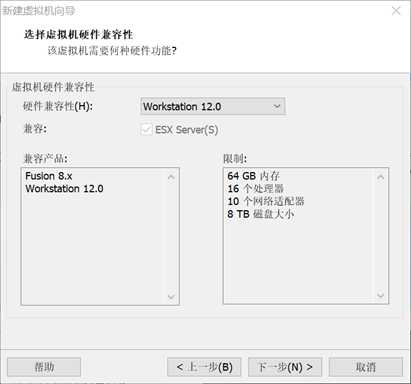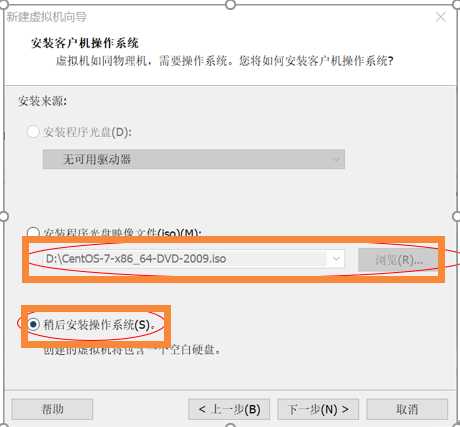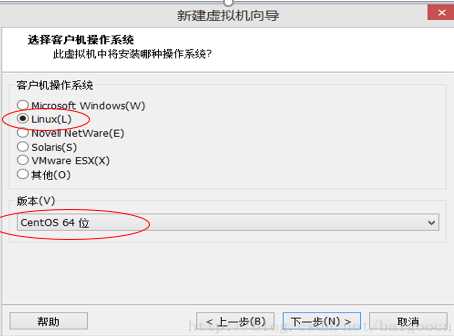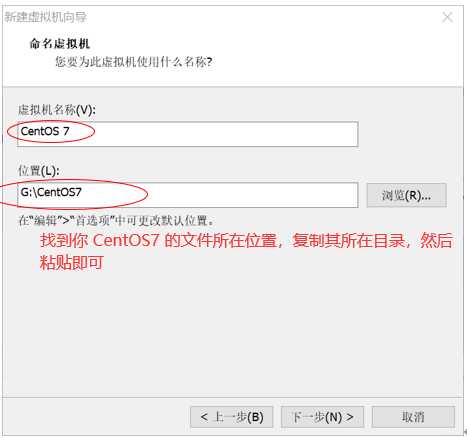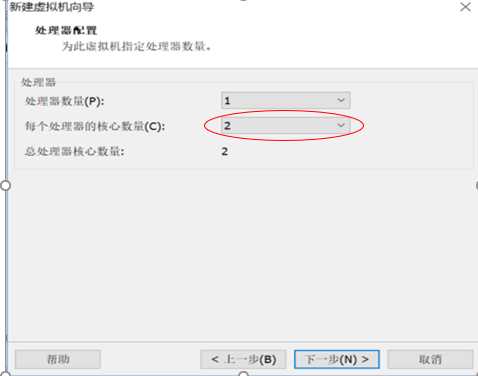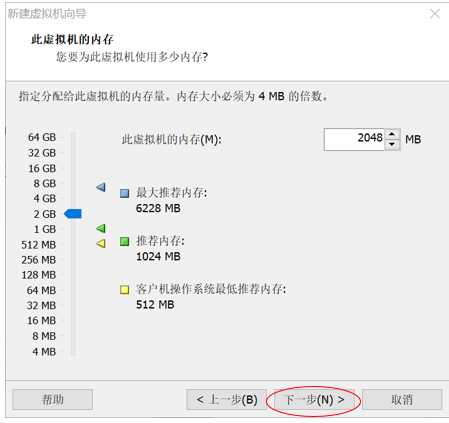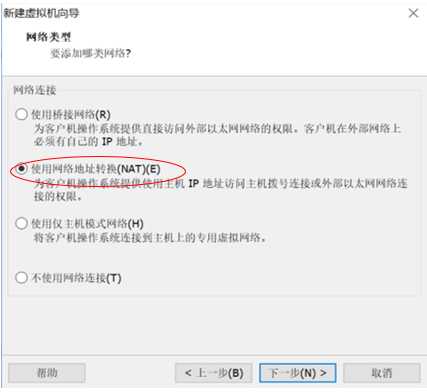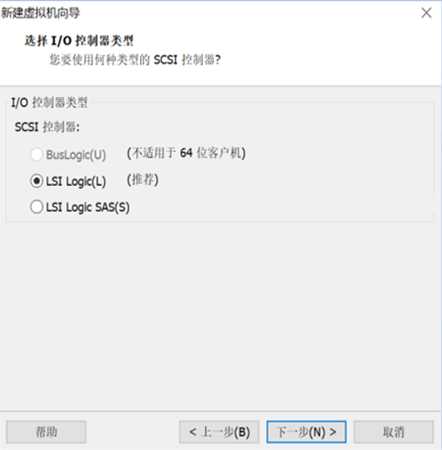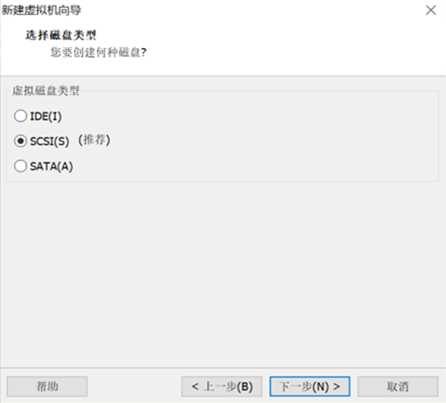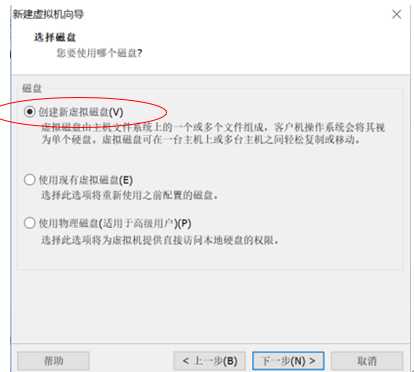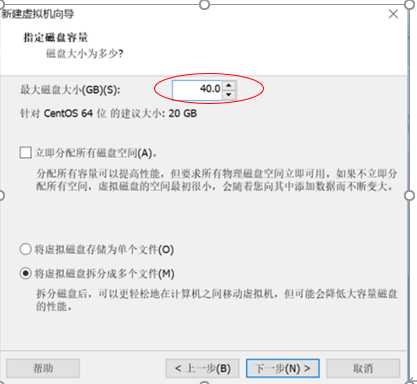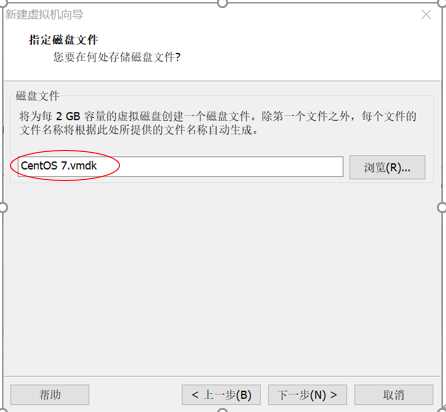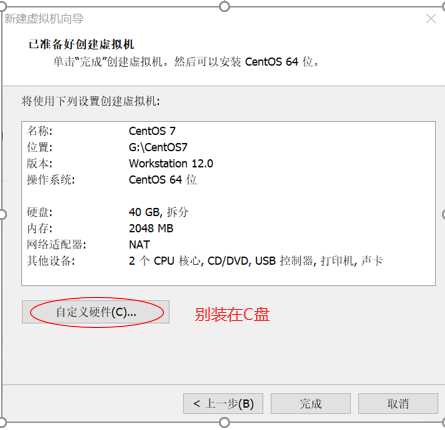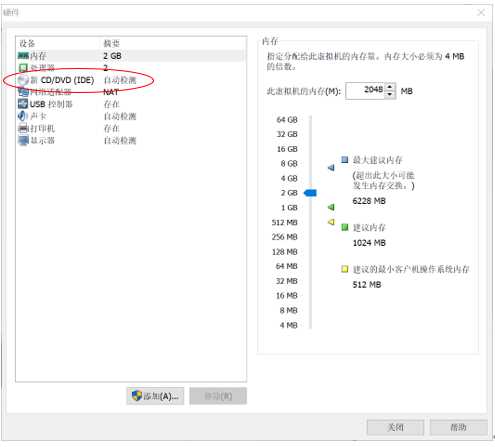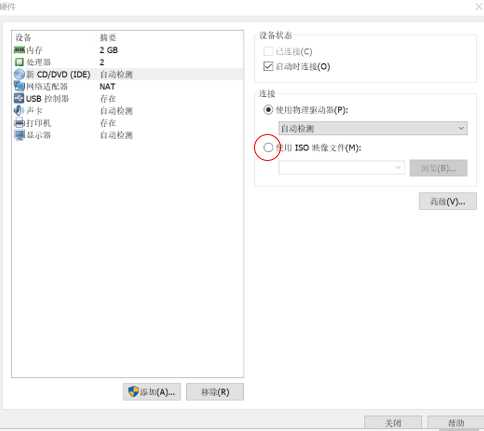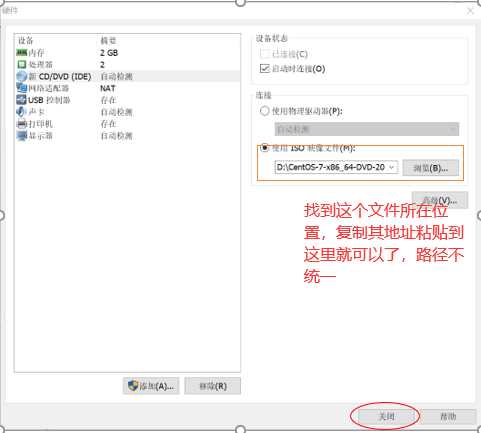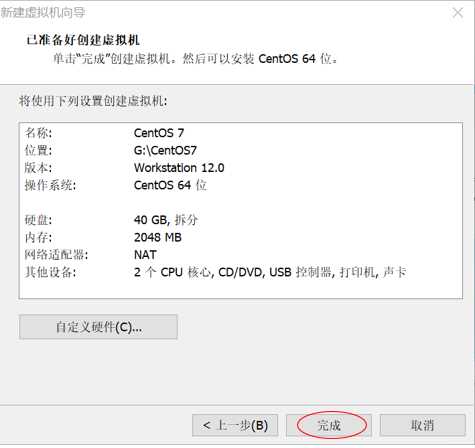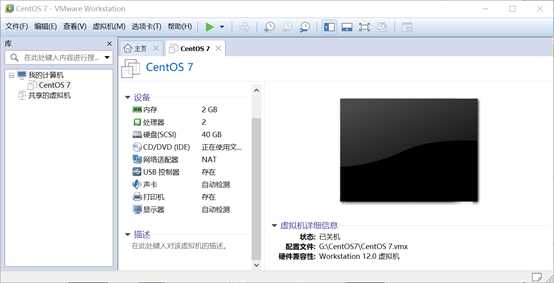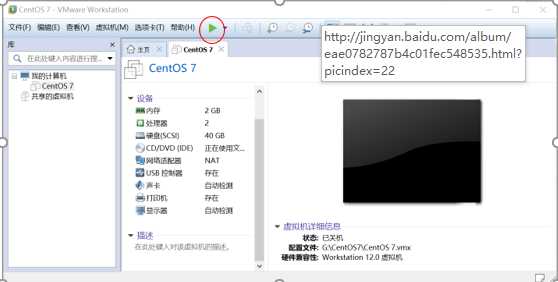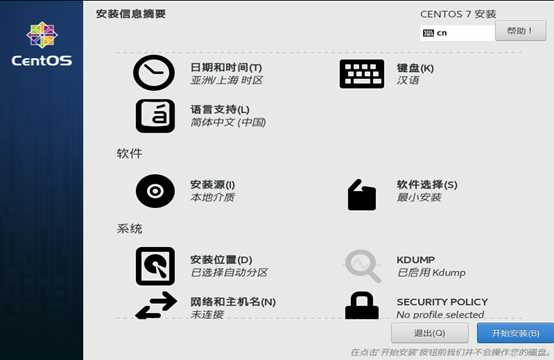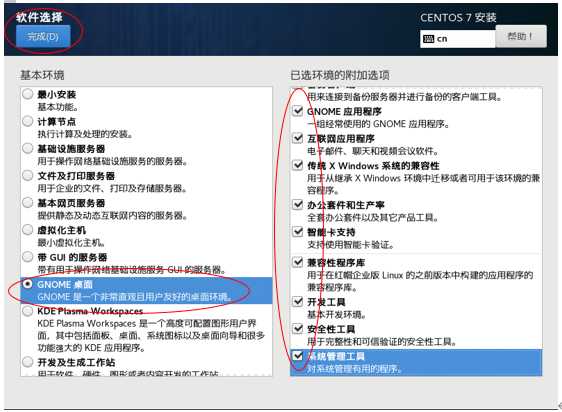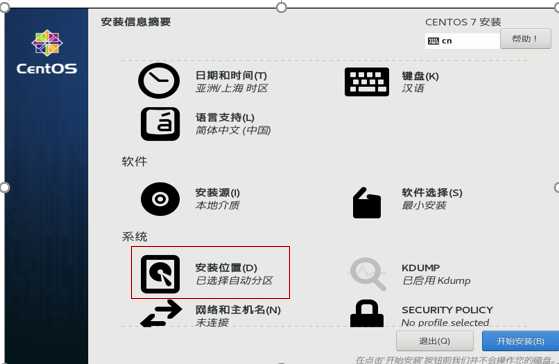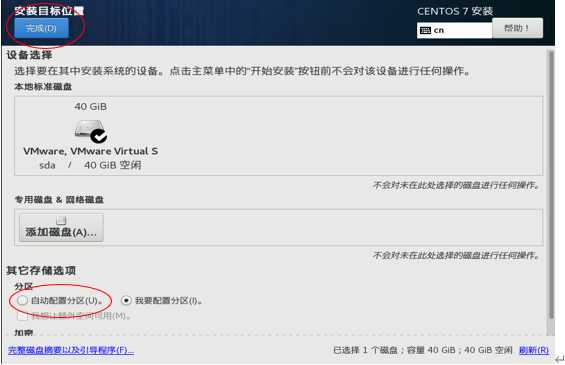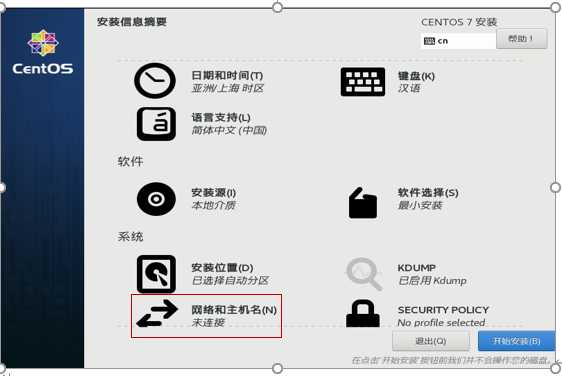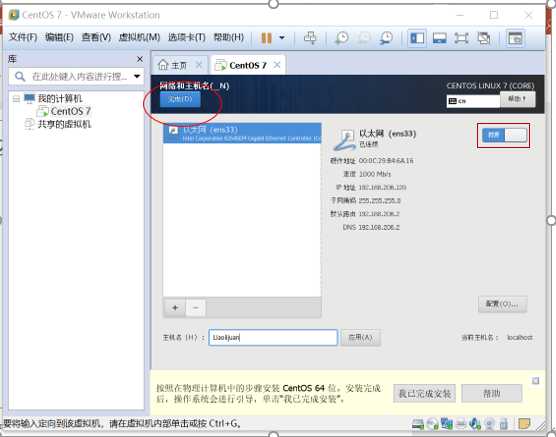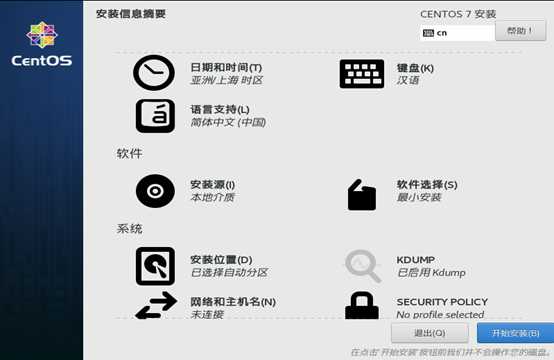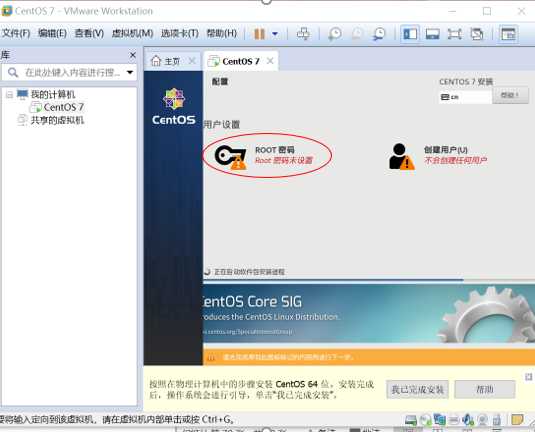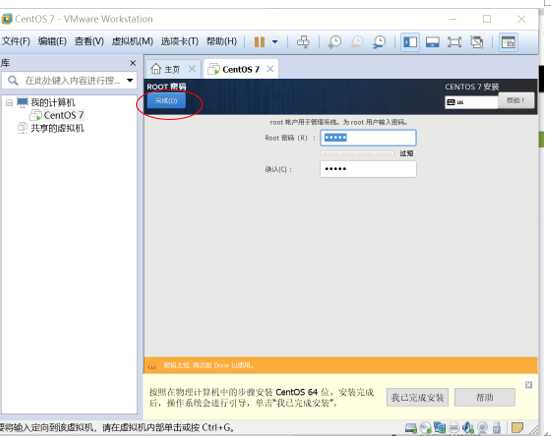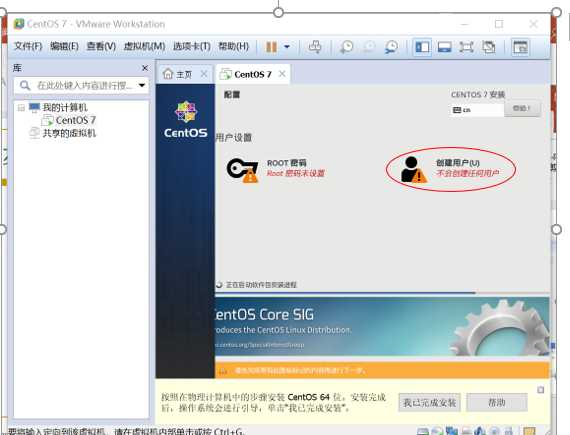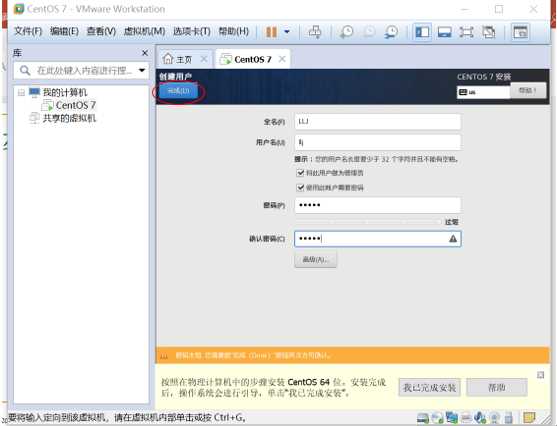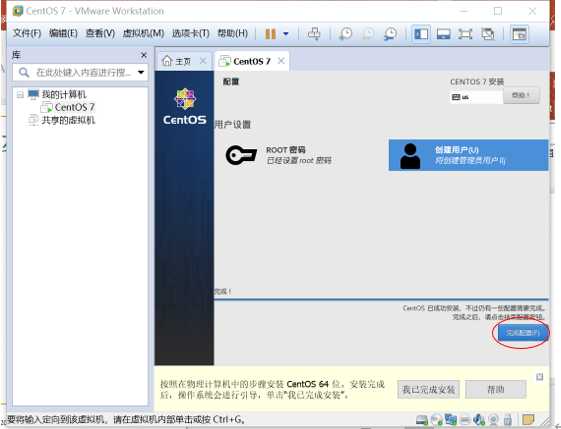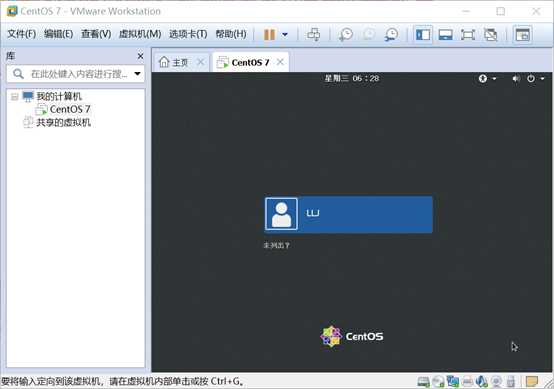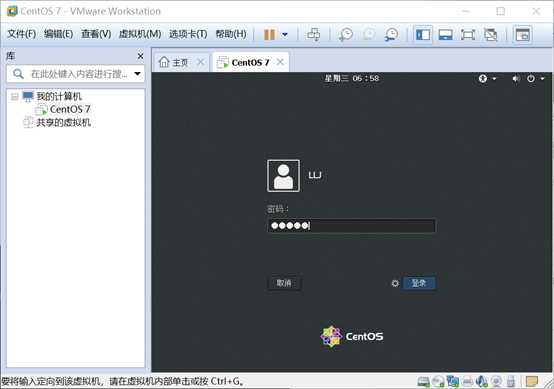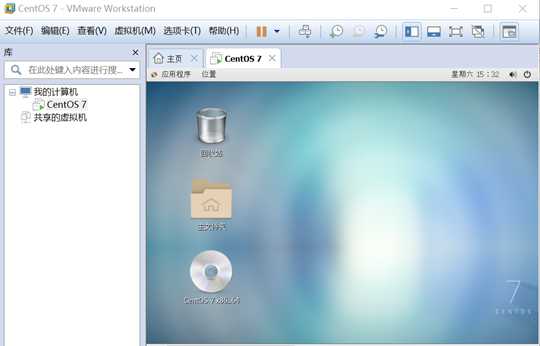1.准备安装需要的工具
1.1centos7的下载
在下载页面
点
CentOS-7-x86_64-DVD-2009.iso进行下载
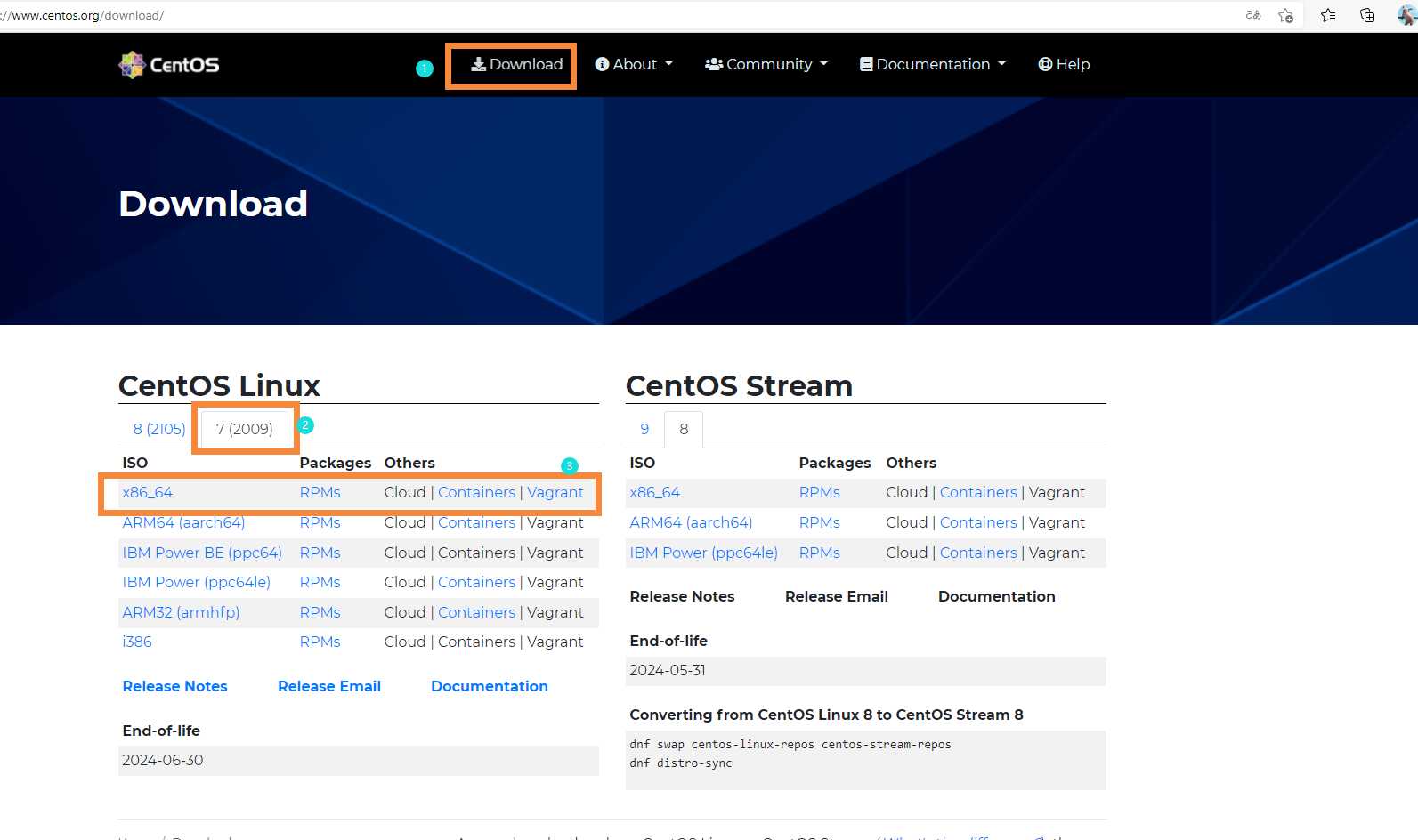
点击x86_64
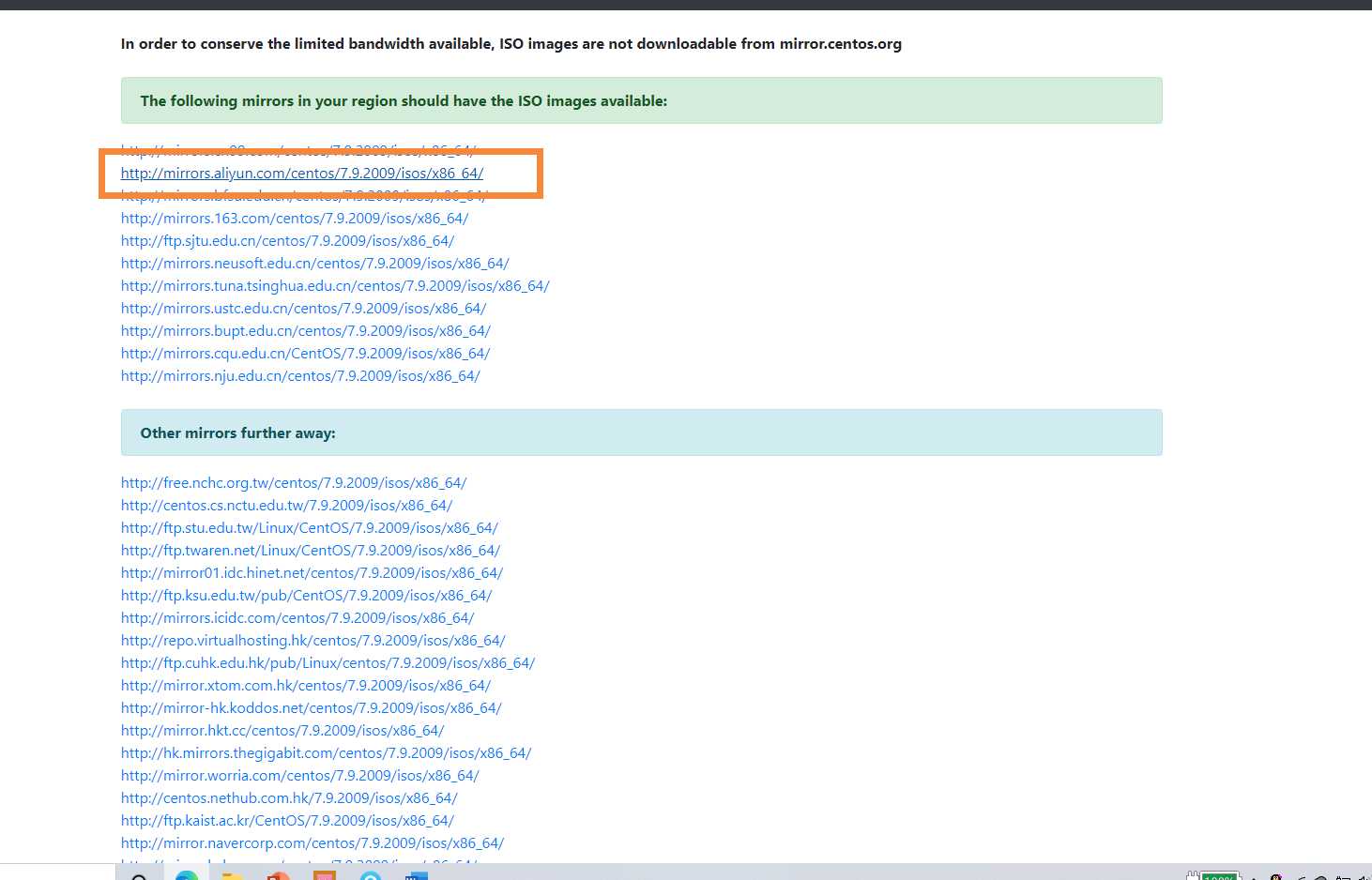
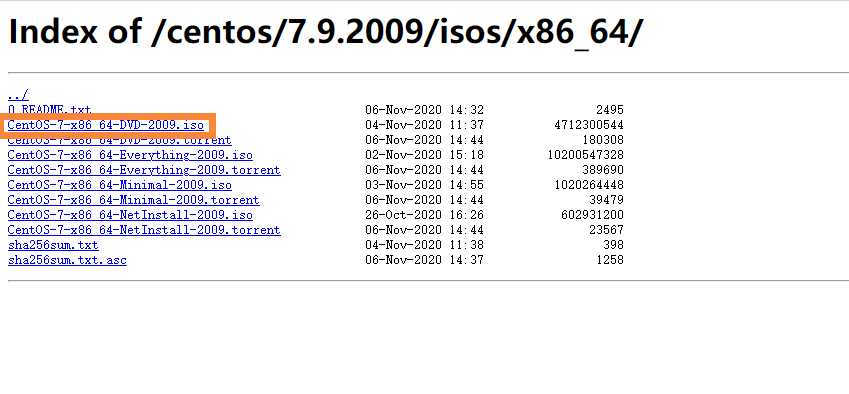

下载完成之后先不要管他
1.2 虚拟机的下载
VMware-workstation-full-12.5.7.20721
百度网盘上直接下载即可
链接:https://pan.baidu.com/s/1-Nt2WARqnkPteR4YPvD3Eg
提取码:z1cx
2.安装并配置虚拟机
我们在学习 Linux 操作系统期间,最便捷的办法是在虚拟机上进行安装,这样不仅方便 在 Windows 操作系统和 Linux 操作系统之间进行切换,而且可以在虚拟机上模拟出许多硬盘和多台计算机。接下来让我们一起学习虚拟机的安装和配置。
(1)双击 VMware workstation.exe 文件打开运行,进行安装,点击 下一步 按钮继续安装。
【注意】:在选择安装路径时,这里选择安装在 E 盘,您可以根据自己需要进行更改,如下图
(2)继续点击 下一步 按钮,继续安装,等待安装完成即可
(3)安装完成后,继续安装许可证
(许可证密钥直接按照上面输入就行)
(4)在桌面找到 VMware Workstation 图标,双击运行打开软件,并在软件界面的“主页”窗口中,选择并单击“创建新的虚拟机”选项,创建新的虚拟机。
(5)在打开的“新建虚拟向导”对话框中选择 “自定义安装”,再“下一步 ”
(6)默认虚拟机的兼容性,在“安装来源”中 选择“稍后安装操作系统”单选项,点击“下一步”按钮
(7)在“选择客户机操作系统”窗口的“客户机操作系统”类型中选择“Linux”单选 项,在“版本”信息下拉列表中选择“CentOS 64 位”选项,点击“下一步”按钮
(8)自定义虚拟机的名称和文件夹的位置,选择默认的处理器配置,设置虚拟机的内 存为 2024MB,点击“下一步”按钮
(9) 选择默认的网络类型、I/O 控制器类型、虚拟磁盘类型,如图
(10)选择“创 建新虚拟磁盘”,设置磁盘大小为 40GB,指定磁盘文件,自定义硬件,点击“下一步”按钮,完成 虚拟机的创建,如图
3.安装 Linux 操作系统
(1)点击“开启此虚拟机”按钮,进入 Linux 系统的安装页面
(3)在安装信息界面,单击“软件选择”,弹出界面中勾选“GNOME”,将右边的选项全部勾选,最后点”完成“,如图
(4)在安装信息界面,单击“安装位置”,弹出界面中点“自动配置分区”,再点”完成“,如图
(5) 在安装信息界面,单击“网络和主机名”,弹出界面中 将右上角的以太网设置为“打开”状态,再设置“主机名“,最后点”完成“,如图
(6)回到安装信息界面,单击“开始安装”,在安装过程中“设置root密码”和“创建新用户”。如图
(6)配置完成后,启动CentOS7,在下面的界面输入用户名和密码,登录系统即可。
注:这是我们老师发的 Linux 安装教程,加上我自己安装过程中的一些注释,希望对大家有帮助。
今天的文章Linux安装教程(超详细版)分享到此就结束了,感谢您的阅读,如果确实帮到您,您可以动动手指转发给其他人。
版权声明:本文内容由互联网用户自发贡献,该文观点仅代表作者本人。本站仅提供信息存储空间服务,不拥有所有权,不承担相关法律责任。如发现本站有涉嫌侵权/违法违规的内容, 请发送邮件至 举报,一经查实,本站将立刻删除。
如需转载请保留出处:https://bianchenghao.cn/26529.html