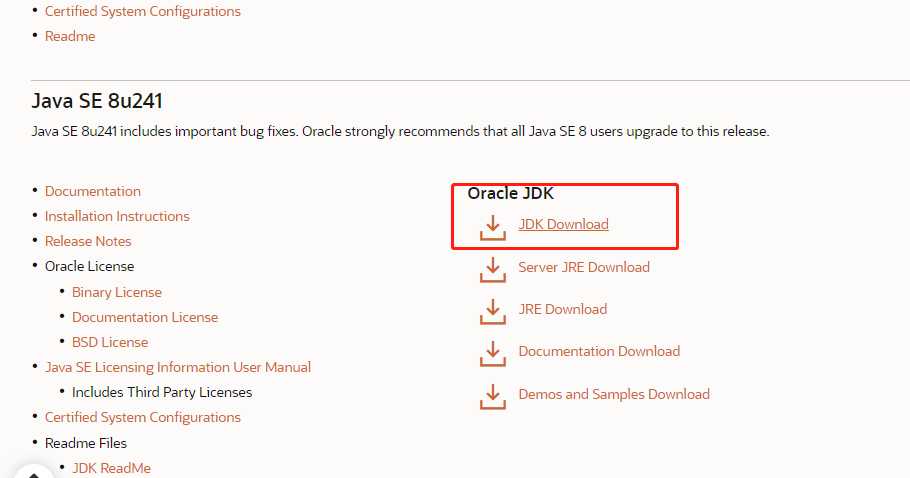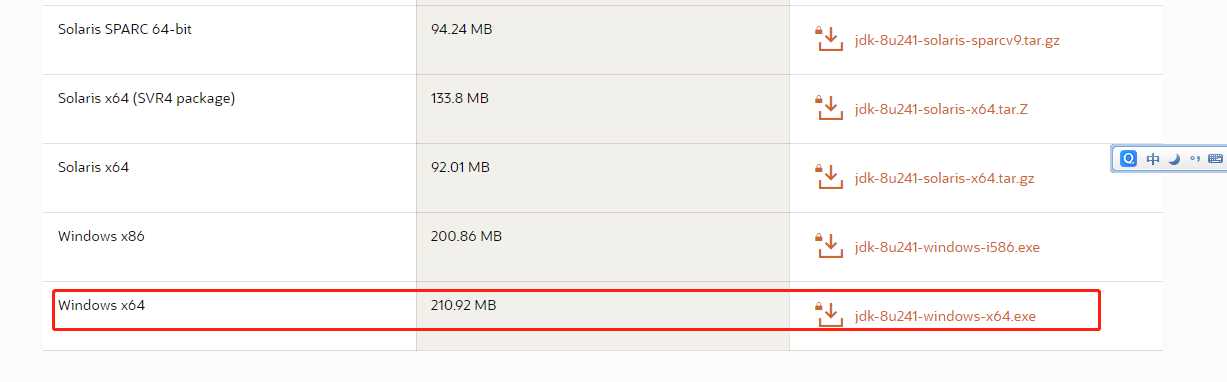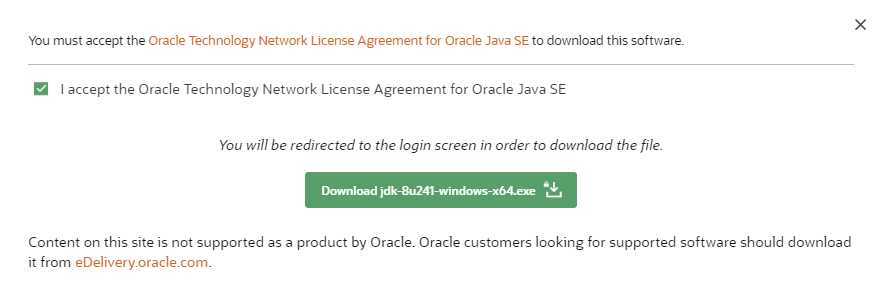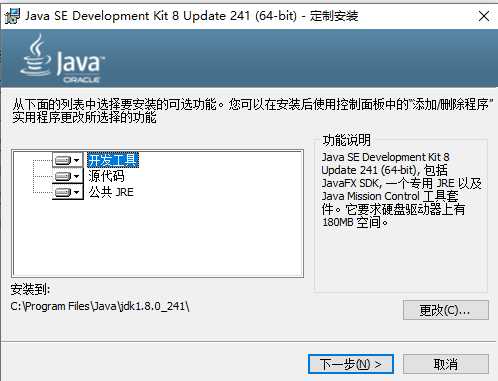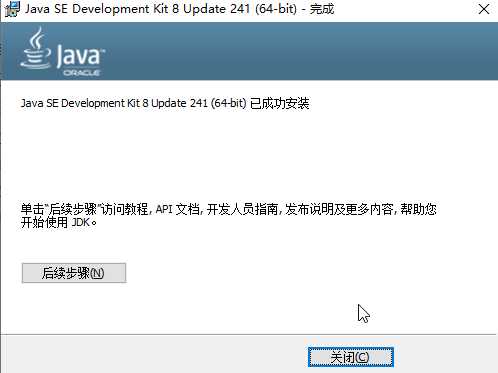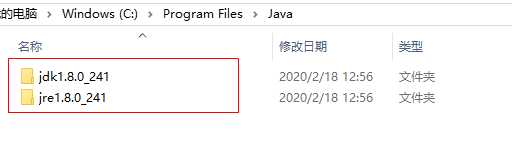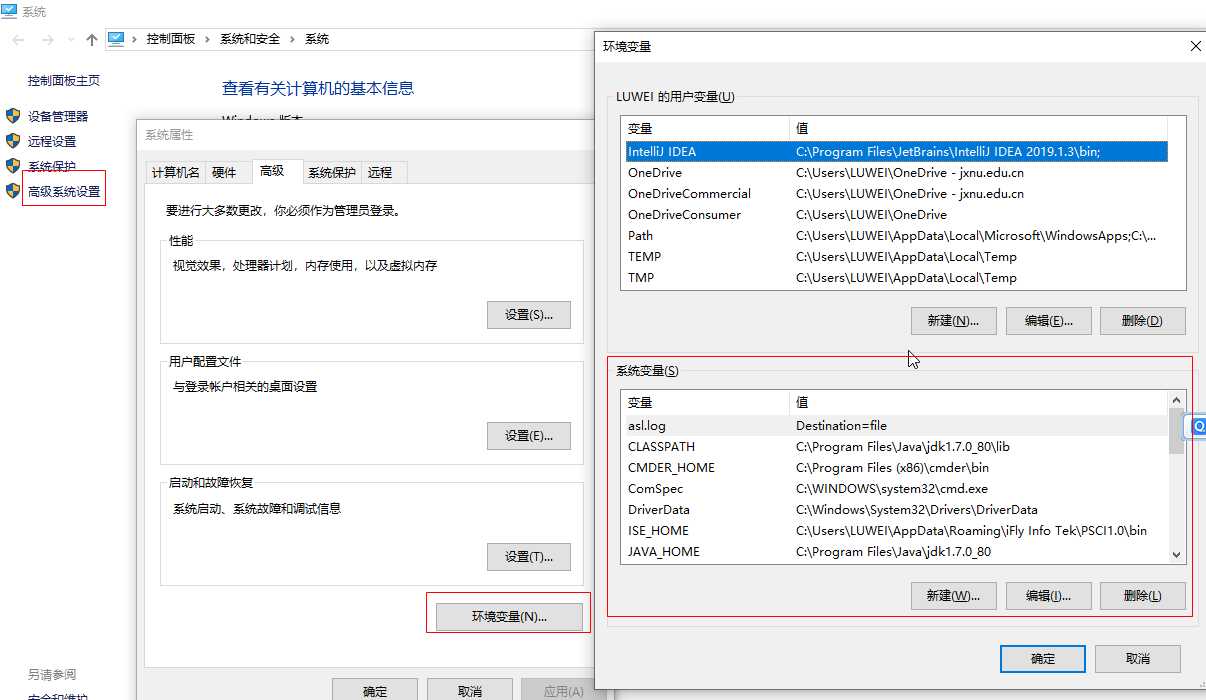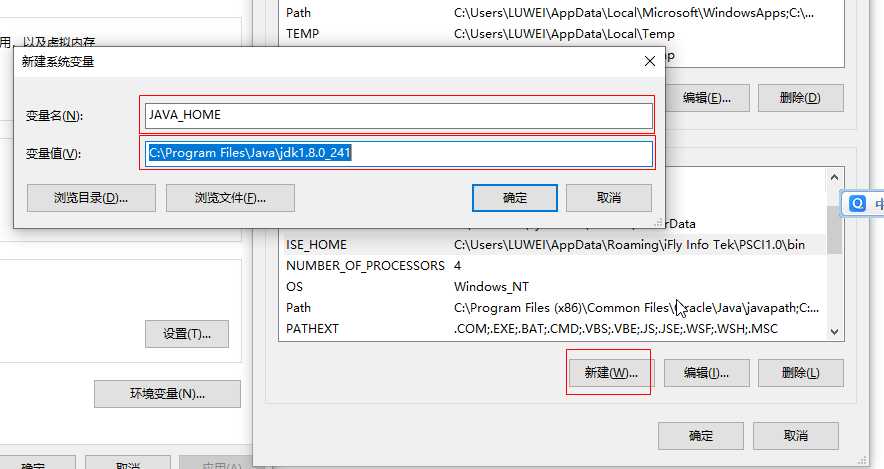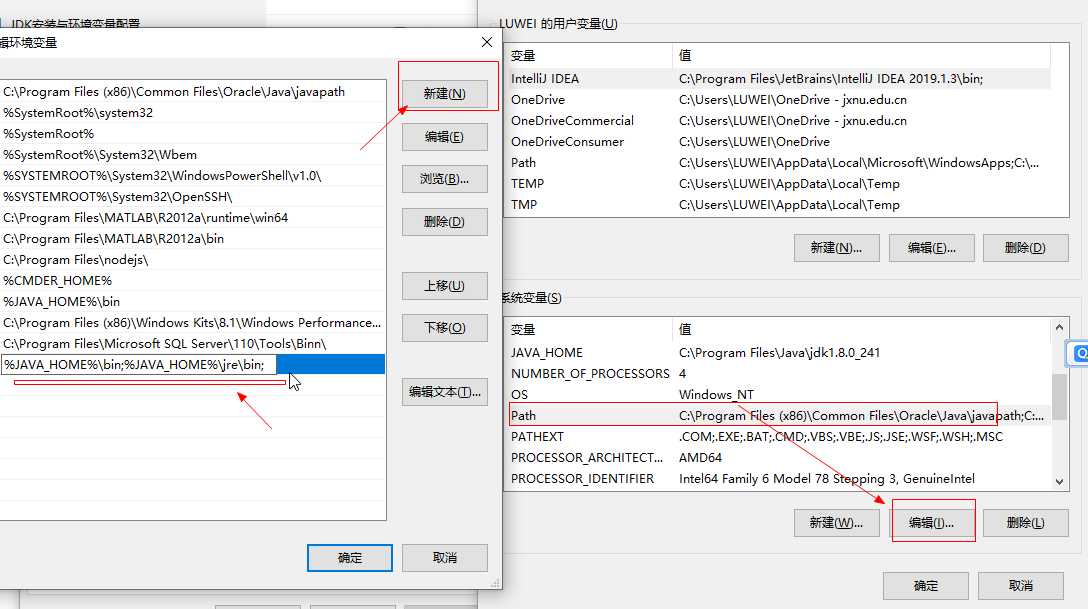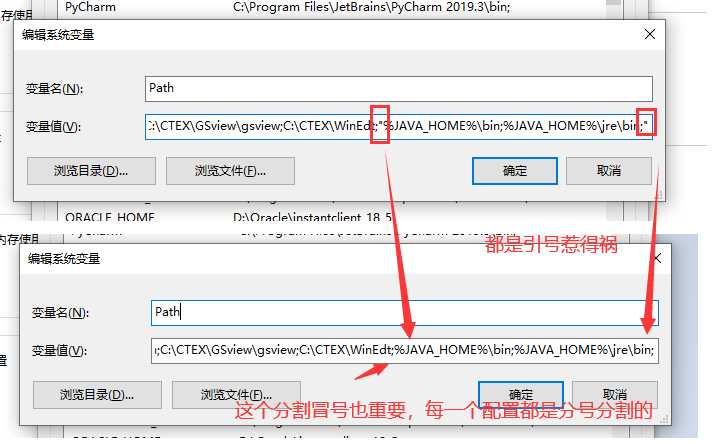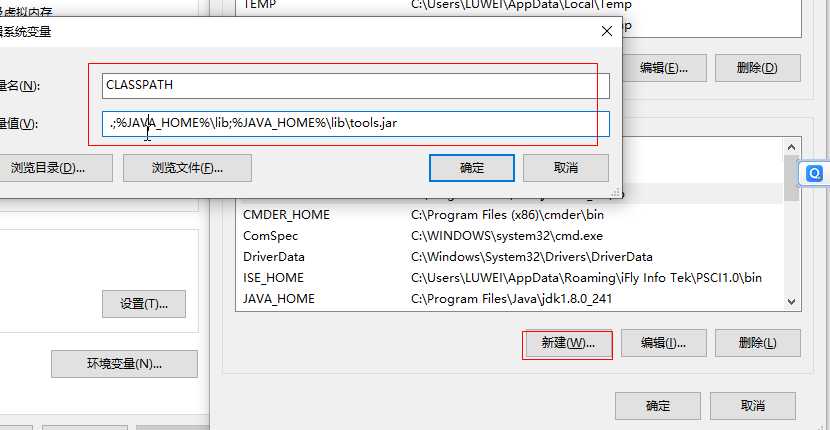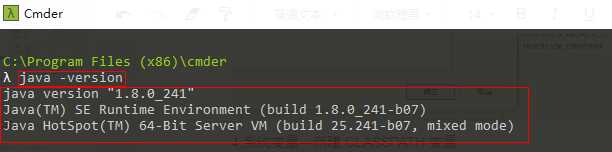Java程序的运行,需要首先在电脑上安装Java环境,这也是Java跨平台特性的要求,因此在学习编写或运行Java程序时,第一步就需要安装和配置电脑的Java环境-通常是下载并配置JDK。
实验测试: luwei 第一段代码
一.JavaSEDevelopmentkit(JDK)开发工具包下载和安装
1-1 下载
这个网址里面有所有的jdk版本,如JAVA SE 13/11、Java SE 8u241等等,前面两个是新版本,这里为了笔者电脑环境的兼容性,我选择了Java SE 8u241,即下载了JDK8.(当前页面下拉即可以看到其他版本的JDK)
2.点JDK Download后,可以看到一份下载表,里面对应了相应系统和位数的版本,我们选择自己电脑相应的版本下载。这里我根据自己电脑系统和位数,选择的是win64位的。(建议下载.exe可安装版本的)
Tips:这里特别提醒下,版本的位数要记清楚,如果你后期用Eclipse的话,它也有一个位数的选择,要是Eclipse的位数和这里下载JDK位数不同,那么Eclipse可能会打不开。
但是,大概率你现在下载要求登录了,你可以按弹出的界面注册登录下载,问题也都不是很大,这里提供了一个账号,直接使用,登录会就会下载,免去注册的麻烦,反正也是下载一下。
账号 : amador.sun@foxmail.com
密码 : 1211WaN!
账号 : amador.sun@qq.com
密码 : 1211WaN!1-2 安装
4.点击下载完的JDK进行安装,这个安装过程,是用默认的傻瓜似安装即可,下一步下一步的点击安装。
特别注意,安装过程中,会弹出一个安装JRE的确认弹窗,务必点击继续/确定的同意安装的操作!!!!!!!千万别直接取消关闭了,切记,多位同学在这折损.
Tips:这个安装的时候,要额外记住一下安装的位置,等下配置环境的时候需要用到,如这里的C:\Program Files\Java\jdk1.8.0_241\
Tips:JDK的安装其实它安装了JDK和JRE,如果们只是编写JAVA代码,只下载安装JRE也是可以的
二、JAVA-JDK环境变量配置
配置前提:按上述步骤下载并安装JDK,并找到JDK安装在电脑的文件目录,如本人的,安装在C:\Program Files\中,点开可见:
1.安装完JDK后要配置环境变量,先我的电脑/计算机(右键)→属性→高级系统设置→高级→环境变量(或通过控制面板-系统和安全-系统-高级系统设置-高级-环境变量)
2.在系统变量那部分下面,点击新建,新建 JAVA_HOME 变量 。
变量值填写电脑安装jdk的跟目录(本人是C:\Program Files\Java\jdk1.8.0_241)
在变量值最后输入 %JAVA_HOME%\bin;%JAVA_HOME%\jre\bin;
(注意如果原来Path的变量值末尾有没有;号,如果没有,先输入;号再输入上面的代码)
当然现在好多都是win10系统,编辑Path变量,可能会是如下图所示的界面,我们再点击新建变量,然后把 %JAVA_HOME%\bin;%JAVA_HOME%\jre\bin; 输入。
(20200910补充1:近日发现环境突然不能用,点开一看是path变量被其他软件强制修改了,对编程开发真是~~说多了都是泪)
(20200910补充2:按上面的方法配置了环境,发现不管用了,点开已开path编辑(选择编辑文本发现:刚过写的%JAVA_HOME%\bin;%JAVA_HOME%\jre\bin; 多出了引号,如下图,这个不允许的,也不知道怎么就变引号,如果按要求配的还出问题看下这个是否自己都出了引号,最好还是用编辑文本的方式添加吧,具体如下图))
4.系统变量→新建 CLASSPATH 变量
变量值填写 .;%JAVA_HOME%\lib;%JAVA_HOME%\lib\tools.jar(注意最前面有一点)
5.测试java环境是否配置成功, 运行cmd 输入 java -version (java 和 -version 之间有空格)
若如图所示 显示版本信息 则说明安装和配置成功。完成上述配置,就可以打开Eclipse等IDE编程工具进行编写Java代码了
编程基础: luwei 第一段代码
今天的文章Java基础1-环境篇:JDK安装与环境变量配置分享到此就结束了,感谢您的阅读,如果确实帮到您,您可以动动手指转发给其他人。
版权声明:本文内容由互联网用户自发贡献,该文观点仅代表作者本人。本站仅提供信息存储空间服务,不拥有所有权,不承担相关法律责任。如发现本站有涉嫌侵权/违法违规的内容, 请发送邮件至 举报,一经查实,本站将立刻删除。
如需转载请保留出处:https://bianchenghao.cn/27209.html