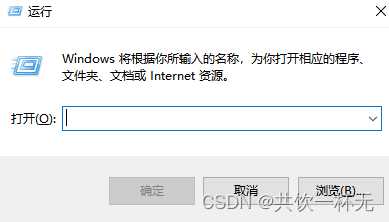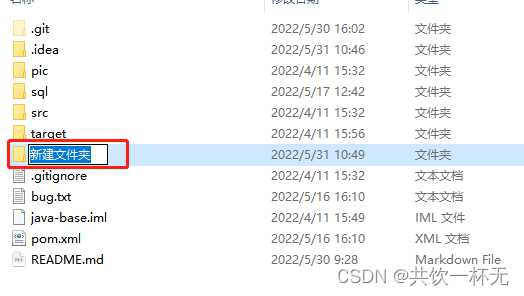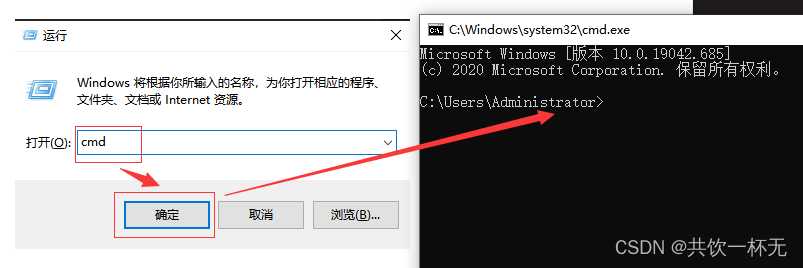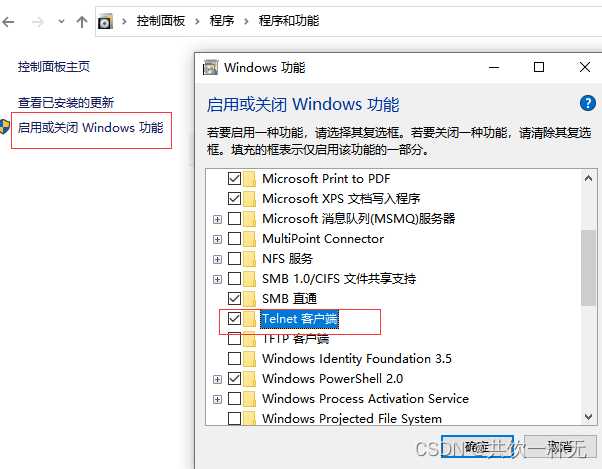Widows常用快捷键
-
Win + D:回到桌面(Win + M也可以实现回到桌面,不过Win + D可以快速回到桌面,再按一次又能回到原网页,这是Win+M做不到的。) -
Win + E:打开文件资源管理器(计算机)(一键打开各种盘😇) -
Win + I: 打开设置 -
Win + L: 锁屏(尤其是对于程序员来说,电脑里会有很多资料,办公室里有时会有外部人员进进出出,所以养成随时锁屏的习惯不仅能防止泄露公司机密,还能保证不会不小心丢失信息。还能防止他人看到你的烂代码😅) -
Win + R: 打开运行窗口
-
Ctrl + P:打开打印视图 -
Alt + Tab:任务切换 -
Ctrl + C和Ctrl +V:复制粘贴(程序员都懂得,CV大法好🤭) -
Ctrl + Z撤销(撤回你的误操作)
-
Ctrl + F: 查找。可以查找文字很多地方可以用,浏览器里面也可以用。 -
Ctrl+Shift+N: 打开想要新建文件夹的分区或者目录,一个“新建文件夹”就出现了。
-
Ctrl+Alt+Del:三指合击大法,打开“任务管理器”,Win10支持通过Ctrl+Shift+Esc一次打开任务管理器。 -
Win +P: 打开“投影”,用投影仪以及玩双屏的用户肯定知道,很方便的快捷键。 -
Win +左/右:贴靠窗口,窗口可以变为1/2大小放置在屏幕两侧。(不用手工拖拉了,挺香。Win+上/下按键可以上下把屏幕分成两半) -
Win + S:打开搜索 小娜。 -
Win + X: 等于在左下角开始图标上面点击右键。 -
Win + Shift + S: 召唤Windows自带截图。😎很香啊(换到win10之后,它自带的截图功能非常好用,快捷键 Win + Shift + S呼出,可以选择截屏幕的任意区域,任意形状,以及全面屏幕截图。截图之后可以马上进入编辑模式,不必登陆其他软件截图啦。) -
Win+A:打开操作中心(通知中心和常用的设置选项都会出现在操作中心里,可以快速调整电脑的联网状态和夜间模式等选项,用起来还是十分方便的。)
常用的运行窗口命令大全
按组合键 Win(Windows图标键)+R 键打开运行窗口。
- 输入
cmd按回车即可打开cmd命令提示符。
PS👨🏫:想在对应目录打开cmd命令窗口,可以直接在对应目录输入cmd,点击Enter键即可在对应目录打开cmd命令窗口。
-
输入
calc按回车即可打开计算器功能。(calculator缩写,随时打开计算你丰厚的薪资。🏆) -
输入
appwiz.cpl:快速打开程序和功能,卸载掉你不想用的垃圾软件😀。 -
输入
cleanmgr: 打开磁盘清理工具,给你的磁盘瘦瘦身。 -
输入
shutdown -s:自动关机命令,关机骚操作🐂。⚠️不需要关机的时候不要用。
其他关机操作:
shutdown -s -t 600:表示600秒后自动关机shutdown -a:可取消定时关机shutdown -r -t 600:表示600秒后自动重启rundll32 user32.dll,LockWorkStation:表示锁定计算机
-
输入
compmgmt.msc:打开计算机管理。 -
输入
control:打开控制面版。 -
输入
desk.cpl:进入屏幕分辨率设置。 -
输入
explorer:打开资源管理器。 -
输入
firewall.cpl:打开Windows防火墙设置。 -
输入
inetcpl.cpl:打开Internet属性。 -
输入
intl.cpl:设置区域和时间格式。 -
输入
msinfo32:查看系统详细信息。 -
输入
mspaint:打开画图。
-
输入
notepad:打开记事本。可以的快速记个东西很便捷🍻。 -
输入
osk:打开屏幕键盘。 -
输入
perfmon:打开计算机性能监测器。 -
输入
powercfg.cpl:进入电源管理选项 -
输入
Rasphone:网络连接。 -
输入
regedit.exe或者regedt32:进入注册表编辑器。 -
输入
services.msc:进入本地服务设置,可以查看本地运行的服务。 -
输入
slui:查看系统激活信息 -
输入
snippingtool:截图工具,支持无规则截图。 -
输入
sysdm.cpl:进入系统属性。 -
输入
timedate.cpl:日期和时间设置。 -
输入
winver:进入关于Windows。
常用的cmd命令
ping 命令:用来验证与远程计算机的连接。
ping 是Windows自带的一个DOS命令。利用它可以检查网络是否能够连通和分析网络速度,用好它可以很好地帮助我们分析判定网络故障。
语法:ping [选项] [主机名称或IP地址]
C:\Users\Administrator>ping 127.0.0.1
正在 Ping 127.0.0.1 具有 32 字节的数据:
来自 127.0.0.1 的回复: 字节=32 时间<1ms TTL=64
来自 127.0.0.1 的回复: 字节=32 时间<1ms TTL=64
来自 127.0.0.1 的回复: 字节=32 时间<1ms TTL=64
来自 127.0.0.1 的回复: 字节=32 时间<1ms TTL=64
127.0.0.1 的 Ping 统计信息:
数据包: 已发送 = 4,已接收 = 4,丢失 = 0 (0% 丢失),
往返行程的估计时间(以毫秒为单位):
最短 = 0ms,最长 = 0ms,平均 = 0ms
netstat命令:显示协议统计信息和当前 TCP/IP 网络连接
语法:netstat [选项]
常用参数:
- -a 显示所有连接和侦听端口。
- -n 以数字形式显示地址和端口号。
- -o 显示拥有的与每个连接关联的进程 ID。
比如:
查看监听端口以及监听对应的进程(PID)>netstat -ano | findstr 端口号
taskkill命令:按照进程 ID (PID) 或映像名称终止任务。
语法:taskkill [选项]
常用参数:
- /F 指定要强行终止
- /T Tree kill: 终止指定的进程和任何由此启动的子进程。
- /IM image name 指定要终止的进程的名称。
- /PID process id 指定要终止的进程的PID。
比如:
终止 idea进程及子进程> taskkill /f /im idea64.exe /t
telnet 命令:查看ip和端口的连接情况。
语法:telnet ip 端口
比如:
查看对ip156.45.90.239端口9000是否能够请求>telnet 156.45.90.239 9000
初次使用需要按照如下步骤配置开启telnet命令:
- 键盘输入
Win+R,打开运行窗口,输入control进入控制面板。 - 在控制面板界面,点击进入“程序和功能”。
- 点击左侧“启用或关闭Windows功能”。
- 找到名为“Telnet客户端”的功能并勾选,点击确定,即可完成开启telnet功能。
本文内容到此结束了,
如有收获欢迎点赞👍收藏💖关注✔️,您的鼓励是我最大的动力。
如有错误❌疑问💬欢迎各位大佬指出。
主页:共饮一杯无的博客汇总👨💻**保持热爱,奔赴下一场山海。**🏃🏃🏃
今天的文章Windows常用快捷键和常用的cmd命令(亲测用了办公效率提升明显)分享到此就结束了,感谢您的阅读,如果确实帮到您,您可以动动手指转发给其他人。
版权声明:本文内容由互联网用户自发贡献,该文观点仅代表作者本人。本站仅提供信息存储空间服务,不拥有所有权,不承担相关法律责任。如发现本站有涉嫌侵权/违法违规的内容, 请发送邮件至 举报,一经查实,本站将立刻删除。
如需转载请保留出处:https://bianchenghao.cn/27221.html