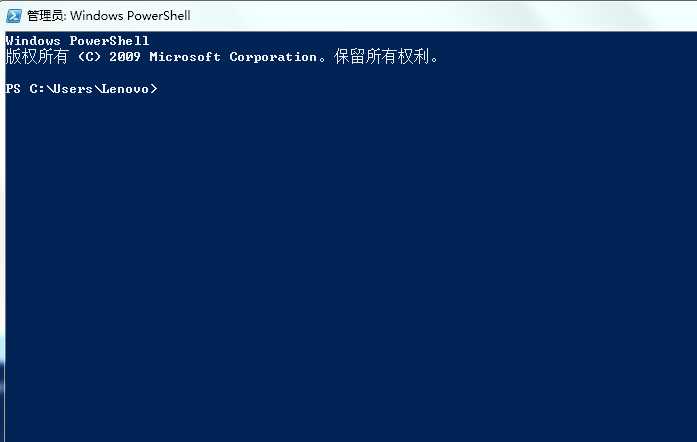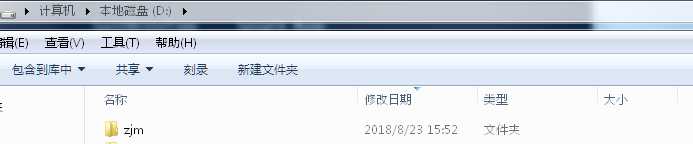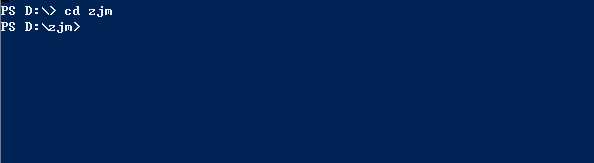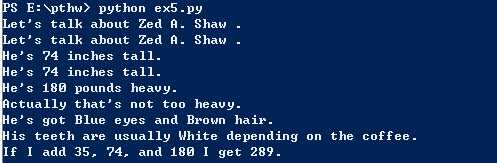1.开始——运行——powershell
2.直接输入,你想要把新建目录放在哪个盘下面,我选的是d盘,然后回车就会出现PS D:\>的字样
3.直接在后面输入new-item(新建目录)
4.会出现path[0]:的字样,然后输入d:\zjm,回车,会出现path[1]:,不用管接着回车,就出现了Type:
Type 只有两个选择:file(文件),directory(目录)。我们直接输入directory,回车。
新建完毕
5.然后在PS D:\>后面输入cd zjm,就进入了zjm文件夹中
6.在zjm文件夹中新建一个文本文件pthw
7.利用powershell读取,直接在文件夹后面输入 cat (文件名.文件格式)pthw.txt(若没有文件格式不写即可)
然后就出现文件的内容。
【另】有一天突然发现
直接按键盘上的右键(上下左右键),就可以出现,你之前用python编译过的文件,不用再费事打一遍了
8.如何在已经进入某一个文件时再退出进入其他目录 输入cd E:\pthw(E必须为大写)
今天的文章在PowerShell上创建并进入一个目录分享到此就结束了,感谢您的阅读,如果确实帮到您,您可以动动手指转发给其他人。
版权声明:本文内容由互联网用户自发贡献,该文观点仅代表作者本人。本站仅提供信息存储空间服务,不拥有所有权,不承担相关法律责任。如发现本站有涉嫌侵权/违法违规的内容, 请发送邮件至 举报,一经查实,本站将立刻删除。
如需转载请保留出处:https://bianchenghao.cn/27883.html