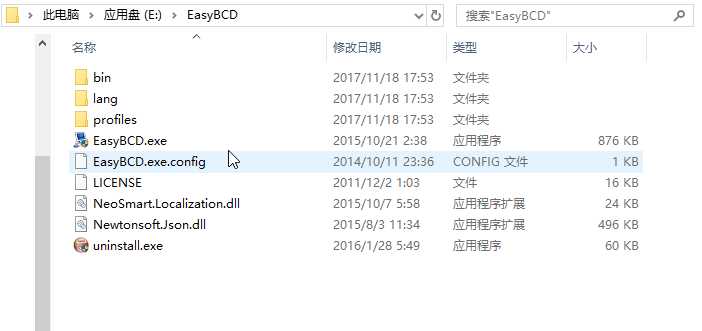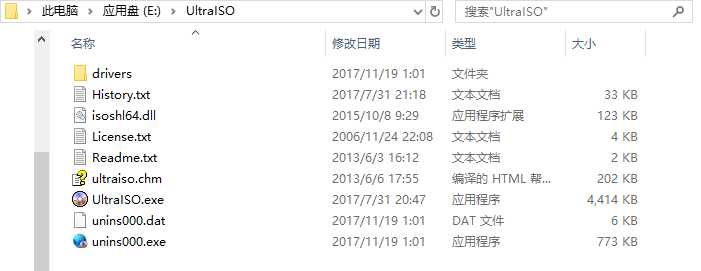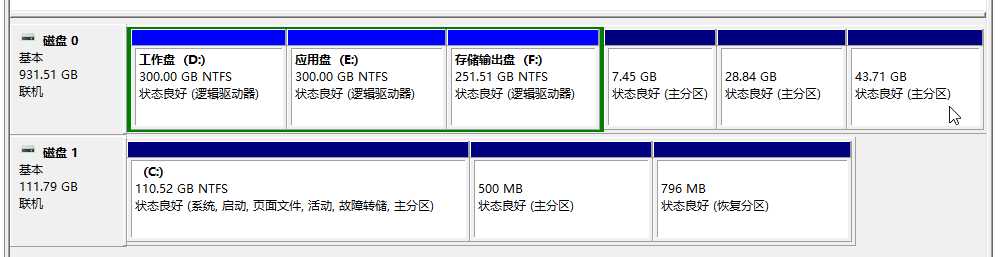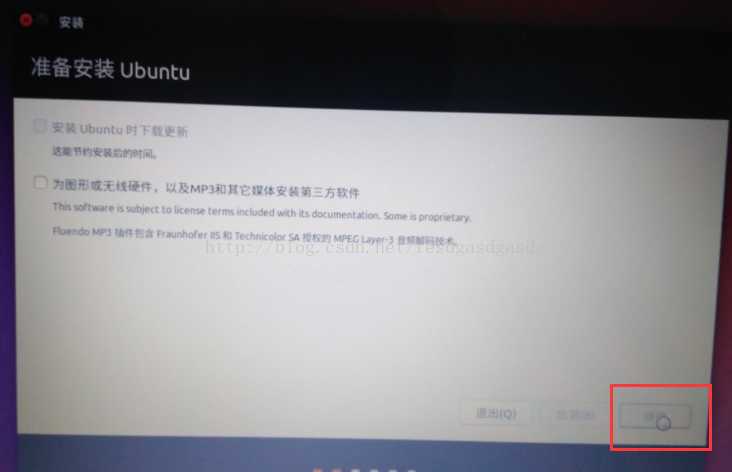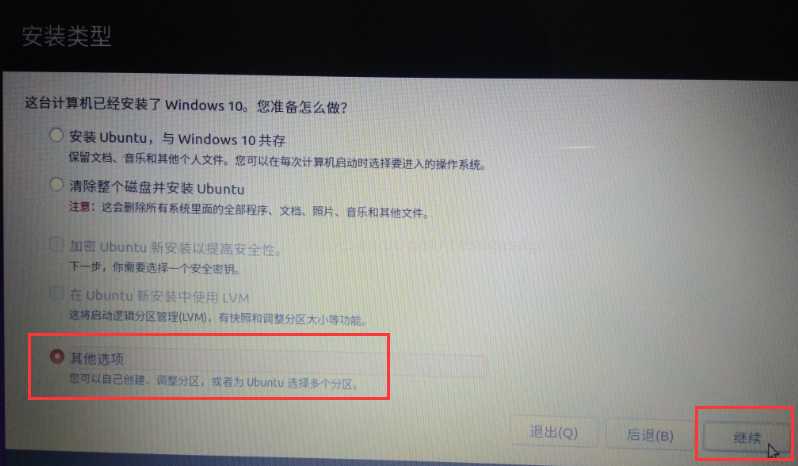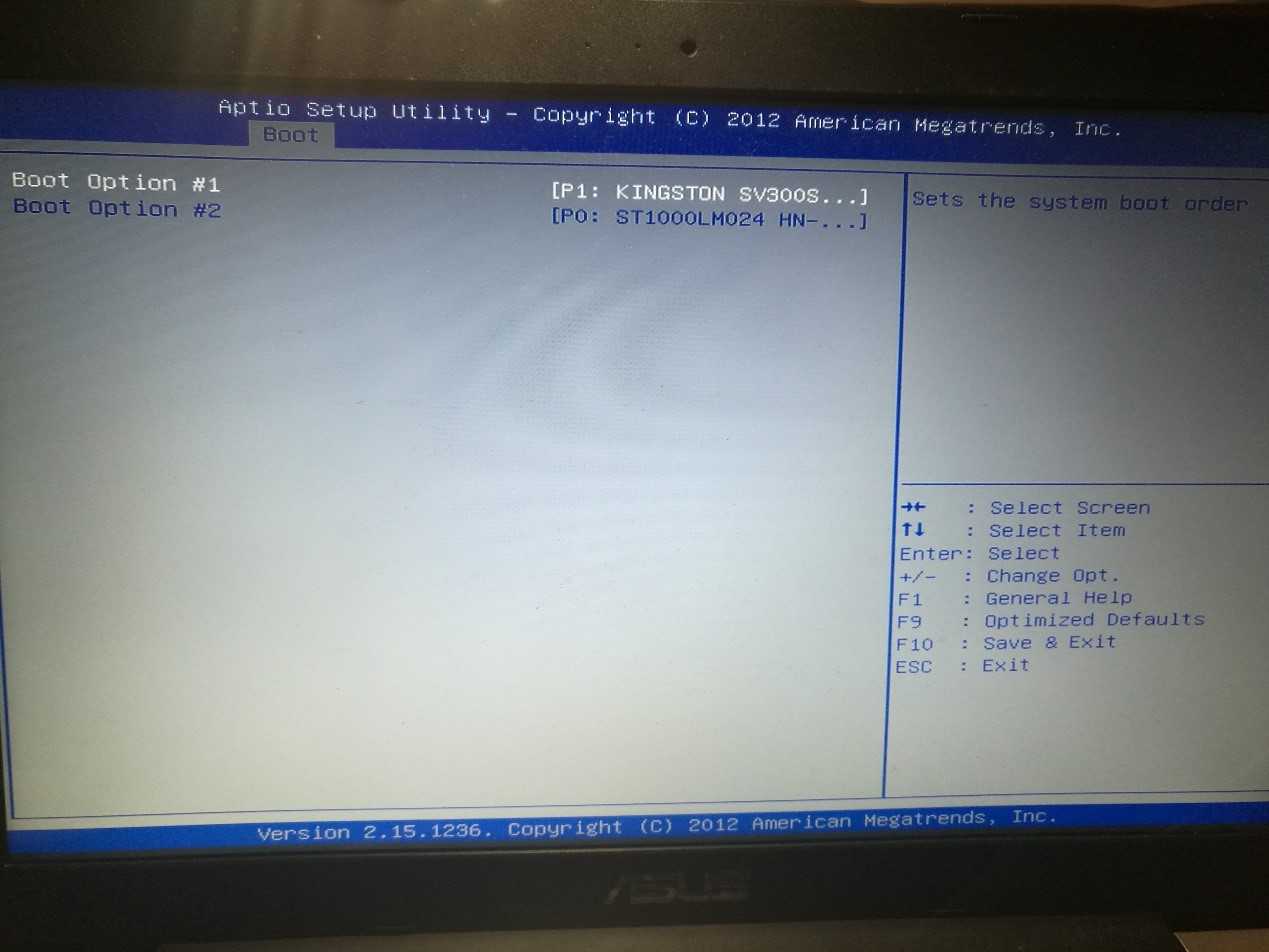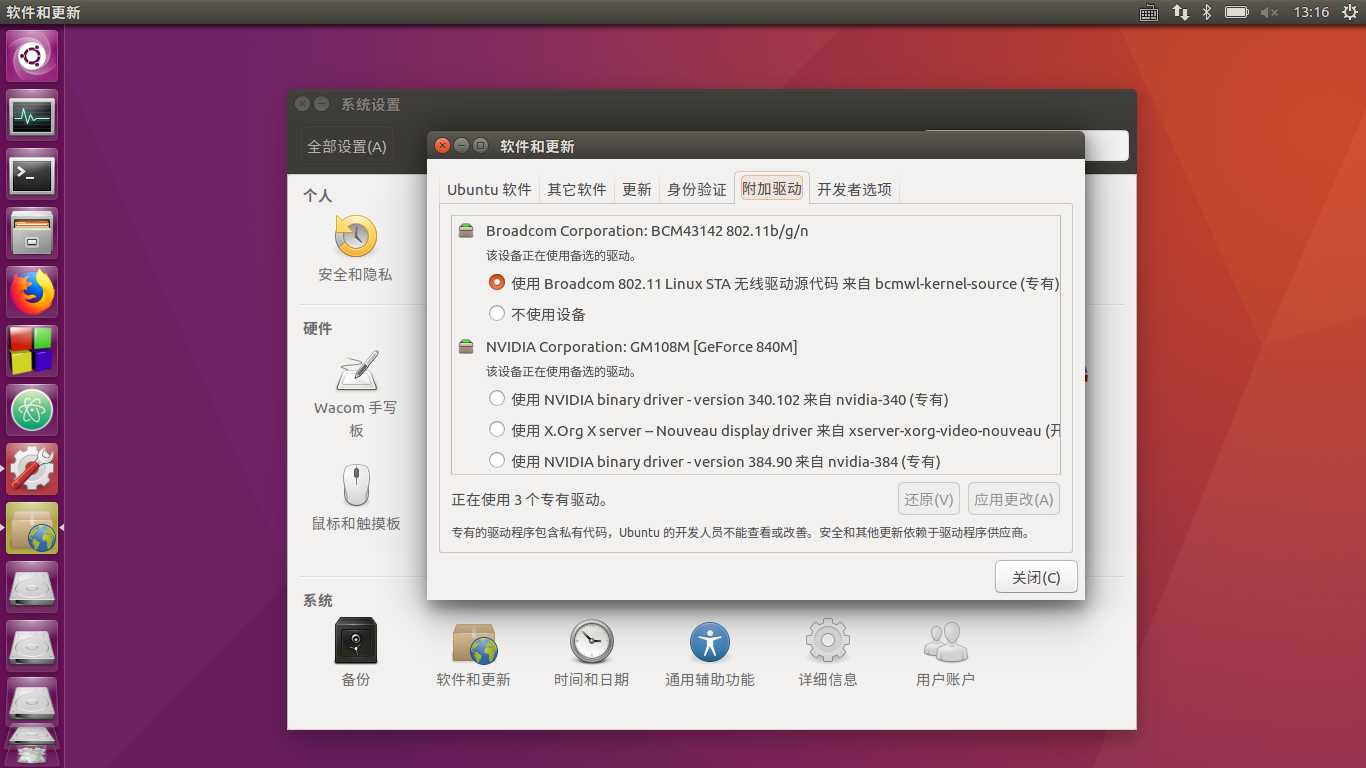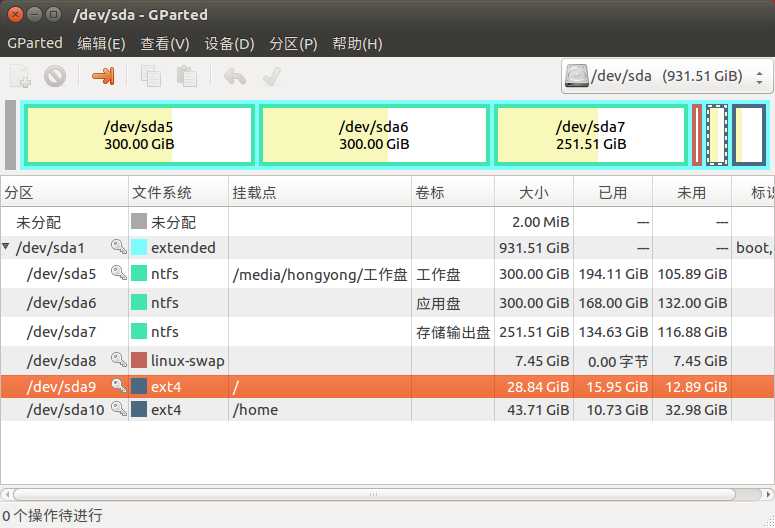按照网上博客的安装教程安装的Win10+Ubuntu16.04双系统安装了好几遍都不成功?启动Ubuntu左上一直有个光标在闪?如果你的电脑也是双硬盘(装Windows系统的固态硬盘+机械硬盘),在安装Win10+Ubuntu16.04双系统前一定要提前了解如下这些安装要点。
首先非常非常感谢博客作者们分享的Win10+Ubuntu16.04双系统安装教程,其中一些博客对笔者双系统的安装非常有帮助:
1、(android阿杜)Ubuntu 16.04与Win10双系统双硬盘安装图解
2017年01月07日 23:49:21
http://blog.csdn.net/fesdgasdgasdg/article/details/54183577
2、(duan22677)Windows 下安装 Ubuntu 双系统(更新)
2017-04-27 21:35
http://www.cnblogs.com/Duane/p/6776302.html
3、(gg5d)win10+Ubuntu16.04 LTS双系统完美教程
2017.03.24 20:23
https://www.jianshu.com/p/22cbd88af011
等等。
但笔者在按照网上博客教程安装双系统的时候遇到了一些问题,让ubuntu16.04的安装过程充满坎坷。在解决了这些问题之后,笔者想分享一下网上搜索、自行研究总结出的安装要点,读者们可结合上文链接中博客的具体操作,避免安装时也遇到同样的问题:
一、准备工作要点
1、【Win10上安装的软件】在Win10上提前下载安装EasyBCD软件,用于之后开机时的双系统切换;下载安装软碟通UltraISO,用于制作安装ubuntu的U盘启动盘;
EasyBCD
软碟通UltraISO
2、 【避免出现启动ubuntu却左上光标闪烁的关键点】【避免出现dpkg空间不足的关键点】在右键“此电脑”选择“管理”后的“磁盘管理”中,务必在Win10所在的硬盘(一般是在固态硬盘)上右键“压缩卷”出至少400MB的未分配空间,此处将作为ubuntu16.04的boot空间。其余的ubuntu空间可在机械硬盘中“压缩卷”得到,唯独这400MB空间必须与Win10同盘,否则安装后会发现启动ubuntu系统时左上有个光标会不停地闪烁,一直无法进入系统(知乎上https://www.zhihu.com/question/49335595/answer/146811692即此问题)。笔者在固态上划了500MB留给boot,机械上划了80G给ubuntu16.04。至于为什么boot空间要大于400MB,因为ubuntu后续操作中sudoapt-get install对boot空间的大小有要求,笔者试过划分200MB,
结果在环境搭建中分分钟boot空间只剩十几MB,apt-get时显示dpkg空间不足的error,连ubuntu的软件安装都是问题,考虑到boot空间调整可能影响Win10,不得不再次重装ubuntu系统;
笔者的双系统空间分配(下方500MB是Ubuntu的/boot分区)
二、安装过程要点
1、 【避免进选地图处安装程序卡死、安装失败的关键点】断网!!!安装16.04时不能连网线(至少在进选地图前拔掉网线,就算是连着需要客户端才能连上的校园网也不行),不然选地图的时候会卡死,重启后ubuntu安装错误(当时装了一下午才发现是网线做的鬼……);
2、 【Ubuntu系统的界面语言选择】如果ubuntu16.04系统的安装是为之后进行OpenCV、CUDA、ROS、Tensorflow等环境的搭建,Ubuntu系统的界面语言建议选择英文,因为环境搭建时遇到的很多ERROR在英文论坛上都能查到解决方法,英文界面报的错也是英文的,方便搜索;
3、 “准备安装Ubuntu”中“为图形或无线硬件…”不勾选,直接继续,此处勾选了似乎也没什么效果(后续都要进行驱动更新那一步);
(借用http://blog.csdn.net/fesdgasdgasdg/article/details/54183577的图说明一下)
4、 【安装类型】“安装类型”中选择“其他选项”,这样我们才能自行划分分区。网上大部分也都是自行划分分区的双系统安装教程。不建议选“安装Ubuntu,与Windows10共存”,此选项下ubuntu将自动分区、安装,有可能将ubuntu分区全部划入固态硬盘。千万不要选“清除整个磁盘并安装Ubuntu”,除非你确认整台电脑只需要ubuntu。
(再借用http://blog.csdn.net/fesdgasdgasdg/article/details/54183577的图说明一下)
5、 选择“其他选项”后,系统会弹出提示询问是否强制以UFEI模式进行ubuntu安装,不要点“强制”。点击“后退”即可进入下一步;
6、 【Ubuntu空间的划分】【避免出现主分区不足的关键点】可看到Windows下压缩卷得到的固态硬盘、机械硬盘上的两段可用空间,二者的名称sdx中x不同,代表两块硬盘。机械硬盘上的空间划分顺序很重要!未来若需用Gparted调整分区,按此顺序划分可减少很多麻烦:(1)把固态硬盘的未分配空间作为boot空间(必须超过400MB),逻辑分区,其他选项保持默认;(2)在机械硬盘上划分出8000MB的交换空间,逻辑分区,其他选项保持默认;(3)在机械硬盘上划分出至少30G的/空间,逻辑分区,其他选项保持默认;(4)把机械硬盘其余的未分配空间作为/home空间,逻辑分区,其他选项保持默认。选择逻辑分区不影响Ubuntu16.04的使用,若不全选逻辑分区可能会显示主分区不足,因主分区数量有上限。关于分配的交换空间的大小,网上有说法大小至少应是内存大小的一倍到两倍(有一个博客中有一张内存与交换空间的对应表,可惜找不到那个博客了……),笔者8G的内存,分配8G大小的交换空间暂时没有遇到问题。下方的“安装启动引导器的设备”选择刚划分的固态硬盘上/boot的sda(或sdb)名字;
三、安装完成、重启后要点
1、 【解决重启时左上光标闪烁、Windows都进不去的关键点】按上述做法安装好Ubuntu16.04按提示重启电脑后,本应直接进入Win10系统。但你很可能看到屏幕左上角光标闪烁,什么系统都进不去。此时重启,不停按f2进恢复模式,(笔者是华硕)检查Boot栏下的Hard Drive BBS Priorities里的首选项是不是Windows系统所在的固态硬盘(如果首选项是机械硬盘,那要改回Windows所在的固态);
要确定Boot Option #1为Win10系统所在硬盘(此处为笔者固态)的名字
2、 进入Win10后用EasyBCD对开机时的双系统切换的设置,按照文初推荐的博客里的做法来做即可;
3、 【解决安装好的Ubuntu无法连接WIFI的关键点】刚安装好的Ubuntu16.04系统搜索不到WIFI,因为其中WIFI驱动尚未安装。先用网线联网,或者用USB线将电脑连接手机,开启手机的USB网络分享。点击ubunut界面右上角的电源键,在下方弹出的菜单栏中选择“系统设置”,在弹出的界面中选择“软件和更新”,其中选择“附加驱动”,将“802.11 Linux STA无线驱动源代码”那个选项选上,确定后将会有一小段自动下载更新,之后就可以点击右上方网络的图标连接WIFI了。
其他的驱动可暂时不更新,毕竟耗流量
4、 【如果你想事后调整分区】笔者的/根目录空间不足的问题是安装好Ubuntu的各种环境后才发现的,网上推荐用Gparted,但近年相关资料太少,最后还是摸索出了一套用Gparted的解决方法。笔者的做法是用Gparted将/home空间分了10G给/空间:先在Ubuntu中下载Gparted(sudo apt-get installgparted),再插入安装Ubuntu时的U盘、开机,在Ubuntu启动菜单中选择“以不安装系统的方式启动Ubuntu”, 在左上方的Ubuntu菜单中搜索Gparted名字,打开这款很方便、全能的ubuntu分区软件准备调整分区(用U盘方式启动Ubuntu时/home和/才不会被加锁,可调整分区)。Gparted的分区条是连续的,相邻的空间才可合并,因此对/home或/的空间调整操作需考虑从分区前端截取,亦或从分区后端截取一定的可用空间来分配给相邻的分区;若swap分区(即交换分区)影响了分区的连续性,先删除swap分区,最后再设置出相应大小的swap分区(Gparted中可设置新分区为交换分区)。【此前按顺序分区的重要性】如果此前按顺序先分出交换分区,则/home与/分区将相邻,就不需要删除swap分区了。Gparted中的分区操作并非立即执行,在最终应用前都可撤销;
此图中/与/home都是加锁的,因为该Gparted不是通过U盘启动的
四、Ubuntu16.04安装事后杂言
1、 目前sudo apt-get upgrade之后的Firefox版本用不了DownThemAll!插件(若装好,右键downthemall!,下载小众资源飞快,和新版Firefox不兼容),嗯……其实Firefox新版自带的下载器下载大众资源也挺快的;
2、 TensorFlow目前只支持CUDA8.0和cudnn6.0,笔者装成了更高版本的……只能想着要不要再重装一次系统了……
初次写博客,欢迎指正!
今天的文章Win10 Ubuntu16.04/Ubuntu18.04双系统完美安装分享到此就结束了,感谢您的阅读,如果确实帮到您,您可以动动手指转发给其他人。
版权声明:本文内容由互联网用户自发贡献,该文观点仅代表作者本人。本站仅提供信息存储空间服务,不拥有所有权,不承担相关法律责任。如发现本站有涉嫌侵权/违法违规的内容, 请发送邮件至 举报,一经查实,本站将立刻删除。
如需转载请保留出处:https://bianchenghao.cn/28351.html