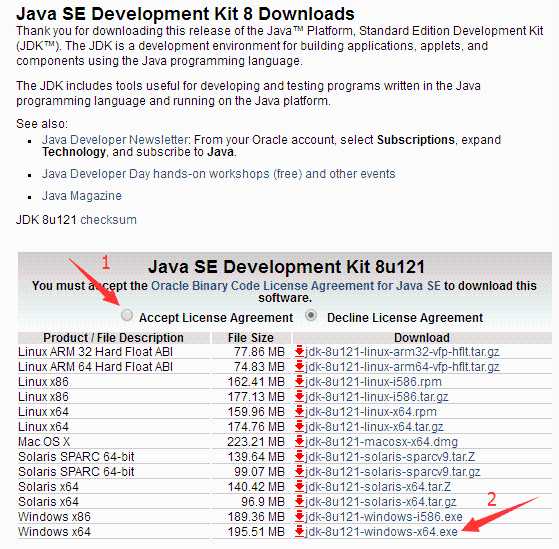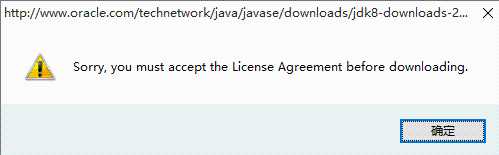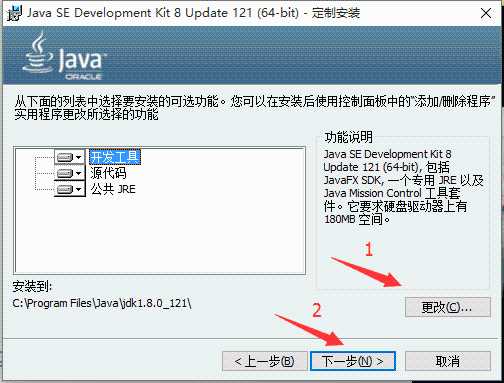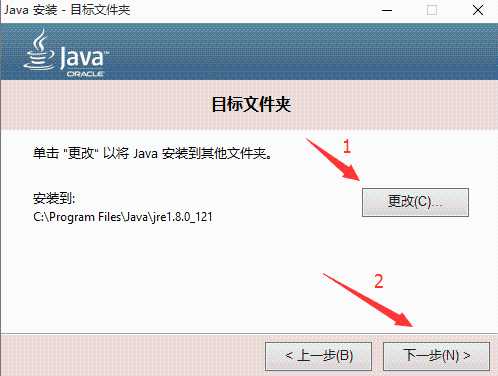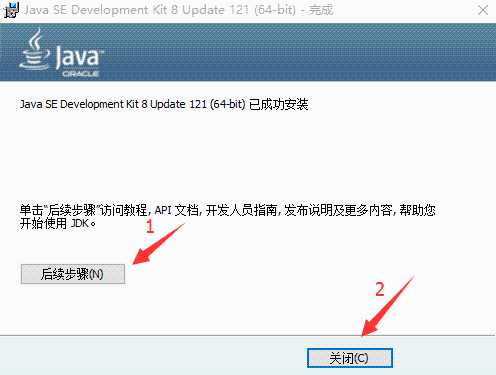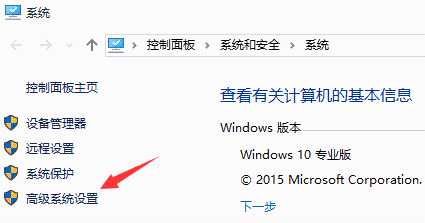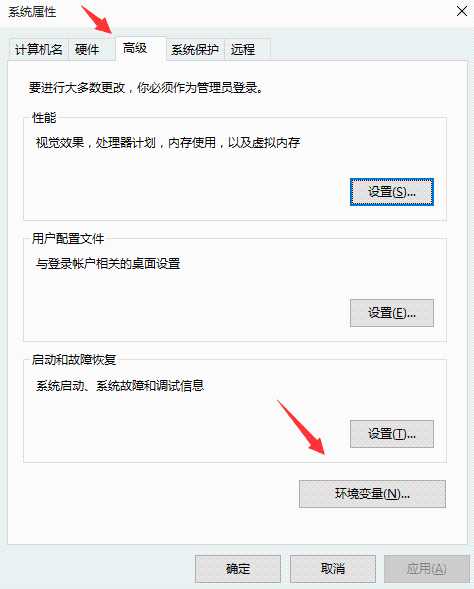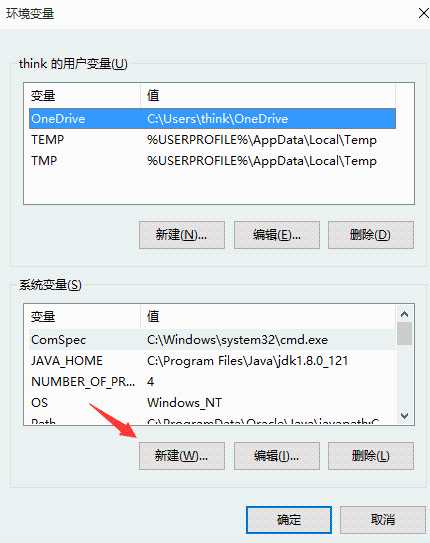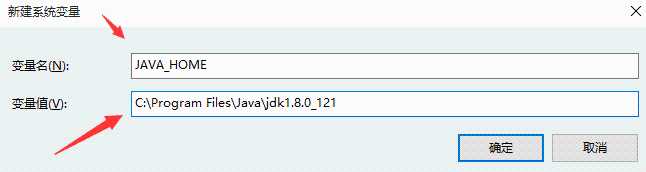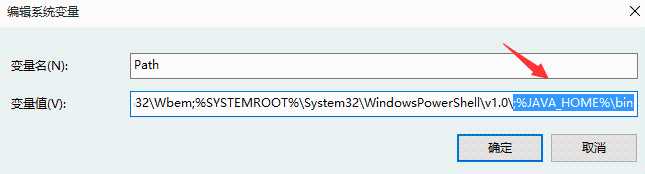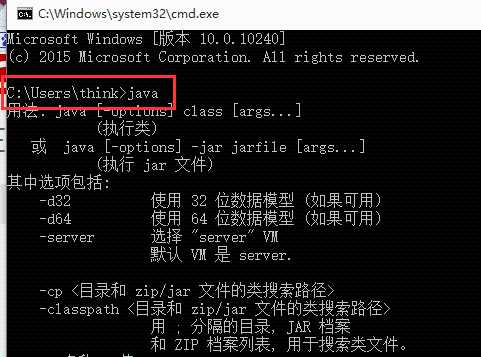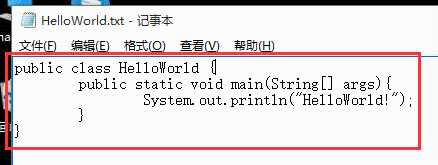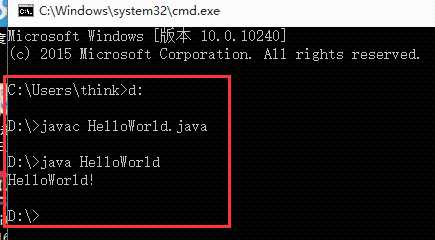首先,在官网下载 JDK:Oracle 官网
如上图所示,在 Oracle 官网下载 JDK,有一点需要注意,那就是在我们下载合适的 JDK 之前,需要先点击 标记 1 所在的按钮,选择接受。否则的话,直接点击 JDK 进行下载的时候,将会弹出如下界面:
选择Accept License Agreement之后,再点击 JDK 进行下载就会弹出下载提示框了,如下图所示:
下载完成后,双击可执行文件,以博主为例,双击jdk-8u121-windows-x64可执行文件,将会进入 JDK 的安装界面:
如上图所示,点击“下一步”,进入如下界面:
在这里有一点需要注意,那就是 JDK 默认安装在C盘的Program Files目录下,如果需要修改安装路径,则可以点击 标记 1 所示的“更改”,一般情况下,选择默认路径就可以,点击“下一步”,进入如下界面:
如上图所示,这个界面是安装与 JDK 同版本的 JRE,其实在 JDK 中已经包含 JRE 了,因此这个 JRE 实际上并没有起什么作用,安装也没有什么问题,在这里,我们选择安装,点击“下一步”,进入如下界面:
如上图所示,显示的是 JRE 正在安装中的界面,安装完成后,将会进入如下界面:
如上图所示,如果有需要的话,点击“后续步骤”,将会访问教程、API 文档和开发人员指南等内容;否则的话,直接点击“关闭”就可以啦!至此,在 Win10 系统下安装 JDK 完成。接下来,配置环境变量,使 JDK 全局生效。首先,找到 JDK 的安装目录,以博主为例,进入这一层 C:\Program Files\Java\jdk1.8.0_121目录,复制以备后用。然后,通过“控制面板”进入“系统”属性,实际上直接选择“此电脑”点击右键选择“属性”即可:
如上图所示,点击“高级系统设置”,进入如下界面:
再点击“环境变量”,进入如下界面:
在这里,就需要我们特别注意了,选择“系统变量”区域的“新建”功能,点击后,进入如下界面:
设置系统变量名为JAVA_HOME,变量值为C:\Program Files\Java\jdk1.8.0_121,点击“确定”,然后打开“系统变量”区域的Path,将这条语句;%JAVA_HOME%\bin追加到Path变量值的最后面,如下图所示:
至此,环境变量就已经设置完啦!但是空口无凭啊,我们再验证一下,用事实说话。因此,打开“命令行窗口”,输入命令java,结果如下图所示:
再输入命令javac,结果如下图所示:
如上图所示的结果,已经可以证明我们的环境变量配置成功啦!不过说实话,我们在C盘验证不是很好,因为配置环境变量就是为了在其它位置(如D盘)也可以运行 JDK,我们都把 JDK 安装到C盘了,再在C盘进行验证就有些取巧了,因为就算环境变量没有配置成功,如果我们进入相应的安装目录下,也是可以运行 JDK 的。因此,我们来一个狠的,直接在D盘的根目录下创建一个.java文件,然后在“命令行窗口”编译并运行,如果这样做还能成功的话,那毫无疑问,环境变量我们肯定配置成功啦!
如上图所示,我们先在D盘的根目录下创建一个名为HelloWorld.txt文件,输入以上代码,然后我们再修改文件的后缀.txt为.java即可。最后,在“命令行窗口”输入以下命令:
观察运行结果,显然我们的环境变量配置成功啦!
今天的文章在 Win10 系统下安装 JDK 及配置环境变量的方法分享到此就结束了,感谢您的阅读,如果确实帮到您,您可以动动手指转发给其他人。
版权声明:本文内容由互联网用户自发贡献,该文观点仅代表作者本人。本站仅提供信息存储空间服务,不拥有所有权,不承担相关法律责任。如发现本站有涉嫌侵权/违法违规的内容, 请发送邮件至 举报,一经查实,本站将立刻删除。
如需转载请保留出处:https://bianchenghao.cn/29704.html