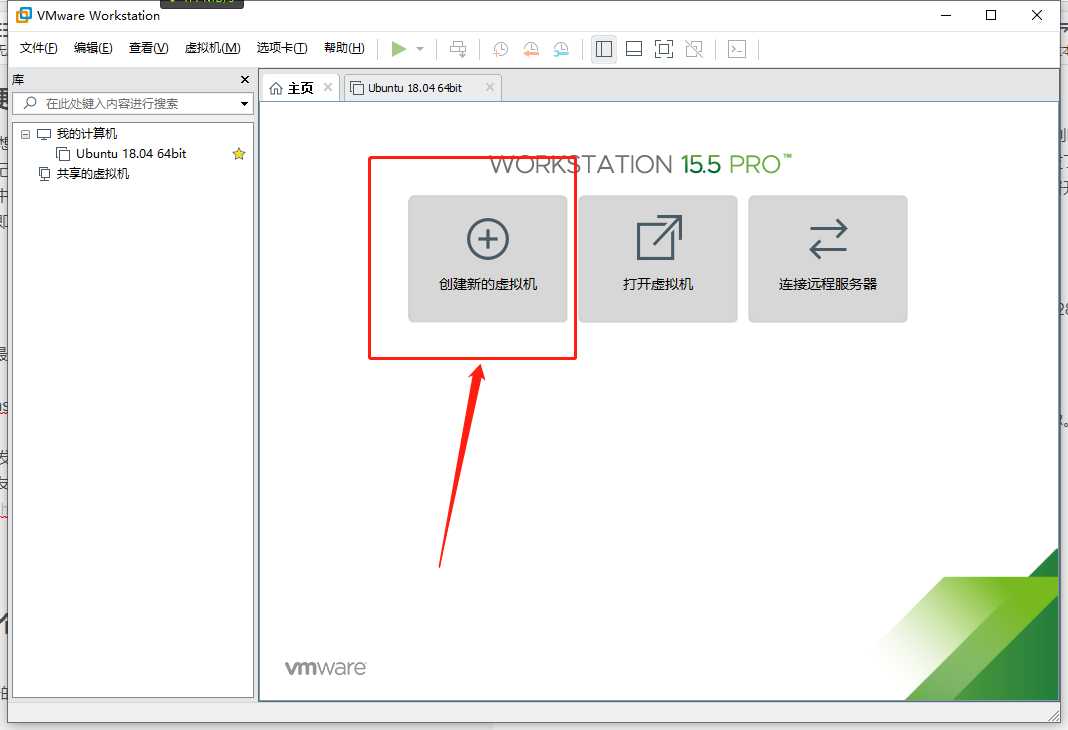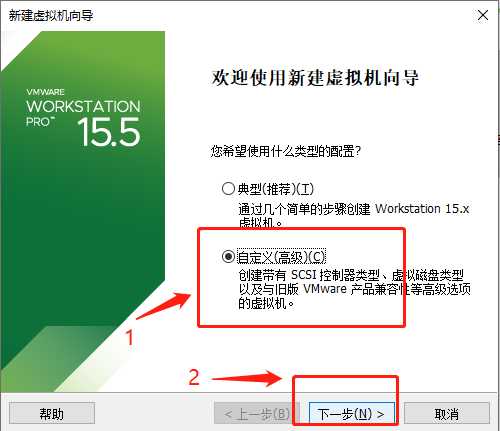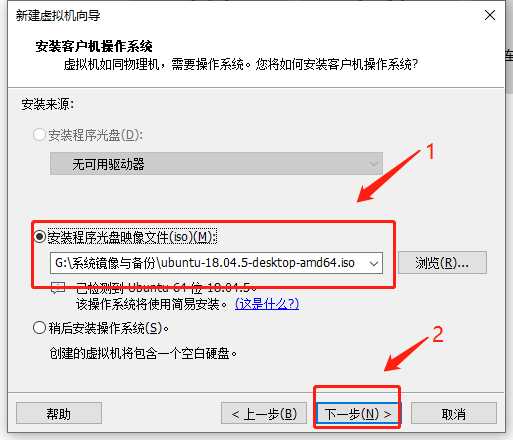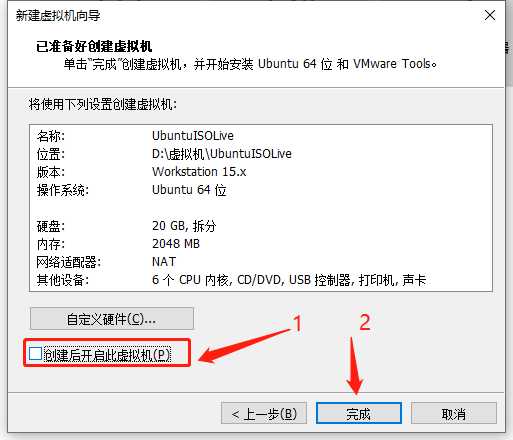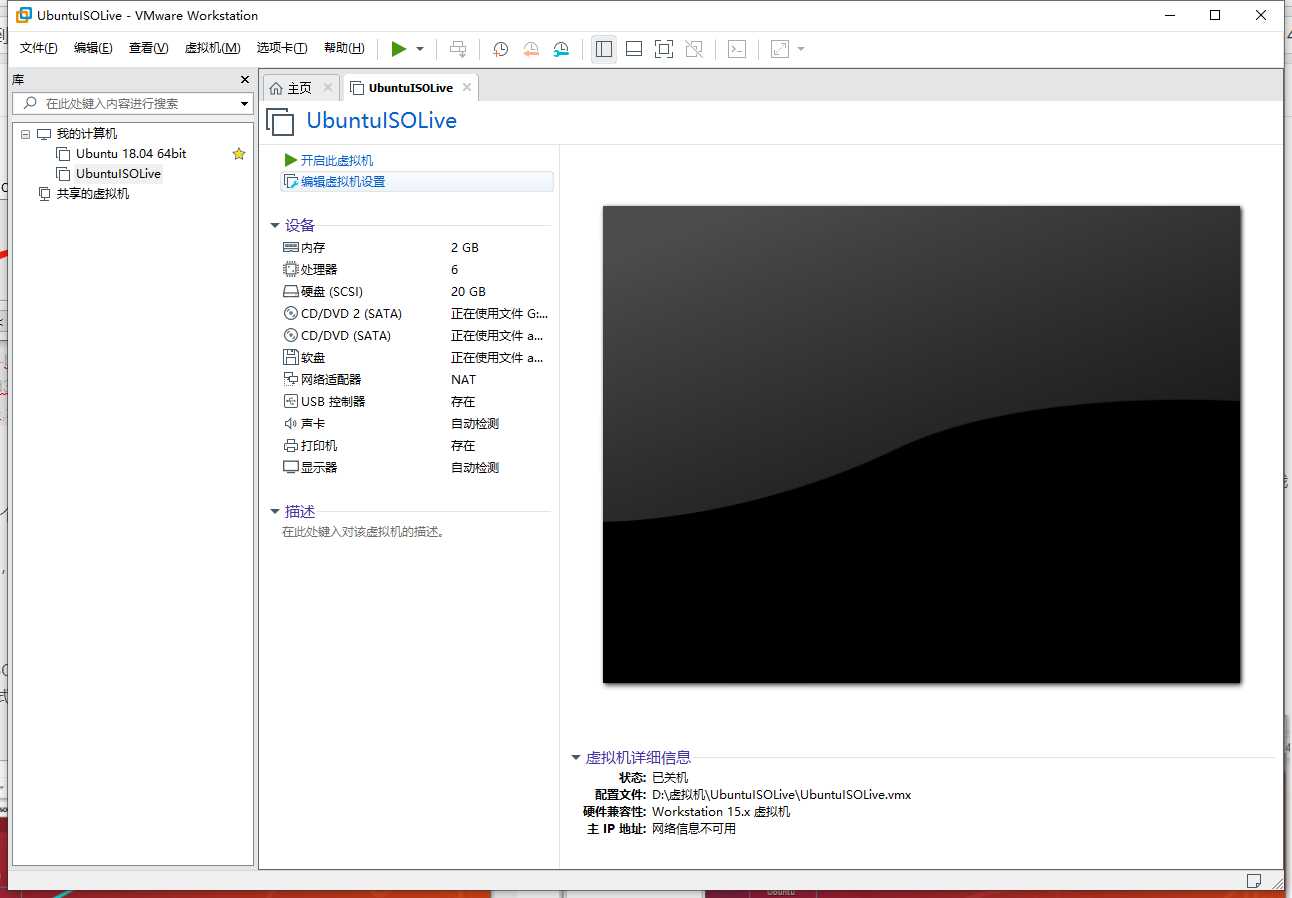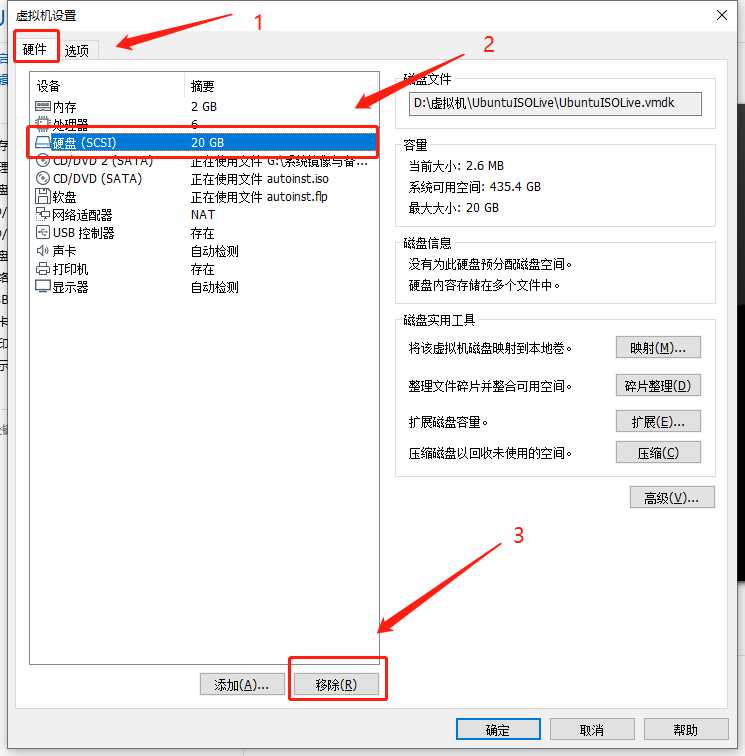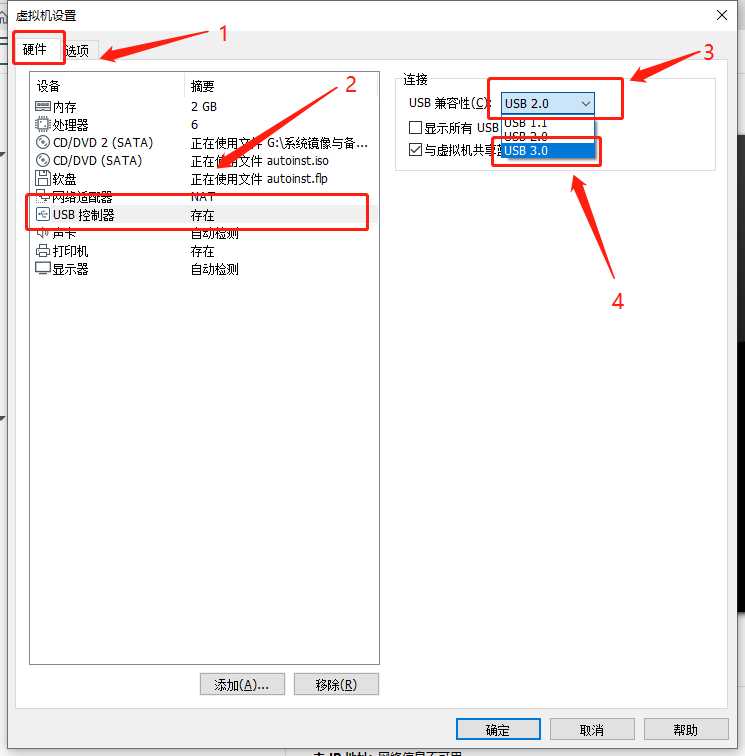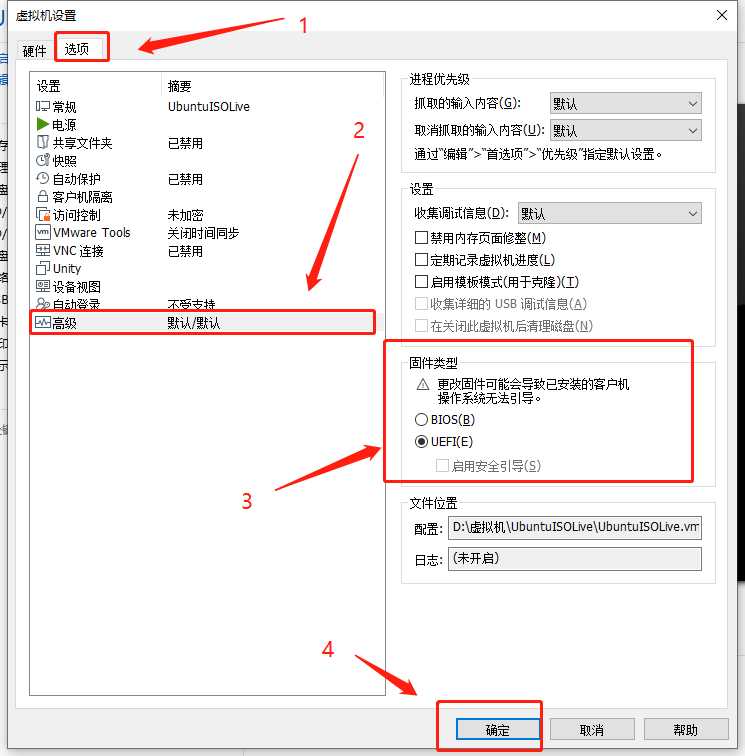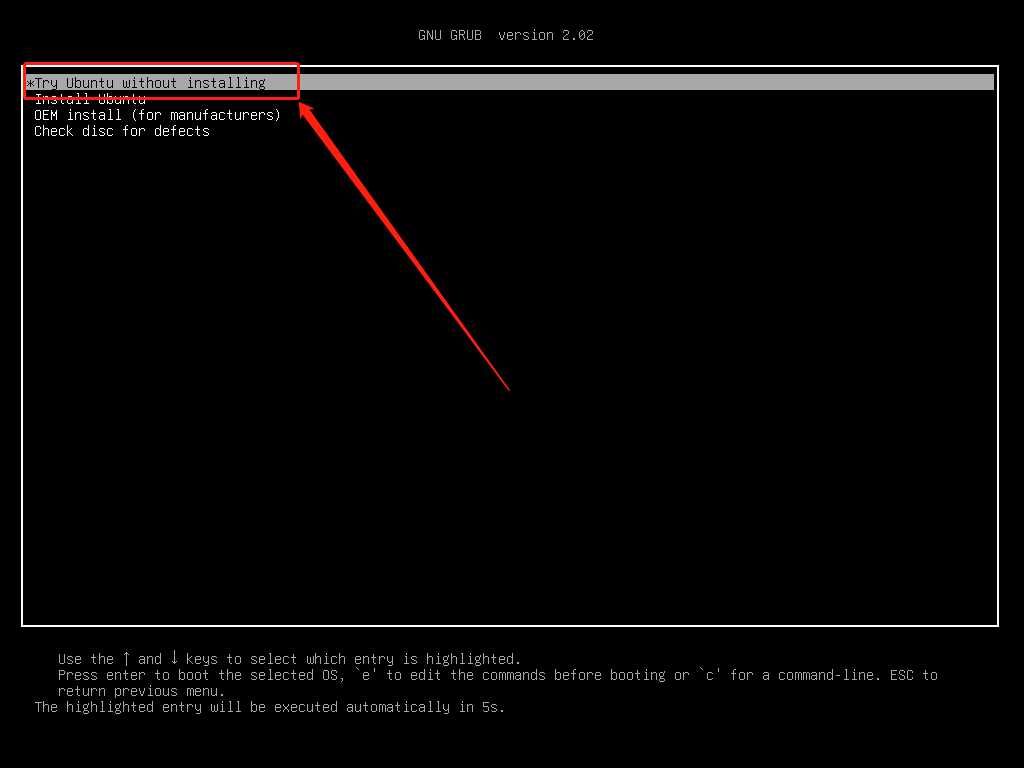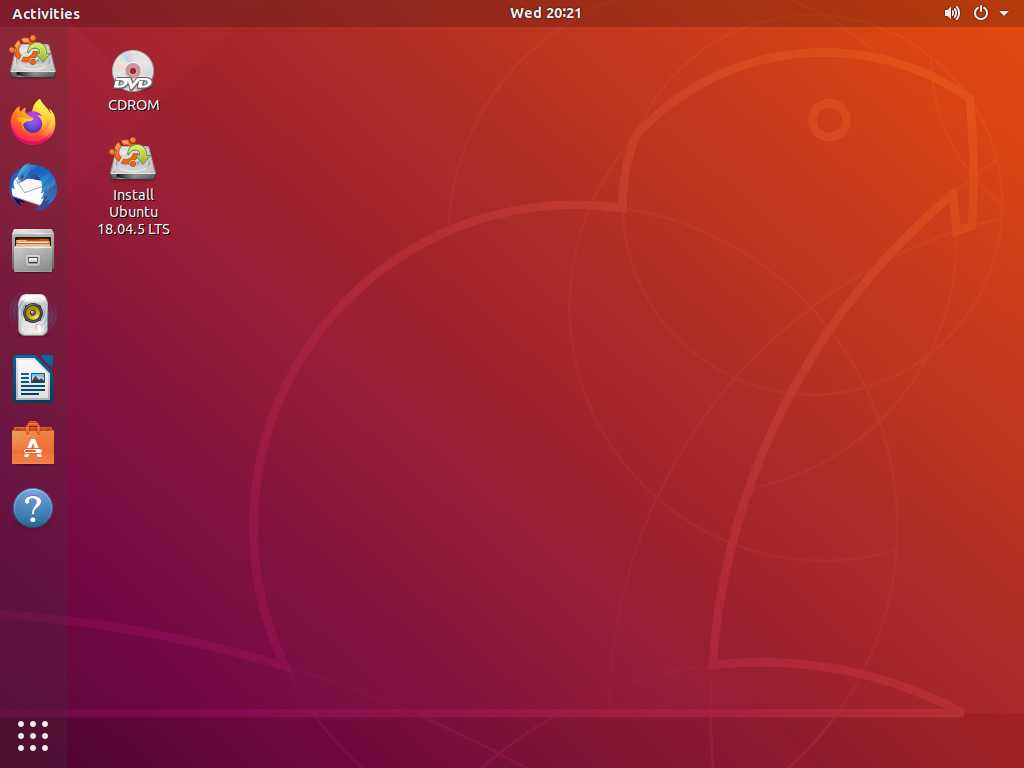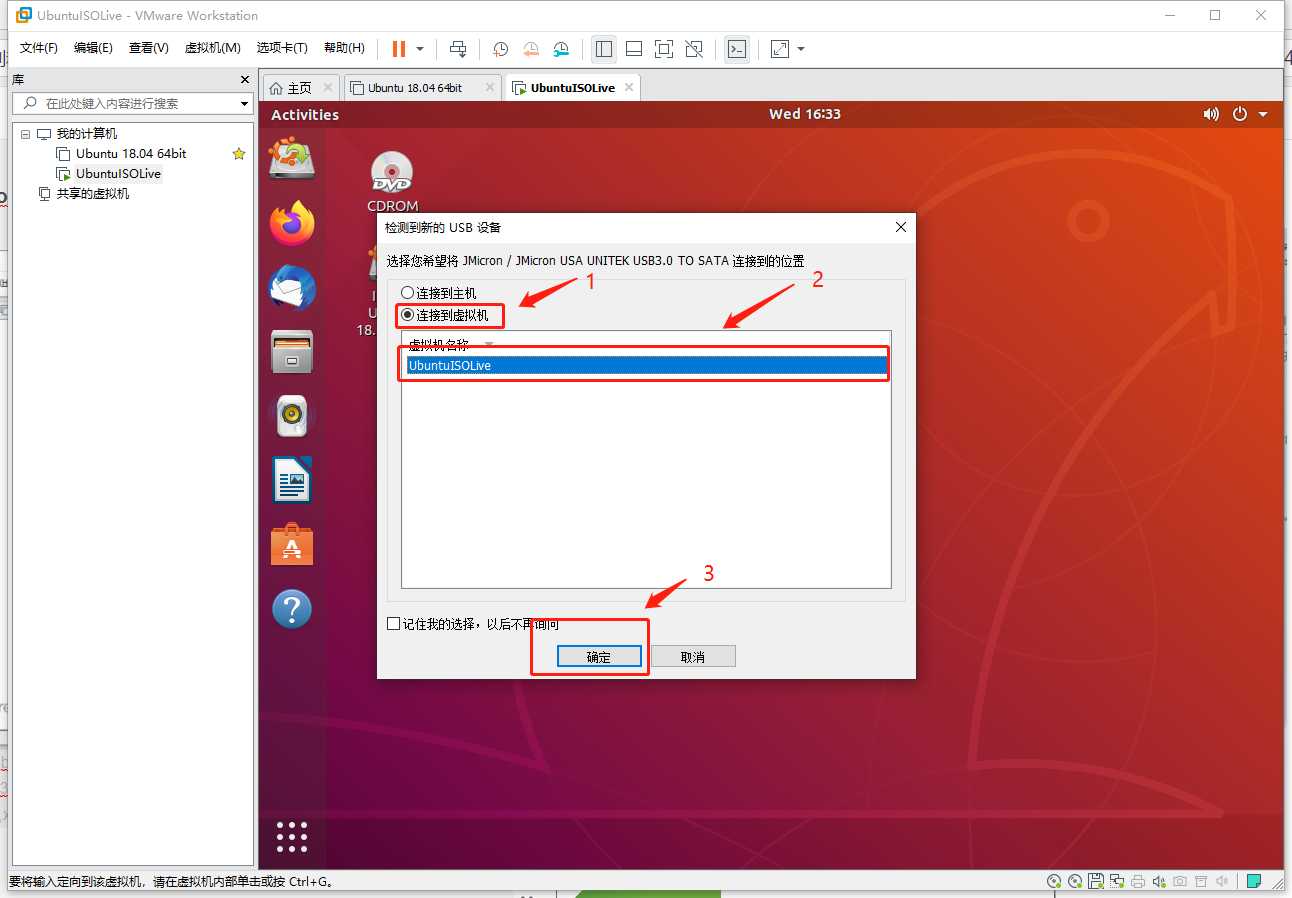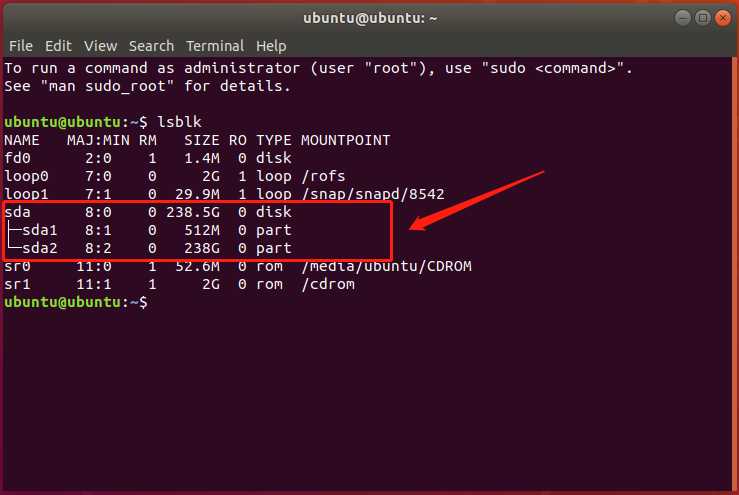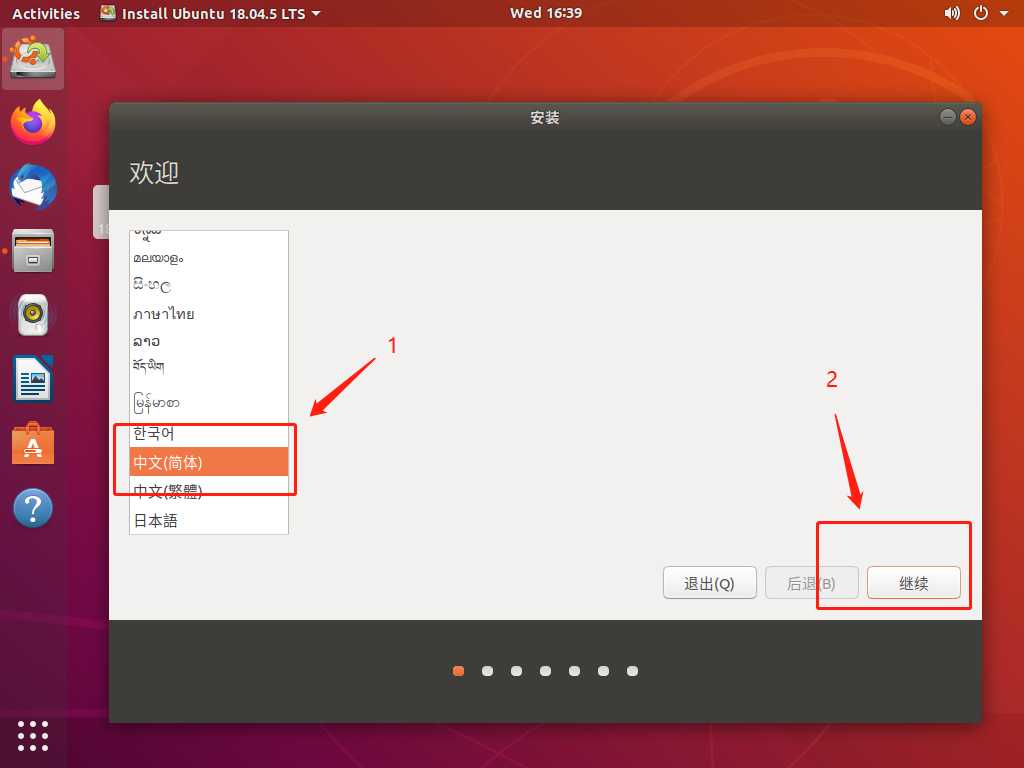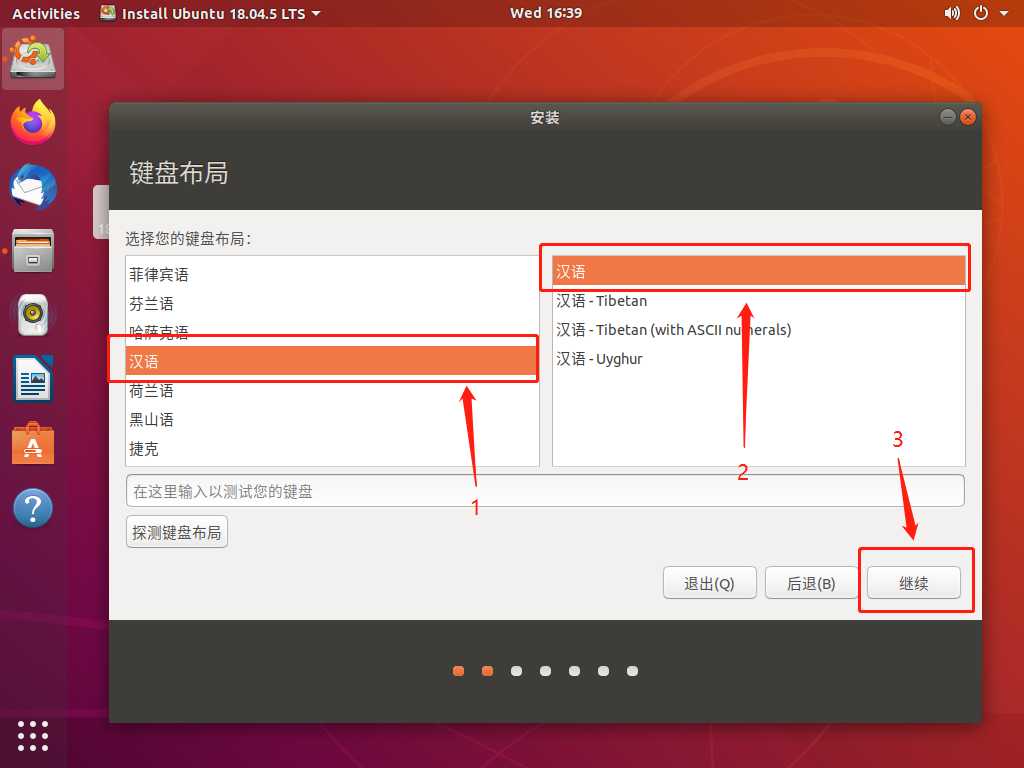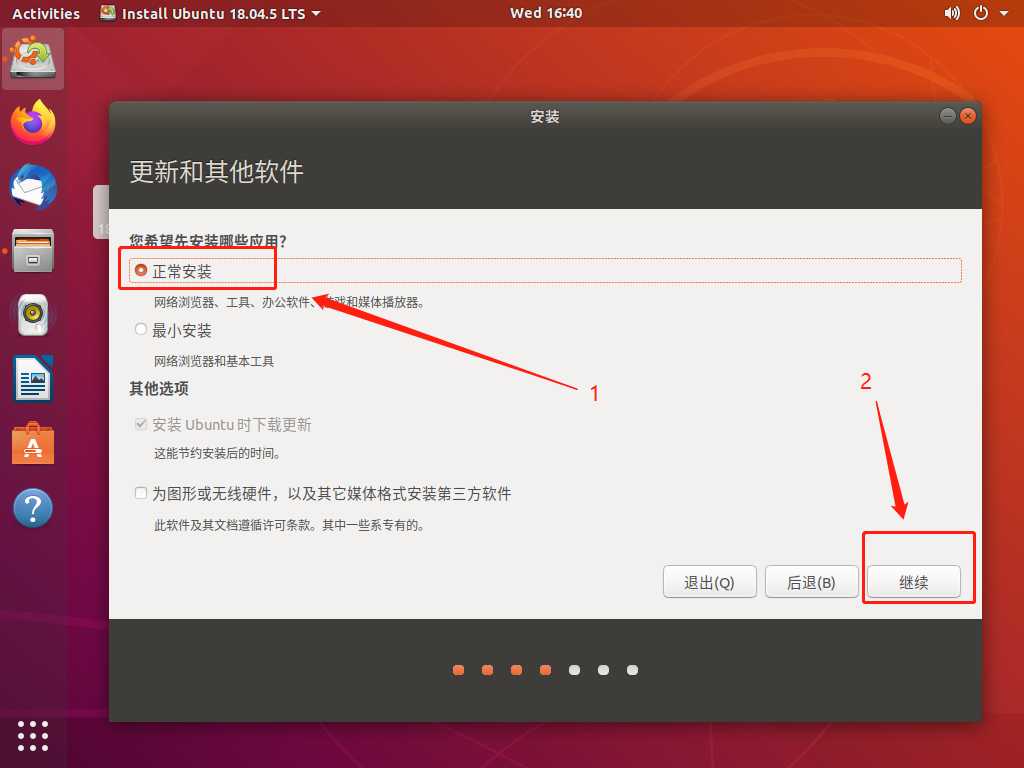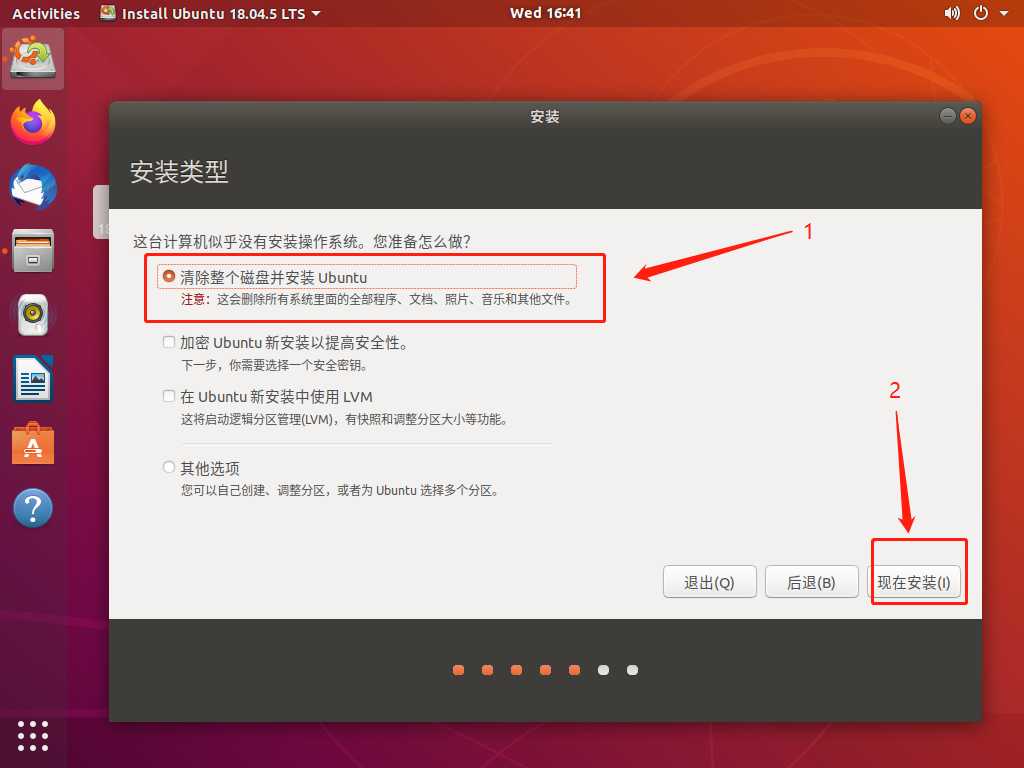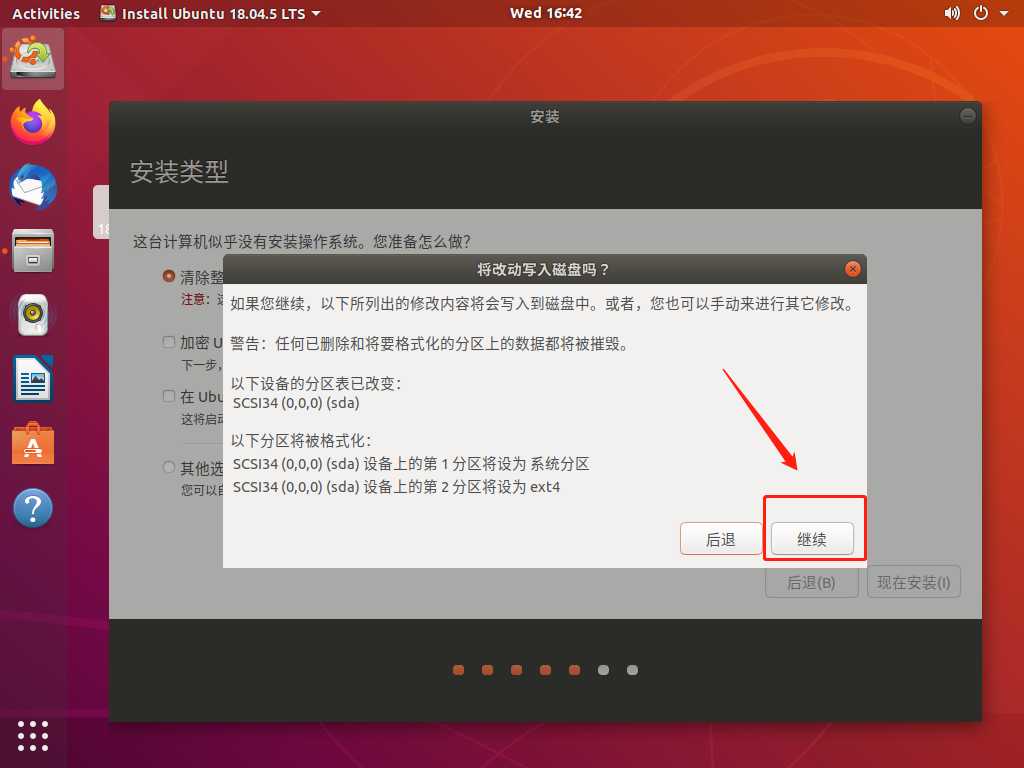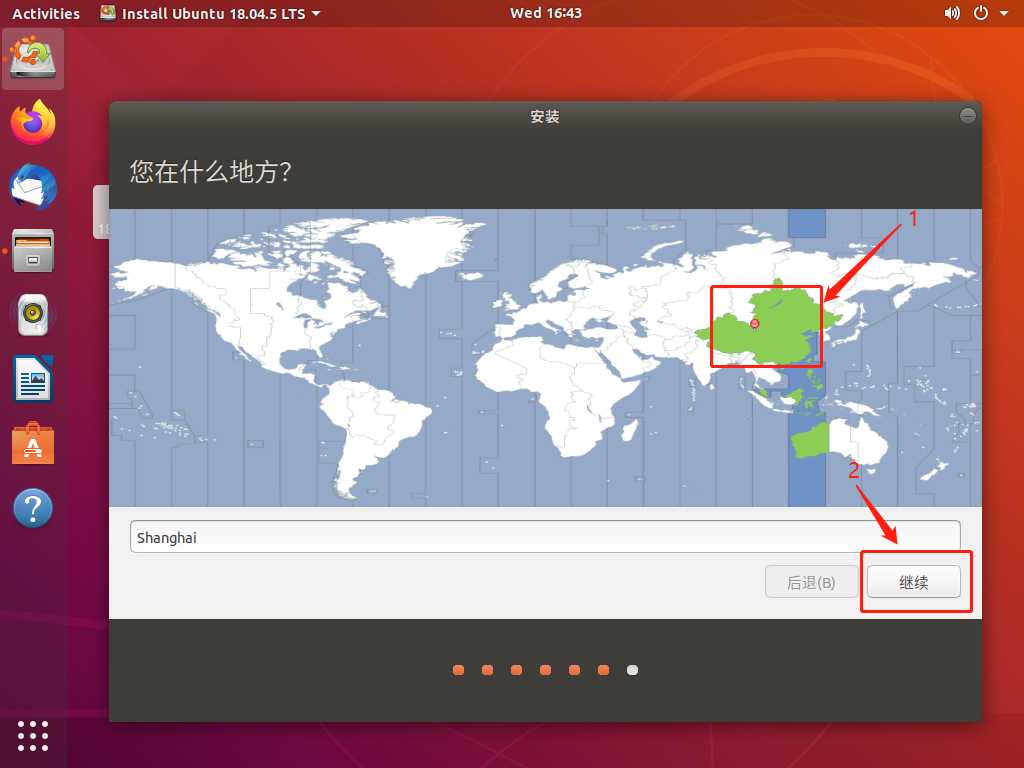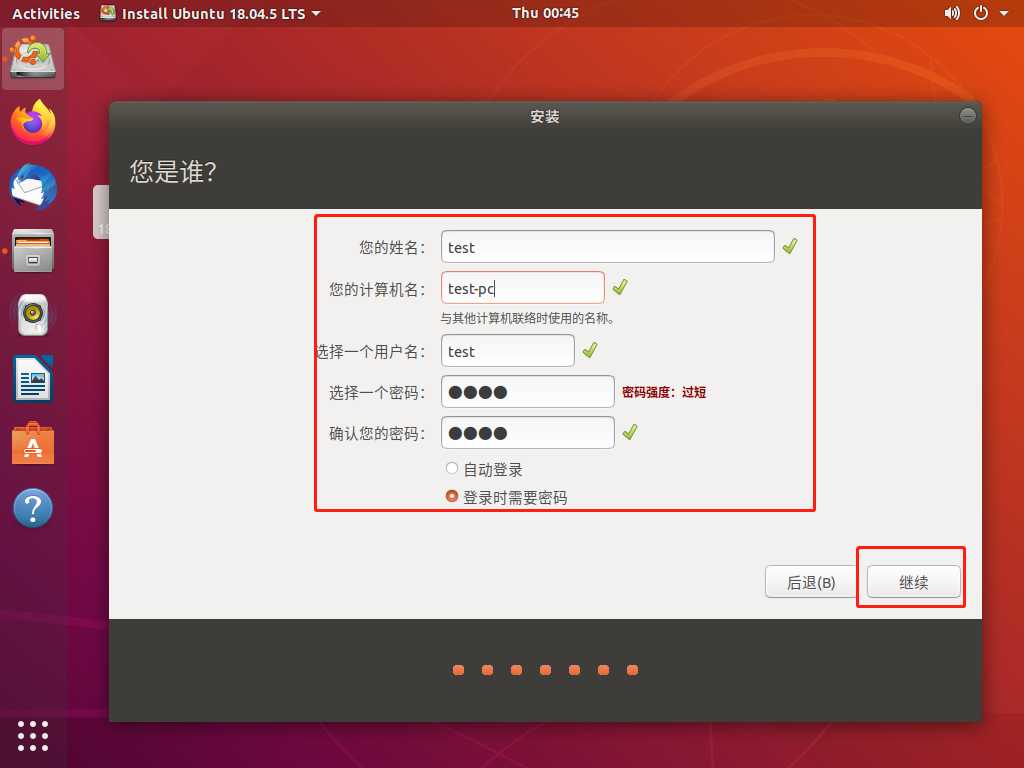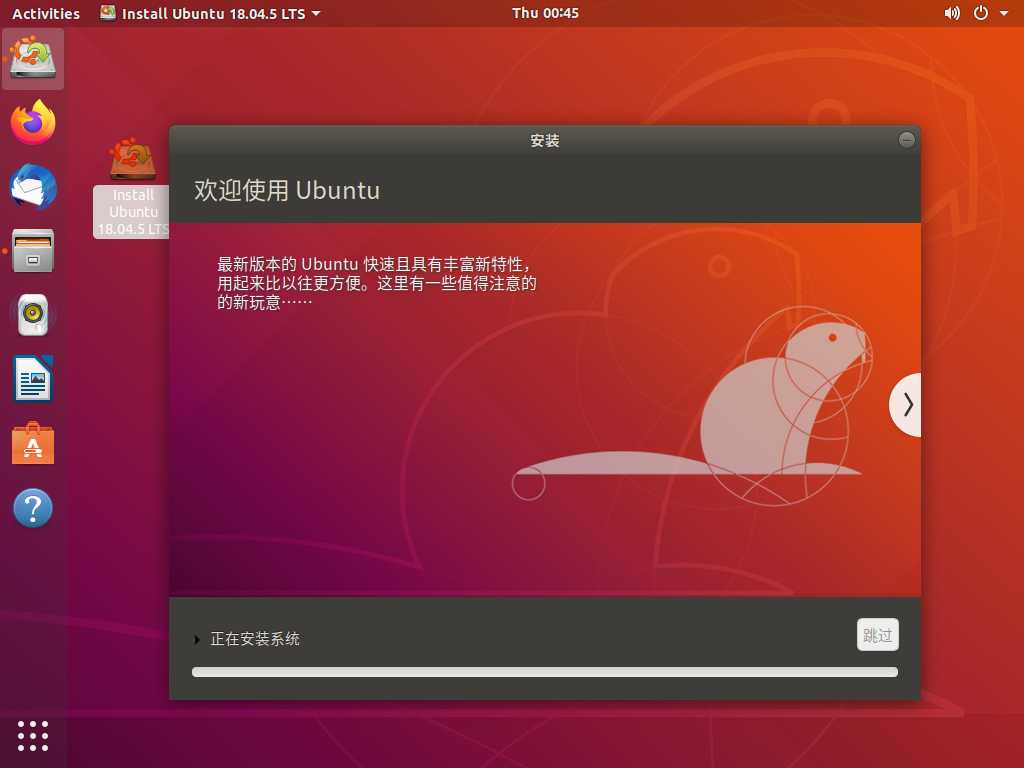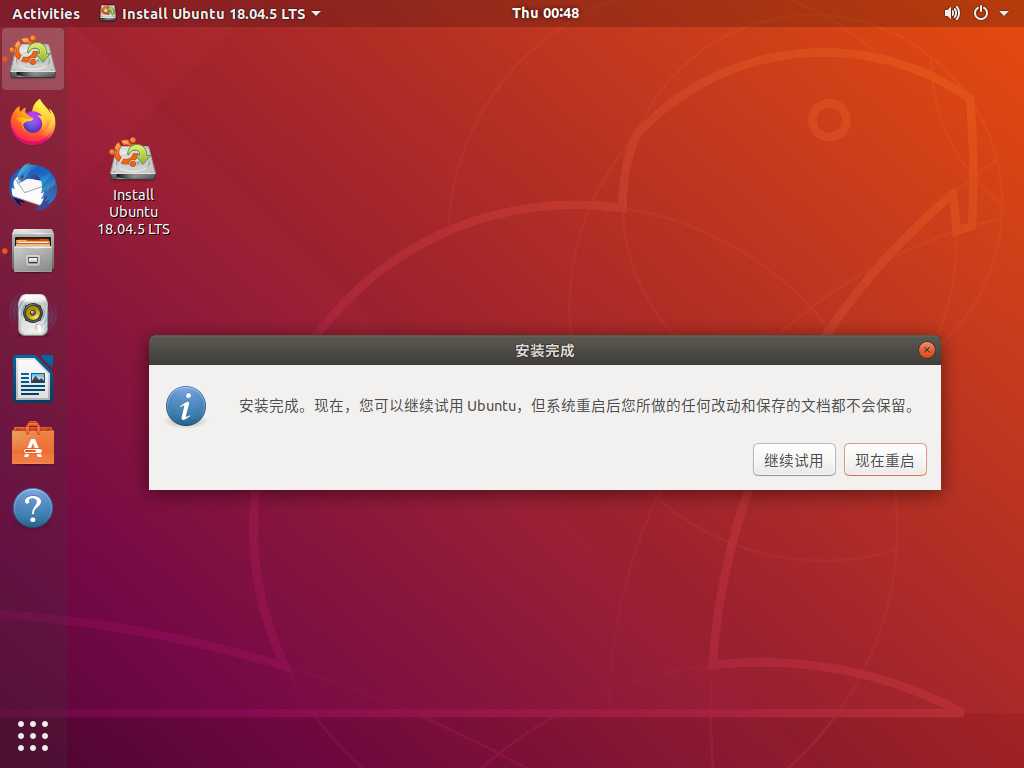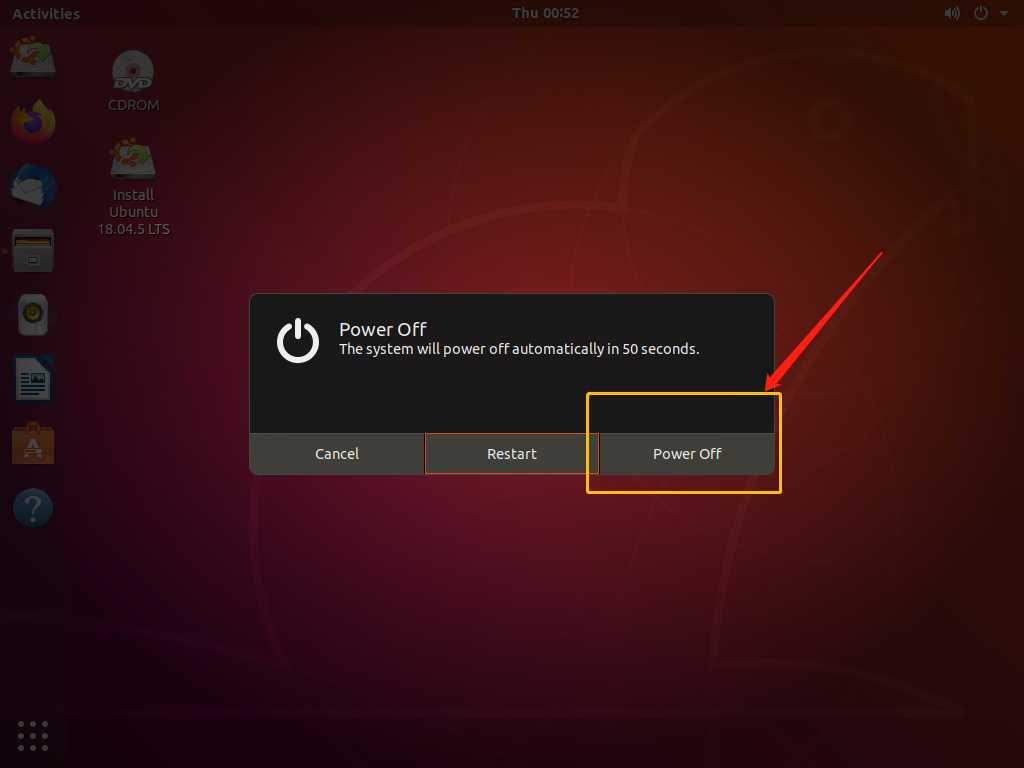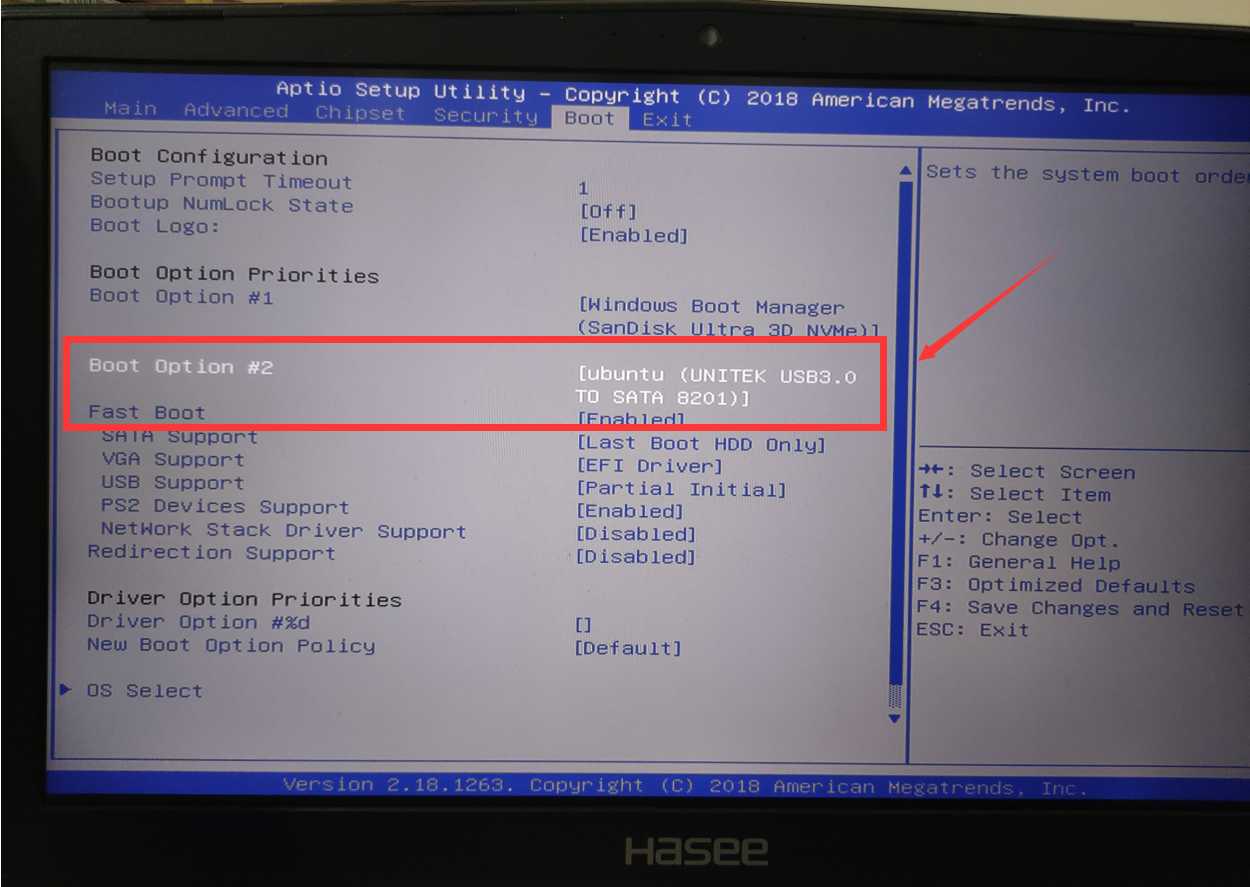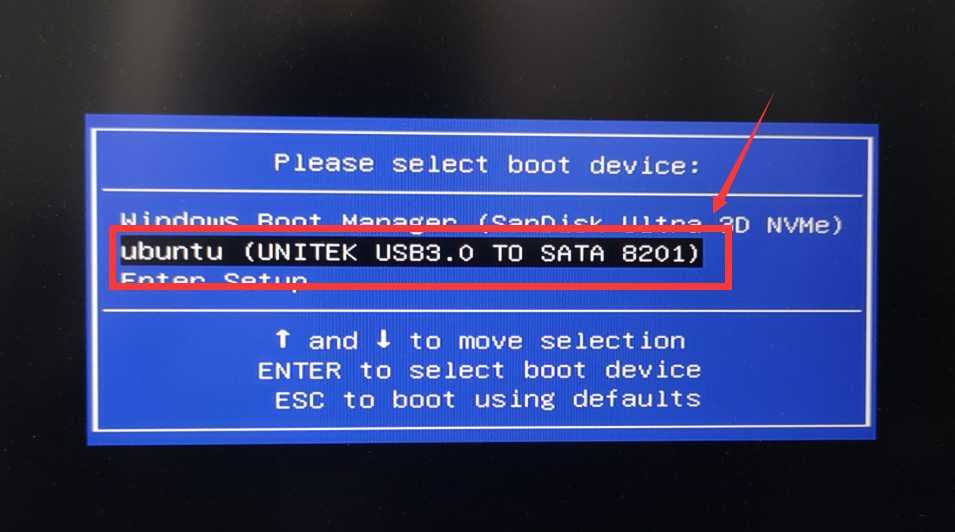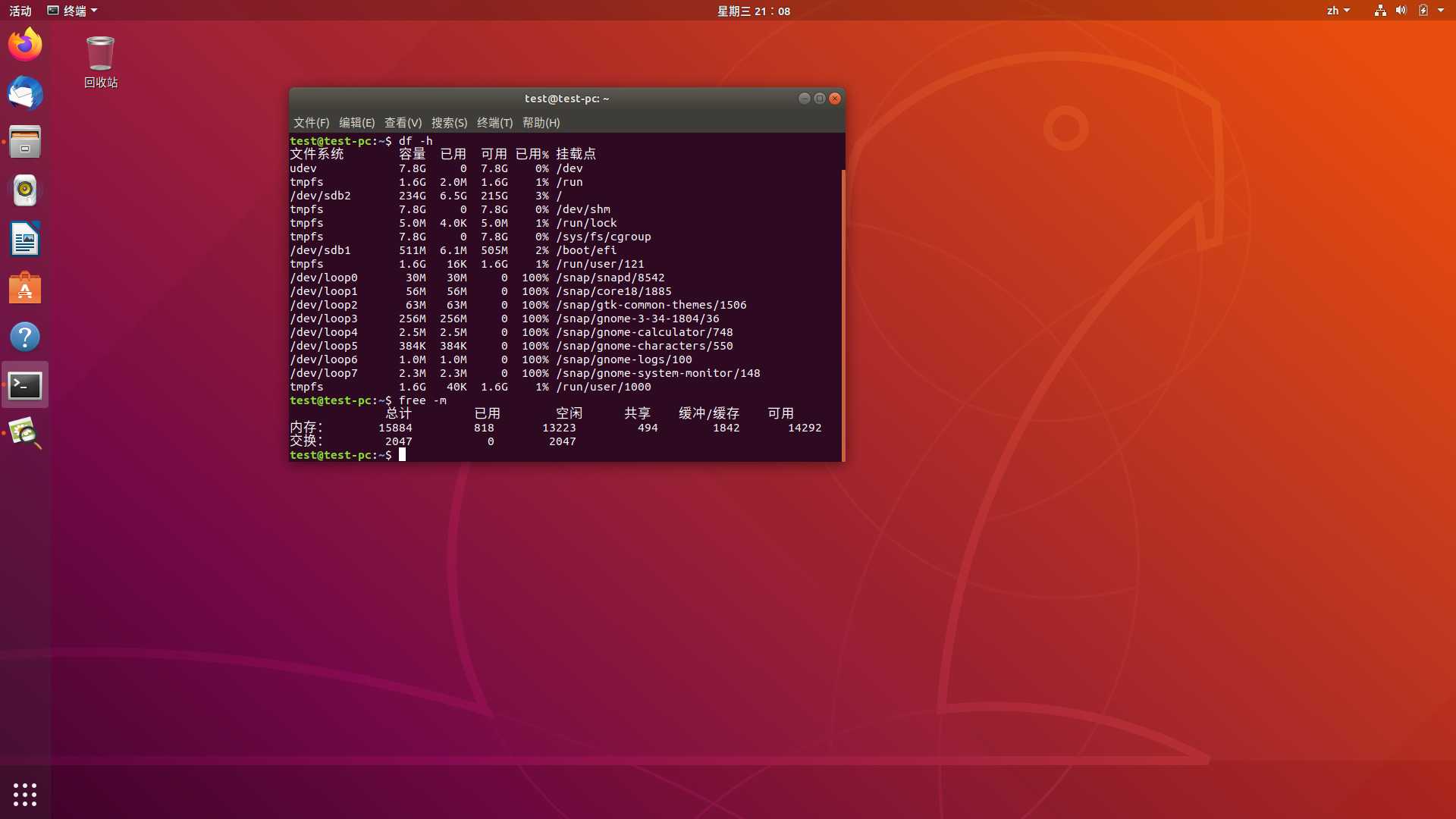把Ubuntu安装到移动硬盘
目录
关于想把Ubuntu安装到移动硬盘这个想法,起因是我在日常开发中经常用到 Linux 开发环境,但是在家里和公司之间环境同步不方便,碍于笔记本的代码编译性能比较低,所以萌发了干脆把 Ubuntu 安装到移动硬盘的想法;这样一来,在公司和家中两地电脑进行开发时就不用重复部署开发环境,把移动硬盘插到电脑上,开机时选择从移动硬盘启动即可。
先说一下安装思路,首先下载一个官方提供的 ISO 镜像。然后可以利用虚拟机加载该镜像并进入 LiveCD 模式,就可以把 Ubuntu 安装到多种存储介质上了,包括硬盘,U盘等。
1. 准备工作
-
工欲善其事,必先利其器。首先,你需要准备一个移动硬盘,最好是固态硬盘,容量最好不低于128GB;
这里解释一下为什么选择容量大一点的固态硬盘。选择固态硬盘的原因的机械硬盘的读写性能太低,最终会影响开发效率。选择大容量是因为后期扩容比较麻烦,为了尽可能多存几个项目,需要选择容量大一点的。 -
然后,安装好 VMware WorkStation 虚拟机软件;
不会安装这个虚拟机软件的朋友请善用百度。 -
最后,下载一个你想安装的Ubuntu发行版ISO镜像;
这里提供几个备选版本,嫌麻烦的朋友可以直接从下面的链接下载镜像。
ubuntu-18.04.6-desktop-amd64.iso
ubuntu-20.04.3-desktop-amd64.iso
ubuntu-21.10-desktop-amd64.iso
2.从Ubuntu镜像新建一个虚拟机
(1)打开 Vmware WorkStations ,创建新的虚拟机
- 如图所示,点击“创建新的虚拟机”。
- 新建虚拟机的时候选择“自定义(高级)”选项,这样的话才可以加载想要的 ISO 镜像文件。
- 选择自己想要安装的ISO镜像,然后点击下一步。
- 限于篇幅,其他配置选项说明这里省略了,对有虚拟机配置经验的小伙伴来说很简单,没有配置过直接狂点“下一步”就 OK 了。虚拟机创建的最后一步如下图所示。一般来说,“创建后开启虚拟机” 这个复选框是默认被选中的,这里我们要去掉,然后点击“完成”按钮。
- 创建完成之后会进入下图界面。
(2)配置虚拟机
-
到目前为止,我们已经创建了一个加载 Ubuntu 18.04 镜像的虚拟机,下面要配置一些选项,保证我们的安装系统能正常启动。
-
首先,把虚拟机中虚拟硬盘删掉,防止 ISO 镜像自动安装到虚拟硬盘。先点击“编辑虚拟机设置”进入虚拟机设置界面。然后如下图所示,选择“硬件”,然后点击“硬盘”,最后点击“移除”按钮。
-
打开虚拟机的 “USB3.0 兼容性”,现在大多数移动硬盘都是支持 USB3.0 接口的,如果这里不设置,会造成Linux驱动识别异常,从而无法安装操作系统。选择“硬件”,然后点击“USB控制器”,最后选择 “USB 3.0”。
-
然后选择“选项”,点击高级,选择固件类型为UEFI,最后点击“保存”即可。
这里解释一下为什么要选择UEFI。BIOS和UEFI只是两种不同的引导方式,两者都属于BootLoader,只不过UEFI比BIOS出现的更晚,功能比BIOS完善的多,支持很多新的硬件驱动,甚至集成了网络和shell功能。要注意的是,只有老古董电脑还在使用BIOS引导,2010年后出厂的电脑几乎都支持UEFI,所以这里选择了UEFI作为引导。
3. 打开虚拟机,安装Ubuntu
- 以上设置完成之后运行虚拟机。点击“开启此虚拟机”按钮启动虚拟机, ISO 镜像加载之后会有几个选项。如下图所示,选择 “Try Ubuntu without Installing”,敲击回车,就可以进入 LiveCD 模式。我们将在 LiveCD 模式下将 Ubuntu 安装到移动硬盘。
- 等待数秒之后,Ubuntu LiveCD 模式成功启动,进入下面的界面。
- 接下来,连接你的移动硬盘到电脑。这时,虚拟机会识别该硬件,然后按照下图的步骤把该移动硬盘接入到虚拟机。选择“连接到虚拟机”,然后点击虚拟机的名称,最后点击确定。
- 移动硬盘接入虚拟机之后,如果要确认是否识别,需要使用 lsblk 命令查看硬盘是否识别。下图中的 sda 设备就是移动硬盘。如果这里没有识别到,请检查 Linux 的 usb 设备枚举情况和驱动情况,自行排查问题,有可能你使用的移动硬盘不被Linux官方驱动所支持。
- 下一步,我们开始安装。点击桌面上的安装图标,进入安装程序。
- 安装的过程比较繁琐,需要设置很多选项,例如语言、时区、账号等。读者按自己的需求设置就好了,这里这贴出部分截图,供读者参考。
4. 从固态硬盘启动Ubuntu
(1)设置BIOS
- 这里你需要事先打开BIOS中U盘引导的开关,并提高U盘引导的优先级(具体方法请百度自己电脑的BIOS设置方法)。这样,在插入移动硬盘的时候,系统将优先从移动硬盘上的Ubuntu系统启动。
(2)选择从U盘启动
- 目前大多数电脑都支持启动选择菜单。例如笔者使用的神舟笔记本,开机的时候按“F7”,就可以选择从U盘启动了。
- 有的人可能会疑惑,我们明明是从移动硬盘启动,为什么要选择U盘呢?其实移动硬盘和U盘一样,用的是USB接口,相当于一个大号的U盘。
(3)启动效果展示
5. 总结
理论上该方法可以推广,安装到U盘等存储介质,需要读者自己尝试。
今天的文章把Ubuntu安装到移动硬盘分享到此就结束了,感谢您的阅读,如果确实帮到您,您可以动动手指转发给其他人。
版权声明:本文内容由互联网用户自发贡献,该文观点仅代表作者本人。本站仅提供信息存储空间服务,不拥有所有权,不承担相关法律责任。如发现本站有涉嫌侵权/违法违规的内容, 请发送邮件至 举报,一经查实,本站将立刻删除。
如需转载请保留出处:https://bianchenghao.cn/30395.html