在开始之前,不管你要安装的是台式组装机,台式品牌机,一体机,还是笔记本,都要大概了解一下硬件信息。
因为黑苹果的安装确实比安装Windows的系统要复杂的多。
不管是前期准备工作,安装,还是安装之后要做的后期调试工作,确实都要比安装Windows系统难的多。
以台式组装机和笔记本举例。
安装黑苹果之前,你需要知道你的机器的具体配置和硬件型号,比如台式机你需要知道你的主板具体型号,CPU型号,以及要了解CPU的架构或者内置核显的型号,以及CPU是第几代。
独立显卡也需要知道显卡型号,以及内存条型号或者固态硬盘型号。
基本整台电脑硬件都要了如指掌,这些都需要一开始就要付出不少的学习成本。
举例显卡部分,大多数用户的独立显卡都会选择英伟达芯片的显卡,但是到了黑苹果这边,很多英伟达芯片的显卡不能驱动,比如所有RTX开头的显卡。
还有一部分显卡最高系统支持到10.13.6,比如GTX960。
还有一部分显卡可以支持到目前最新的10.15的苹果系统,比如GTX690,还有一些显卡只能在10.12.6的系统上用,再高的版本就花屏,比如GTX660。
然后隔壁的AMD家族的显卡,大多数的显卡均支持目前最高的系统10.15,但是有一部分显卡也是没驱动,比如HD7770。
还有一些阉割版的显卡需要刷入其他型号的显卡的BIOS,比如RX 580的阉割版。
所以一开始就要判断你的显卡是否支持苹果系统,最高支持到什么版本,是否有驱动等等。
举例,如果你电脑用的英伟达的 RTX2080的显卡,那你想用黑苹果系统,就只能把显卡拆掉用CPU自带的核显了
然后如果碰巧正好你的CPU没有核显的话,比如i5 9400F,那你就需要买个新显卡了。
给大家准备了已经黑苹果的硬件相关的信息的资料,包含了部分不支持的硬件,CPU和主板的坑,已经是否有驱动的指南。
还有就是,强烈推荐把黑苹果安装到固态中,不要用机械硬盘安装。
黑苹果台式机硬件支持情况和购买防踩坑指南:https://www.mfpud.com/topics/2012/
准备工作,需要安装黑苹果的电脑,最好是用网线的电脑。
准备两个U盘,一个至少USB2.0容量16GB,另外一个推荐USB3.0,容量越大越好。
16GB的U盘用来制作黑苹果的系统安装U盘
容量越大越好的用来制作微PE的急救U盘,并且容量够大的话,可以把Windows 10系统之类用得到的东西拷贝到U盘中。
制作微PE急救盘,以及需要用到的工具们
做好急救盘后,把下面列举要用得到的软件,直接下载解压到U盘里。
WEPE v2.1下载:https://www.mfpud.com/topics/1293/
制作微PE系统急救盘的方法:https://www.mfpud.com/topics/1202/
安装黑苹果系统需要用到的一些软件工具,下载,解压出来,复制到微PE系统急救盘中。
硬盘分区工具 DiskGenius:https://www.mfpud.com/topics/1506/
傲梅分区助手:https://www.mfpud.com/topics/1957/
EasyUEFI:https://www.mfpud.com/topics/205/
硬件检测工具 AIDA64:https://www.mfpud.com/topics/1756/
以及如果你是要安装双系统,那很有可能你需要用到Windows系统的下载。
Windows 10 系统下载:https://www.mfpud.com/macos/windows/
总之,先把微PE的急救盘做好,并且把上面提到的几个软件下载解压后放进去,因为上面提到的几个工具安装黑苹果肯定用得到,
完成后效果图
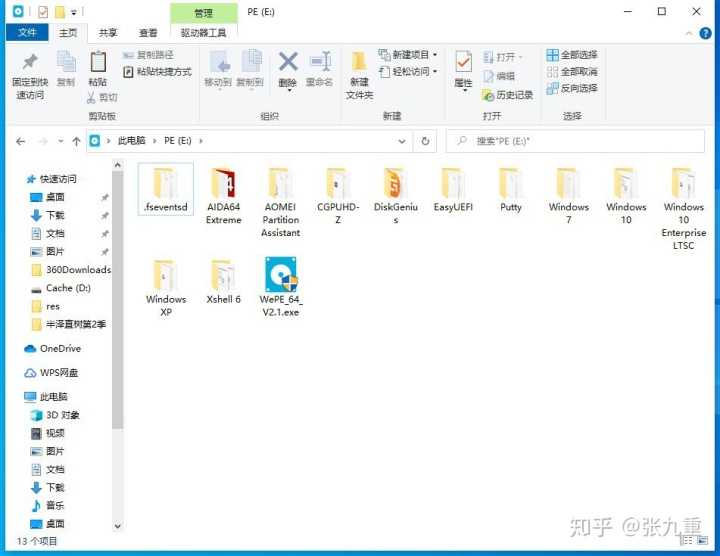
然后就是制作黑苹果的系统镜像安装U盘
在开始之前,需要先介绍一下黑苹果系统的原理
原版的苹果系统默认只能安装在苹果电脑上。
黑苹果的原理就是欺骗苹果系统,让苹果系统认为你的电脑就是一台苹果电脑,从而达到安装系统的目的
欺骗的过程最主要的部分,就是利用引导工具。
常见的四个黑苹果引导有Ozmosis,变色龙Chameleon,四叶草Clover,以及OpenCore,就是常说的OC引导。
其中Ozmosis和变色龙Chameleon基本已经被淘汰了,所以直接跳过了。
四叶草Clover目前的状态算是到了中年期了,虽然还没被淘汰,但是确实慢慢的有点跟不上了。OC引导目前算是正值青壮期。
还有就是因为主板的BIOS引导模式和硬盘分区模式的原因,这个等下再讲。
总之,目前两个主流的黑苹果引导方案就是四叶草和OC了,主要讲的也就是这两个。
讲四叶草和OC引导之前,得从主板的BIOS,启动引导方式,以及硬盘的分区开始讲。
当你的电脑按下开机键后,主板通电开始启动,检测到CPU和内存没问题之后,就会查找启动你硬盘中安装的系统。
主板查找和启动硬盘中系统的模式常见的分为两种,硬盘的分区模式常见的也是两种。你可以理解成是互相对应的,比较容易理解
主板的两种启动方式:传统模式(Legacy)和UEFI模式
硬盘的两种分区模式:MBR 和 GPT
你可以简单的理解成,传统模式(Legacy)比较老,UEFI模式比较新。同样的也可以把硬盘的两种分区模式理解成MBR比较老, GPT比较新
通常情况下,主板的启动方式和硬盘分区模式对应关系如下:
传统模式(Legacy) + MBR格式的硬盘
UEFI模式 + GPT格式硬盘
传统模式和MBR是Windows XP时代的东西了,在Windows 7的时代已经开始慢慢支持UEFI了,到现在的Windows 10时代已经完全支持UEFI了。
上面说的变色龙Chameleon引导是传统模式和MBR硬盘时期的产物,现在都是UEFI和GPT时期了,所以变色龙也就慢慢淘汰了。
现在是四叶草和OC引导的UEFI和GPT的时代了。
基本上 2011年之后生产的主板都支持UEFI启动方式。
而硬盘的GPT模式,需要自己转换,用DiskGenius或者傲梅分区助手都可以
傲梅分区助手的转换教程:https://www.mfpud.com/topics/696/
具体更多的信息,可以看下这几个链接
一些主板进BIOS的快捷键:https://www.mfpud.com/topics/1191/
UEFI和传统模式的介绍:https://www.mfpud.com/topics/1149/
硬盘MBR 和 GPT 分区模式介绍:https://www.mfpud.com/topics/1143/
硬盘MBR转换GPT的方法:https://www.mfpud.com/topics/696/
EFI系统讲解:https://www.mfpud.com/topics/2114/
一定要看一下上面的那个 EFI系统讲解
接下来就是制作黑苹果系统镜像安装U盘,和编辑安装U盘的EFI引导文件
黑苹果系统镜像下载:https://www.mfpud.com/macos/dmg/
制作黑苹果系统安装U盘的教程:https://www.mfpud.com/topics/930/
当你烧录完黑苹果系统的镜像U盘后,可能会提示你U盘没有格式化,是否格式化,一定点否。
黑苹果镜像的安装U盘中的EFI分区默认是没有盘符的,可以用DiskGenius给EFI分区挂载一个盘符
但是在Windows 10的普通账号中,是无法直接打开EFI分区进行编辑,因为权限不够,需要使用内置管理员帐户Administrator才有权限打开。
Windows 10 FAT32格式的U盘,打开EFI分区提示拒绝访问没有安全选项卡的解决办法
启动内置管理员帐户说明:https://www.mfpud.com/topics/34/
当你切换到内置管理员帐户后,可以使用DiskGenius给EFI分区挂载一个盘符,如图
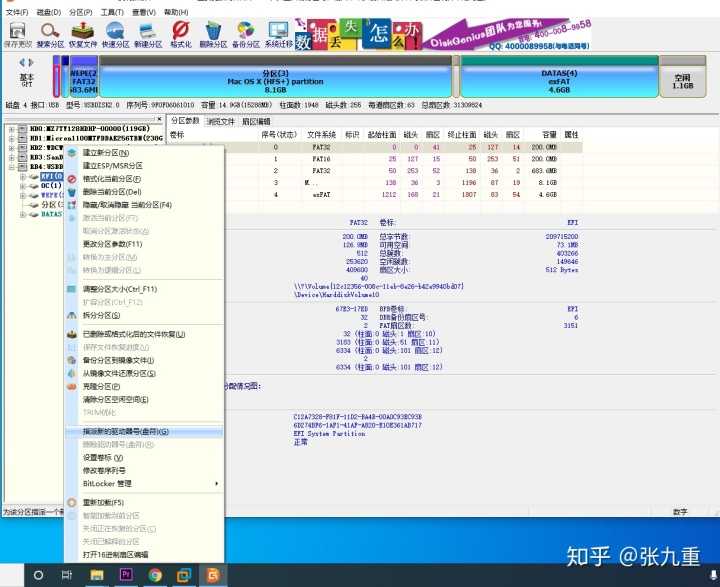
随便选个没被占用的盘符就可以,设置好了之后,打开 计算机,就可以看到 EFI分区 已经被挂载了,可以直接打开编辑。
比如我挂载四叶草引导的EFI分区为F盘,挂载之后就可以直接打开F盘,如图
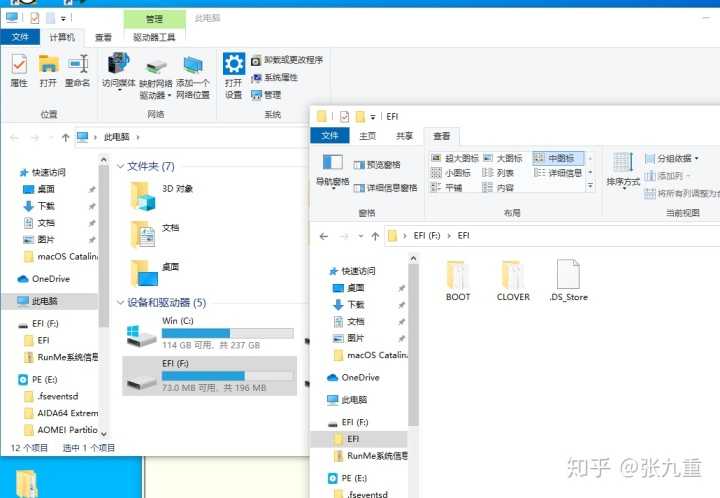
这个CLOVER文件夹,就是四叶草的引导文件。
黑苹果的原理就是主板首先启动这个EFI中的四叶草的引导文件,用来模拟你的电脑是一台苹果电脑,从而达到欺骗苹果系统,让苹果系统认为你的电脑真的是一台苹果电脑,从而完成安装系统的功能。
所以说这个四叶草的引导工具就是一个用来欺骗苹果系统的工具。
如果你的四叶草引导文件设置的比较完美,没有错误,那你就能一路畅通的安装好黑苹果,并且硬件正常使用。
当然如果你的四叶草引导文件设置的有错误,那你开始安装黑苹果后可能就会遇到卡加号,安装时卡住,识别不到硬盘,或者开机后部分硬件不能正常使用,比如显存不对,声卡不出声,蓝牙不能用等等之类的错误。
所以安装黑苹果最主要的事就是要设置这里的四叶草引导文件正确可用。
不过这个就不是一句话两句话可以说得清楚明白了,光这个四叶草引导的介绍和说明都可以做成一本厚厚的书了。
但是不管黑果小兵也好,还是LEN做的黑苹果系统也好,里面都会内置一些常见的主板或者机型的设置好的配置文件,稍微修改一下就可以使用。
又或者干脆直接替换整个EFI的文件夹,这个就是常见的EFI替换方案,比如你可以下载和你机型一样的EFI文件,然后整个文件夹替换,从而完成正常安装。
一些四叶草的EFI分享:https://www.mfpud.com/topics/314/
OpenCore的OC引导同理。
当你的黑苹果系统安装U盘中的EFI分区文件设置完成后,就可以关机,进主板BIOS,修改一下主板设置,以及设置你的U盘的EFI分区为第一启动项,开始安装黑苹果了。
黑苹果系统的安装,需要修改一下主板BIOS中的某些设置,以华硕和技嘉的主板举例
技嘉:https://www.mfpud.com/topics/952/
华硕:https://www.mfpud.com/topics/954/
其他的主板或者笔记本,可以参考一下上面华硕的设置。
本文以技嘉主板举例
开始安装之前,先确定一下,你是要在一个固态内安装双系统
还是单个固态安装单独的黑苹果
还是双固态盘,一个安装Windows 10,另一个安装黑苹果
如果打算单硬盘安装双系统,那就先插上一开始制作的WEPE的系统急救盘,进入WEPE系统
如图,设置主板的第一启动项是WEPE的EFI分区

进入 WEPE 系统后
用DiskGenius工具,给固态硬盘分区,比如我这个120G的固态盘举例,GPT模式的硬盘
先分一个EFI分区,至少300MB,我设置了500MB,用来放Windows和黑苹果的启动项文件,如图
给这个EFI分区来个盘符
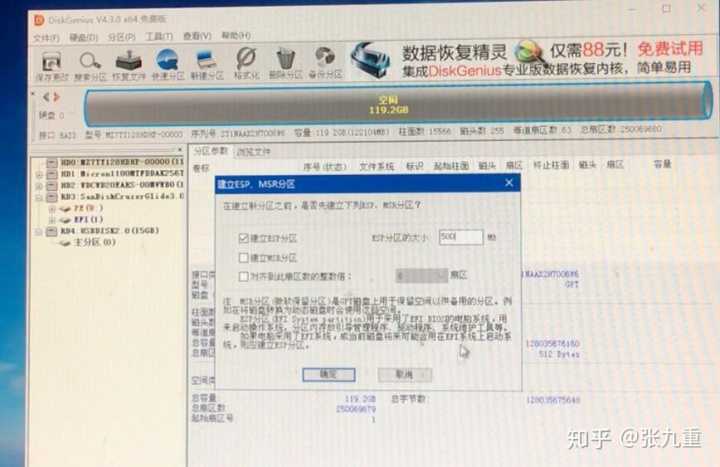
再根据自己的需要,设置一个放Windows系统的C盘的NTFS格式分区,比如我设置了50GB
点击确定后,会自动格式化为NTFS格式,然后会自动生成一个盘符,可能不是C盘,仔细看一下这50G的盘是什么盘符,比如我这里的是G

设置完成之后,可以看到还有68GB左右的空闲分区,不用管,直接空闲就可以,保存退出
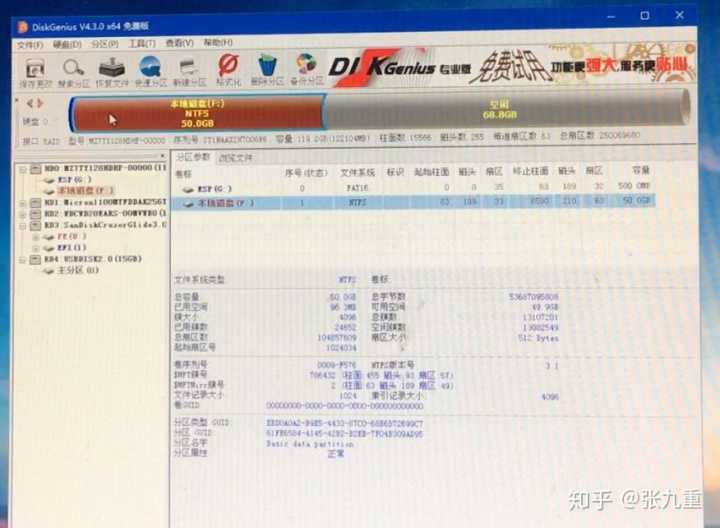
打开U盘中提前下载好的Windows 10的系统iso镜像,右键点击装载,如图
装载后 此电脑 中会多一个盘,这个就是Windows 10的镜像安装盘
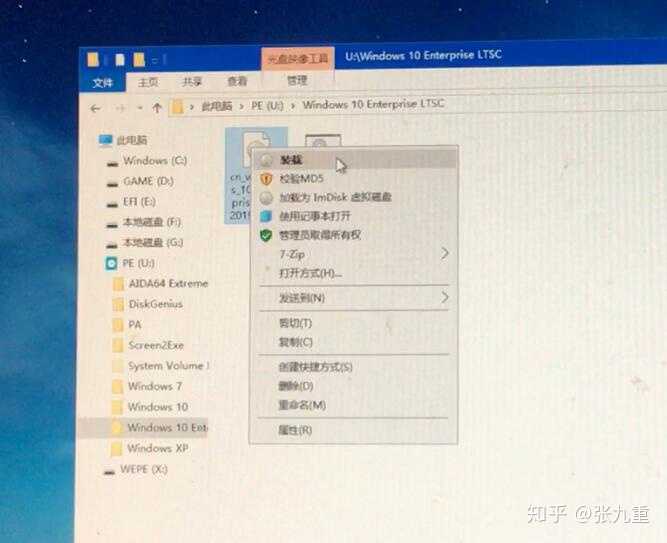
点击桌面的 Windows安装器 ,这个是WEPE自带的一个软件
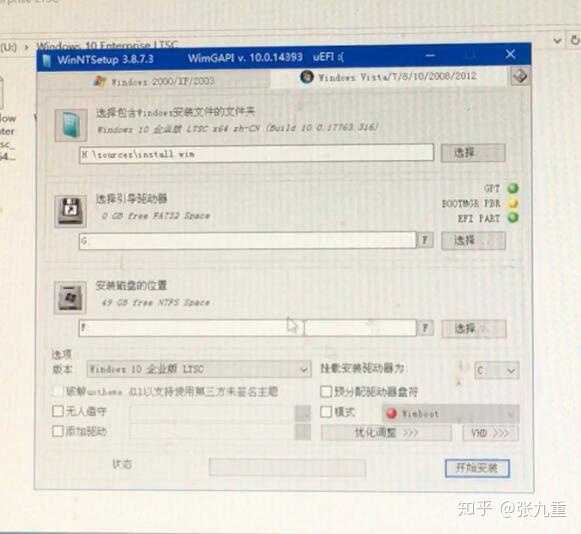
仔细看一下上图
第一个位置选择刚才加载的Windows 10的ISO镜像中的sources中的install.wim文件
第二个位置是选择EFI的分区,选择刚才手动设置的500MB的那个EFI分区
第三个位置选择刚才设置的50GB的那个盘,这个就是等下安装好的Windows 10的C盘
仔细确认下,上面说的着三个位置有没有选错
确认无误后开始安装,然后应该就是可以看到下面进度条开始走动了
等到最后完成后,会提示安装完成,是否重启,点击取消,然后关掉这个软件
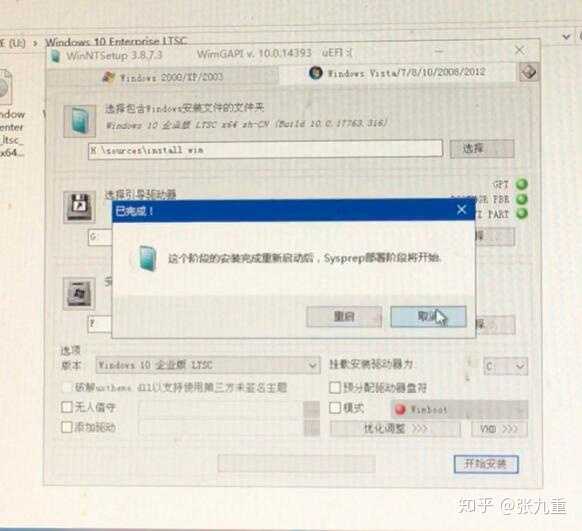
点击取消后,关闭这个软件,然后点击开始菜单的关机
等待电源关闭后,拔掉你的这个WEPE 的微PE急救U盘,拔掉U盘后按开机键,然后根据你的主板具体按键,点击进入主板BIOS界面。
这个时候体验出主板BIOS的功能是否强大了,功能好的主板会自动读取刚才的Windows安装器自动生成的Windows 10的启动项,不过一般的情况下都会有,如图
把刚才安装的系统自动生成的启动项设置为优先启动项,进入刚才安装的系统
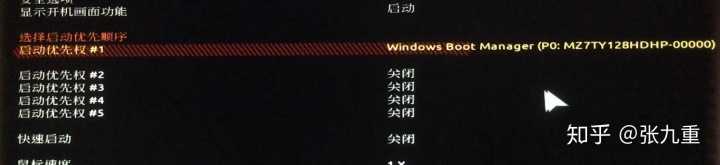
如上图,设置第一启动项为刚才Windows 10自动生成的启动项,确定后,电脑应该就进入Windows 10的安装界面了
根据提示一步步的下一步,完成安装就可以了。
Windows 10 安装完成后,在桌面右键,个性化,主题 – 桌面图标设置,把所有的勾选上,确定
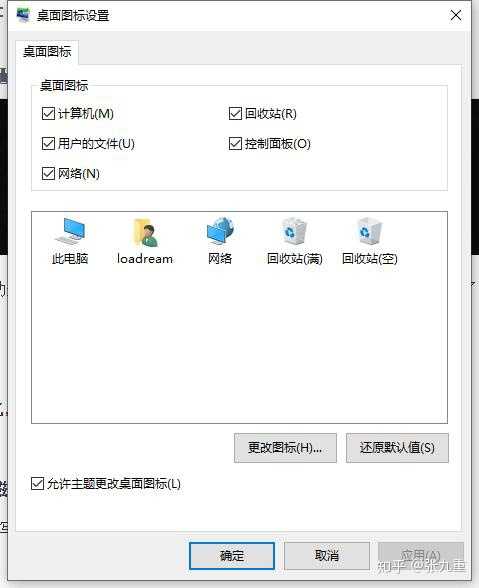
桌面图标,此电脑,右键-管理,左边栏选中 磁盘管理
右边部分找到你刚才分区硬盘的空闲部分,应该写的是未分配
在未分配上右键,选择新建简单卷,下一步,大小默认会设置为最大,不用管,下一步
不分驱动器号,不要格式化分区
最后完成后应该是一个RAW的基本数据分区
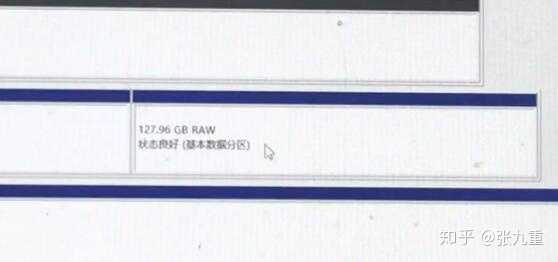
完成后,可以关闭Windows 10了。
关机后,插上刚才制作的黑苹果系统安装U盘。
按开机键,然后还是进你的主板BIOS
把黑苹果系统的这个启动U盘设置为第一启动项,如图

F10 保存重启后,会进入黑苹果系统安装界面
如图,这是四叶草的系统选择界面,左边的图标是黑苹果的安装盘,右边的是Windows 10的启动
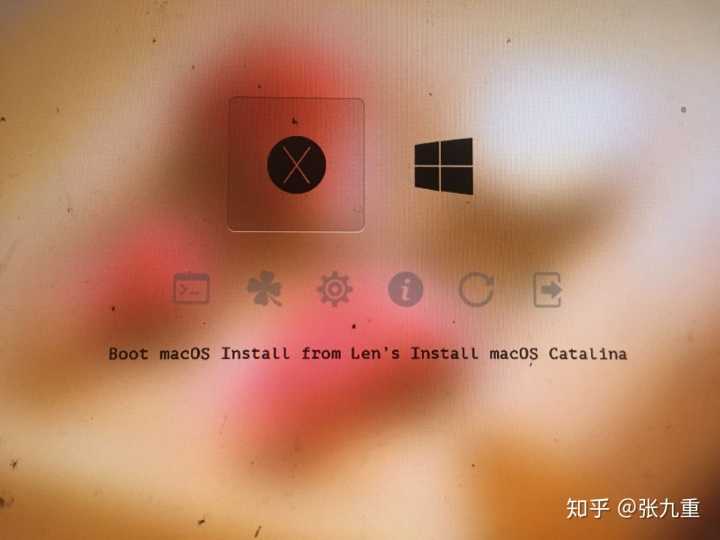
按键盘的 左右键选择,Enter确定
选左边的图标,可以看到最下面的介绍文字,启动macOS的安装文件来自LEN’S制作的苹果镜像
确定后,你会看到屏幕上跑过去一大堆黑底白字的代码,如果你的四叶草或者OC引导文件设置没错有误,等代码跑完后,苹果图标进度条走完后,会进入到这里的这个安装界面
会看到一个 macOS使用工具 的窗口,点击最下面的磁盘工具
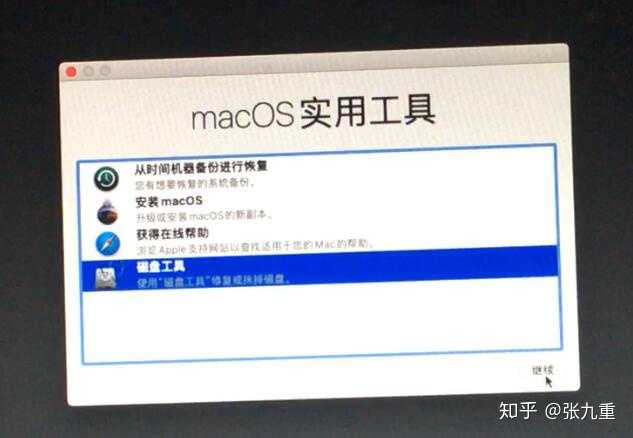
点击左上角的 显示 图标,点击 显示所有设备
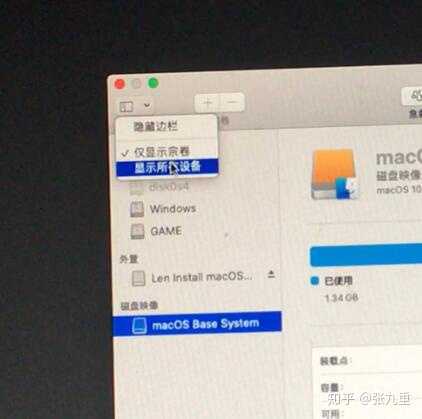
可以看到,刚才分区的硬盘,有两个分区,第一个分区没名字,因为这个是Windows系统的C盘,然后名字用的简体中文没有改成英文名字,这里不能读取中文名称的原因
还有一个写的是 disk0s4
左边点击选中这个disk0s4 右边,点击抹掉,如图
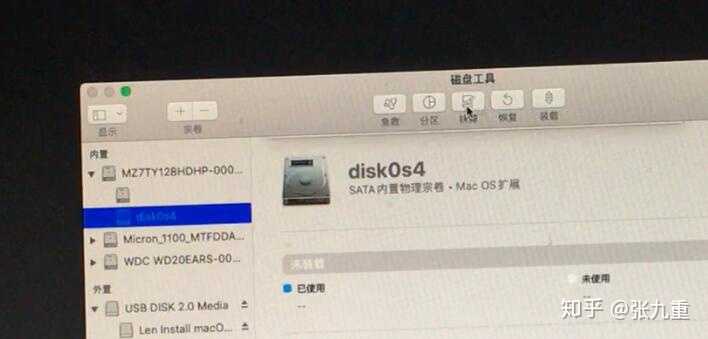
点击抹掉,名字写 macOS ,格式选 APFS
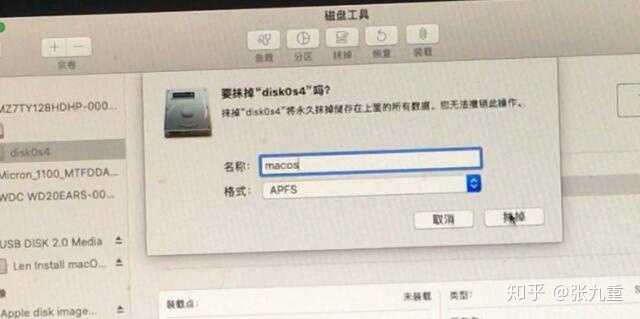
抹点完成后
左侧栏再次选中这个macos的盘,右侧点击急救
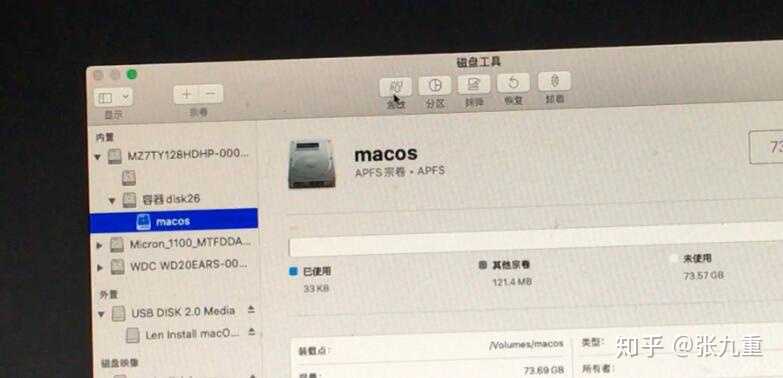
弹出对话框,点运行急救就可以了。
这里我是用的单硬盘双系统演示,如果你是单硬盘安装黑苹果,就左边栏直接选中整个硬盘,抹掉然后急救就可以了。
急救完成后,点击窗口左上角的红x,回到刚才的 macOS实用工具
点击第二个选项,安装macOS
硬盘选择的时候,可以看到刚才的macos的分区,一般情况只有这个可选
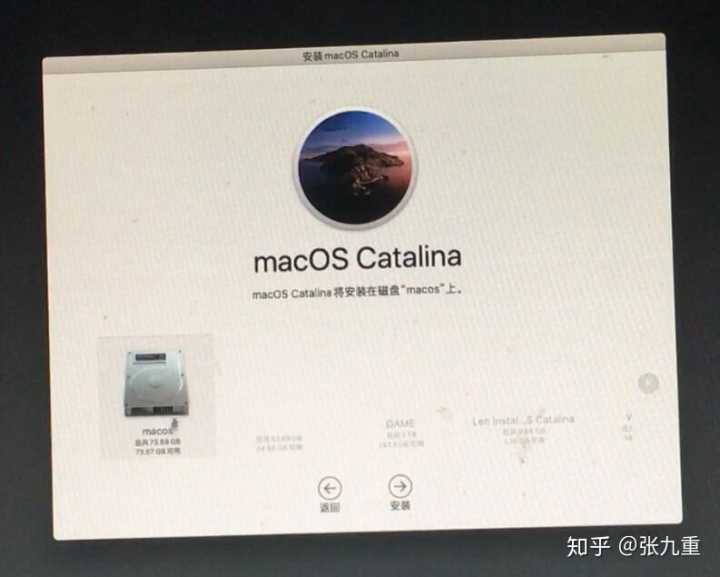
点击安装后,就开始了漫长的安装过程,中间会重启数次
最后一次重启完成后,会进入到macOS的开机设置界面
当你能看到这个 欢迎使用的界面后,表示你的黑苹果安装完成了一多半了
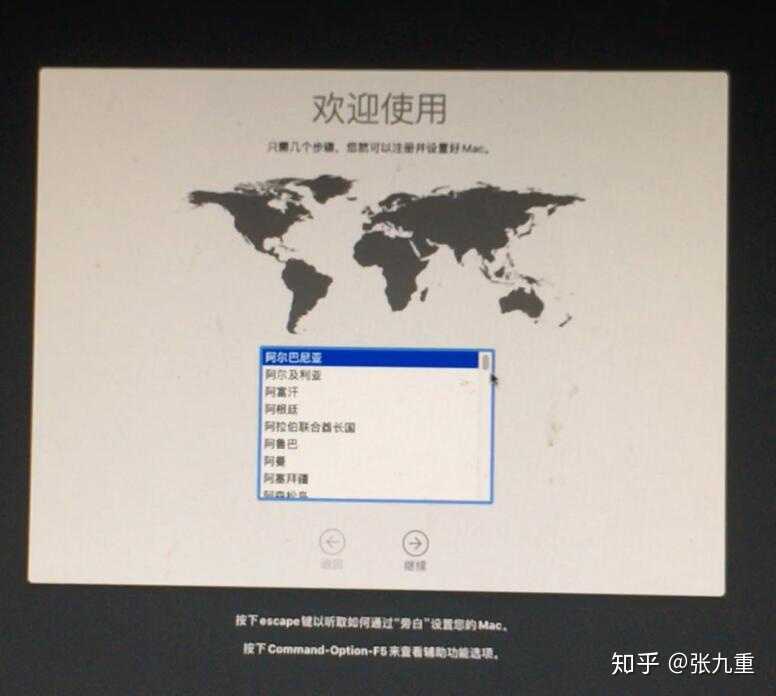
就根据自己情况,一步步的点击继续就可以了,可以先不用登陆苹果账号,直接设置本地账号进入系统
当你进入系统桌面后,会有一个键盘检测工具,根据提示,按一下左边shift右边的z键,和右边shift左边的?键,就可以了。
键盘检测工具完成后,就要开始漫长的调试阶段了,可以看一下这里
黑苹果安装后要做的事:https://www.mfpud.com/topics/1177/
今天的文章Acer 4750 安装黑苹果_黑苹果系统安装通用教程图文版分享到此就结束了,感谢您的阅读,如果确实帮到您,您可以动动手指转发给其他人。
版权声明:本文内容由互联网用户自发贡献,该文观点仅代表作者本人。本站仅提供信息存储空间服务,不拥有所有权,不承担相关法律责任。如发现本站有涉嫌侵权/违法违规的内容, 请发送邮件至 举报,一经查实,本站将立刻删除。
如需转载请保留出处:https://bianchenghao.cn/31412.html
