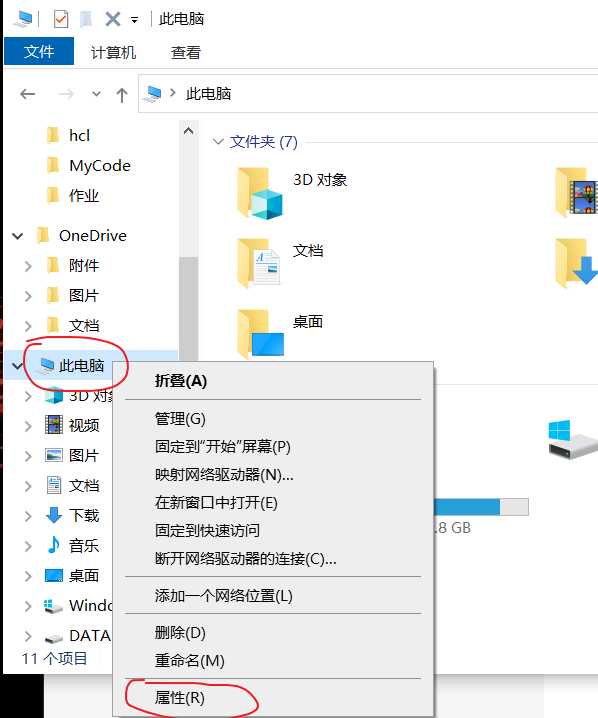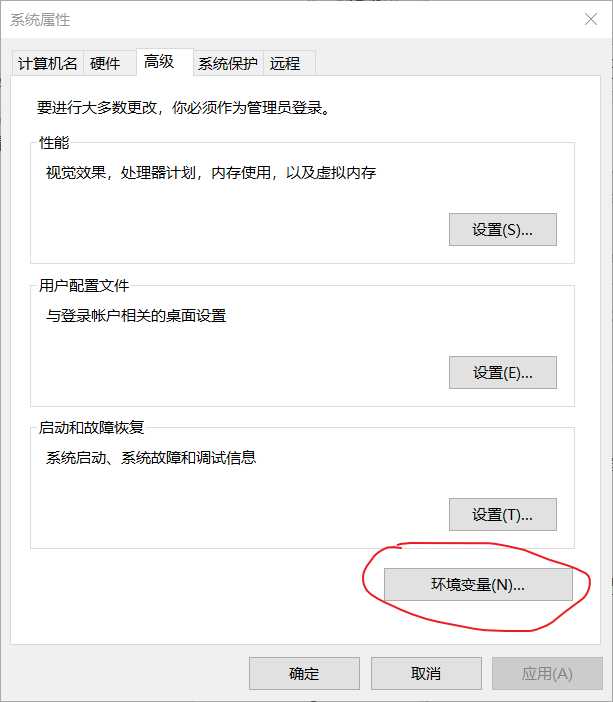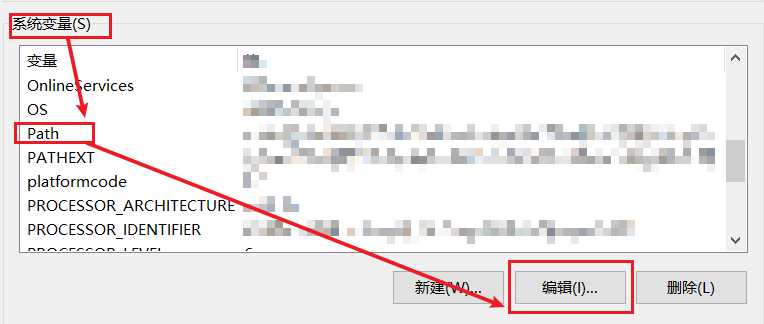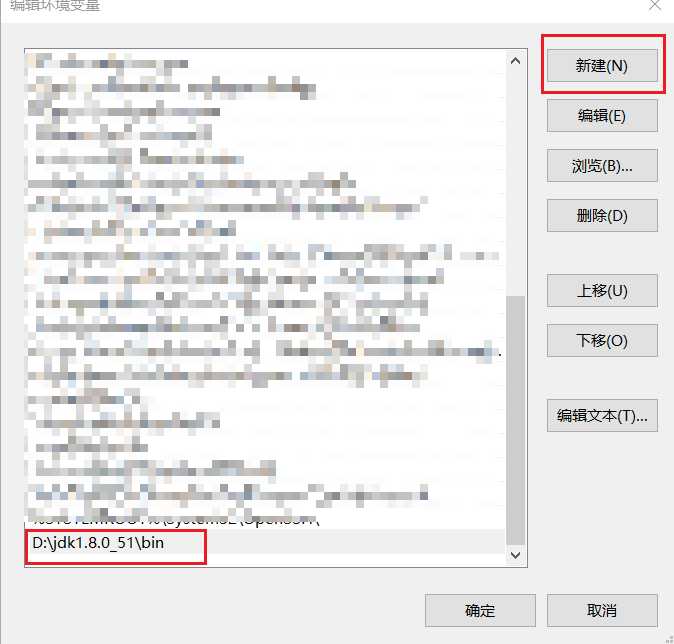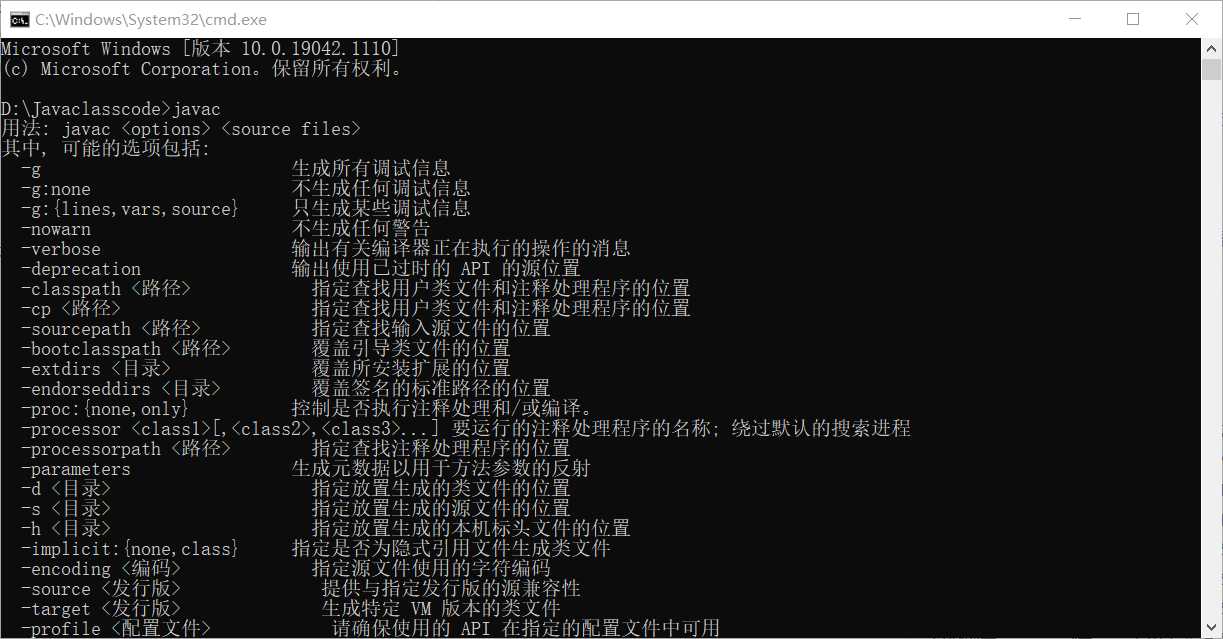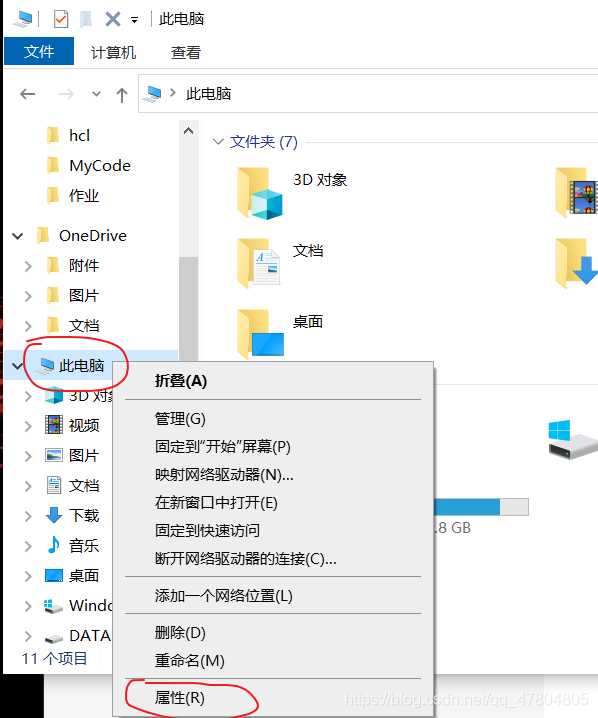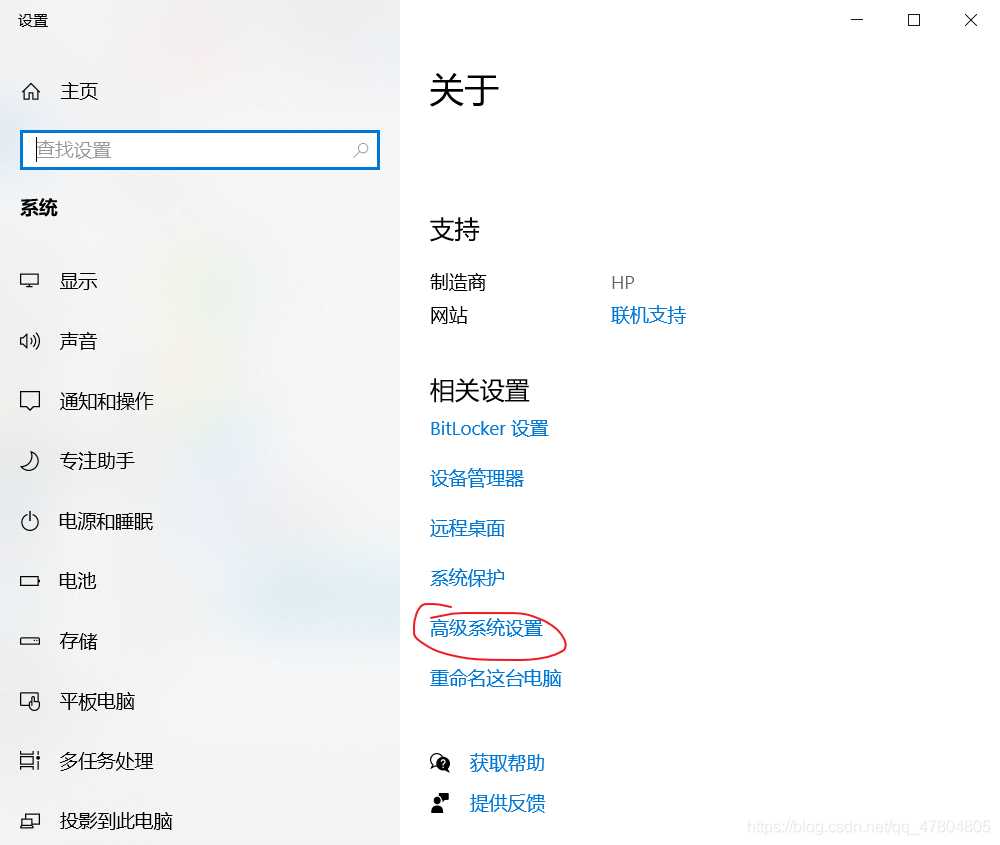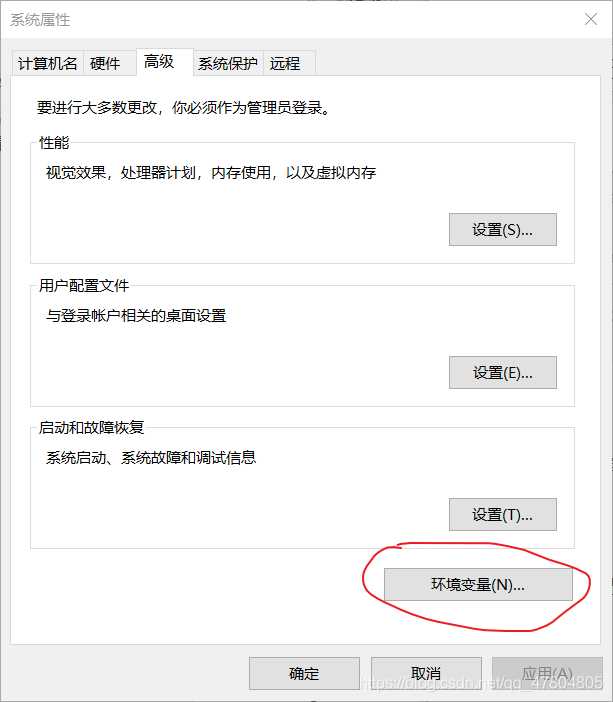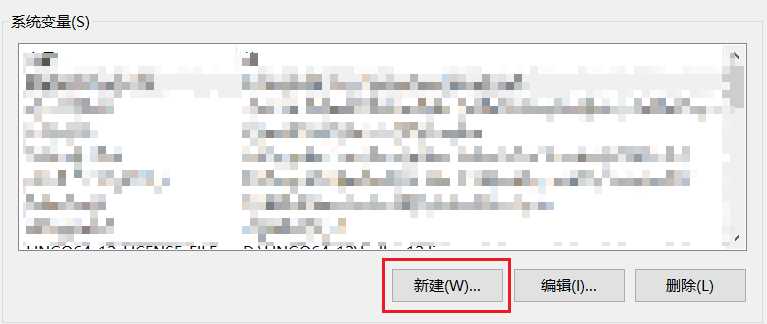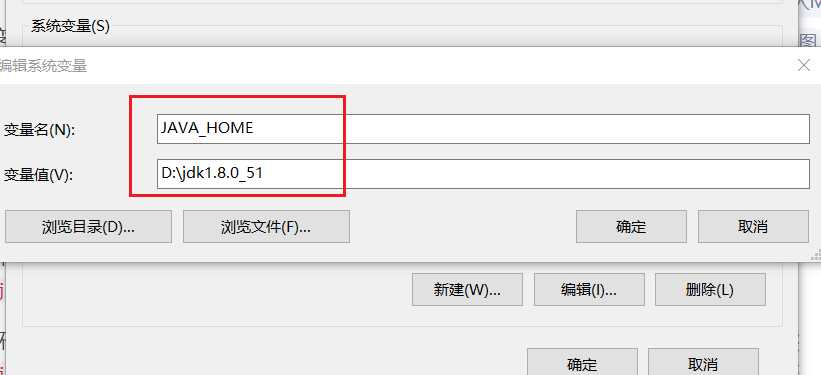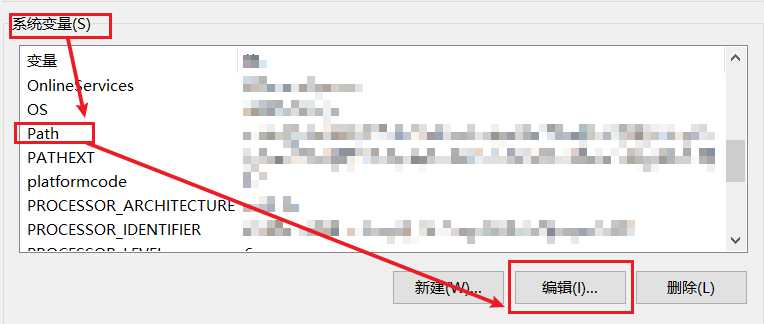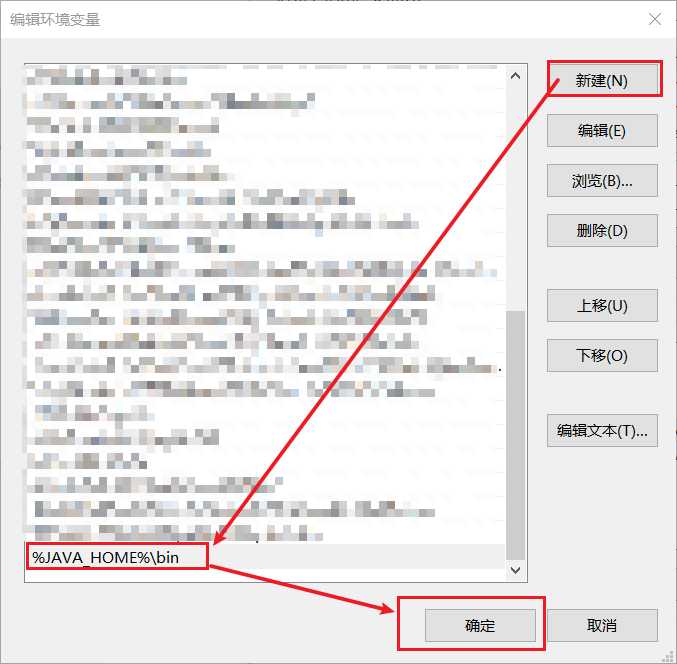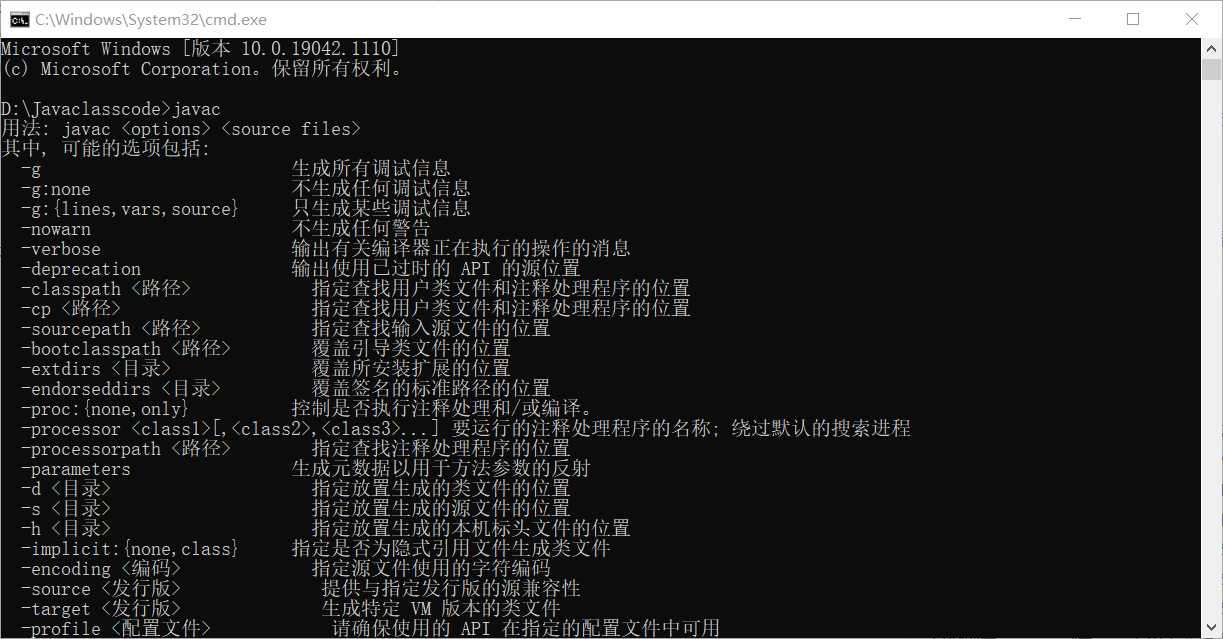在win10系统下配置JAVA的环境变量
为什么配置path?
希望在命令行使用javac.exe等工具时,任意目录下都可以找到这个工具所在的目录。
例如:我们在C:\Users\Irene目录下使用java命令,结果如下:

我们在JDK的安装目录的bin目录下使用java命令,结果如下:
我们不可能每次使用java.exe,javac.exe等工具的时候都进入到JDK的安装目录下,太麻烦了。我们希望在任意目录下都可以使用JDK的bin目录的开发工具,因此我们需要告诉操作系统去哪里找这些开发工具,这就需要配置path环境变量。
1.只配置path
-
步骤:
- 打开
文件资源管理器,进入后在左侧找到此电脑,单击鼠标右键,选择属性,如图所示:
- 打开
2. 配置JAVA_HOME+path
建议配置JAVA_HOME路径,某些第三方平台需要依赖这个路径,便于后面的使用
-
步骤:
今天的文章配置JAVA的环境变量分享到此就结束了,感谢您的阅读,如果确实帮到您,您可以动动手指转发给其他人。
版权声明:本文内容由互联网用户自发贡献,该文观点仅代表作者本人。本站仅提供信息存储空间服务,不拥有所有权,不承担相关法律责任。如发现本站有涉嫌侵权/违法违规的内容, 请发送邮件至 举报,一经查实,本站将立刻删除。
如需转载请保留出处:https://bianchenghao.cn/32264.html