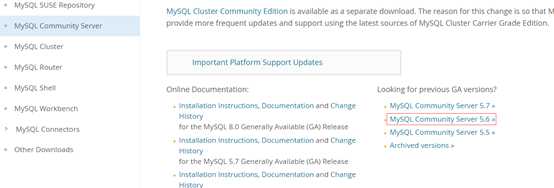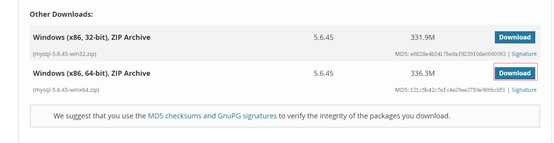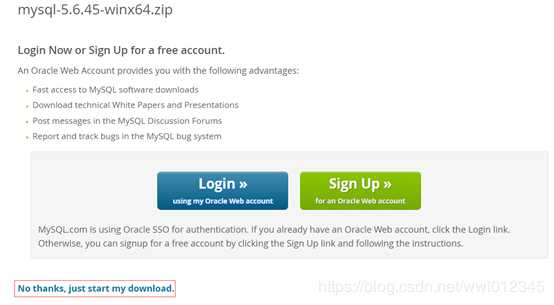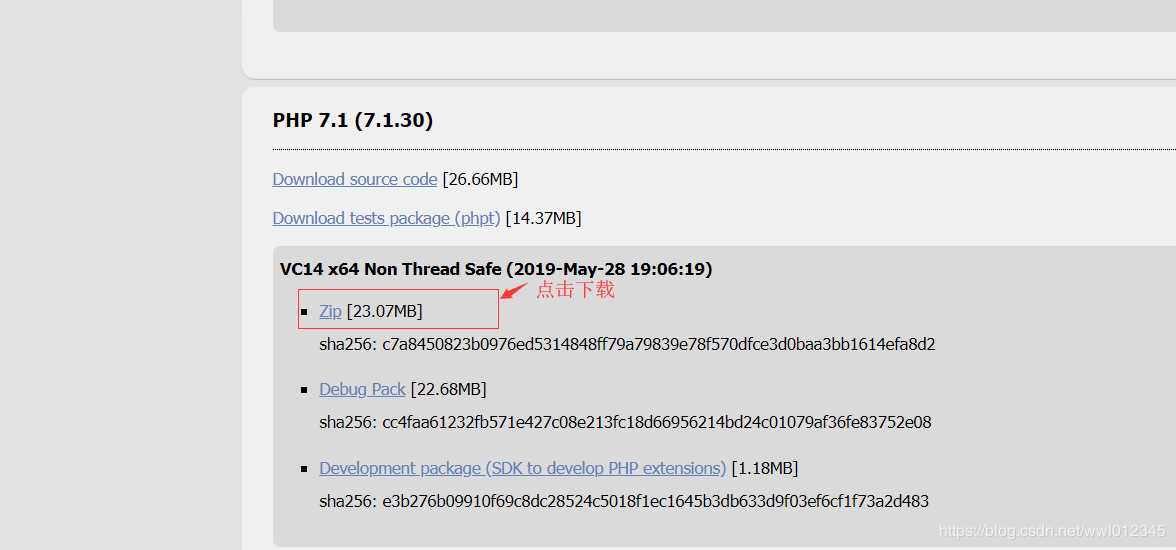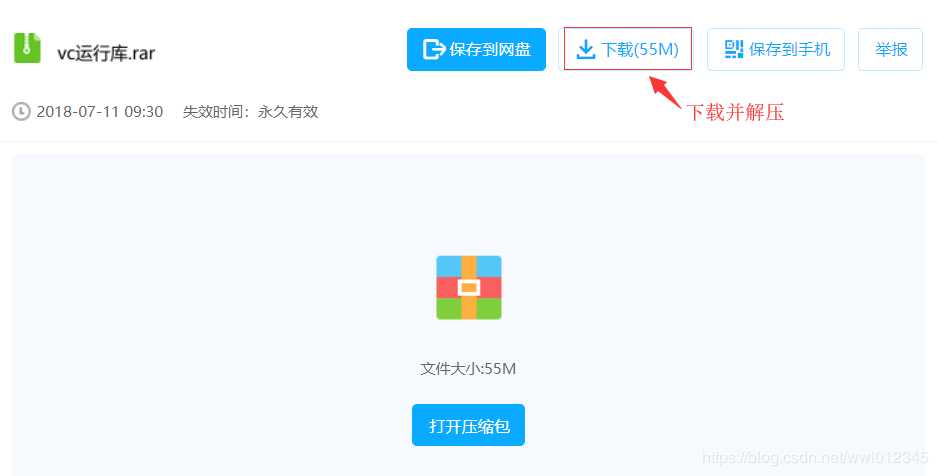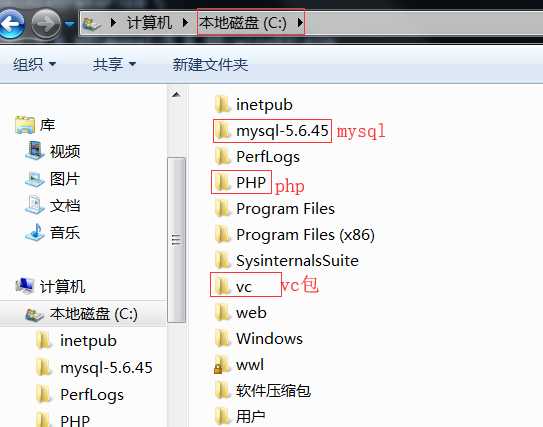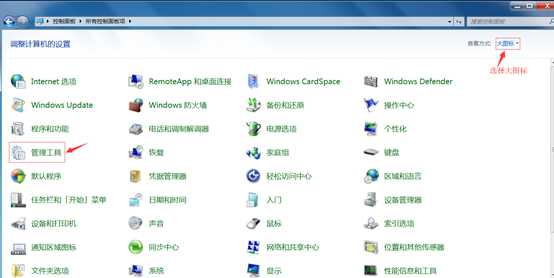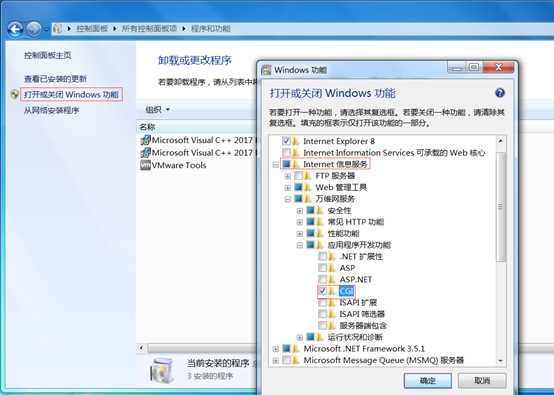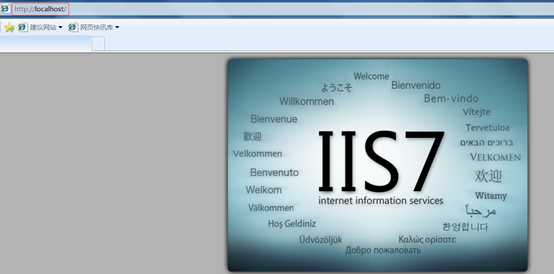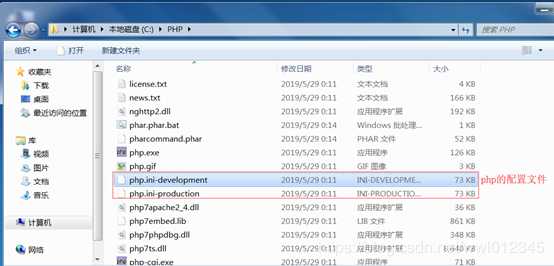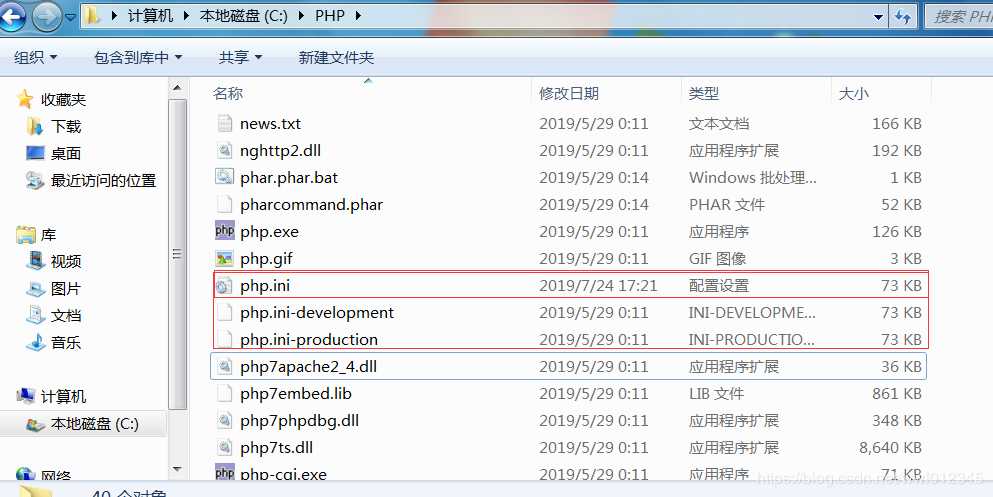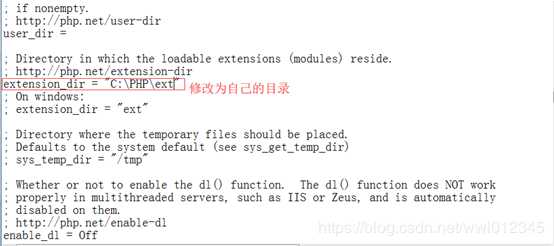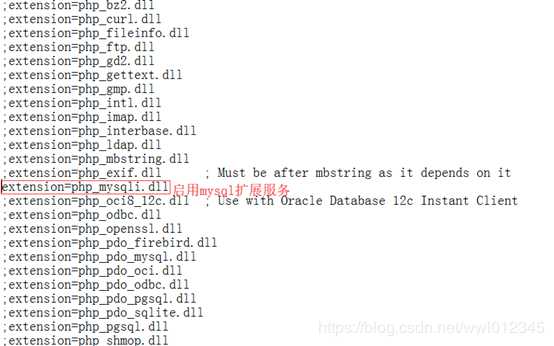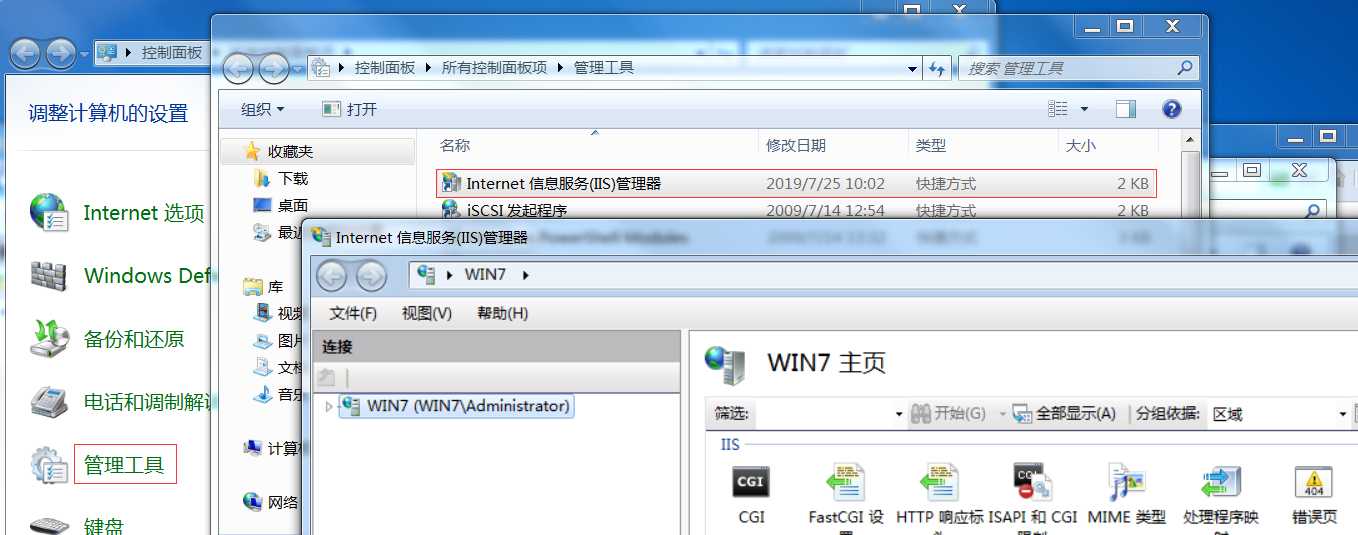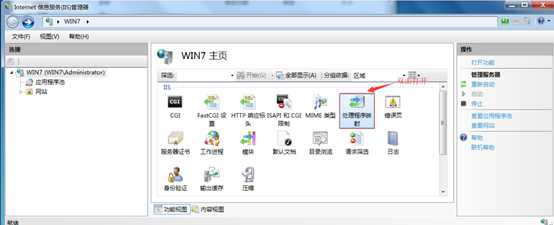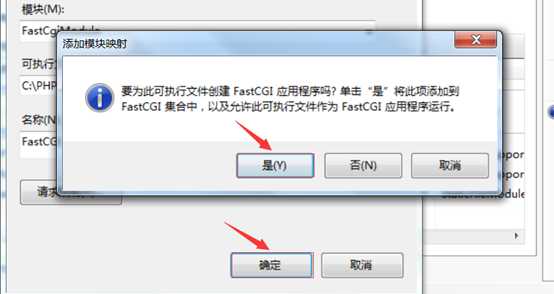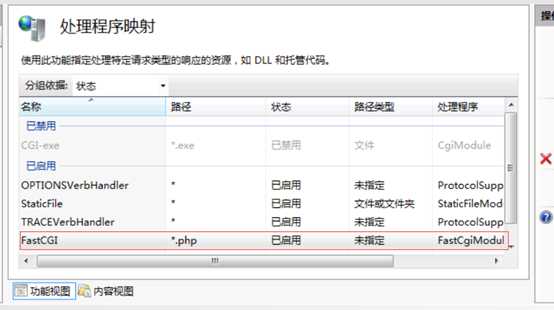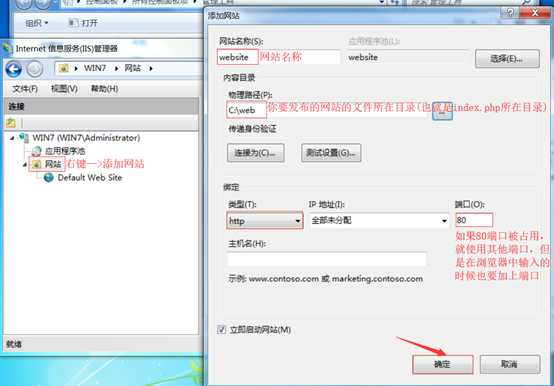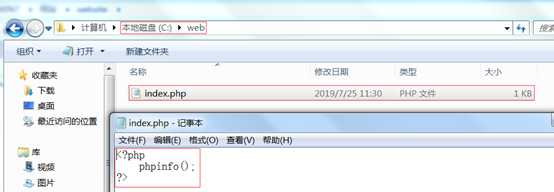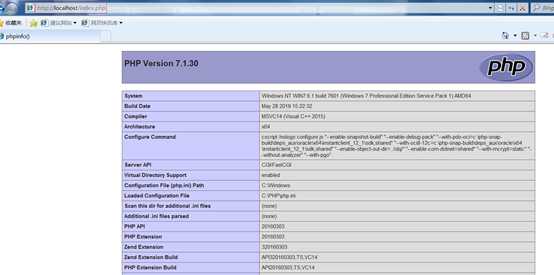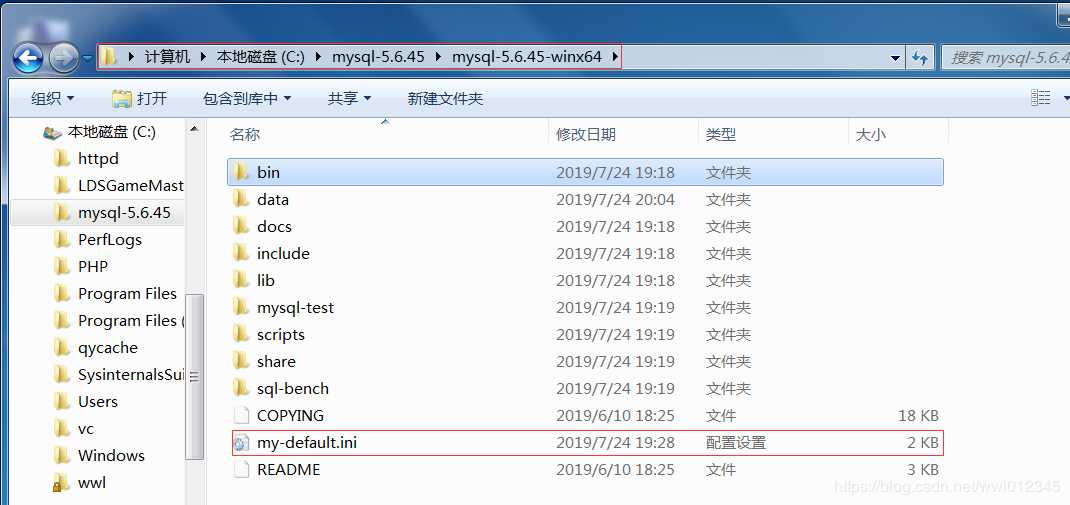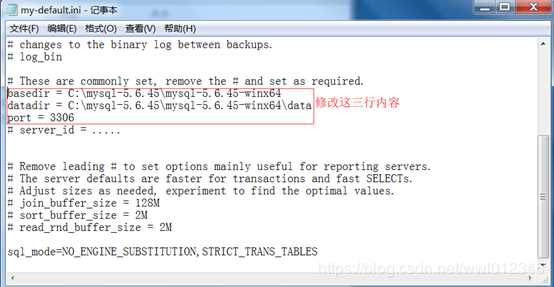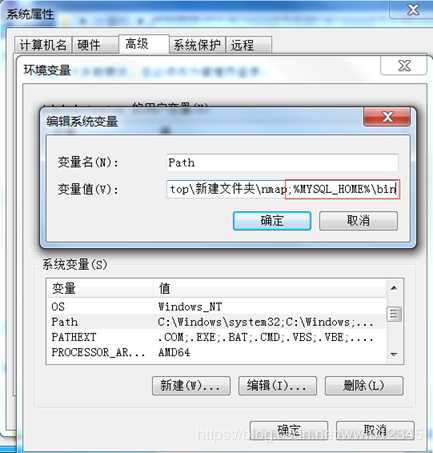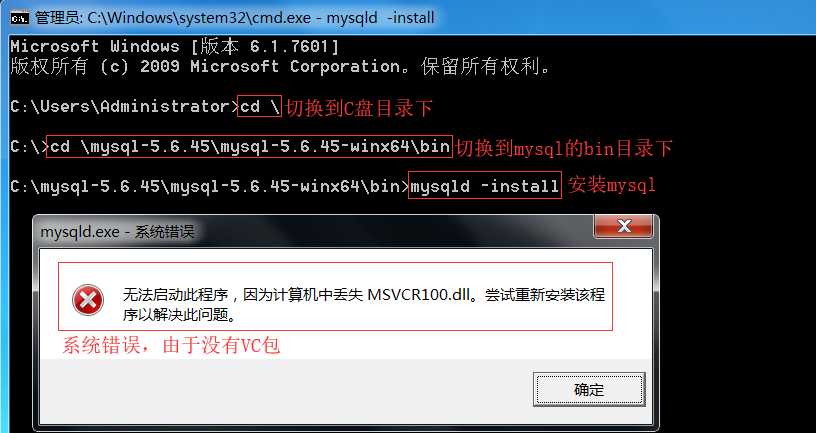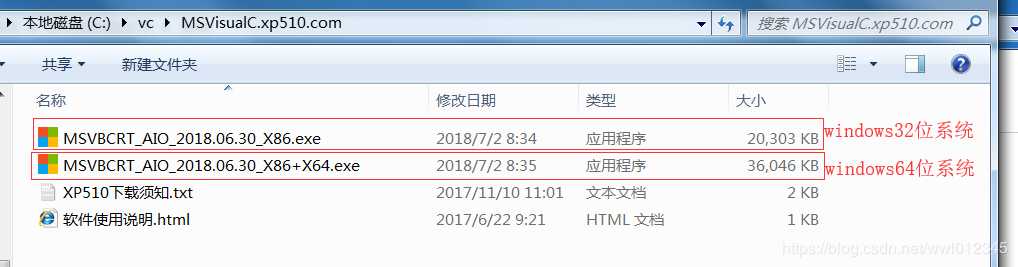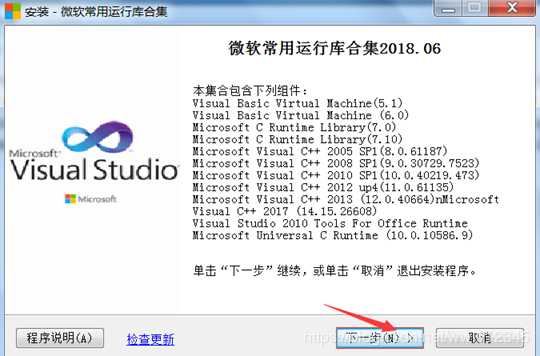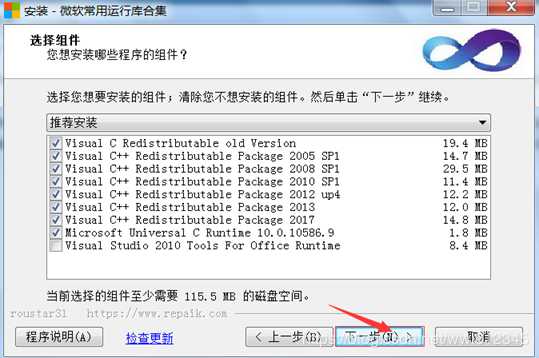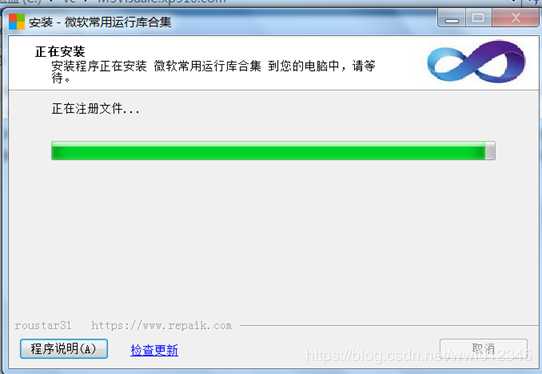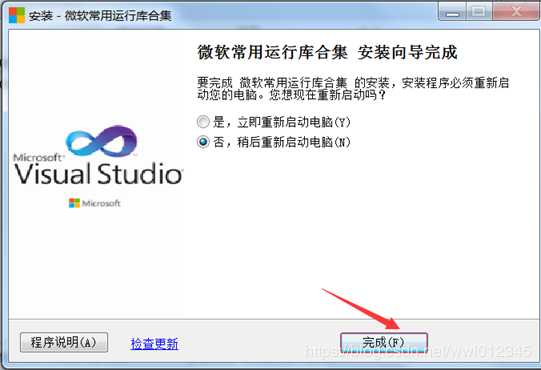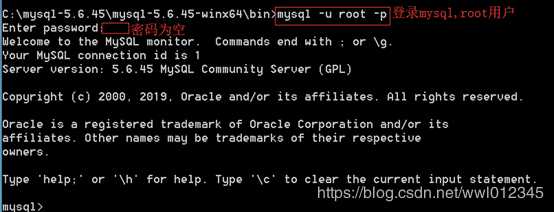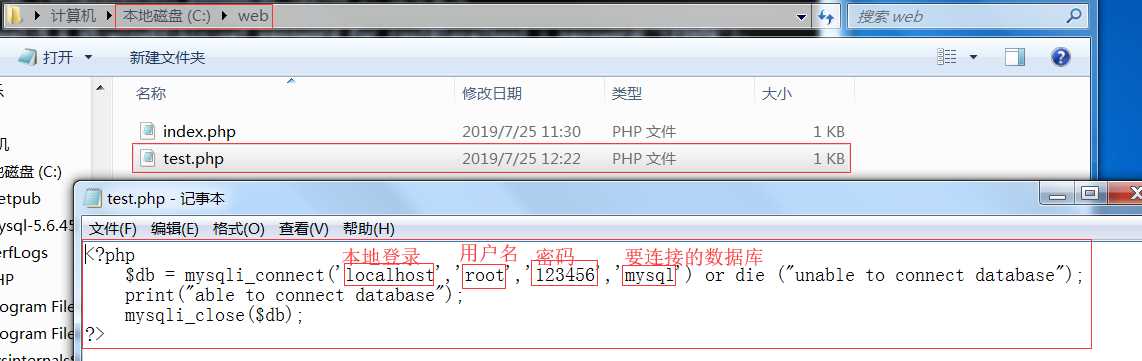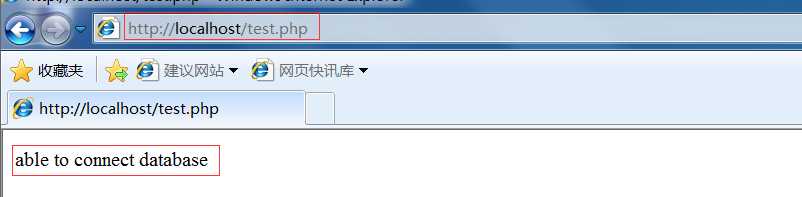一、IIS介绍
1.IIS介绍
IIS(Internet Information Services)即互联网信息服务,是由微软公司提供的基于运行Microsoft Windows的互联网基本服务。IIS是一种Web(网页)服务组件,其中包括Web服务器、FTP服务器、NNTP服务器和SMTP服务器,分别用于网页浏览、文件传输、新闻服务和邮件发送等方面,它使得在网络(包括互联网和局域网)上发布信息成了一件很容易的事。
二、实验环境
一台64位操作系统的Windows 7主机(本人是在虚拟机上进行实验的)
三、获取软件包
配置该环境一共需要三个软件包:Mysql、Php、VC(安装Mysql需要)
1.Mysql(mysql5.6.45)
下载地址:https://dev.mysql.com/downloads/mysql/
这样Mysql就下载好了
2.Php(php7.1.30)
下载地址:https://windows.php.net/download/
这样php也下载好了
3.VC
下载地址:https://pan.baidu.com/s/1GR2GDpeU6iz2EPybipKjTg 密码:04pp
至此,所有需要的软件包就下载好了。
四、配置详细步骤
2.配置并验证IIS服务
控制面板–>管理工具–>打开或关闭Windows功能–>Internet 信息服务(选择CGI)–>确定
(1):配置IIS服务
(2):修改PHP配置文件php.ini
修改如下两处位置(使用Ctrl+F来进行查找)
(3):修改IIS服务使其支持PHP
(4):配置站点
(5):在浏览器上进行验证
在浏览器上输入http://localhost/index.php,如果出现如下页面则证明PHP配置成功
(2):设置环境变量(这一步可有可无,这是为了方便使用数据库,与配置环境无关)
计算机–>属性–>系统高级设置–>环境变量–>系统变量–>新建
然后输入如下内容
然后找到Path
添加如下内容
;%MYSQL_HOME%\bin(前面有个分号)
(9):验证PHP与Mysql连接
至此,Windows+IIS+Mysql+Php就配置成功了!
今天的文章Windows+IIS+Mysql+Php搭建分享到此就结束了,感谢您的阅读,如果确实帮到您,您可以动动手指转发给其他人。
版权声明:本文内容由互联网用户自发贡献,该文观点仅代表作者本人。本站仅提供信息存储空间服务,不拥有所有权,不承担相关法律责任。如发现本站有涉嫌侵权/违法违规的内容, 请发送邮件至 举报,一经查实,本站将立刻删除。
如需转载请保留出处:https://bianchenghao.cn/32608.html