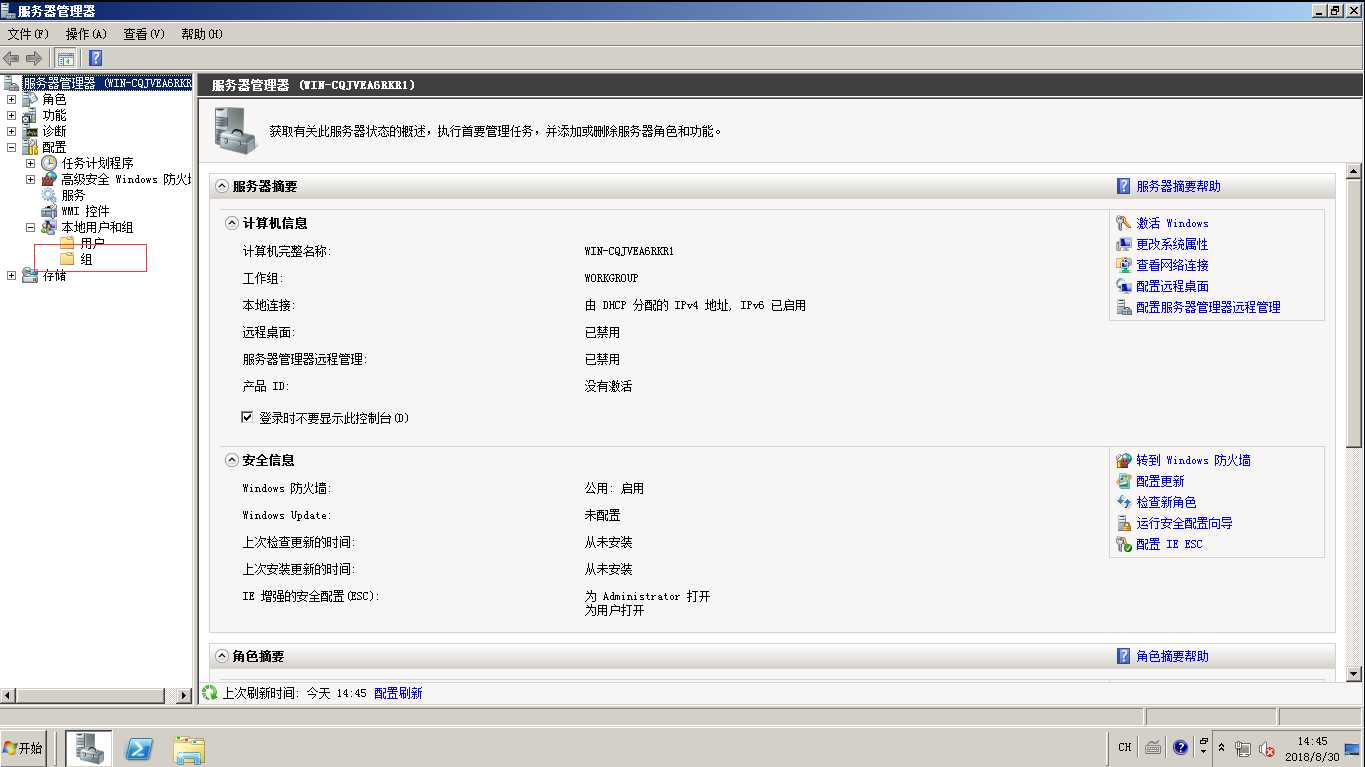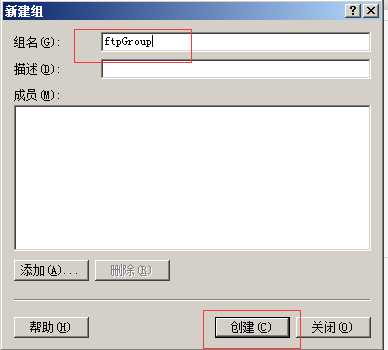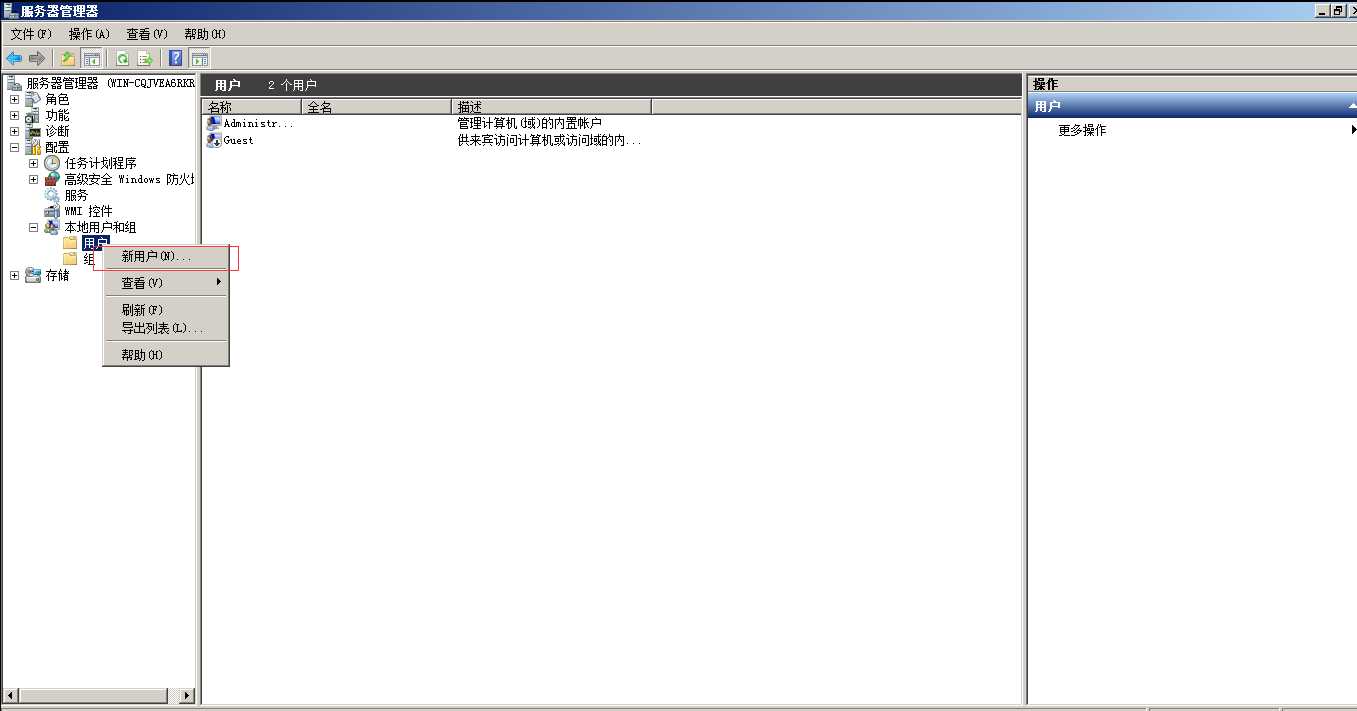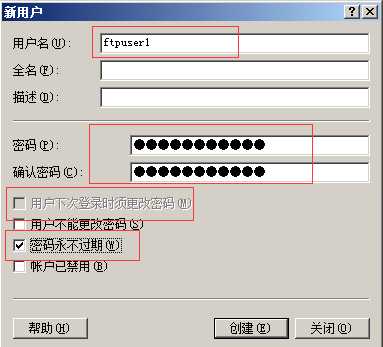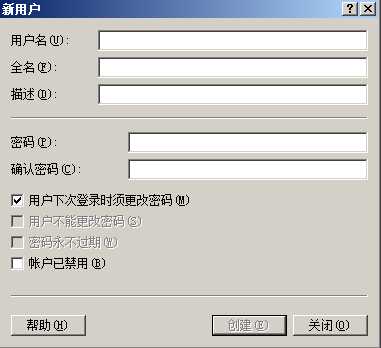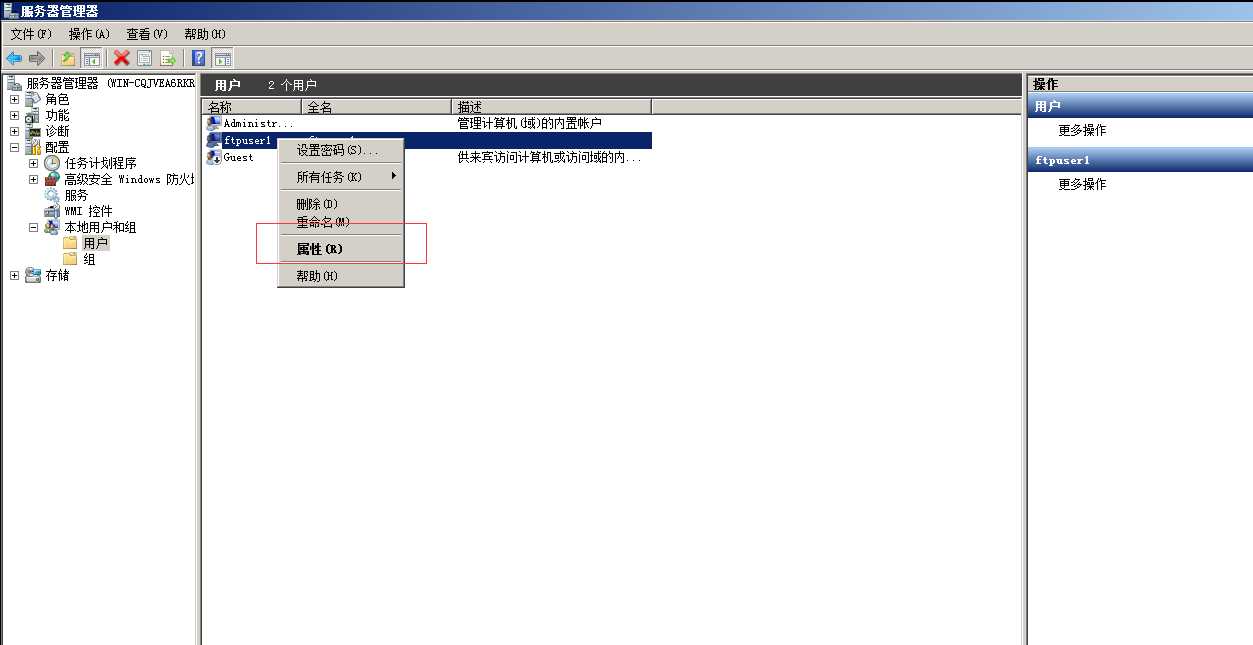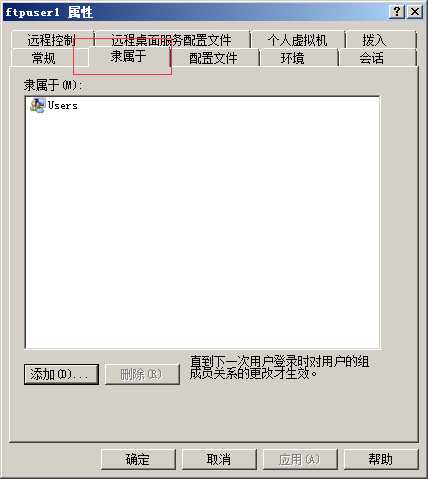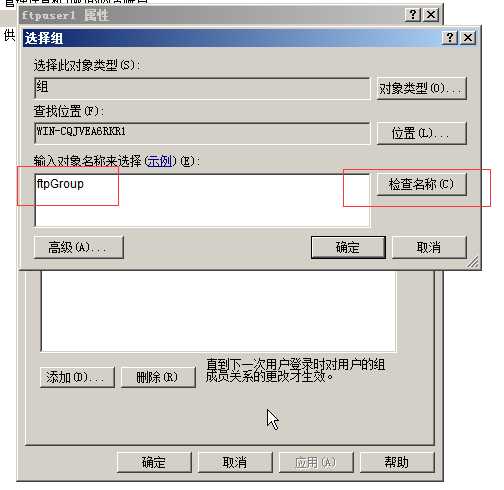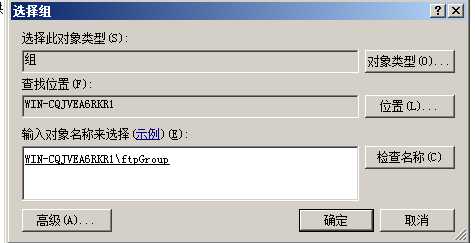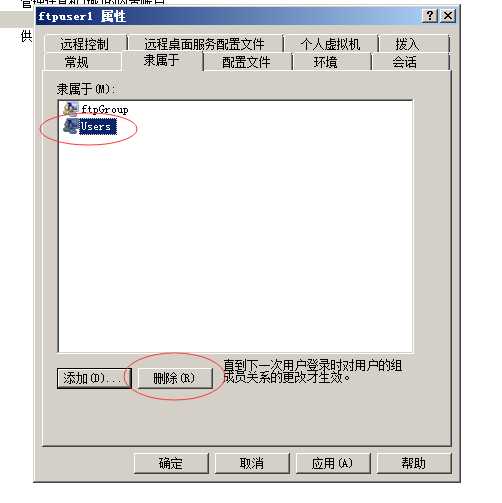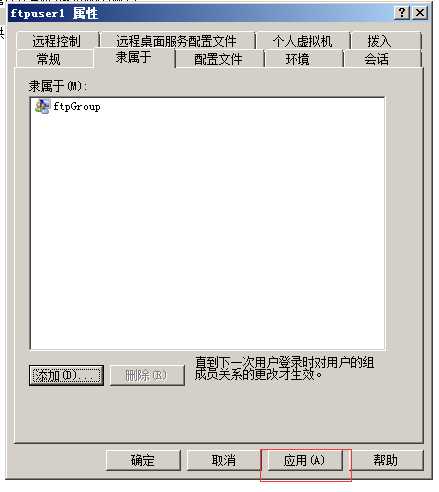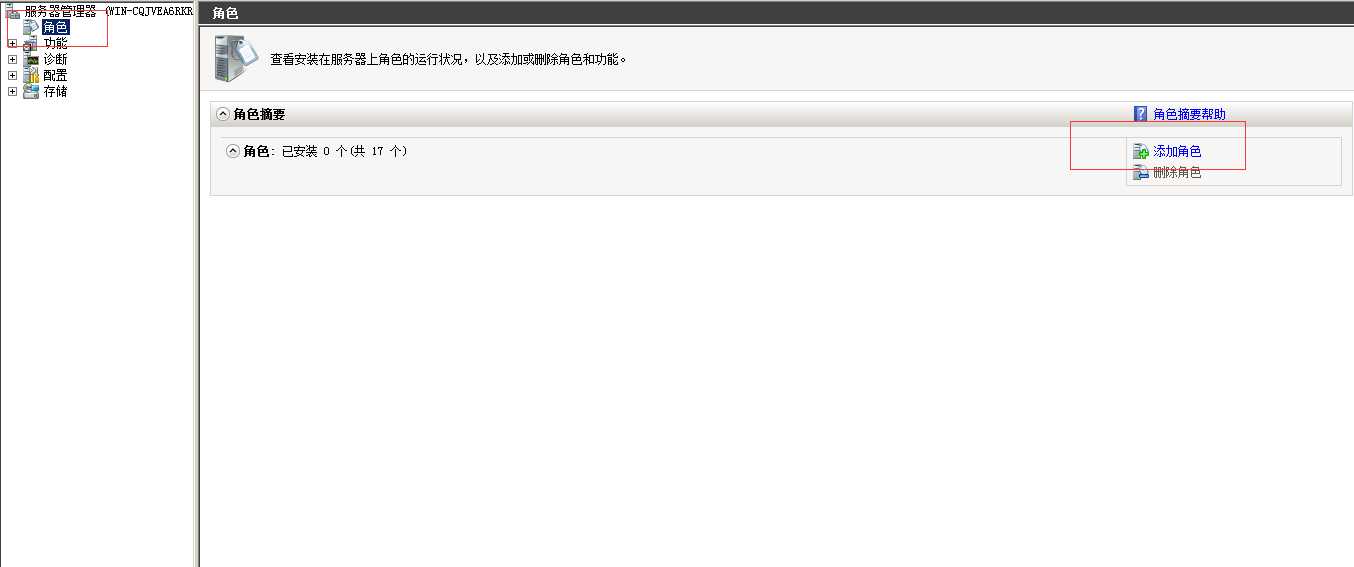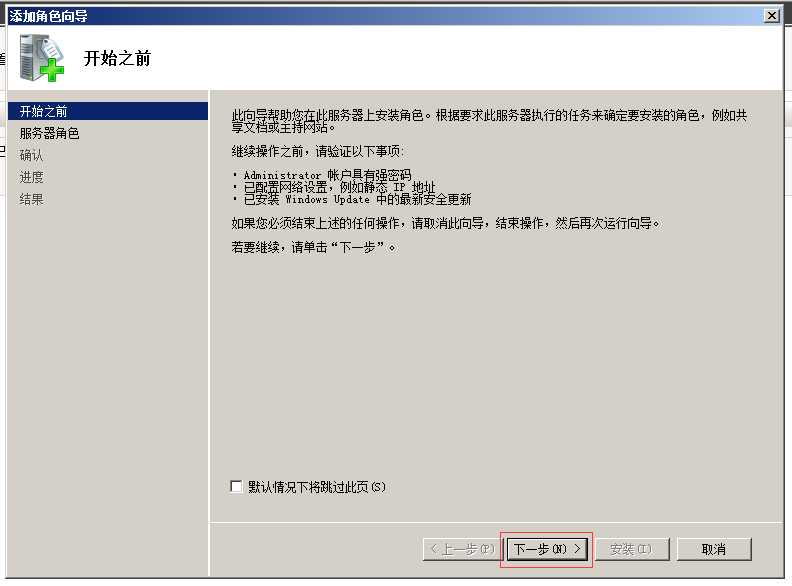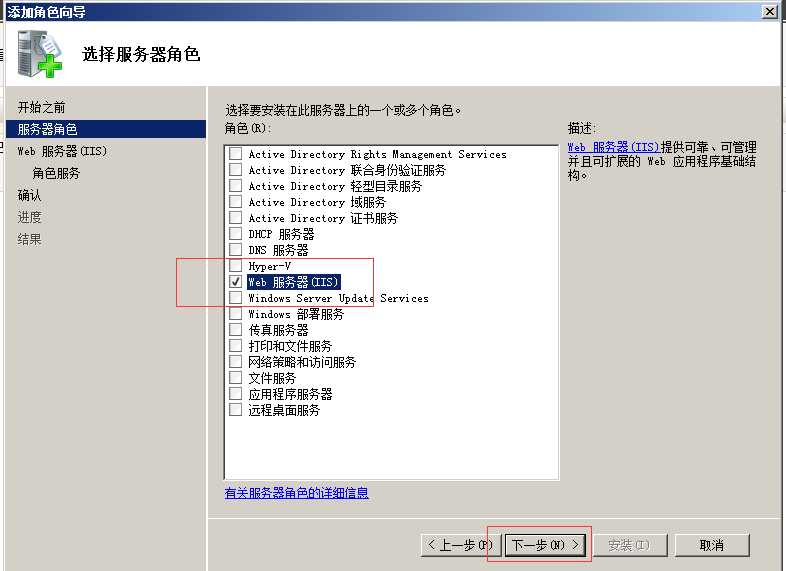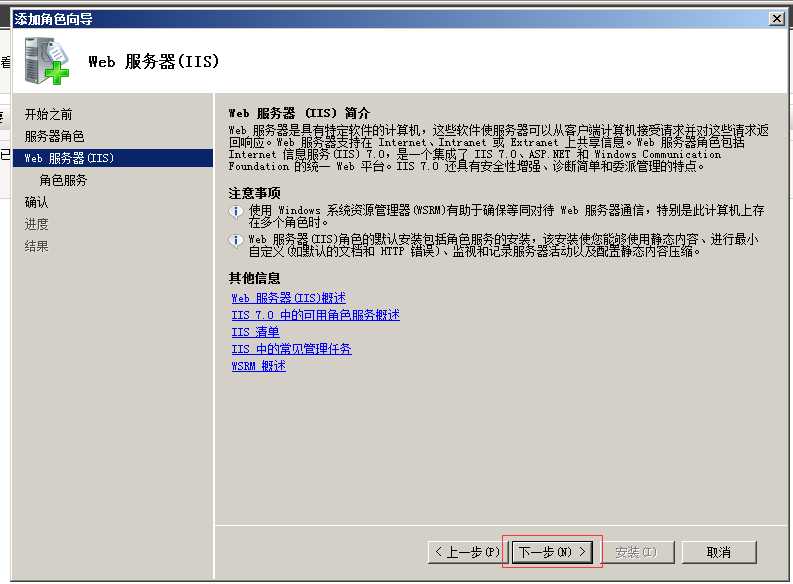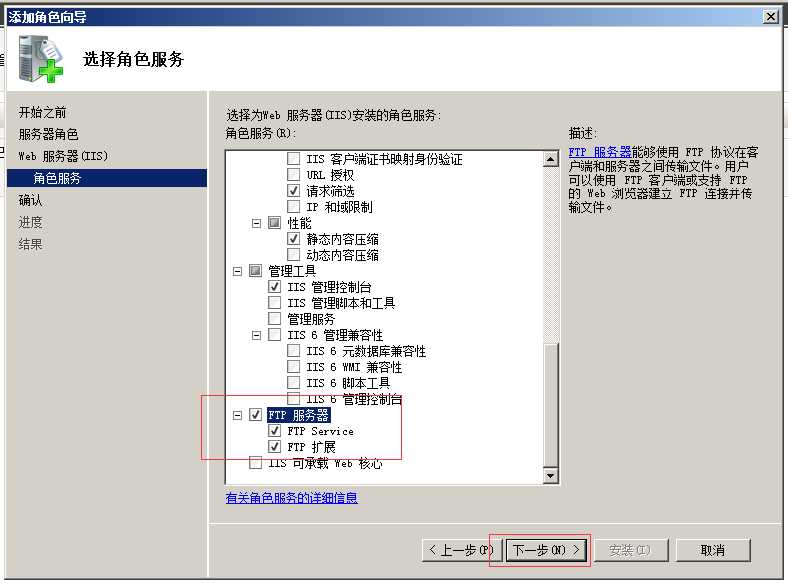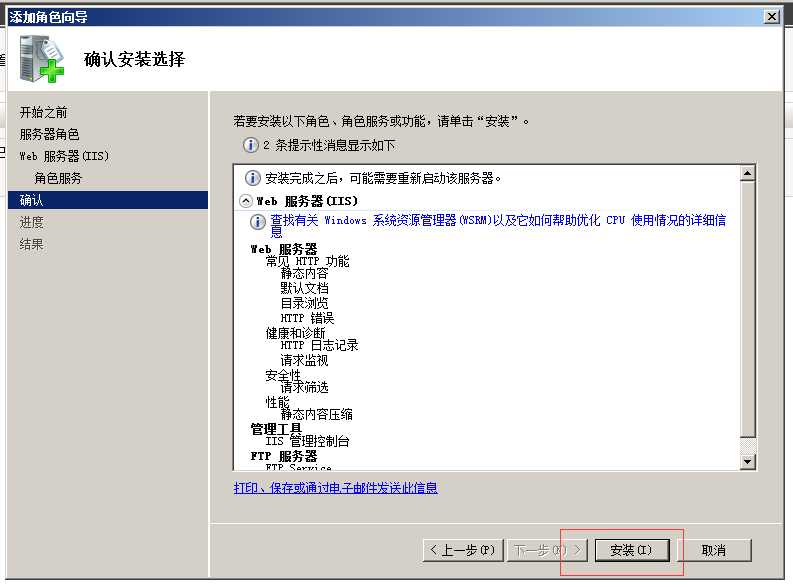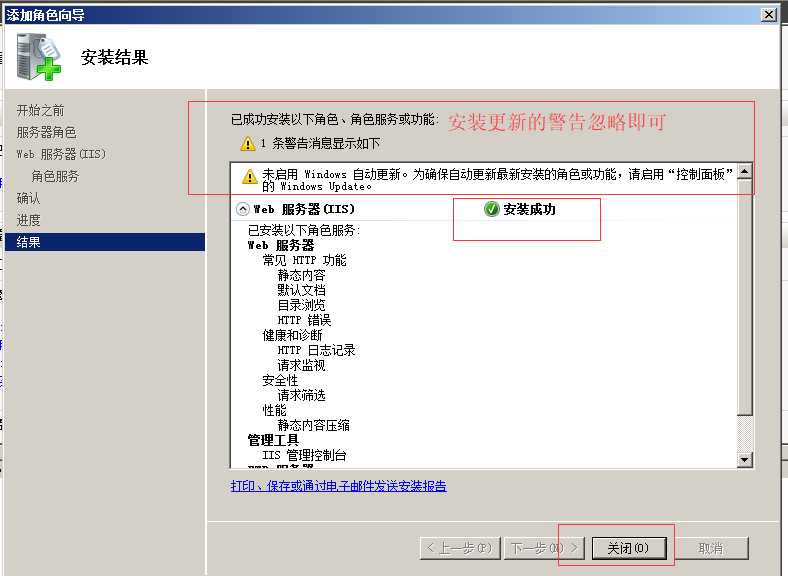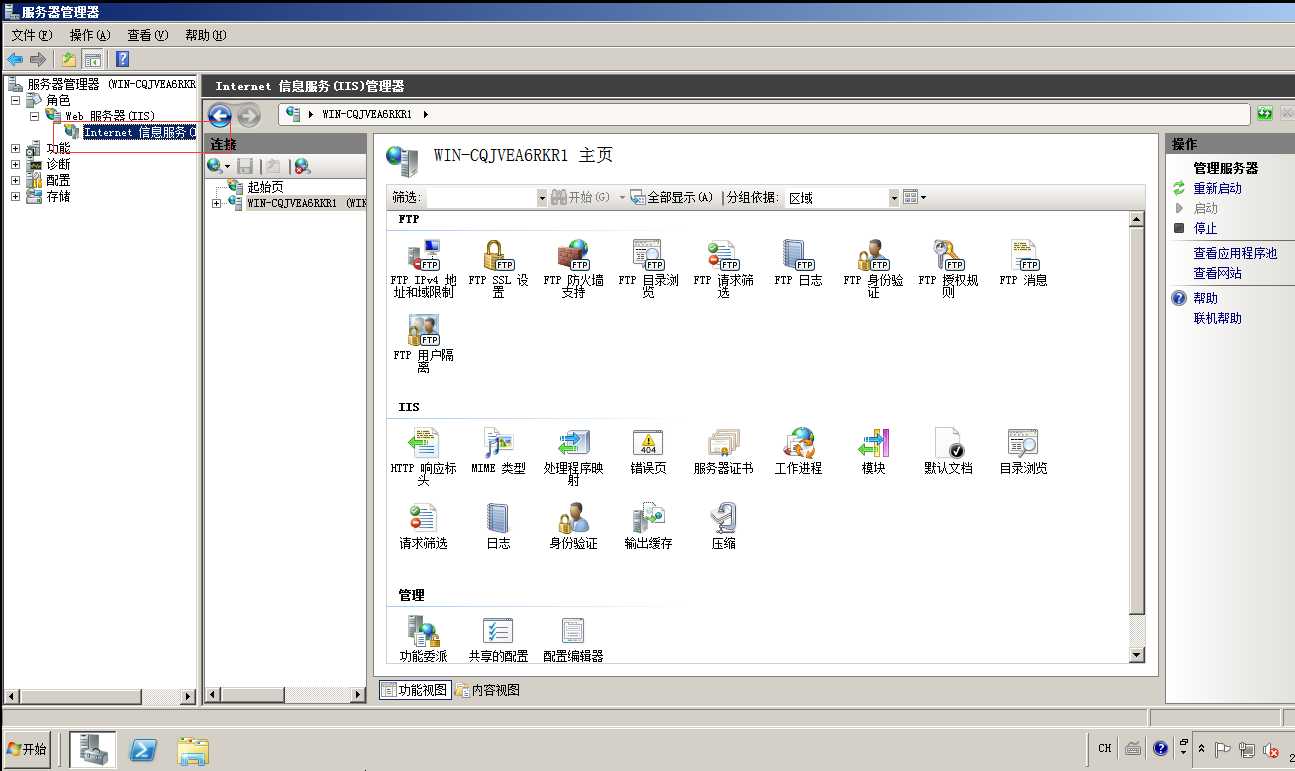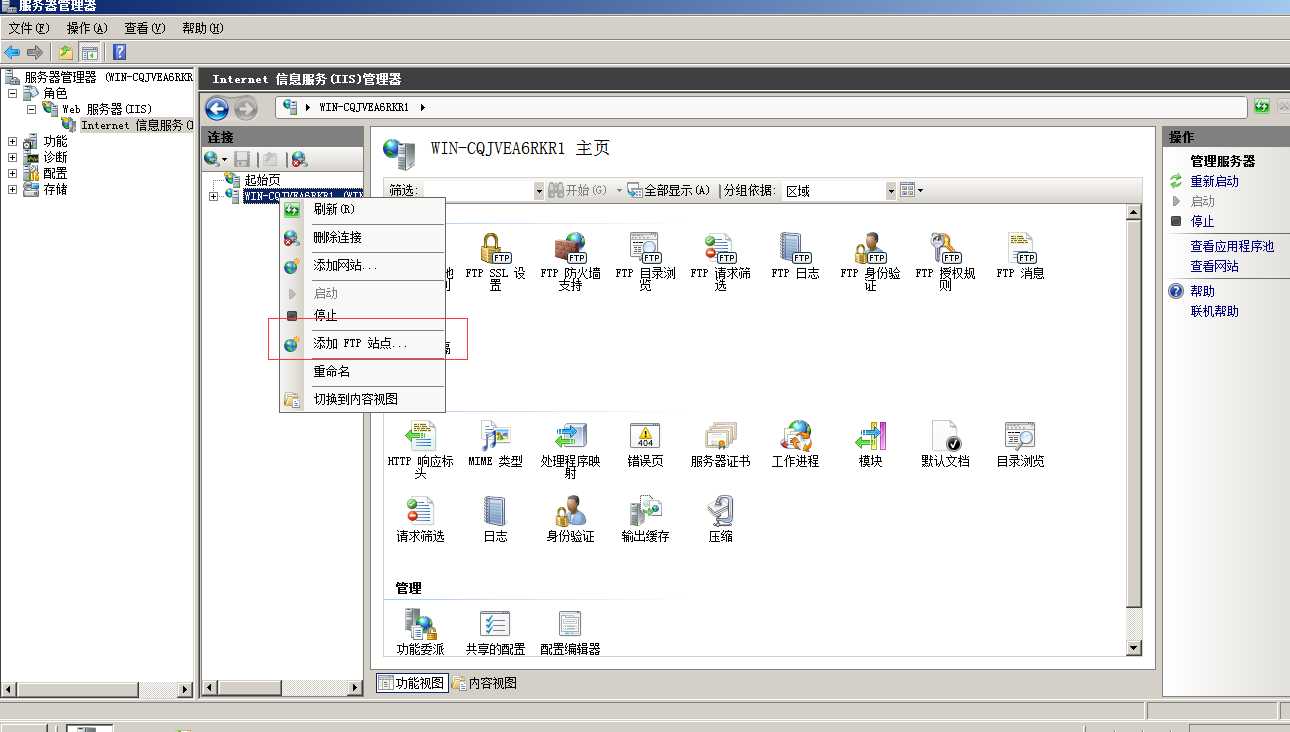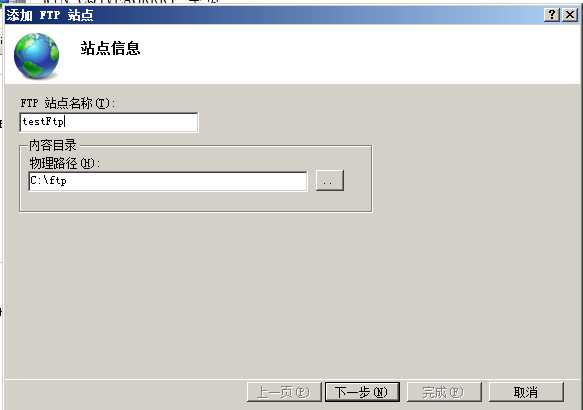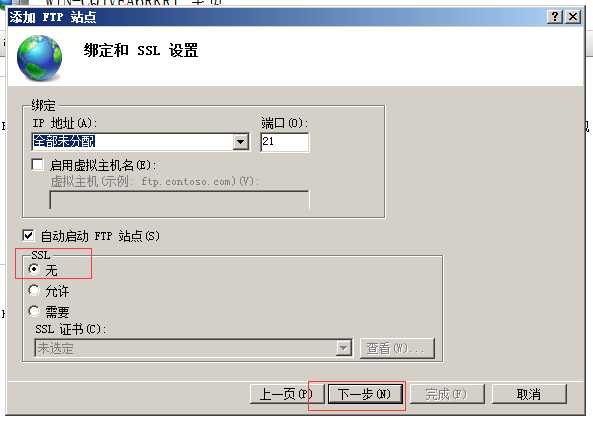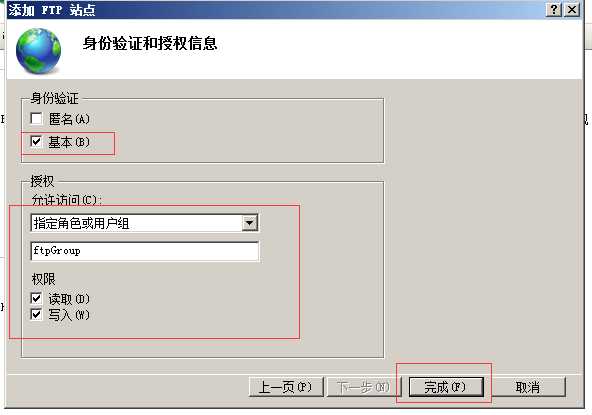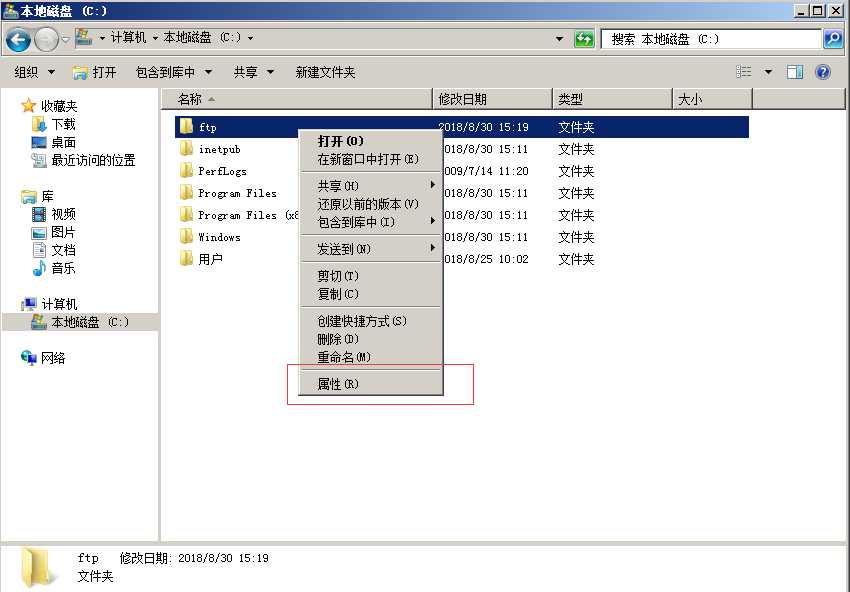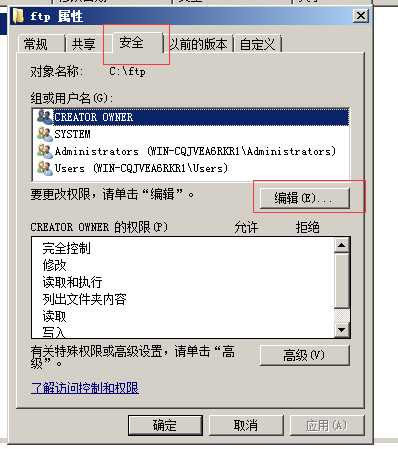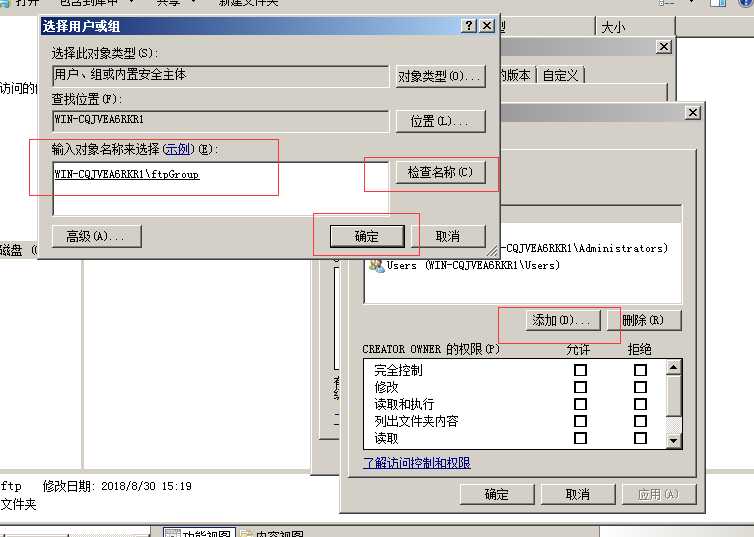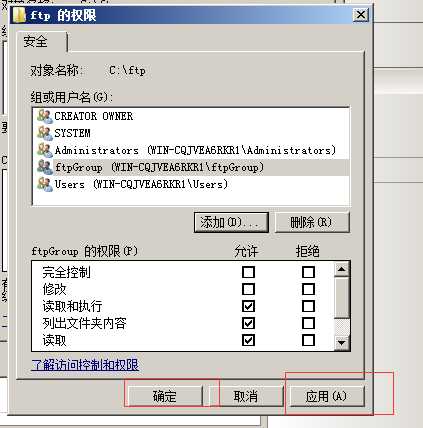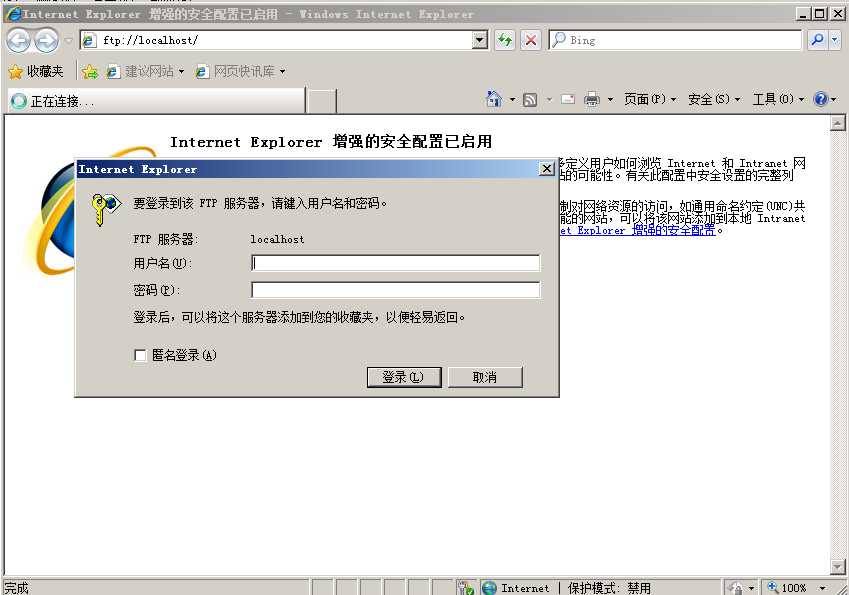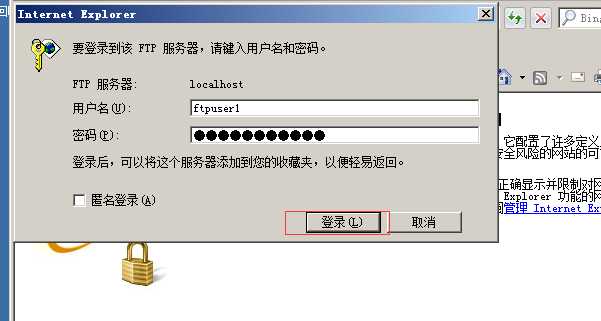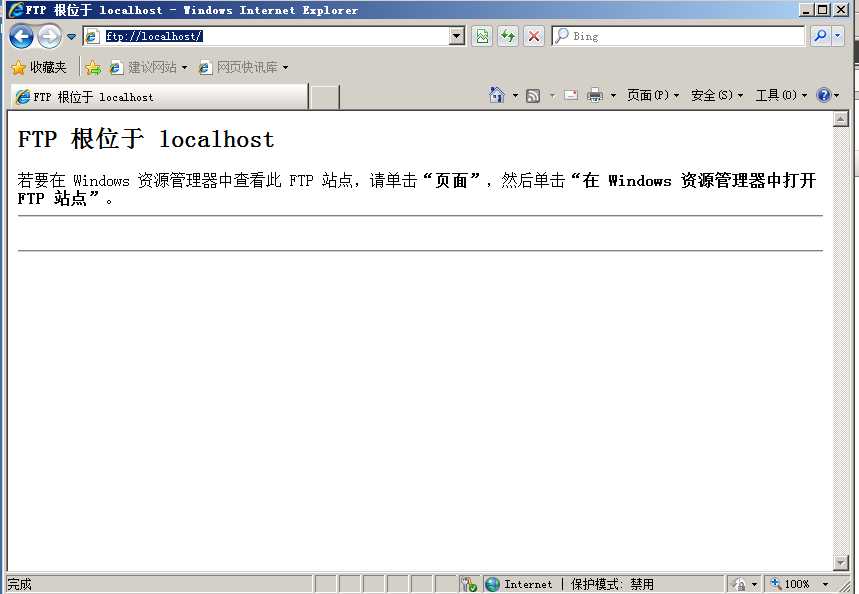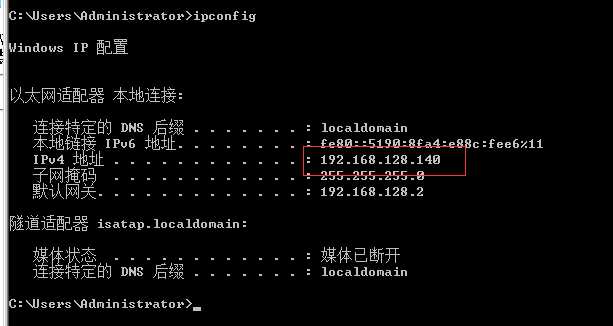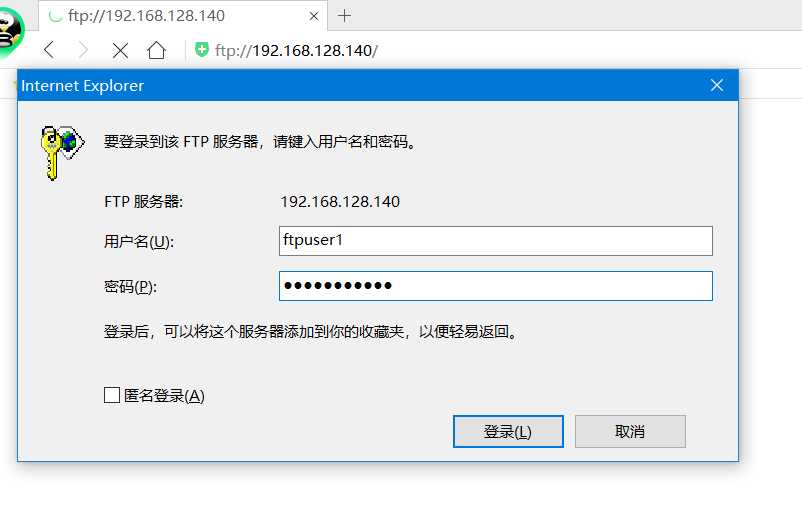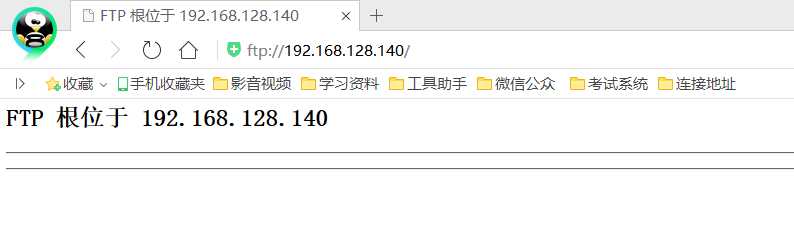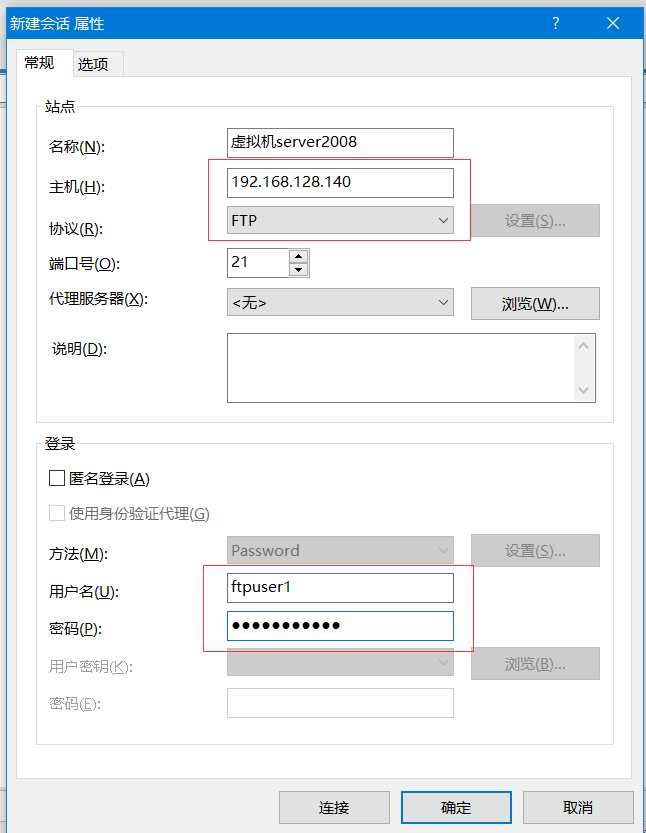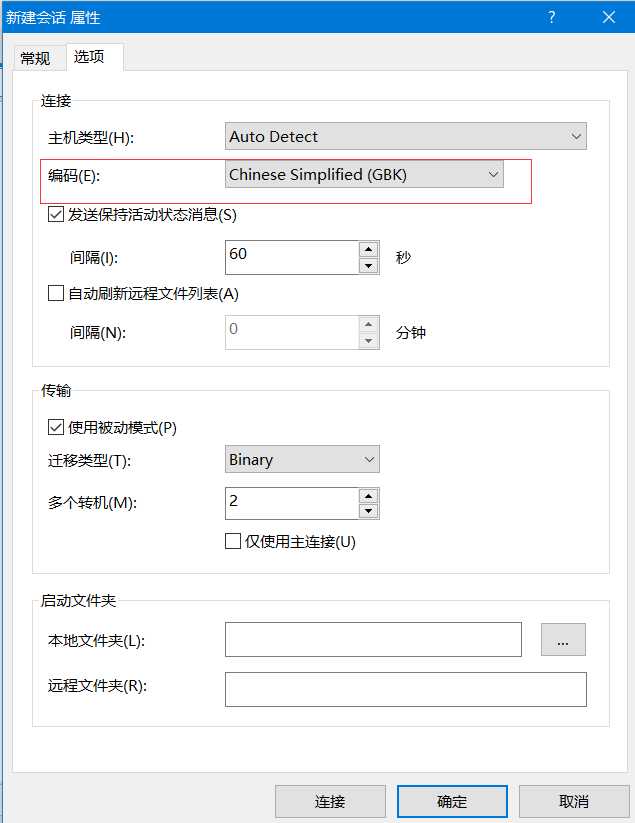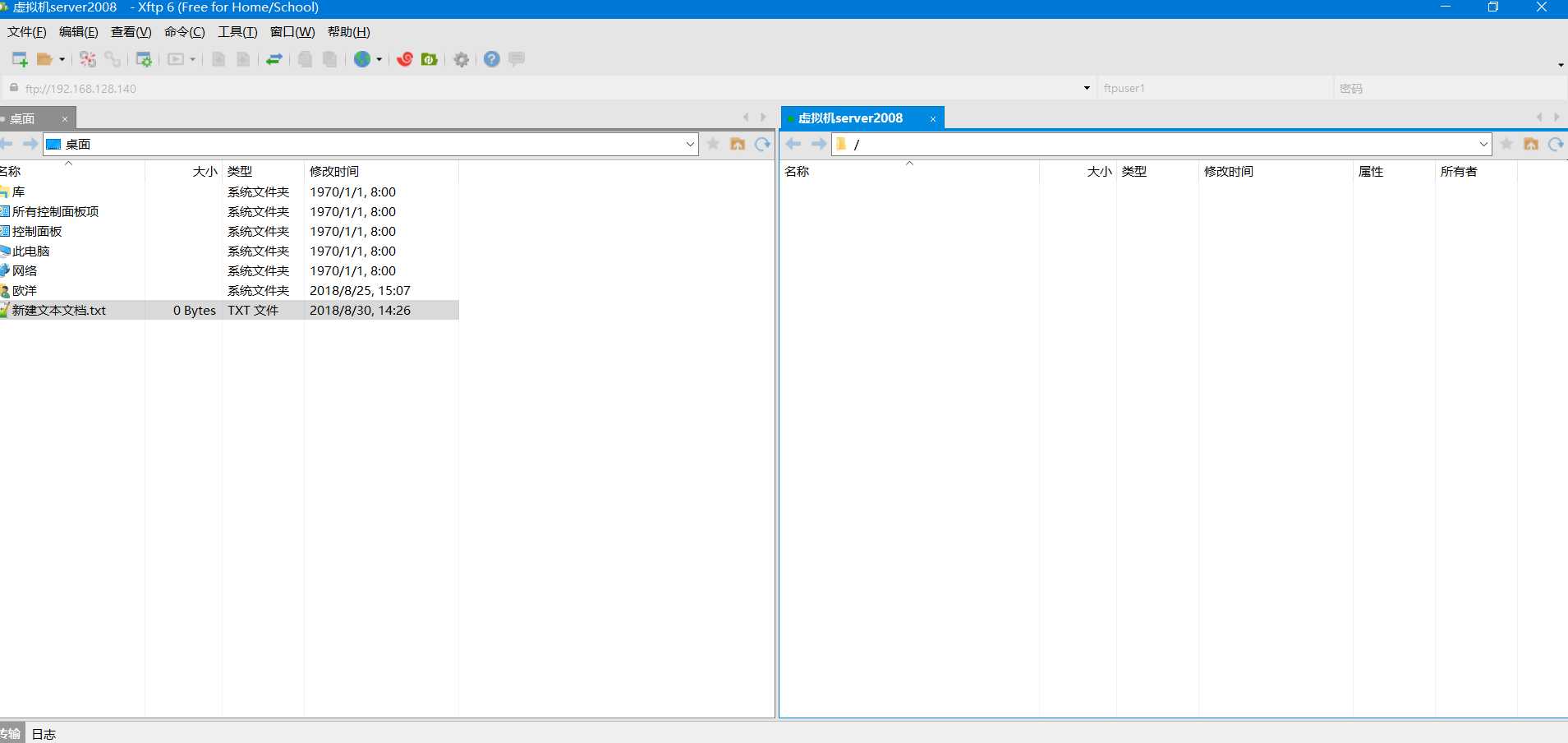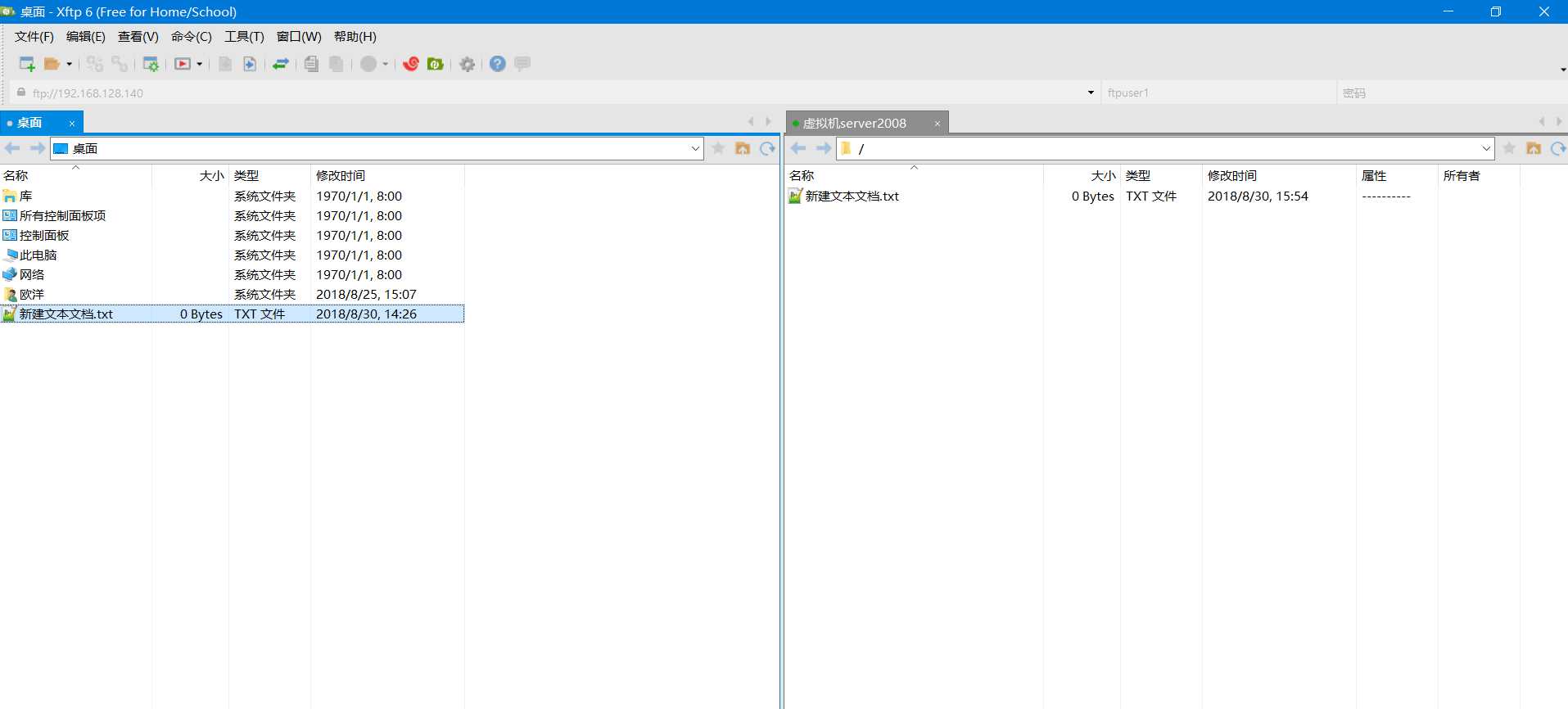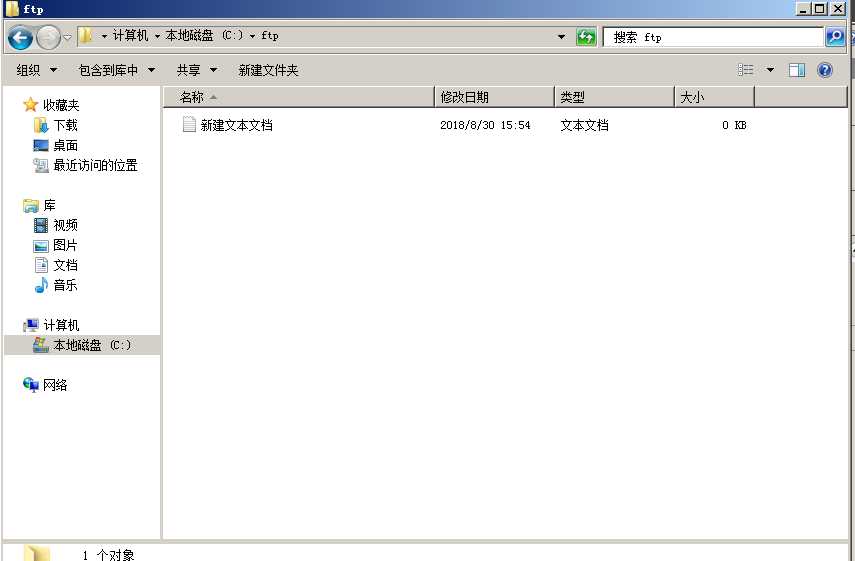我们在工作中经常使用到ftp服务器。包括我们的server-u服务器,但是我们的server-u是收费软件,如果公司对软件版权问题比较注重的话,不建议使用server-u,特别是如果公司有安装了server2008的话,我们就可以使用server2008子代的IIS工具来搭建我们的ftp服务器。今天我们就来一步一步搭建我们的ftp服务器。
1、环境要求。
安装有windows server 2008或者其他服务器版本的window操作系统的机器。
2、创建用户组
server 2008对用户组和用户的管理比较严格,而且我们作为一个ftp服务器,肯定涉及到非常多的用户,单独使用用户来管理工作量非常大而且不显示,所以这里我们首先创建一个用户组ftpGroup。
a、点击开始->管理工具->服务器管理器
b、右键 新建组
3、创建用户
作为ftp服务器,需要多个用户,我们这里只创建一个其他的大家按照同样的方法创建即可。
a、用户 ->新用户
b、输入用户名
输入用户密码(用户密码会被进行简单性校验,最好包含字母字符和数字)
去掉用户下次登录时必须更改密码选项
勾选密码永不过期,点击创建。
c、创建完成后会再次弹出窗口用于创建下个用户,这里我们不在创建,大家根据需求可以创建多个。
d、修改用户组
ftpuser1->右键->属性
e 、修改用户属组
切换到隶属于标签
点击添加,输入组名称后点击检查名称
点击之后会在名称之前加上本机的名称,这个大家跟我的会不一样,没有关系,确定。
删除其他属组
选择Users属组,点击删除,应用,确定。
4、安装FTP服务器
a、点击角色->添加角色
勾选web服务器IIS
勾选ftp服务器
5、配置FTP服务器
a、角色->web服务器->internet信息服务(IIS)管理器
在主机名称上右键->添加FTP站点
注意站点名称不要包含中文,其他没有要求。
物理路径选定本地文件夹。(由于我是虚拟机,这里没有其他分区,所以才是c盘,大家可以根据自己的电脑进行更改即可)
没有SSL证书,直接选择无。
身份验证选择基本
授权选择指定角色或用户组
ftpGroup (这里使用我们第一步创建的ftp分组)
权限(读写权限)
6、设置目录权限
找到磁盘文件,右键->属性
切换到安全标签,点击编辑
点击添加->输入组名称ftpGroup->检查->确定
应用 ->确定
7、重启服务器(可选)
由于涉及用户组的变更,可能需要重启后才能生效。建议重启服务器后再测试连接。
否则可能导致无法连接ftp服务器。
8、连接验证
a、本机浏览器验证
b、局域网浏览器访问
查看服务器ip地址为192.168.128.140
使用局域网内其他电脑访问ftp://192.168.128.140
c、xftp访问
设置主机为192.168.128.140
设置协议为FTP
输入用户名和密码
切换到选项卡,设置编码为GBK (如果使用默认的Unicode上传会导致上传的中文名称文件乱码)
点击连接
拖动新建的文本文档到服务器
检查服务器文件
至此,我们的FTP服务器搭建就完全完成了。
今天的文章windows server2008 R2搭建ftp服务器分享到此就结束了,感谢您的阅读,如果确实帮到您,您可以动动手指转发给其他人。
版权声明:本文内容由互联网用户自发贡献,该文观点仅代表作者本人。本站仅提供信息存储空间服务,不拥有所有权,不承担相关法律责任。如发现本站有涉嫌侵权/违法违规的内容, 请发送邮件至 举报,一经查实,本站将立刻删除。
如需转载请保留出处:https://bianchenghao.cn/32632.html