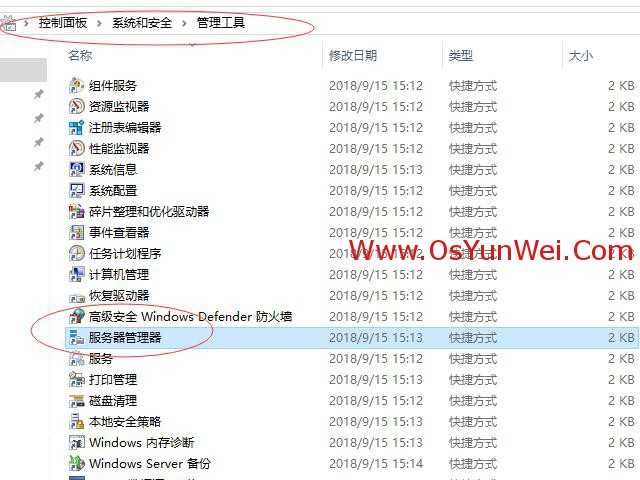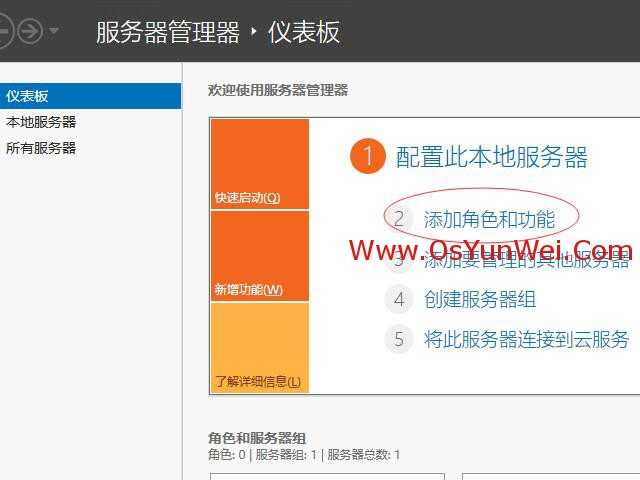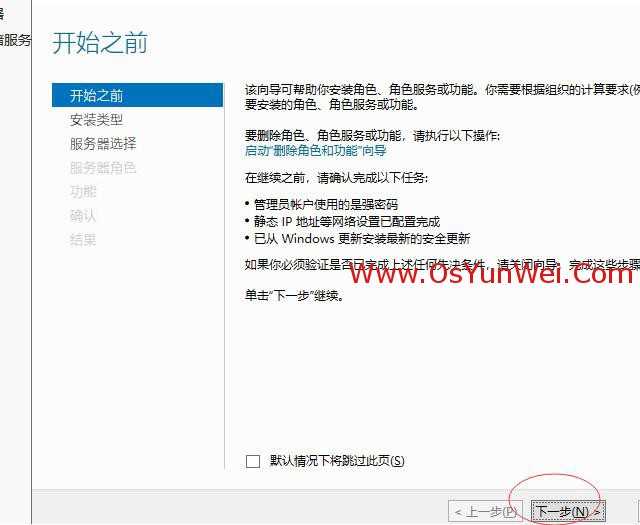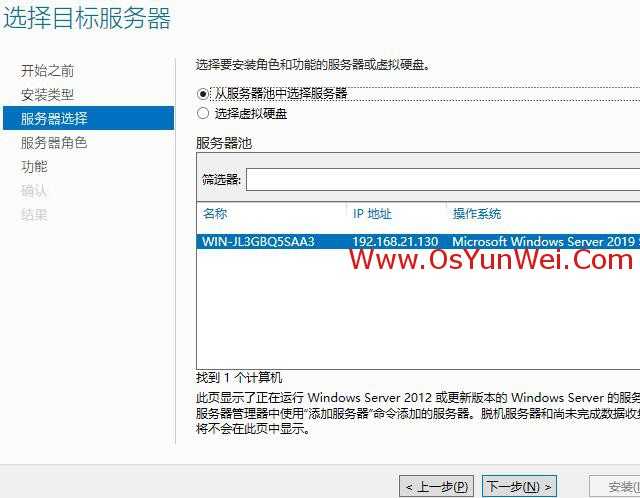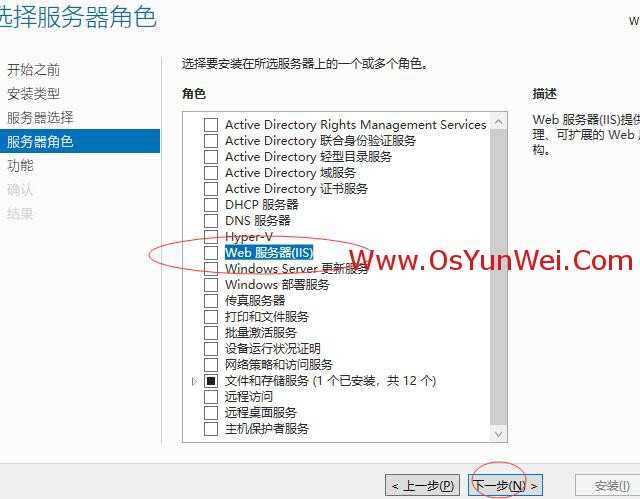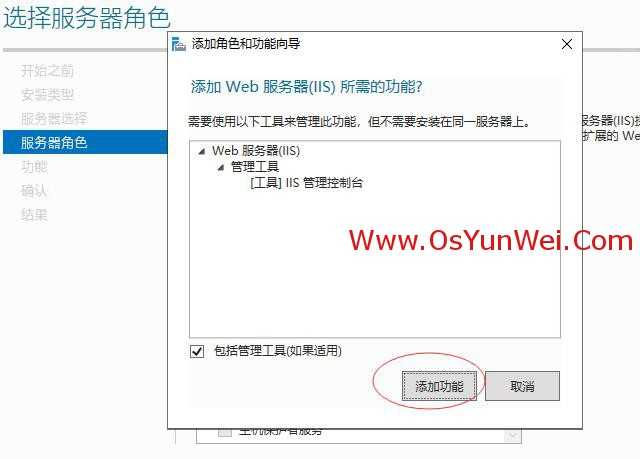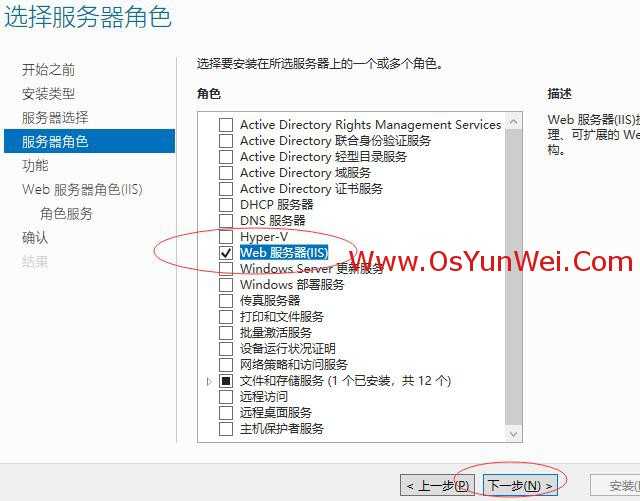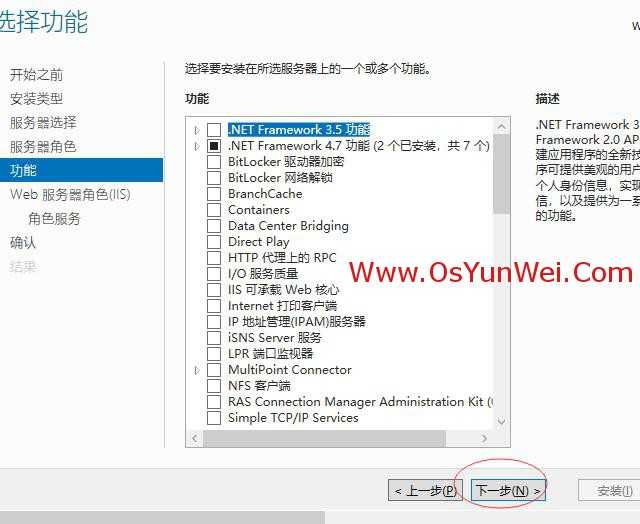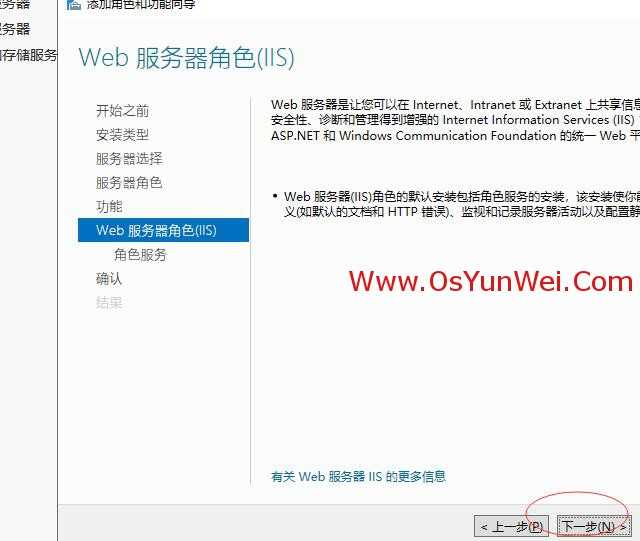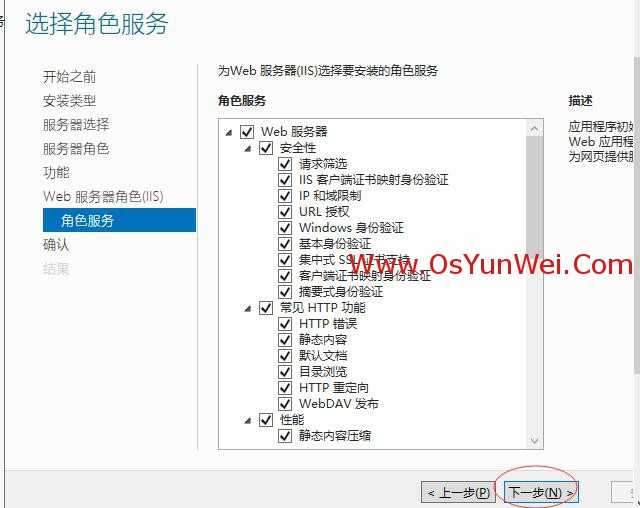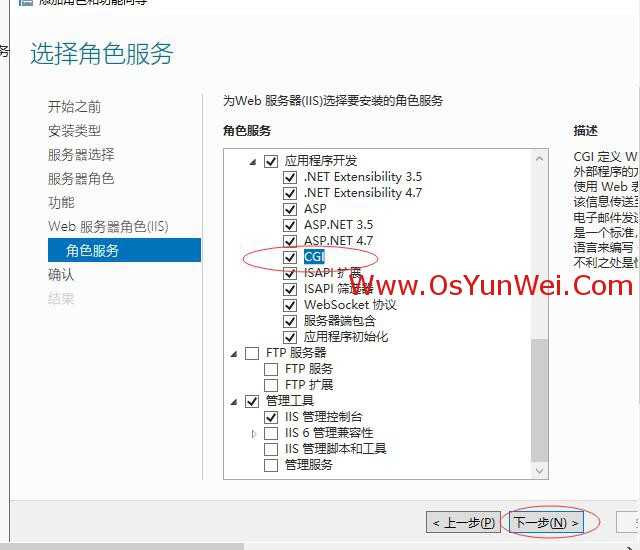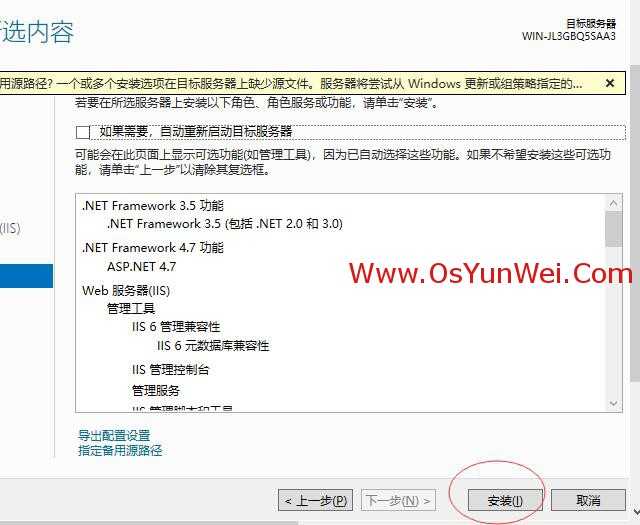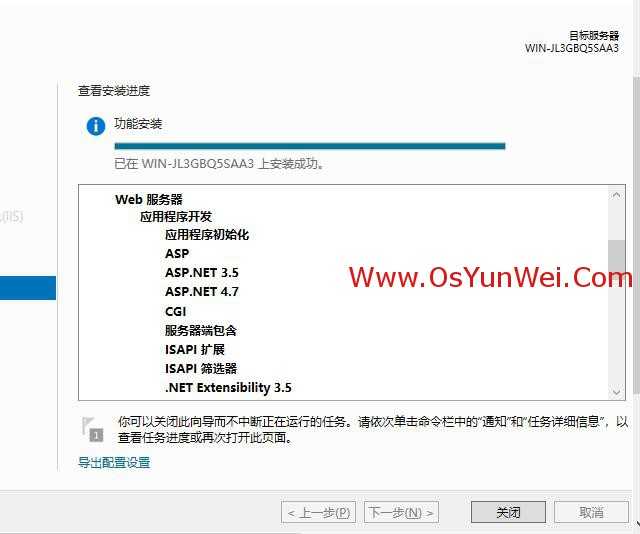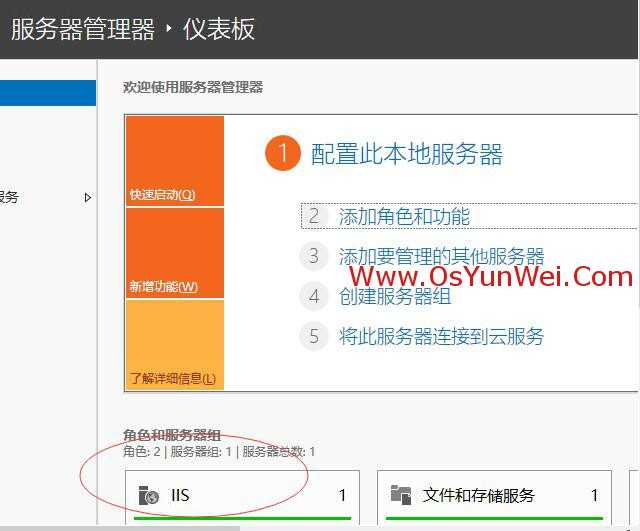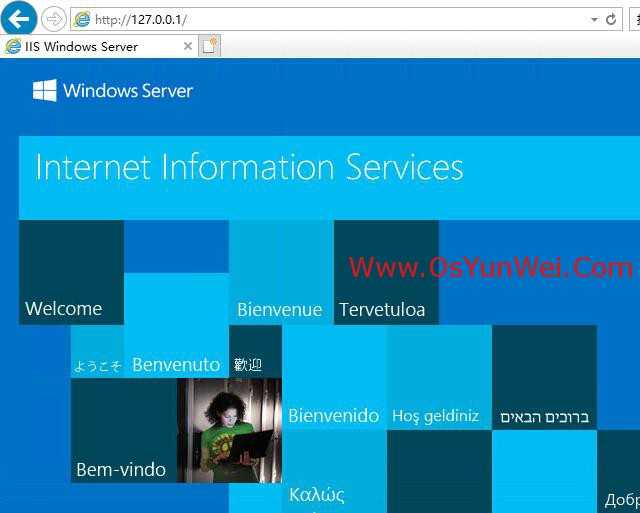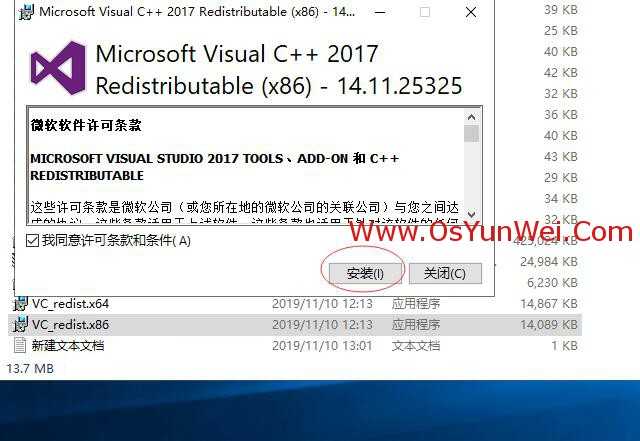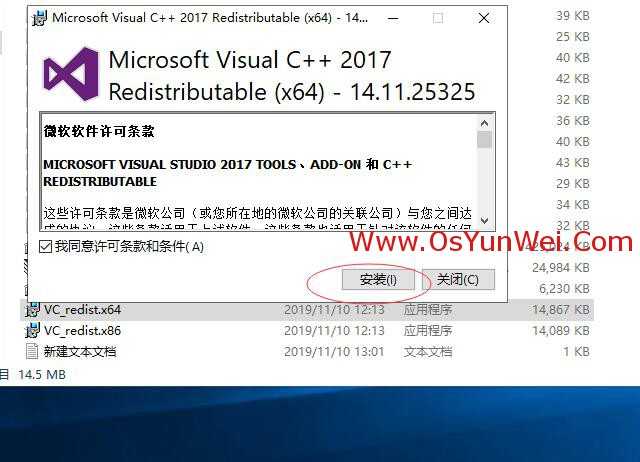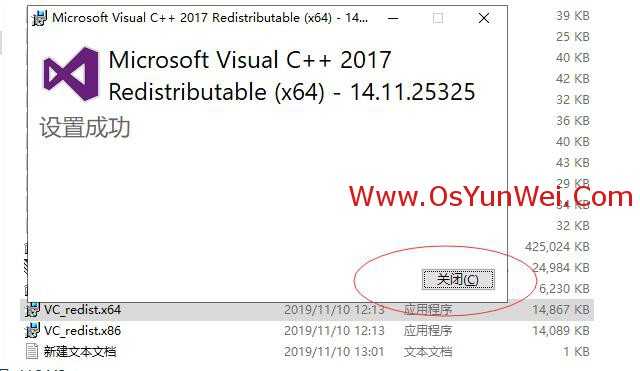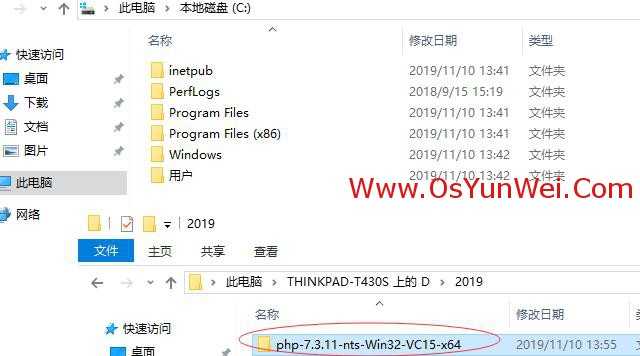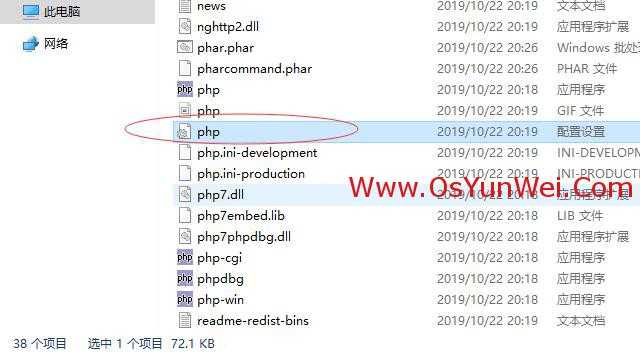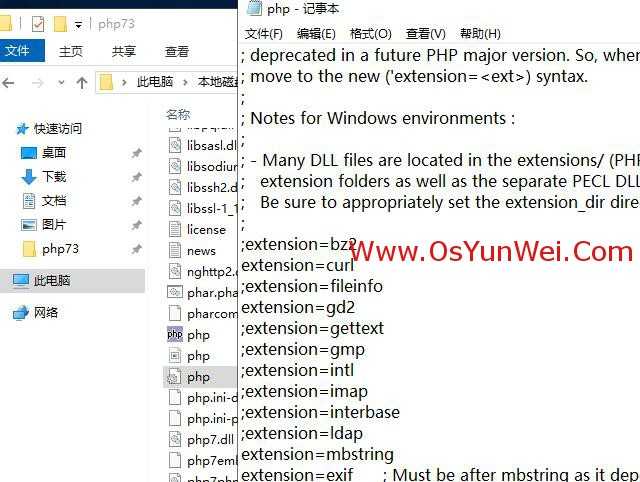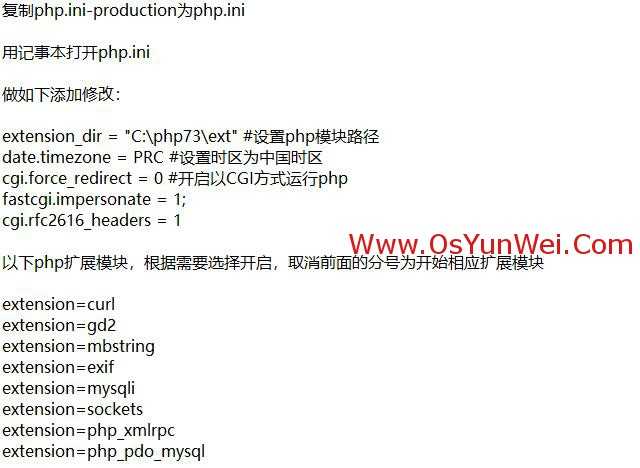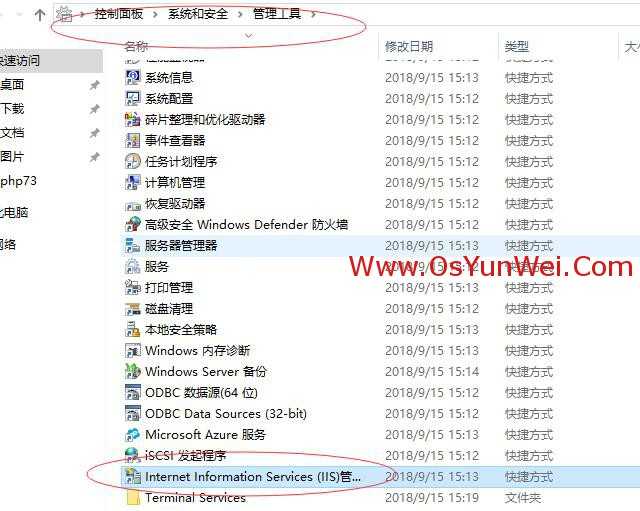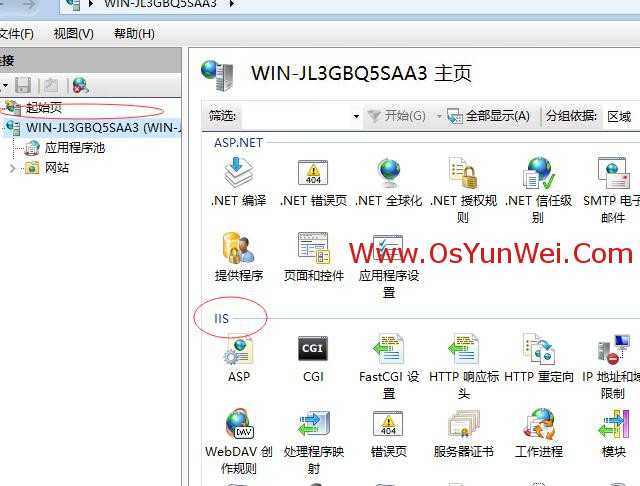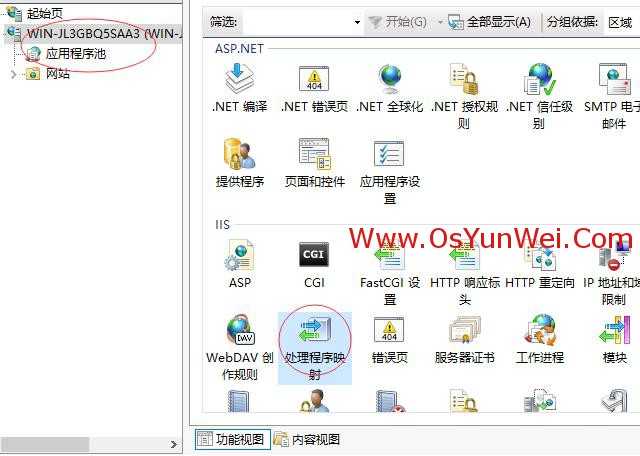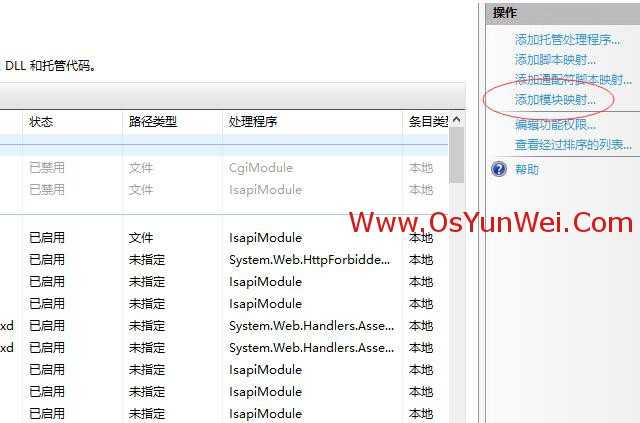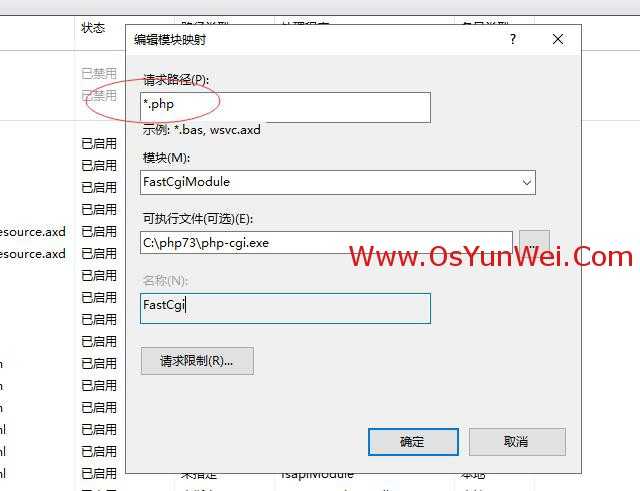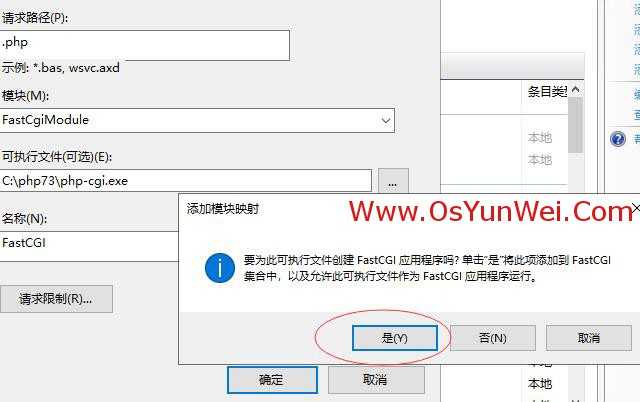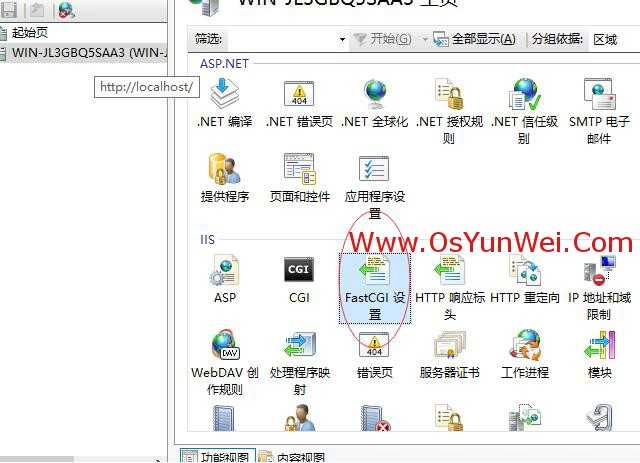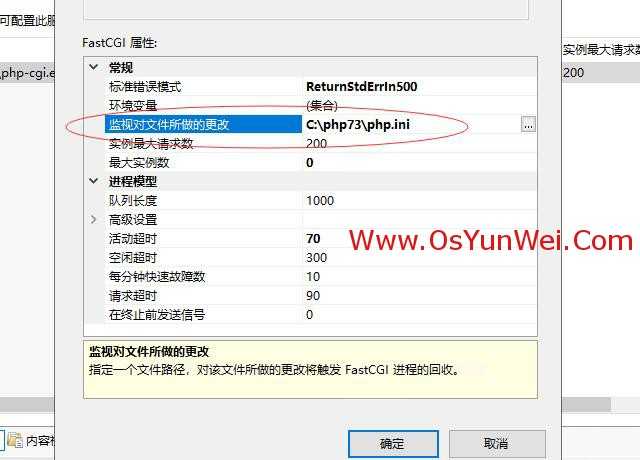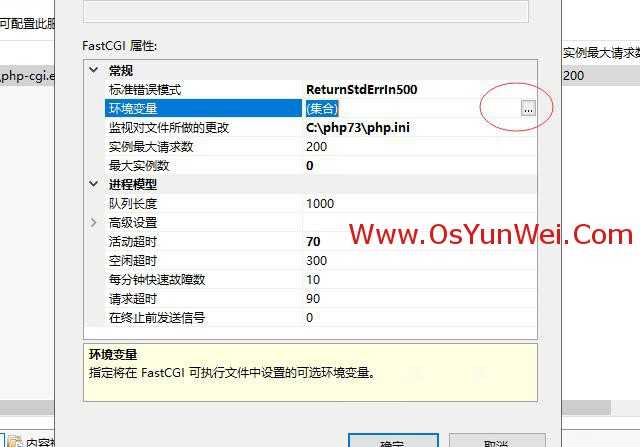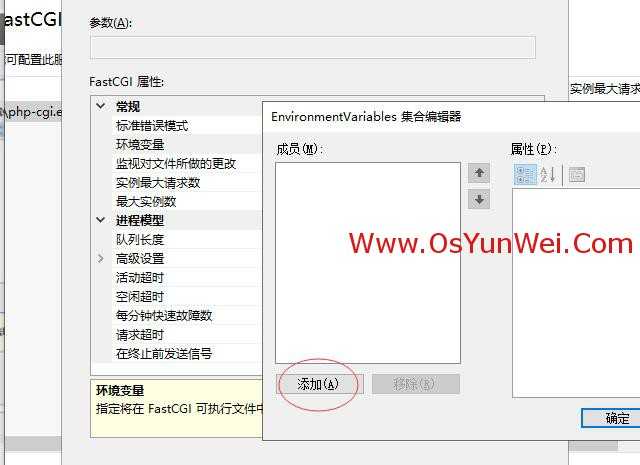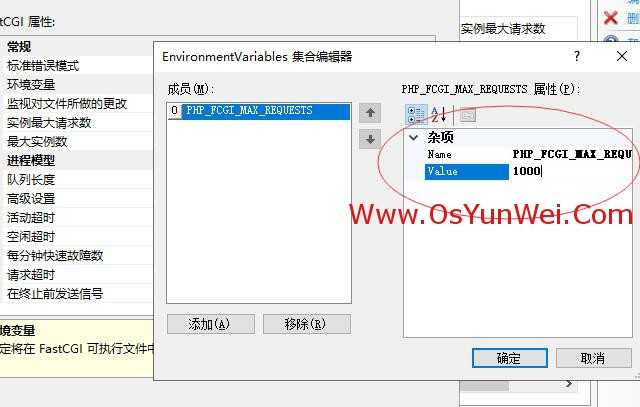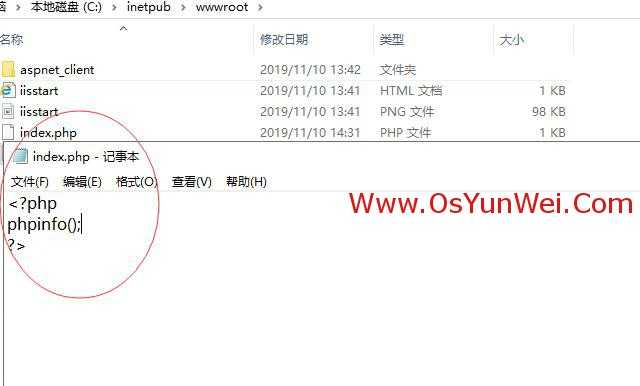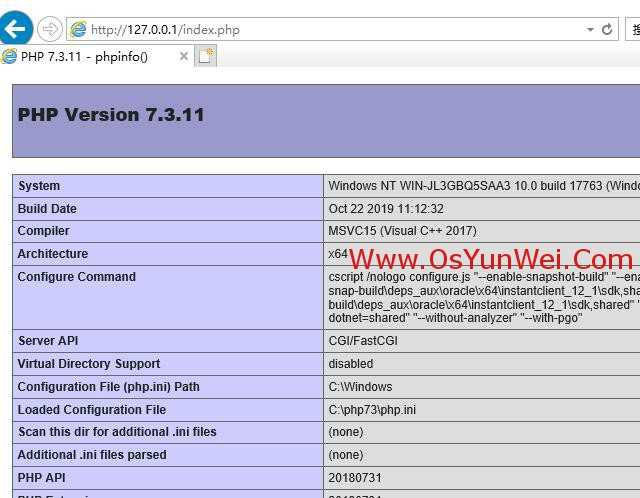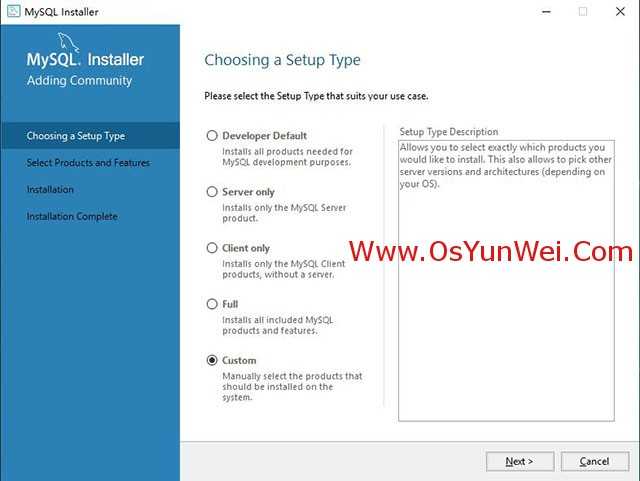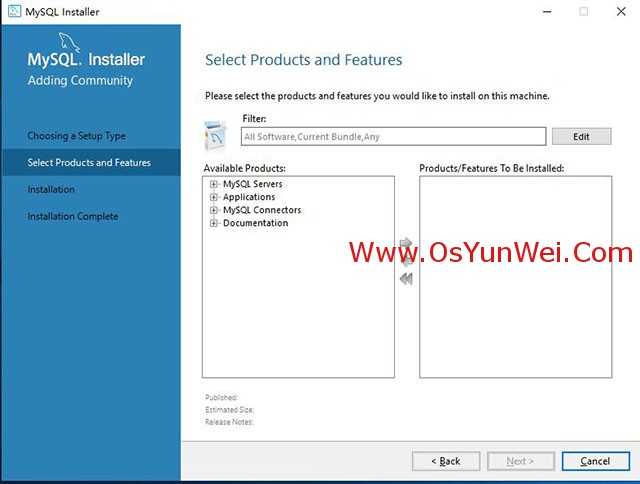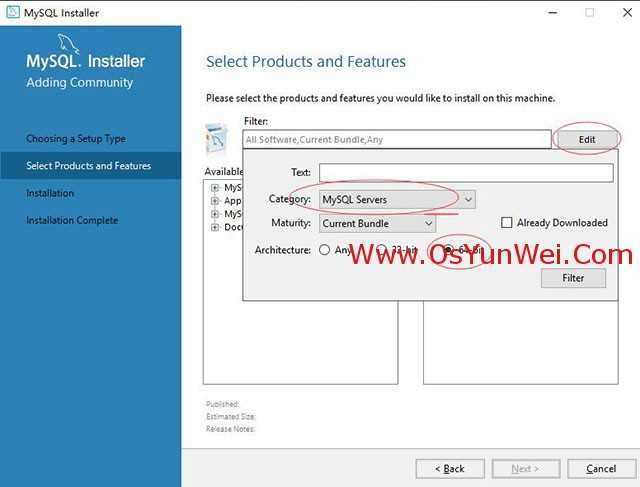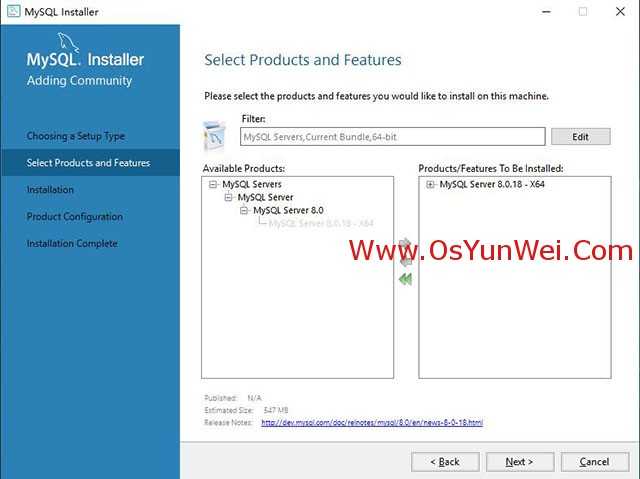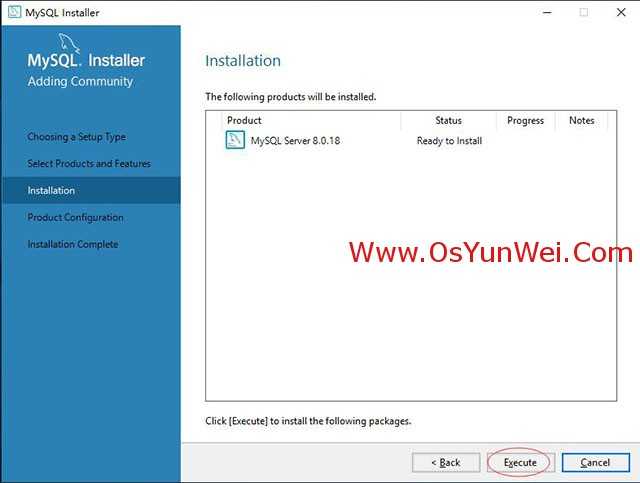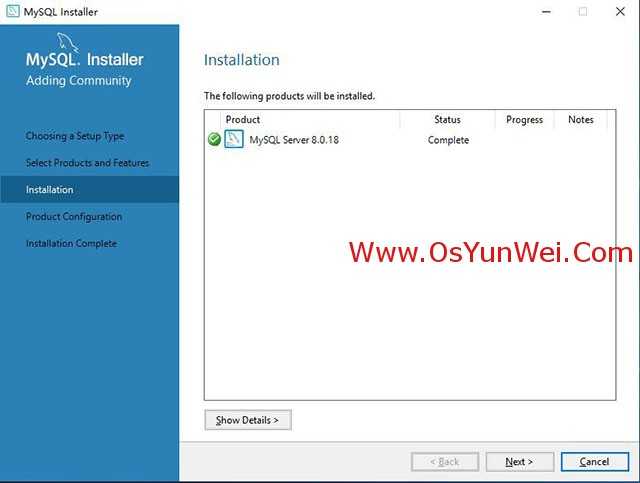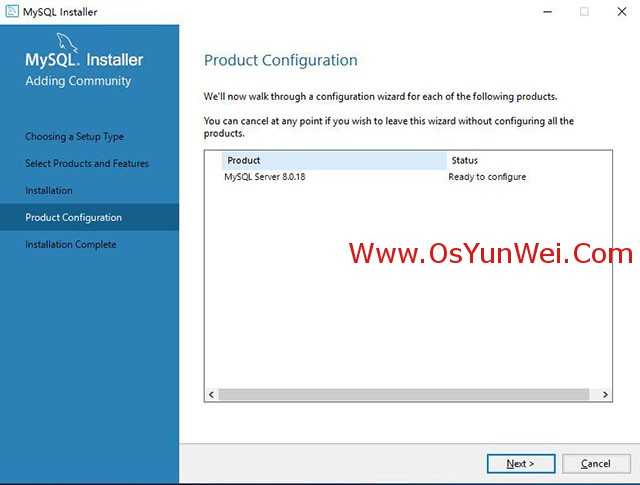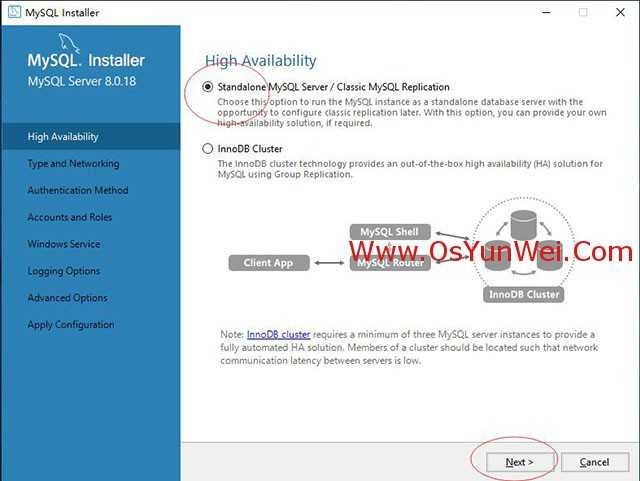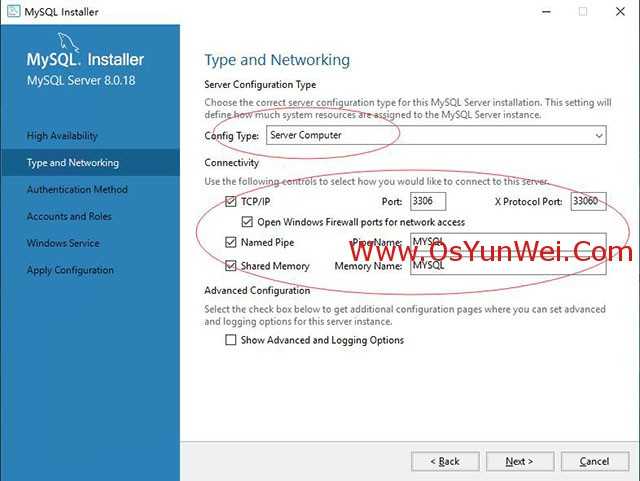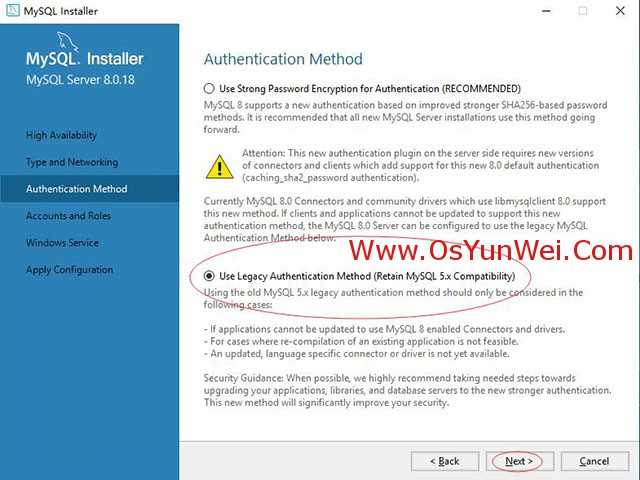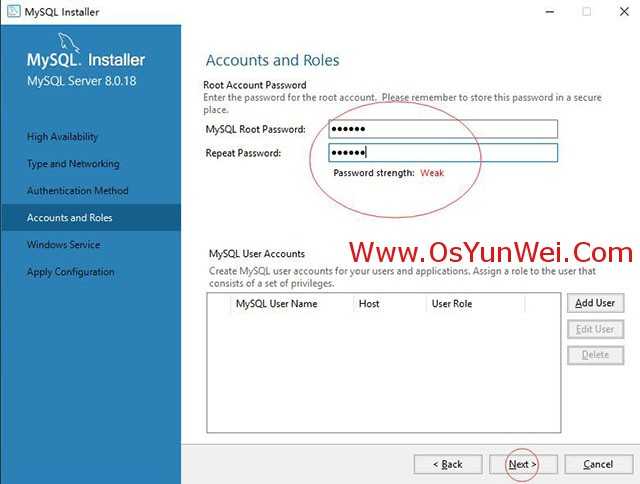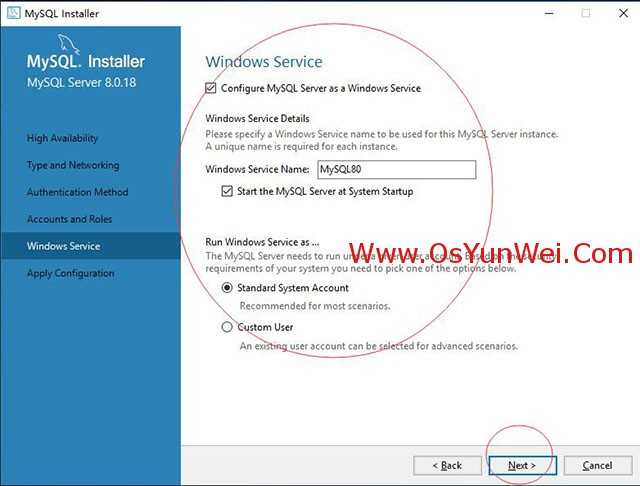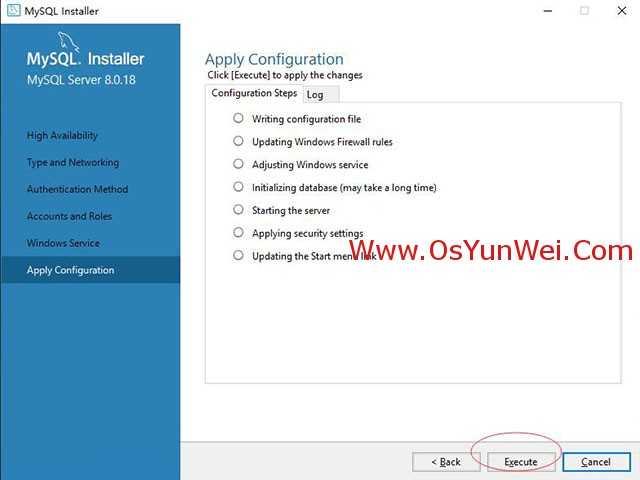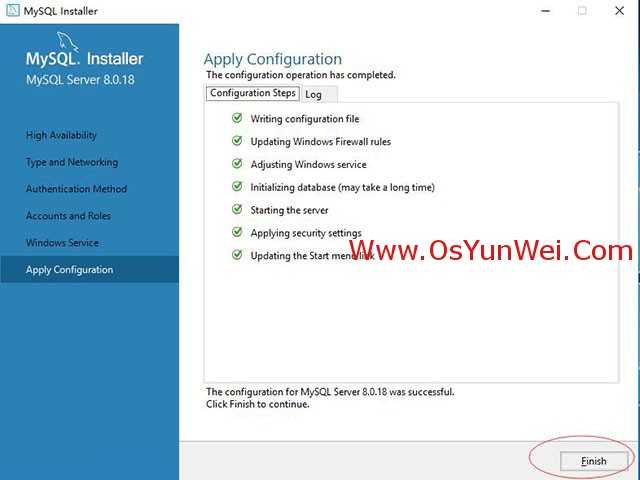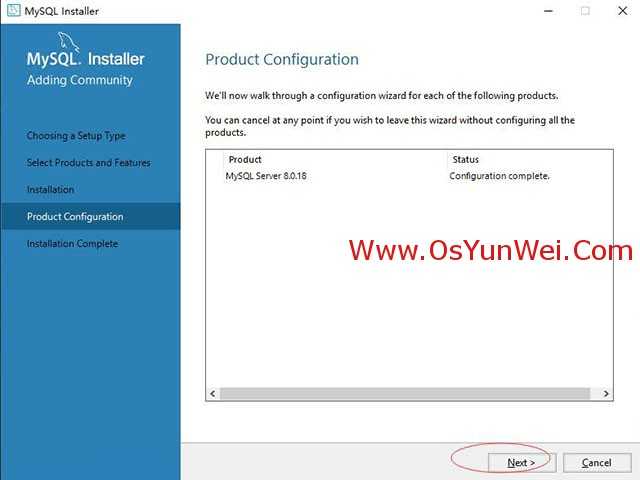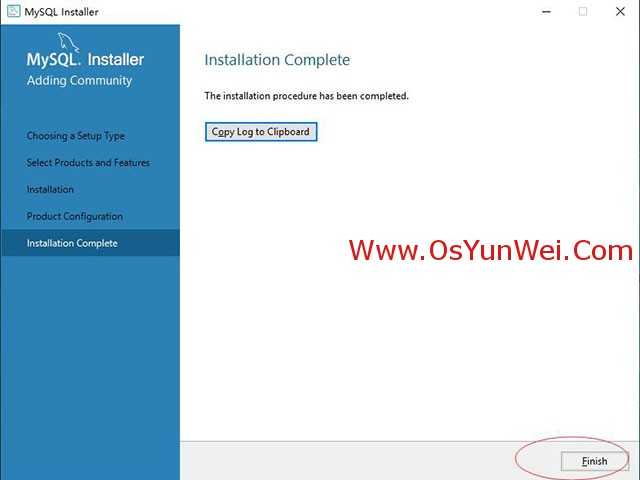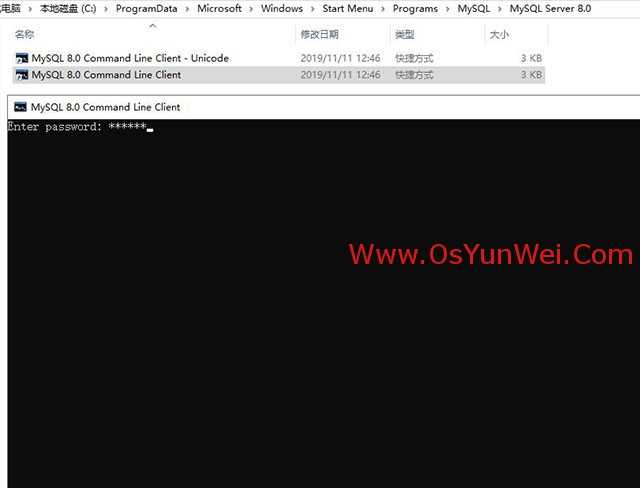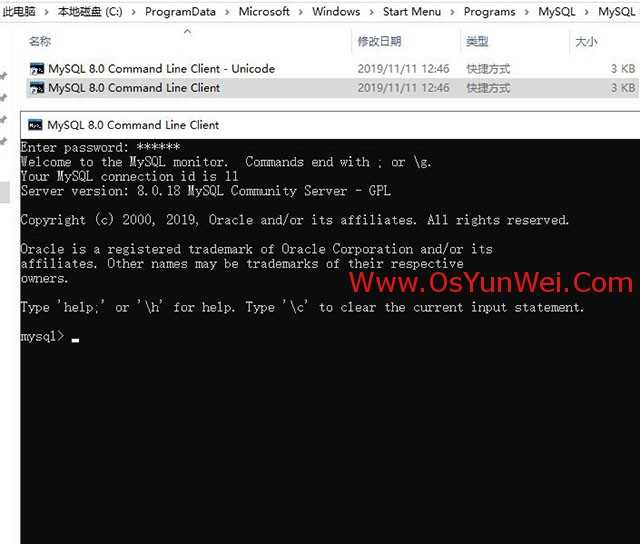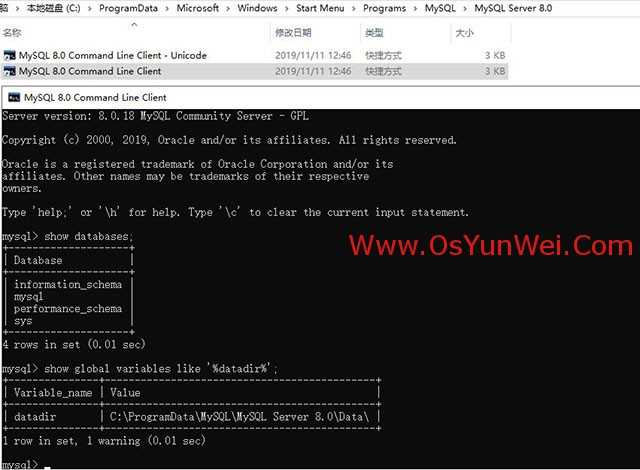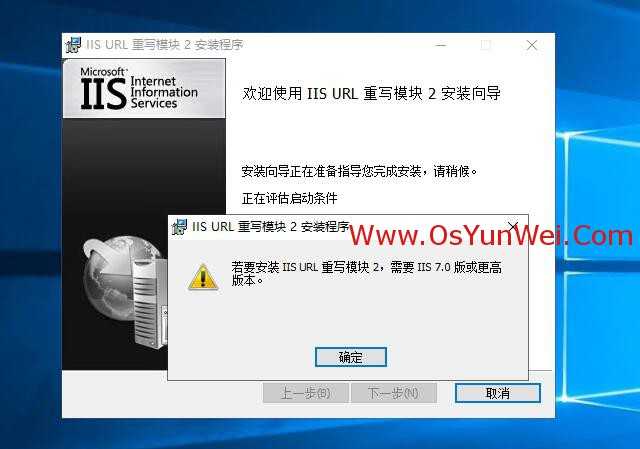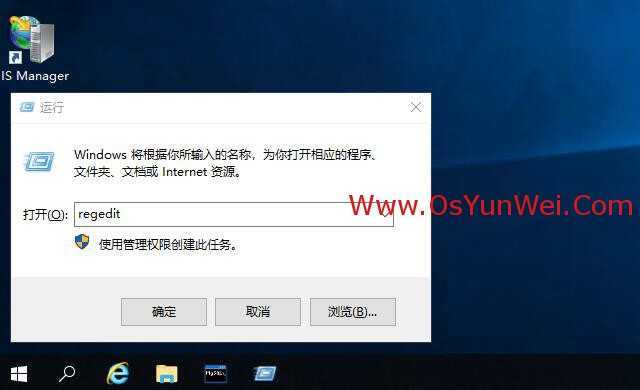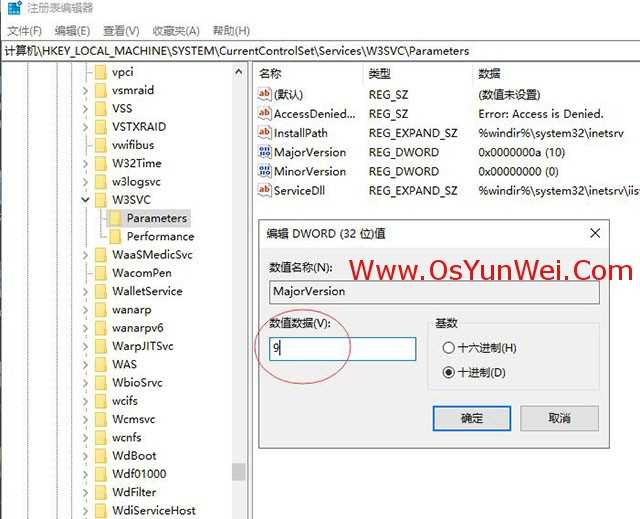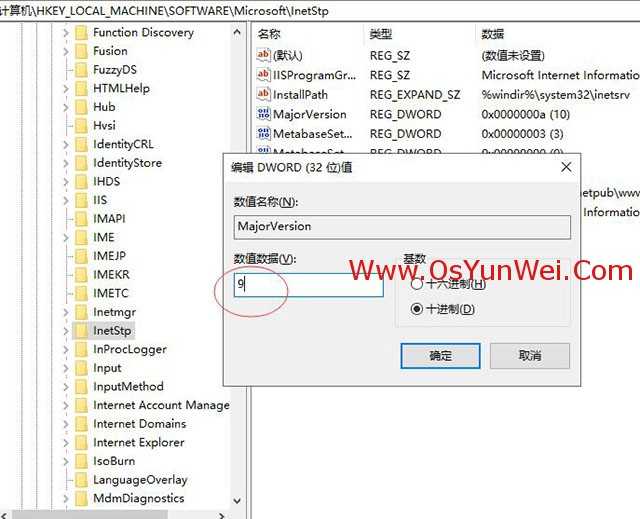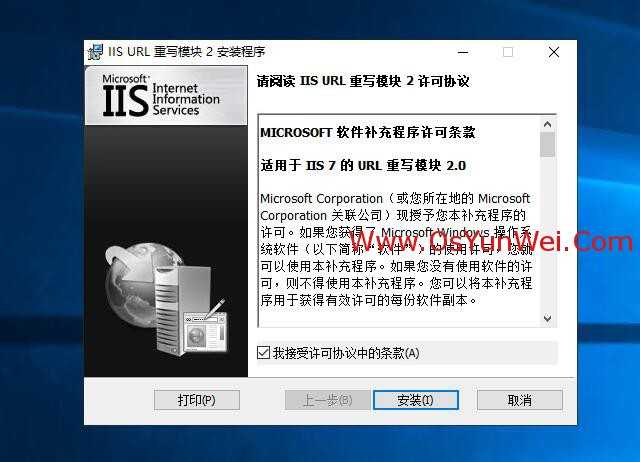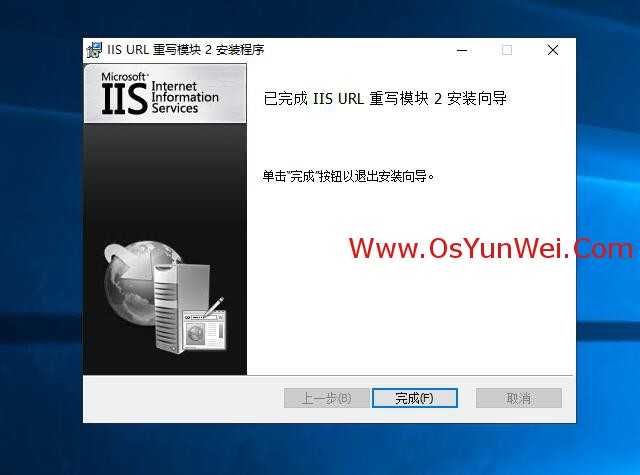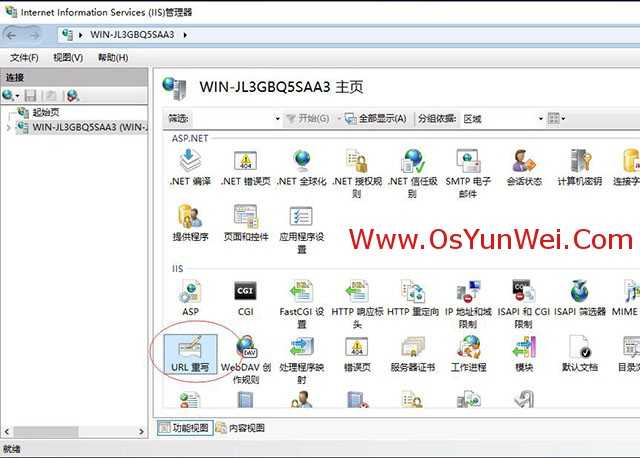准备篇
一、环境说明:
操作系统:windows server 2019
php版本:php 7.3.11
mysql版本:mysql 8.0.18.0
二、相关软件下载:
1、php下载地址:
2、mysql下载地址:
3、visual c++ redistributable for visual studio 2015(安装php、mysql需要此插件)
4、microsoft url 重写模块 2.0下载地址(iis伪静态需要此插件)
安装篇
一、安装iis10.0
控制面板-系统和安全-管理工具
服务器管理器
添加角色和功能
下一步
选择:基于角色或基于功能的安装
下一步
选择:从服务器池中选择服务器
下一步
选择:web服务器(iis)
添加功能
下一步
下一步
下一步
确保cgi被选中,其他的角色服务根据需要选择,如果不知道如何选择,建议选择全部功能。
下一步
安装
显示安装成功,点关闭。
可以看到角色和服务器组中已经有了iis
打开ie浏览器,输入会看到下面的界面
iis10.0已经安装完成。
二、安装php
1、visual c++ redistributable for visual studio 2017 (x86、x64)
安装x86
安装x64
全部安装完成后,点关闭。
2、安装php-7.3.11-nts-win32-vc15-x64.zip
解压php-7.3.11-nts-win32-vc15-x64.zip文件
重命名文件夹为php73,把php73文件夹拷贝到c盘根目录
打开c:\php
复制php.ini-production为php.ini
用记事本打开php.ini
做如下添加修改:
extension_dir = “c:\php73\ext” #设置php模块路径
date.timezone = prc #设置时区为中国时区
cgi.force_redirect = 0 #开启以cgi方式运行php
fastcgi.impersonate = 1;
cgi.rfc2616_headers = 1
以下php扩展模块,根据需要选择开启,取消前面的分号为开始相应扩展模块
extension=curl
extension=gd2
extension=mbstring
extension=exif
extension=mysqli
extension=sockets
extension=php_xmlrpc
extension=php_pdo_mysql
修改完成后,保存退出
3、配置iis支持php
打开控制面板-系统和安全-管理工具
打开服务器管理器
双击左边“起始页”下面的计算机名称
找到中间的iis部分,打开“处理程序映射”。
点右边的“添加模块映射”
请求路径:*.php
模块:fastcgimodule
可执行文件(可选):c:\php73\php-cgi.exe
名称:fastcgi
最后,确定
是
双击左边“起始页”下面的计算机名称
找到中间的iis部分,打开“fastcgi设置”
右键选中:c:\php73\php-cgi.exe然后选择编辑
监视对文件所做的更改:c:\php73\php.ini
环境变量,点旁边的”…”
点“添加”
name:php_fcgi_max_requests
value:1000
确定
双击左边“起始页”下面的计算机名称
找到中间的iis部分,打开“默认文档”
点右边的“添加”
名称:index.php
确定
可以选择右边操作下面“上移”选项,把index.php移到最上边
4、测试php程序是否正常运行
打开:
c:\inetpub\wwwroot
新建一个index.php文件
内容如下:
phpinfo();
?>
最后,保存退出
在浏览器里面打开
出现下面的界面,说php程序可以正常运行。
三、安装mysql
双击打开mysql-installer-community-8.0.18.0
选中“custom”(自定义安装)
next
edit
选择mysql servers 64位
filter
点开mysql servers
选择要安装的版本,点箭头移动到右边窗口
next
execute
next
next
默认,next
config type(配置类型):
developer machine(开发服务器)
server machine(普通服务器)
dedicated machine(专用服务器)
这里选择第二项:server machine(普通服务器)
勾选“tcp/ip ”
port number(端口):3306
勾选“open firewall port for network access“(打开防火墙端口网络访问)
next
选择第二项,使用兼容mysql5.7之前版本的加密方式
next
mysql root password:输入密码
repeat password:重复输入密码
设置好之后,点next
勾选:配置mysql系统服务
windows server name(windows服务名):mysql80
勾选:“start the mysql server at system startup“(在系统启动时启动mysql服务器)
勾选:standard system account 默认使用系统用户运行
next
execute
finish
next
finish
打开mysql安装路径
c:\program files\mysql\mysql server 8.0
新建配置文件my.ini
[mysqld]
# 设置3306端口
port=3306
# 设置mysql的安装目录
basedir=c:\program files\mysql\mysql server 8.0
# 设置mysql数据库的数据的存放目录
datadir=c:\program files\mysql\data
# 允许最大连接数
max_connections=1000
# 允许连接失败的次数。这是为了防止有人从该主机试图攻击数据库系统
max_connect_errors=10
# 服务端使用的字符集默认为utf8
character-set-server=utf8
# 创建新表时将使用的默认存储引擎
default-storage-engine=innodb
# 默认使用“mysql_native_password”插件认证
default_authentication_plugin=mysql_native_password
[mysql]
# 设置mysql客户端默认字符集
default-character-set=utf8
[client]
# 设置mysql客户端连接服务端时默认使用的端口
port=3306
default-character-set=utf8
保存
打开c:\programdata\microsoft\windows\start menu\programs\mysql\mysql server 8.0
双击mysql server 8.0 command line client
输入安装时候的mysql root账号密码,回车,登录到mysql控制台
mysql安装完成
四、配置iis10.0支持伪静态
双击安装microsoft url 重写模块rewrite_x64_zh-cn.msi
出现错误提示,确定
搜索-运行
输入regedit,确定,打开注册表,找到:
hkey_local_machine\system\currentcontrolset\services\w3svc\parameters
右侧的majorversion是dword值,它的值十进制是10,把它改成9。
hkey_local_machine\software\microsoft\inetstp
也是majorversion 项,这个也是dword值10(注意是十进制),把它改成9
然后再次安装,切记安装完之后再改回来。
再次安装
安装
完成
在:控制面板-系统和安全-管理工具-internet information services (iis)管理器中可以看到”url重写“
在:网站根目录下新建文件web.config,添加伪静态规则代码即可实现网站静态化。
至此,windows server 2019 iis10.0+php(fastcgi)+mysql环境搭建教程完成。
如您对本文有疑问或者有任何想说的,请点击进行留言回复,万千网友为您解惑!
今天的文章php iis mysql搭建教程_Windows Server 2019 IIS10.0+PHP(FastCGI)+MySQL环境搭建教程分享到此就结束了,感谢您的阅读,如果确实帮到您,您可以动动手指转发给其他人。
版权声明:本文内容由互联网用户自发贡献,该文观点仅代表作者本人。本站仅提供信息存储空间服务,不拥有所有权,不承担相关法律责任。如发现本站有涉嫌侵权/违法违规的内容, 请发送邮件至 举报,一经查实,本站将立刻删除。
如需转载请保留出处:https://bianchenghao.cn/32695.html