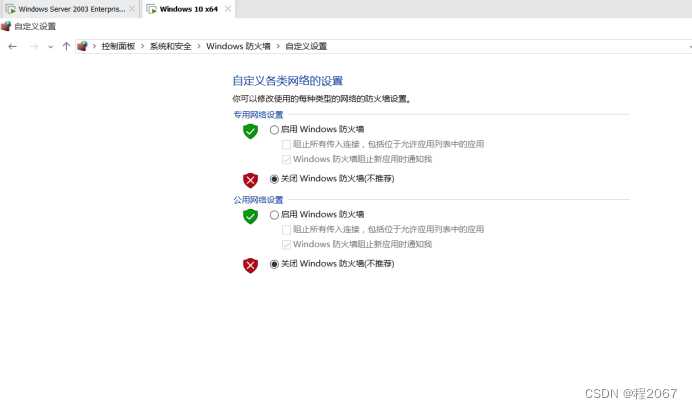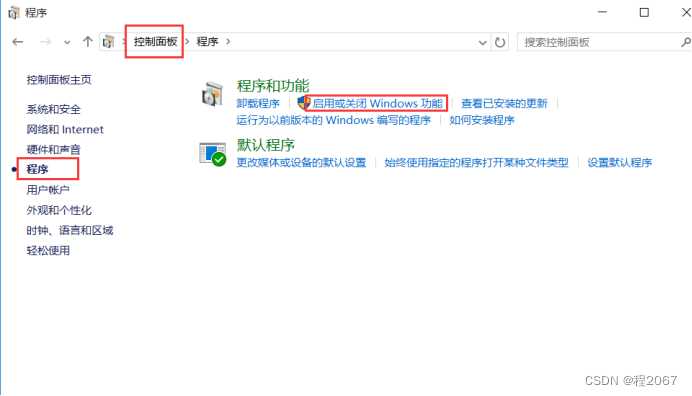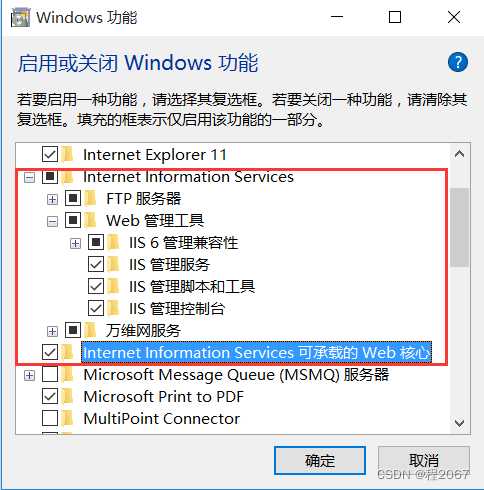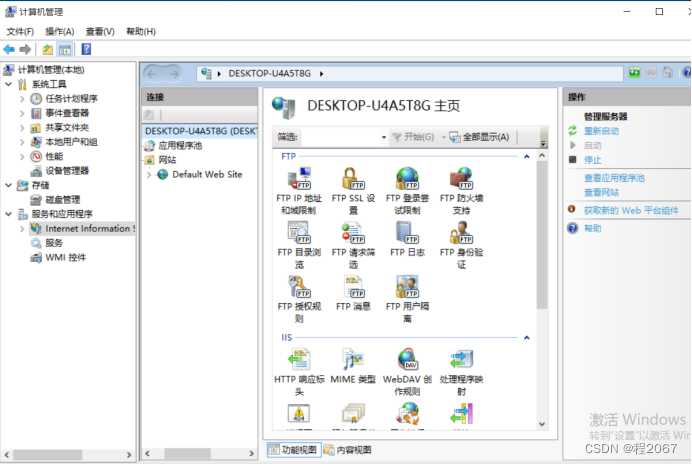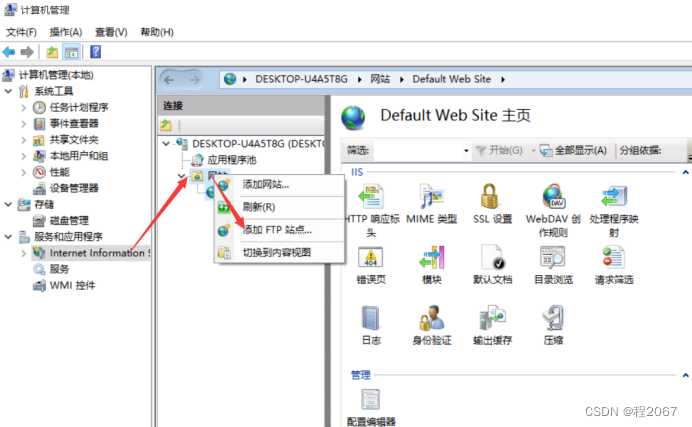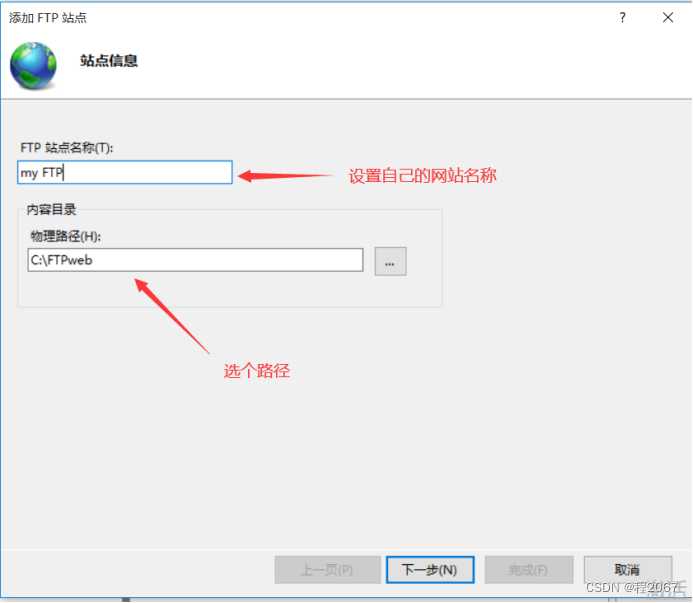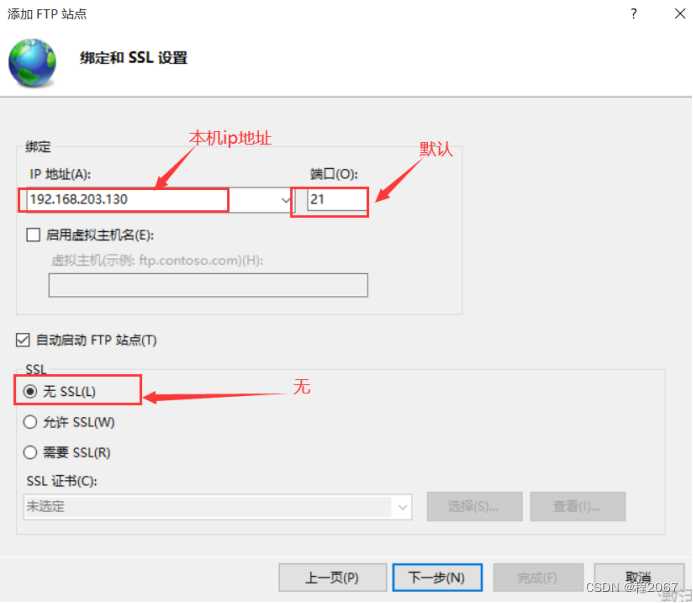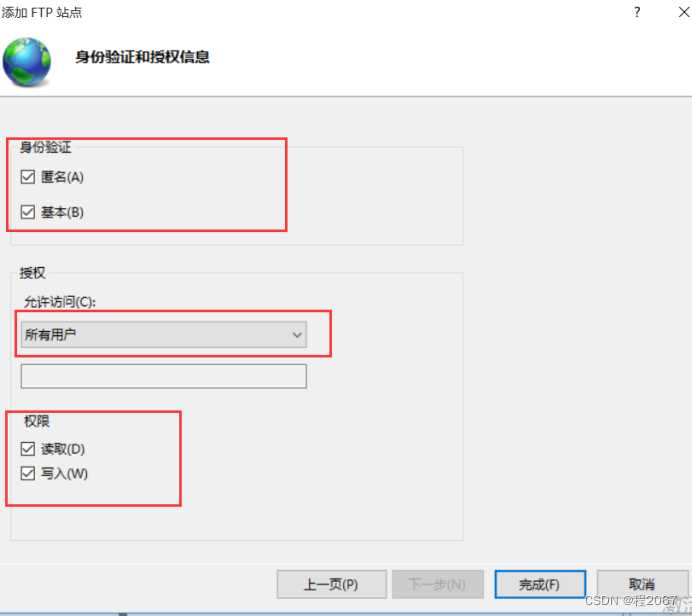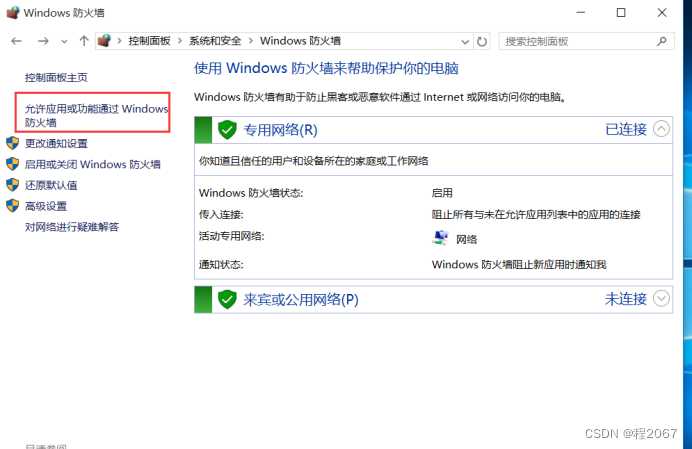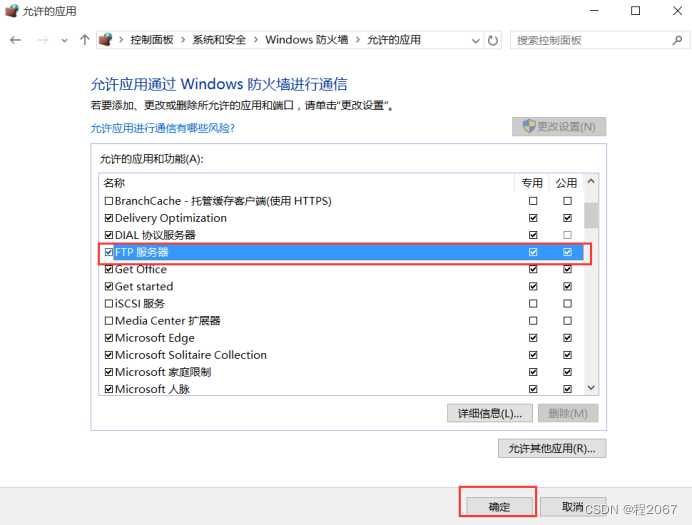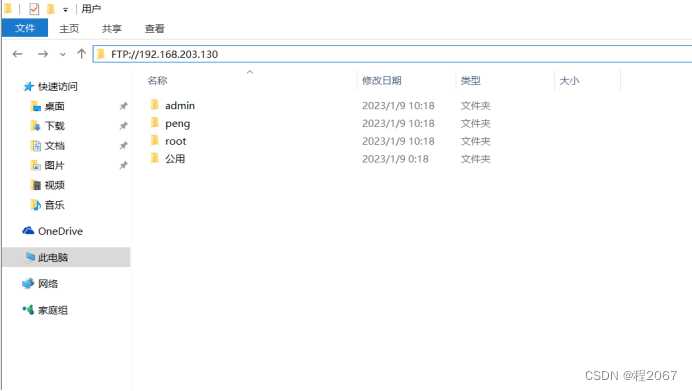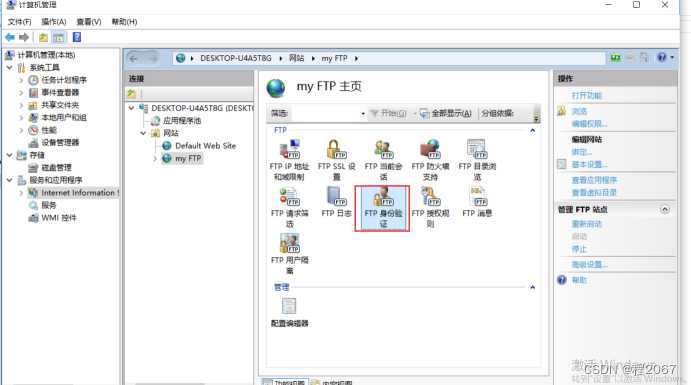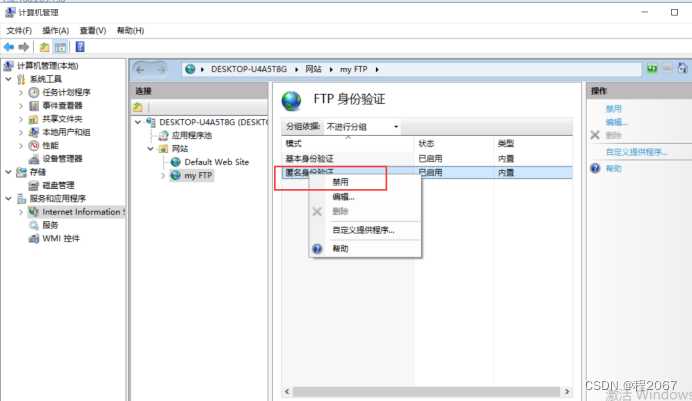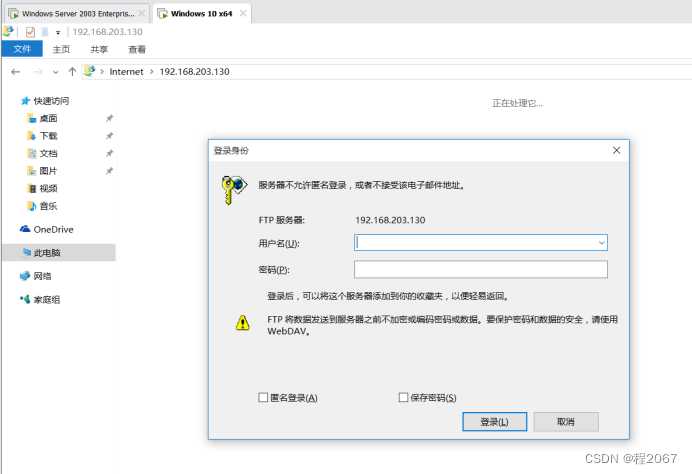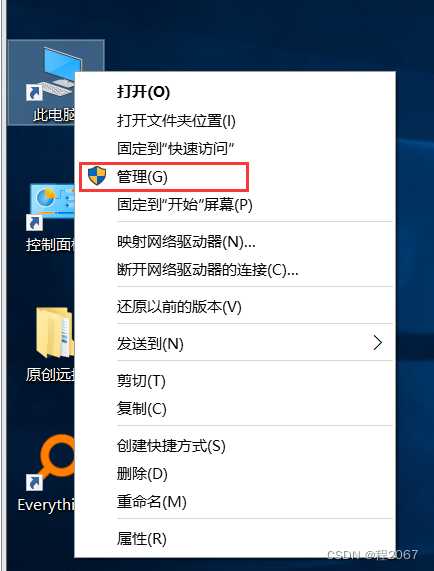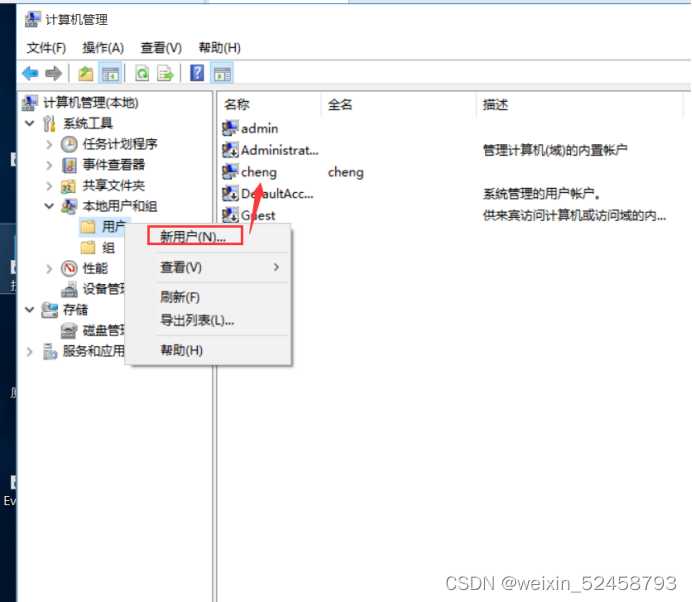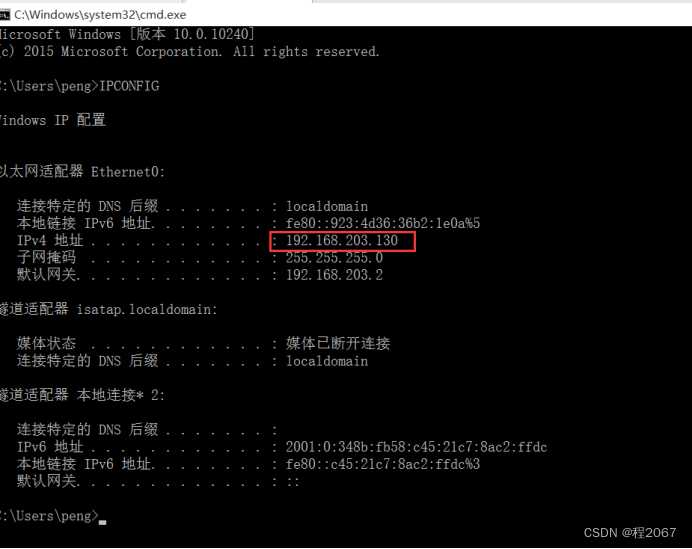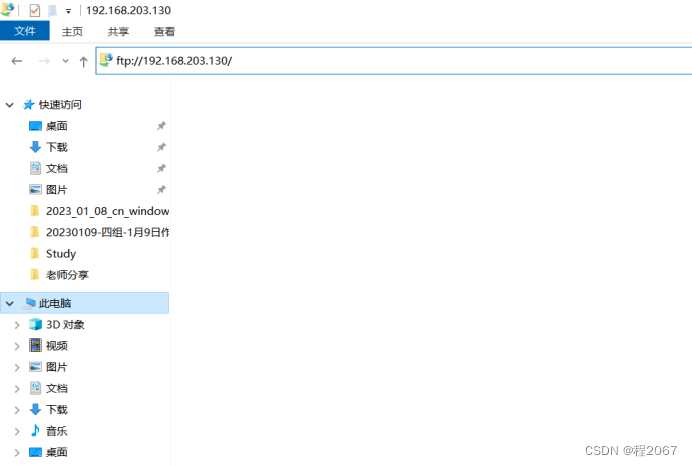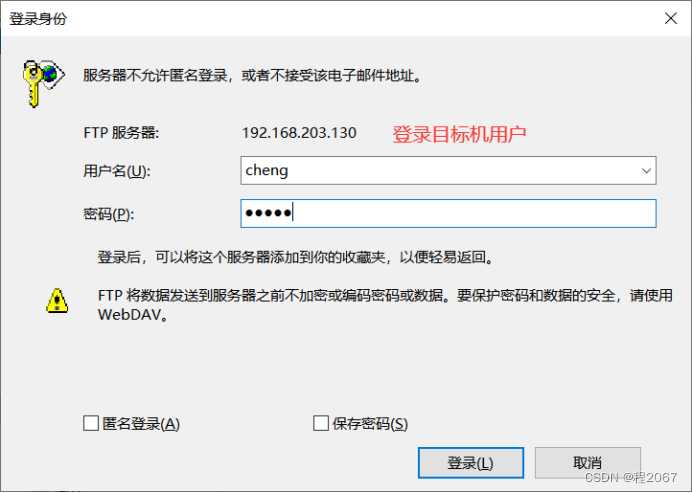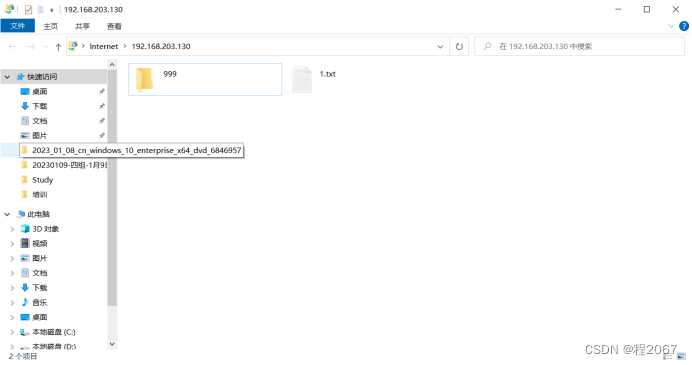FTP 的目标是提高文件的共享性,提供非直接使用远程计算机,使存储介质对用户透明和可靠高效地传送数据。
它能操作任何类型的文件而不需要进一步处理,就像MIME或Unicode一样。但是,FTP有着极高的延时,这意味着,从开始请求到第一次接收需求数据之间的时间,会非常长;并且不时的必须执行一些冗长的登录进程。
默认状态下,FTP 站点允许匿名访问,FTP 服务器接受对该资源的所有请求,并且不提示用户输入用户名或密码。如果站点中存储有重要的或敏感的信息,只允许授权用户访问,应禁止匿名访问。
使用FTP时必须首先登录,在远程主机上获得相应的权限以后,方可下载或上传文件。也就是说,要想同哪一台计算机传送文件,就必须具有哪一台计算机的适当授权。换言之,除非有用户ID和口令,否则便无法传送文件。
这种情况违背了Internet的开放性,Internet上的FTP主机何止千万,不可能要求每个用户在每一台主机上都拥有帐号。匿名FTP就是为解决这个问题而产生的。
第一步 关闭虚拟机防火墙
第二部 启动IIS(Internet Information Services)服务
1、控制面板 => 程序 => 启用或关闭Windows功能。
选择如下功能。
第三步:搭建FTP服务器
1、右击桌面的此电脑随后选择管理,点击“服务和应用程序”下方的“Internet Information Services”,再选择右侧的网站即可看到iis有个默认的网站。
填写站点名称 以及物理路径
身份验证都勾选,允许所有用户访问,权限是读取和写入,然后点完成就创建了。
完成创建后,我们需要允许一下其他IP通过应用进行FTP通信,如果不允许的话,其他电脑就连不上我们的FTP了。打开控制面板,点击系统与安全,点击window防火墙,点击允许应用或功能通过Windows Defender防火墙,再将FTP勾选上就行啦。
然后可以在ftp中尝试输入本机IP看看是否可以登录,文件是否可以存取。
第四部 建立有密码的FTP网站
在上面建立无密码的FTP的基础上,我们可以建立有密码的FTP,如果还没完成上面步骤的可以先完成上面建立无密码的FTP,然后再执行下面的步骤。
打开IIS,点击我们创建的ftp,点击ftp身份验证,将匿名身份验证给禁言掉
将匿名身份验证给禁用掉
当我们再次打开登录ftp的时候,就会弹出登录界面,这时候我们就需要用到虚拟机的用户,可以是现在虚拟机的用户,也可以新建一个用户去原来登录FTP。
添加用户,设置账号密码
鼠标右击“此电脑” => 选择“管理”,进入计算机管理 => 系统工具 => 本地用户和组
=> 鼠标右击“用户” => 选择“新用户”,添加新用户,添加后可在右边看到新添加的用户。
虚拟机IP地址
第五步 用我们主机去连接FTP网站
登录虚拟机的用户名密码
将我们ftp网站的文件复制粘贴到本地,就可以打开了
谢谢大家
今天的文章win10 ftp服务器搭建教程分享到此就结束了,感谢您的阅读,如果确实帮到您,您可以动动手指转发给其他人。
版权声明:本文内容由互联网用户自发贡献,该文观点仅代表作者本人。本站仅提供信息存储空间服务,不拥有所有权,不承担相关法律责任。如发现本站有涉嫌侵权/违法违规的内容, 请发送邮件至 举报,一经查实,本站将立刻删除。
如需转载请保留出处:https://bianchenghao.cn/32964.html