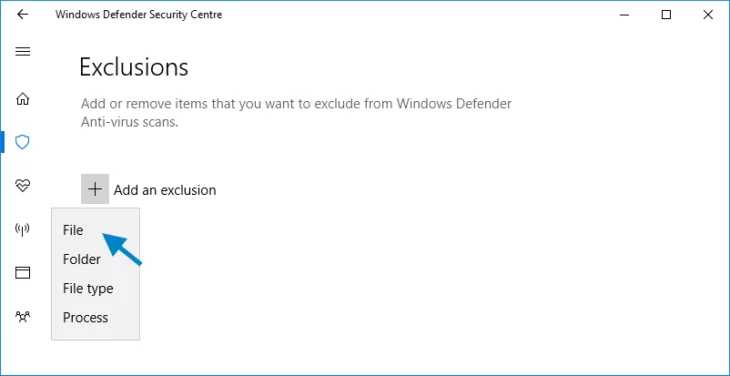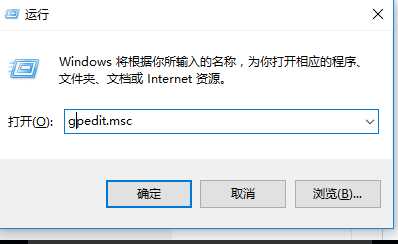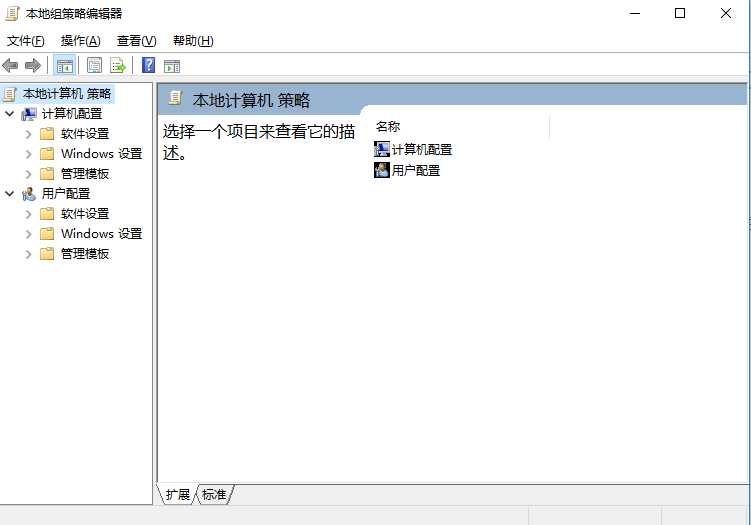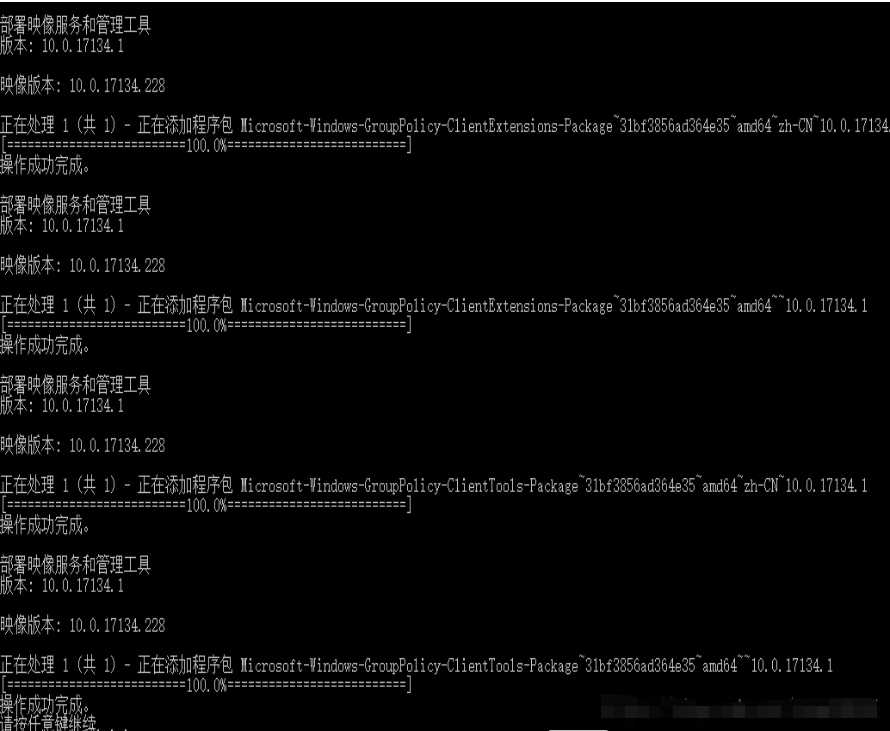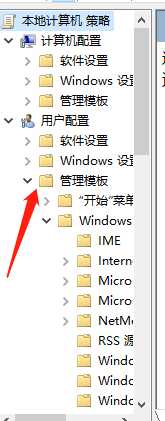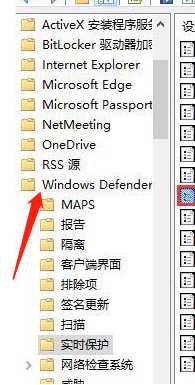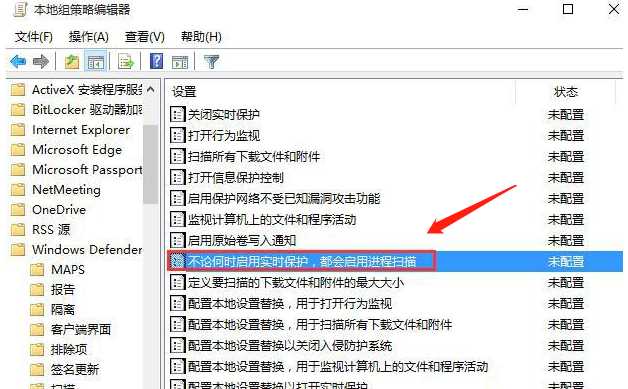在反恶意软件服务的可执行过程中扮演的重要角色的Windows Defender与Windows捆绑10服务(和,尽管相似性的名字,是完全无关的Emsisoft反恶意软件!)。但是,它消耗的内存远远超过其应有的CPU处理能力,这也是臭名昭著的,甚至可以单枪匹马地降低计算机的速度,以至于无法应付。
如果您是Windows Defender用户,并且在异常长时间内注意到CPU使用率很高,您将很高兴知道此问题可以轻松解决。
在本文中,我们汇总了一些简单的步骤,您可以按照这些简单的步骤来防止Antimalware Service Executable占用系统资源并保持计算机平稳运行。
立即
什么是msmpeng.exe反恶意软件服务可执行文件?
您是否使用Windows Defender保护您的计算机?如果是这样,请打开Windows任务管理器(Ctrl + Shift + Esc或“开始”菜单>任务管理器),滚动浏览后台进程列表,您将找到一个名为Antimalware Service Executable的进程及其相应的文件msmpeng.exe。
通过此过程,Windows Defender可以连续监视计算机中是否存在潜在威胁,并提供实时保护,以防止恶意软件和网络攻击。但是,与此同时,这也可能是CPU使用率过高的原因。
可能导致系统速度降低的另一个Windows Defender功能是其“ 完全扫描”功能,该功能可以对计算机上的所有文件进行全面检查。完全扫描严重依赖于CPU,因此不怕使用系统可用的任何资源。结果,当它运行时,您可能会遇到延迟,延迟,挂起和其他系统中断的情况。
虽然防病毒程序在运行扫描时会消耗系统资源是正常的,但Windows Defender的贪婪性远胜于大多数。众所周知,长时间使用过多的CPU会在唤醒计算机时进行扫描,以快速发送电子邮件或检查网站。
尽管这可能令人沮丧,但重要的是您必须先安装另一个IT安全解决方案才能禁用Windows Defender –毕竟,这可能是计算机和坏人之间唯一的事情!让程序执行其工作,解决所有威胁,然后按照以下步骤防止问题再次发生:
修复#1:更改Windows Defender的计划选项
对于大多数人来说,当Windows Defender运行完整扫描时,通常会发生由Antimalware Service Executable引起的高内存使用率。我们可以通过安排在您不太可能感到CPU耗尽的时间进行扫描来解决此问题。
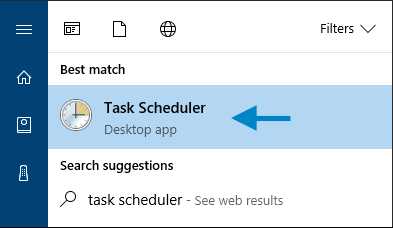
优化完整扫描计划。
- 打开“开始”菜单,键入“任务计划程序”,然后单击最上面的结果以启动程序。
- 在左侧的导航窗格中,双击“任务计划程序库”。继续展开这些文件夹并导航到以下目标:Library / Microsoft / Windows / Windows Defender。
- 打开Windows Defender文件夹后,双击位于中间窗格中的Windows Defender Scheduled Scan。
- 单击“条件”选项卡,取消选中所有选项 ,然后单击“确定”。这将清除您的计划扫描。
- 为了保护您的计算机,安排一些新的扫描很重要,但是我们可以通过这种方式来减少对系统性能的影响。为此,请双击 Windows Defender预定扫描,选择“触发器”选项卡,然后单击“新建”。
- 创建适合您需求的新扫描计划,选择在保护和系统效率之间取得平衡的选项。作为指导原则,我们建议(至少)每周扫描一次,这样您不太可能会注意到CPU使用率增加。
- 对在Library / Microsoft / Windows / Windows Defender文件夹中找到的其余三个服务(Windows Defender缓存维护,Windows Defender清理,Windows Defender验证)重复该过程。
修复#2:将可执行的反恶意软件服务添加到Windows Defender的排除列表中
在扫描过程中,Windows Defender会检查计算机上的每个文件-包括文件本身。这有时可能会导致一些有趣的交互,并且是系统滞后的常见原因。为防止这种情况发生,您可以简单地指示Windows Defender在执行系统扫描时跳过自身。
- 按Ctrl + Shift + Esc打开Windows任务管理器。
- 在进程列表中,搜索Antimalware Service Executable。右键单击该过程,然后选择“打开文件位置”。
- 在地址栏中,您将看到Antimalware Service Executable的完整路径。单击地址栏,然后复制完整路径。
- 打开“开始”菜单,键入“ Windows Defender”,然后单击最上面的结果以启动Windows Defender安全中心。
- 单击“病毒和威胁防护”,然后单击“病毒和威胁防护设置”。
- 向下滚动至“排除”,然后点击添加或删除排除。在下一个屏幕中,单击“添加排除项”,选择“文件夹”,然后 将路径粘贴到地址栏中的Antimalware Service Executable(MsMpEng.exe)路径。最后,单击“打开”,该文件夹将立即从扫描中排除。
修复#3:禁用Windows Defender
如果在应用前两个修复程序后问题仍然存在,则您可能会尝试完全禁用Windows Defender。请记住,这样做会使您容易遭受一系列网络攻击,因此在删除Windows Defender之前,必须在计算机上安装有效的反恶意软件产品非常重要。
使用注册表编辑器完全禁用Windows Defender。
- 按Windows键 + R打开“运行”对话框。
- 在“运行”对话框中,键入regedit,然后单击“确定”以打开注册表编辑器。
- 在左侧的导航窗格中,双击文件夹以导航到HKEY_LOCAL_MACHINE \ SOFTWARE \ Policies \ Microsoft \ Windows Defender。
- 如果找到名为DisableAntiSpyware的注册表项,请双击它并将其值数据设置为1。
4b。如果没有看到名为DisableAntiSpyware的注册表项,请在“注册表编辑器”主窗格中右键单击,然后选择“新建”>“ DWORD(32位)值”。
4c。将此新注册表项命名为DisableAntiSpyware。双击并将其值数据设置为1。
修复#4:检查恶意软件感染
更多恶意行为可能导致Windows Defender破坏计算机的性能。使用信誉良好的轻量级反恶意软件解决方案(例如Emsisoft Anti-Malware(我们提供30天免费试用))运行完整的系统扫描,以检查计算机中是否有任何可能影响计算机平稳安全运行的恶意软件。 。
Windows Defender是一个有价值的工具,特别是因为它是操作系统附带的免费软件,但是它肯定会浪费系统的CPU。通过执行本文中介绍的步骤,您将能够控制Antimalware Service Executable,并使计算机保持全速运行。
修复#5:windows+R输入gpedit.msc
1 首先 win+r 输入 gpedit.msc 然后回车,查看能否到 组策略 。
回车后,应当到这个页面:
如果没有页面跳出,说明我们没办法使用命令 gepdit.msc 打开组策略,我们使用下面一个程序来解决 gepdit.msc 打不开组策略问题:
(1)新建 txt 文件,然后输入以下程序(注:没有1 2…6序号):
@echo off
pushd “%~dp0”
dir /b C:\Windows\servicing\Packages\Microsoft-Windows-GroupPolicy-ClientExtensions-Package~3*.mum >List.txt
dir /b C:\Windows\servicing\Packages\Microsoft-Windows-GroupPolicy-ClientTools-Package~3*.mum >>List.txt
for /f %%i in (‘findstr /i . List.txt 2^>nul’) do dism /online /norestart /add-package:”C:\Windows\servicing\Packages\%%i”
pause
(2)修改 txt 后缀为 .cmd 以管理员身份运行。运行过程如下:
(3)再使用第一步命令 gpedit.msc 打开组策略。组策略打开成功后,需要进行以下操作,进行处理问题。
2 组策略打开后,找到组策略里的 管理模板–>windows Defender 展开,找到实时保护,有的可能有多组windows Defender ** 挨个文件夹查找,直至找到 【实时保护】 这个文件夹。
3 双击 实时保护 ,找到“不论何时启动实时保护,都会启动进程扫描”这一配置项设置为“已禁用”,然后检测CPU占用是否改善;
尝试上面5种方法,必药到病除!
版权声明:本文内容由互联网用户自发贡献,该文观点仅代表作者本人。本站仅提供信息存储空间服务,不拥有所有权,不承担相关法律责任。如发现本站有涉嫌侵权/违法违规的内容, 请发送邮件至 举报,一经查实,本站将立刻删除。
如需转载请保留出处:https://bianchenghao.cn/37448.html