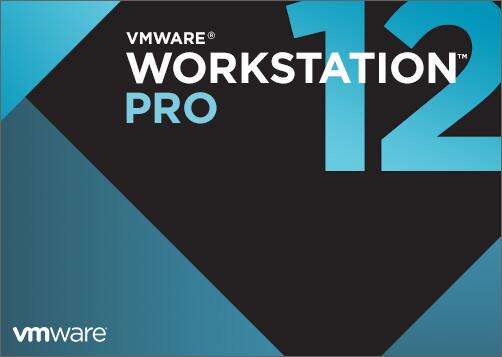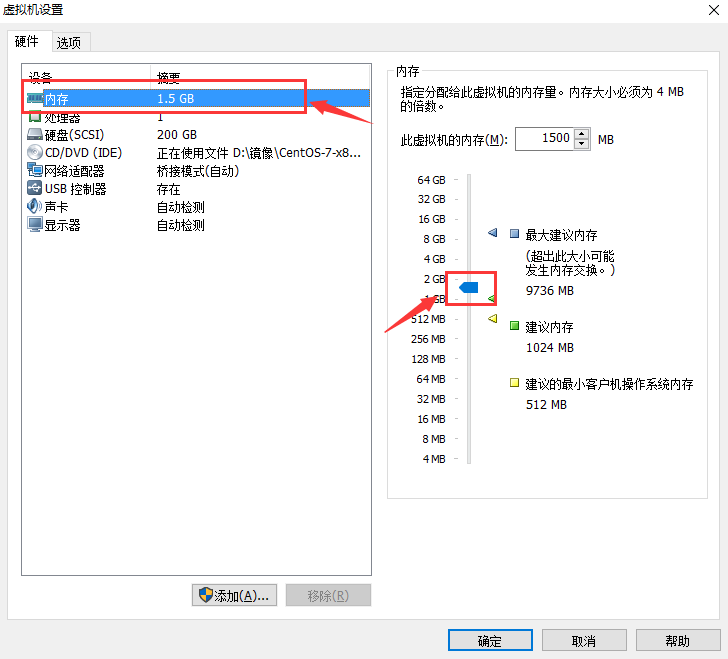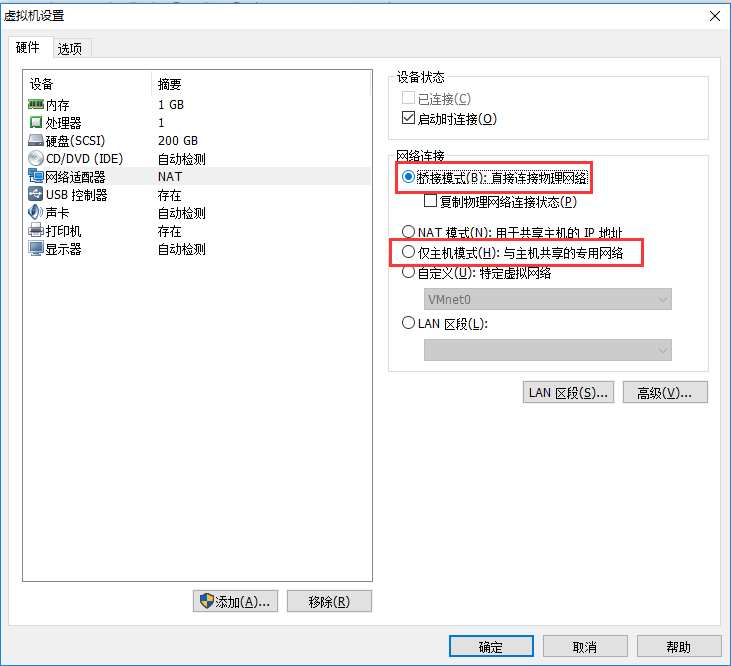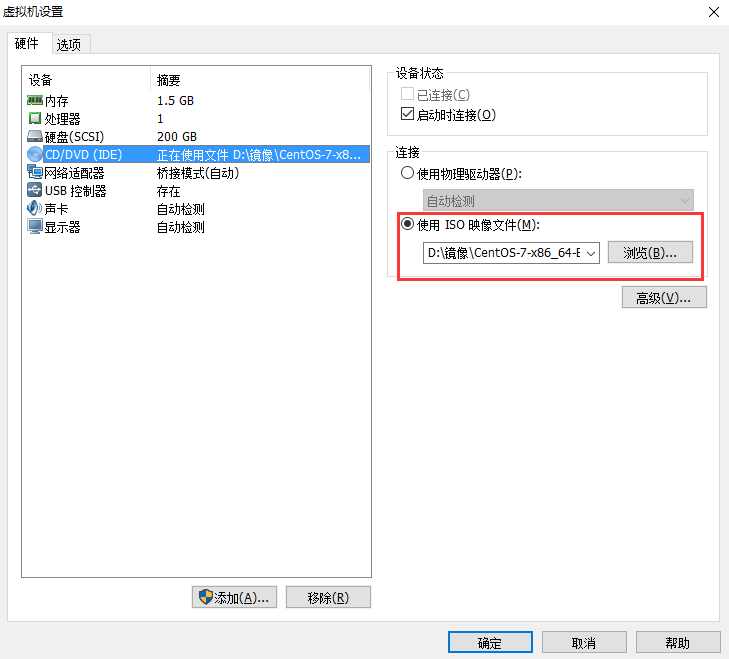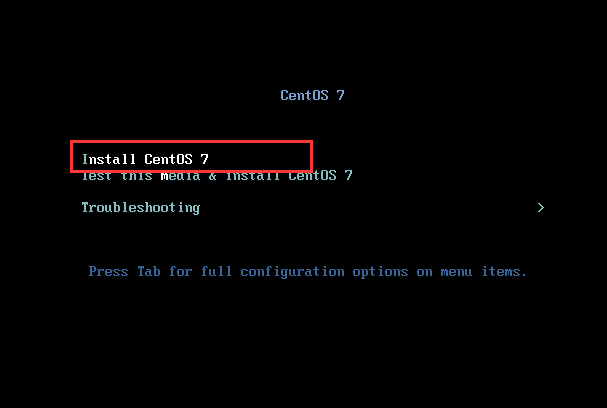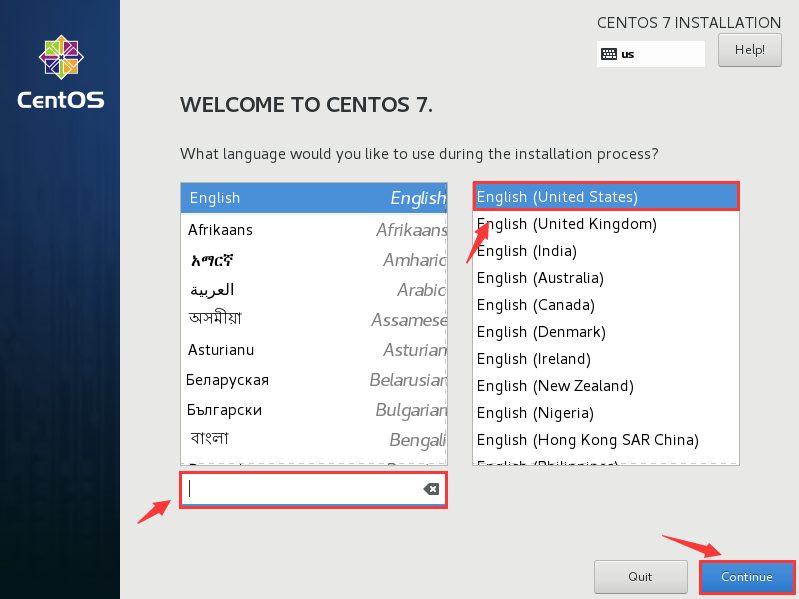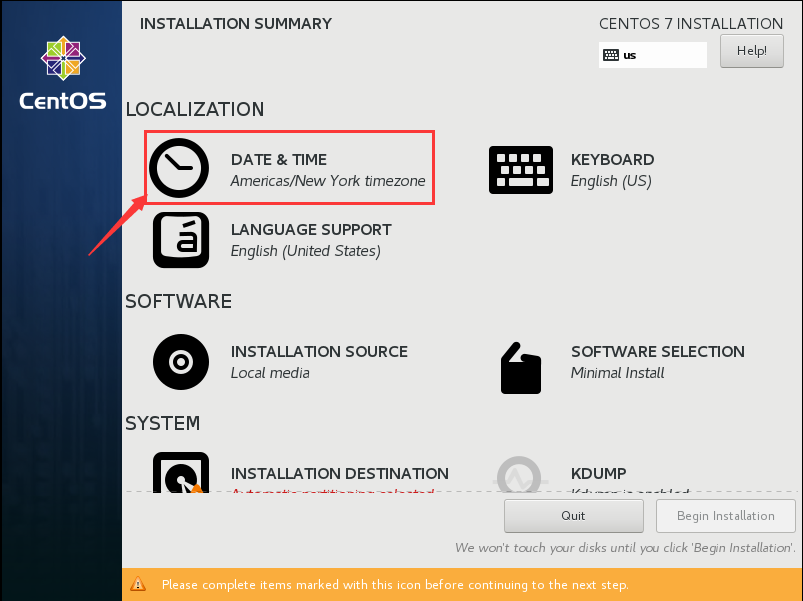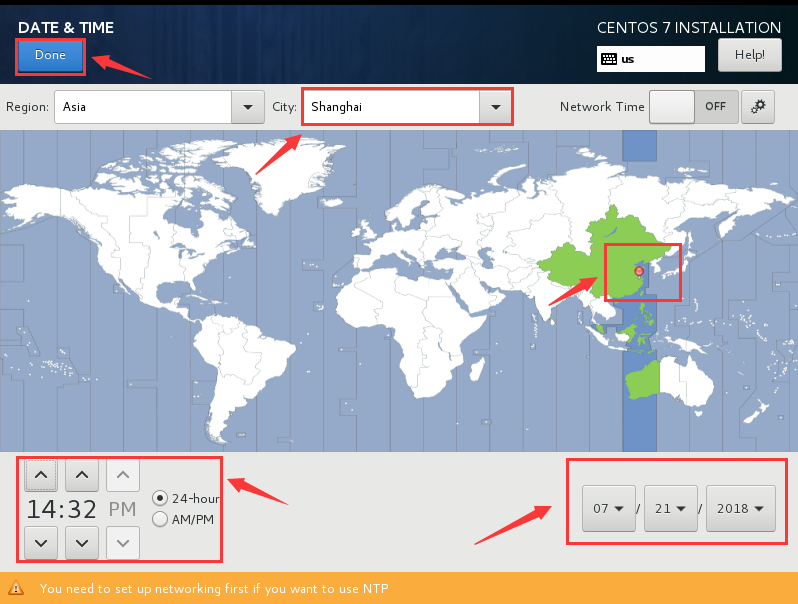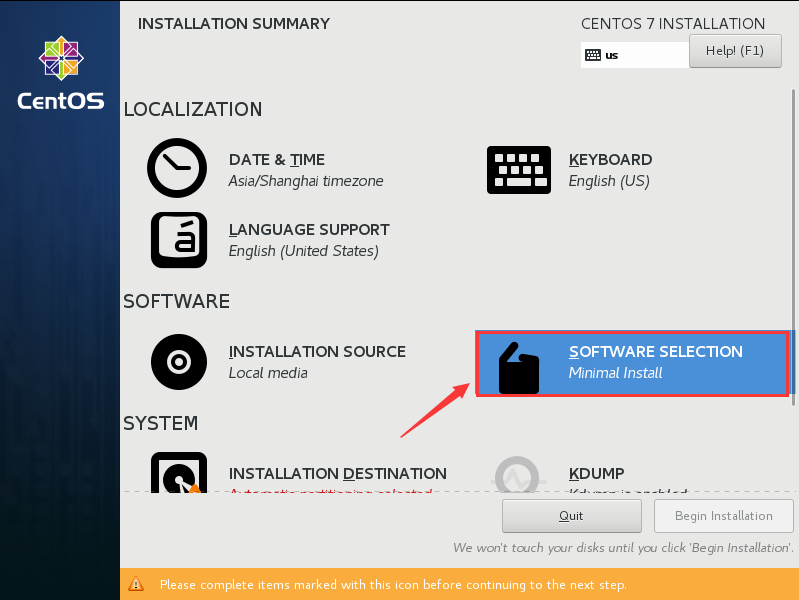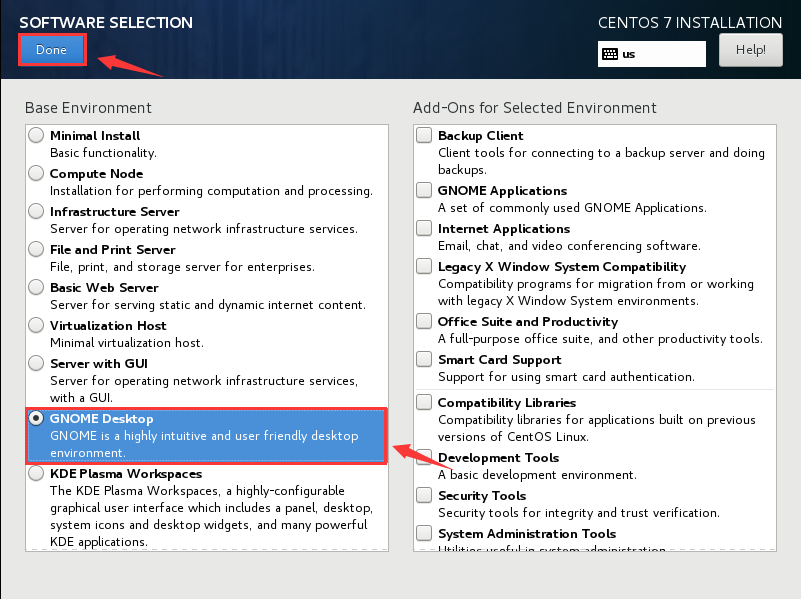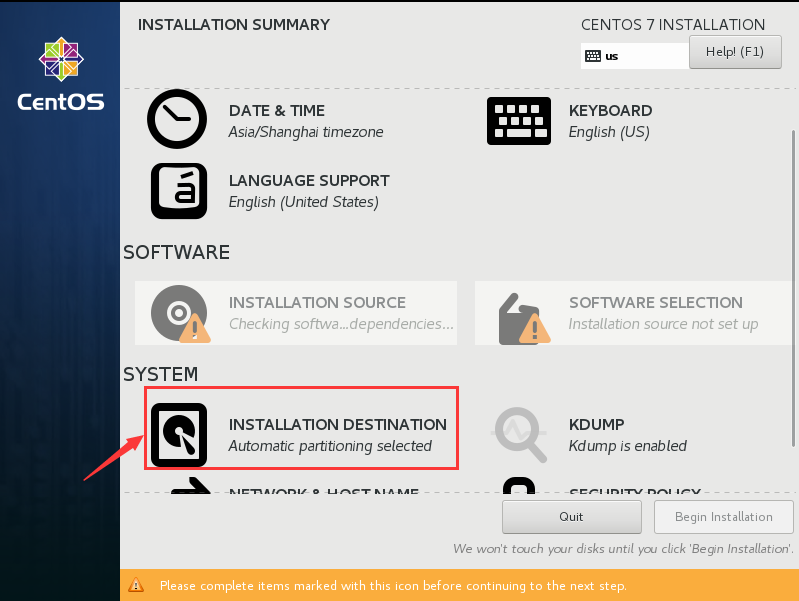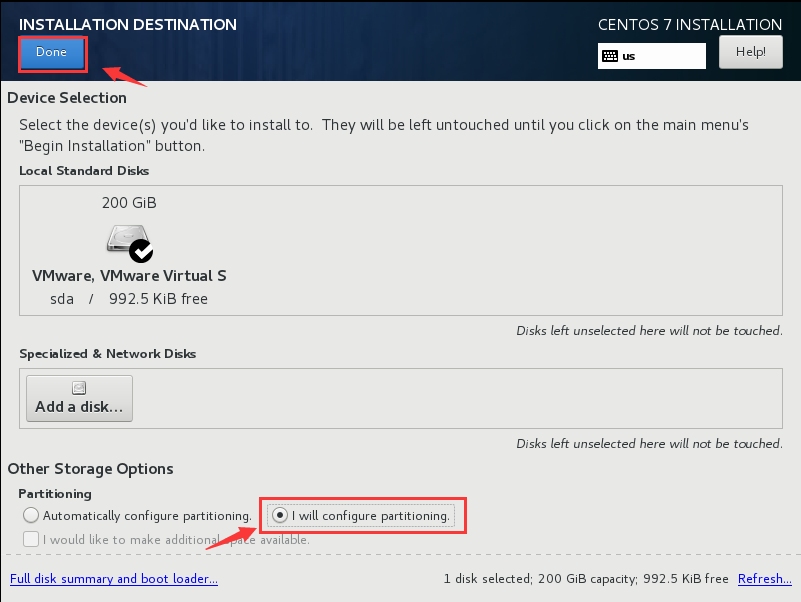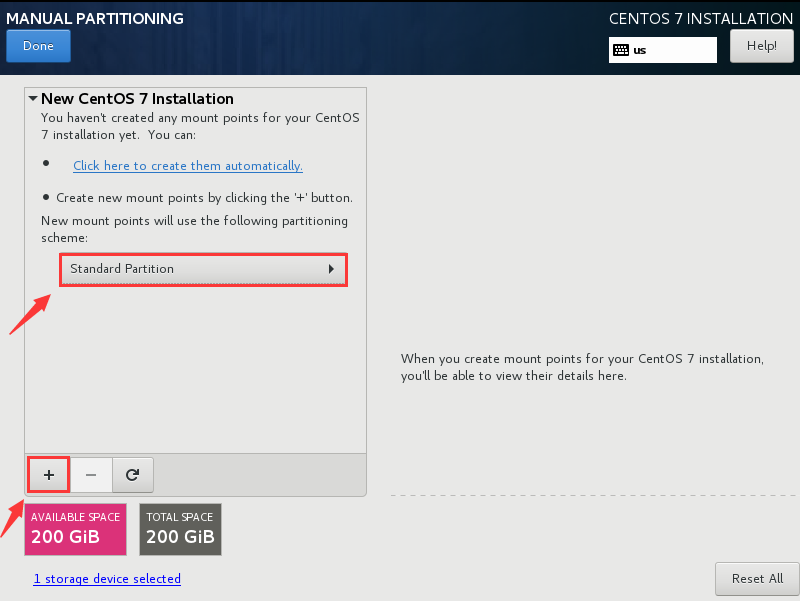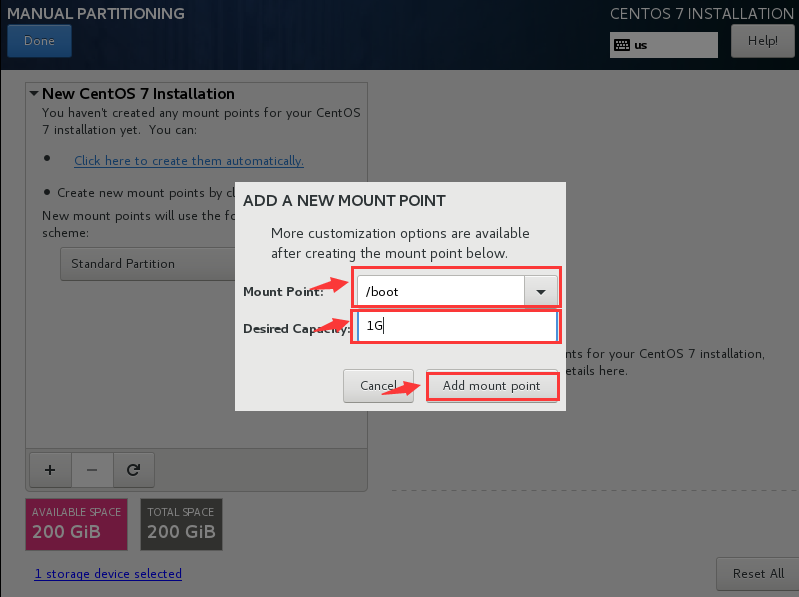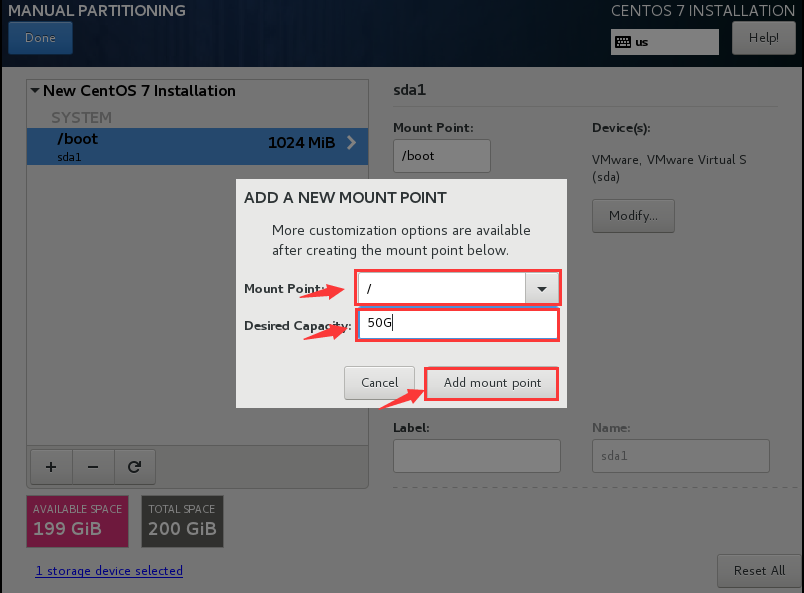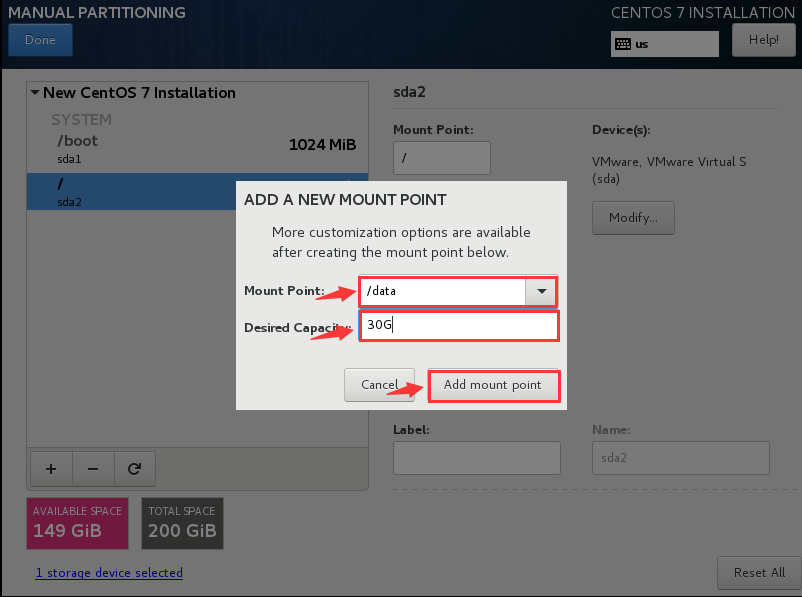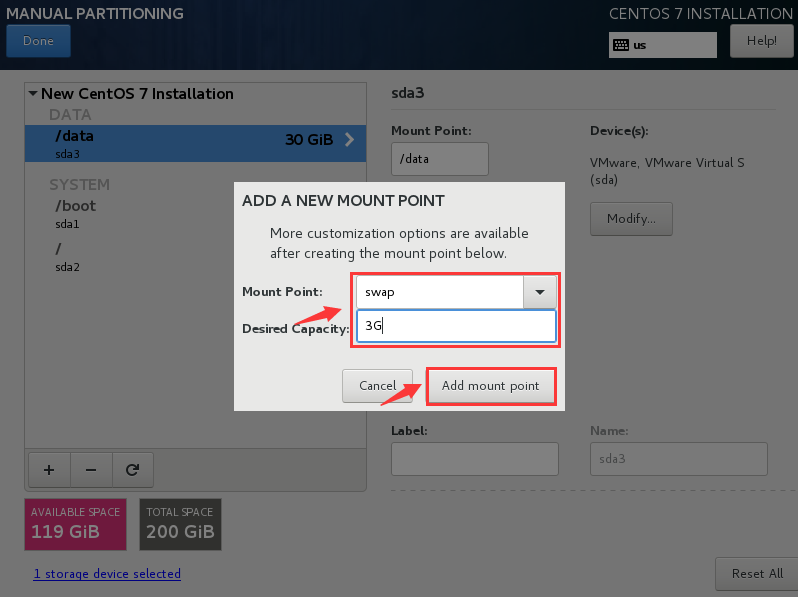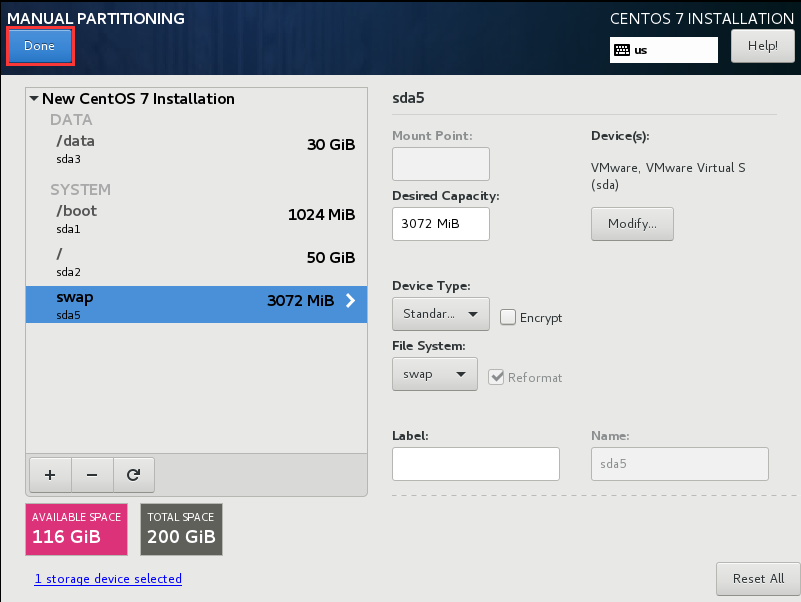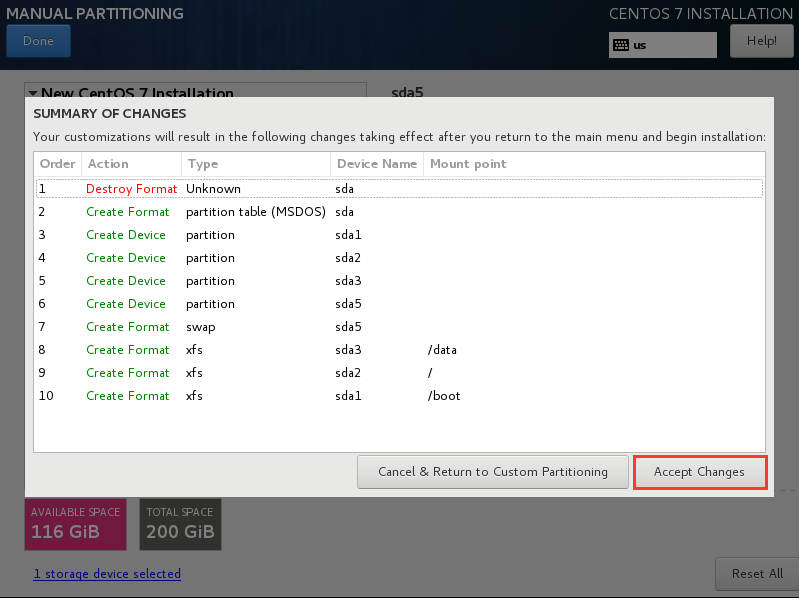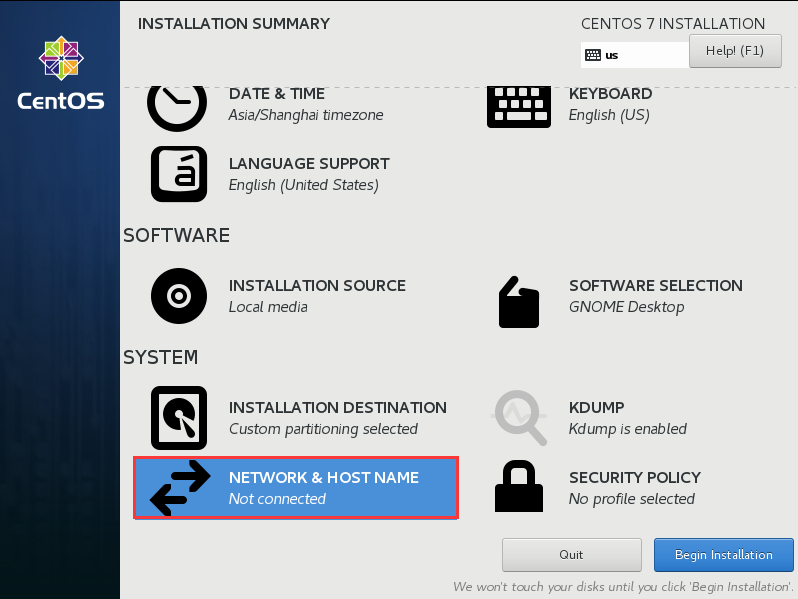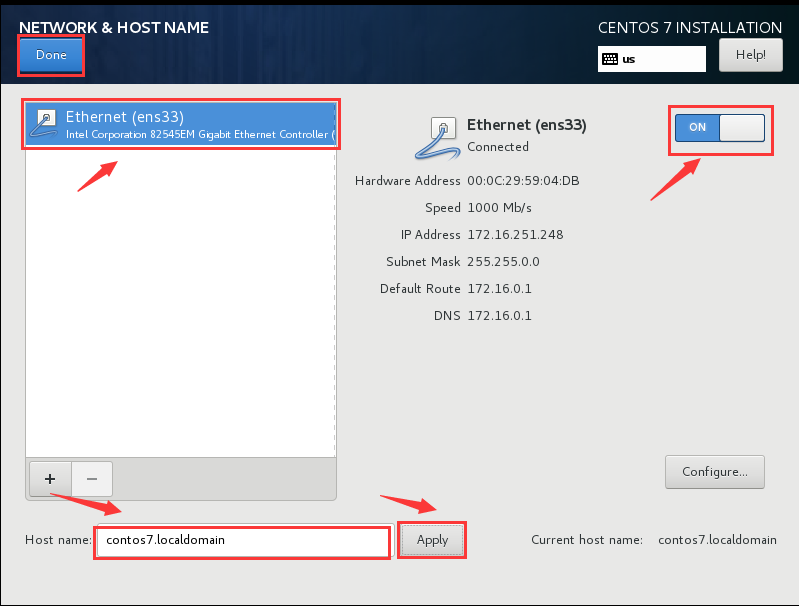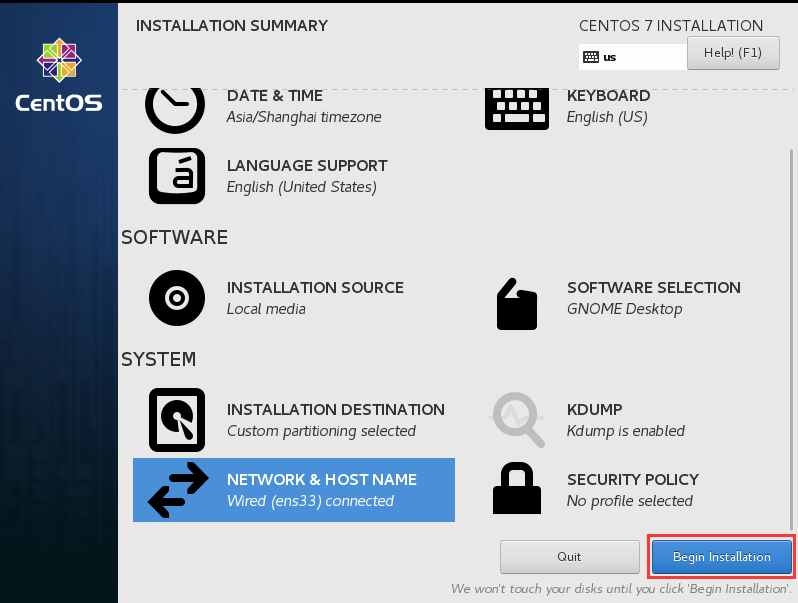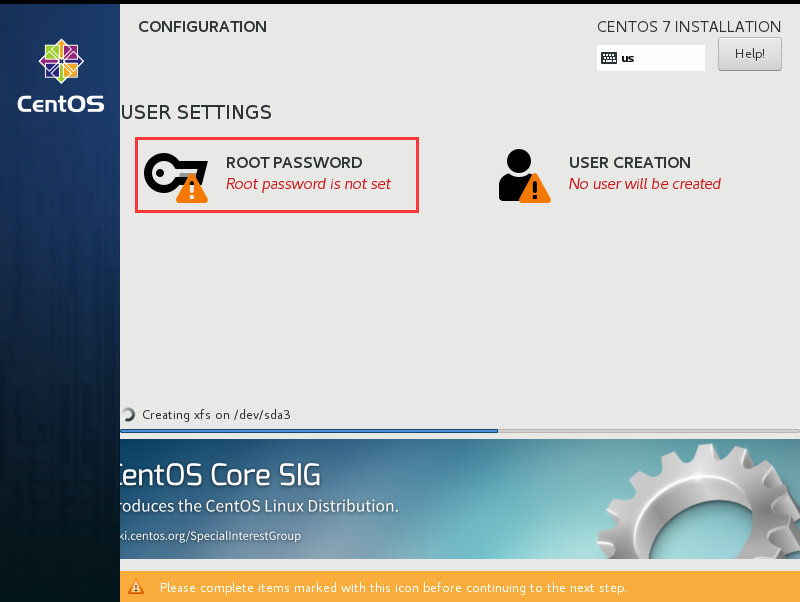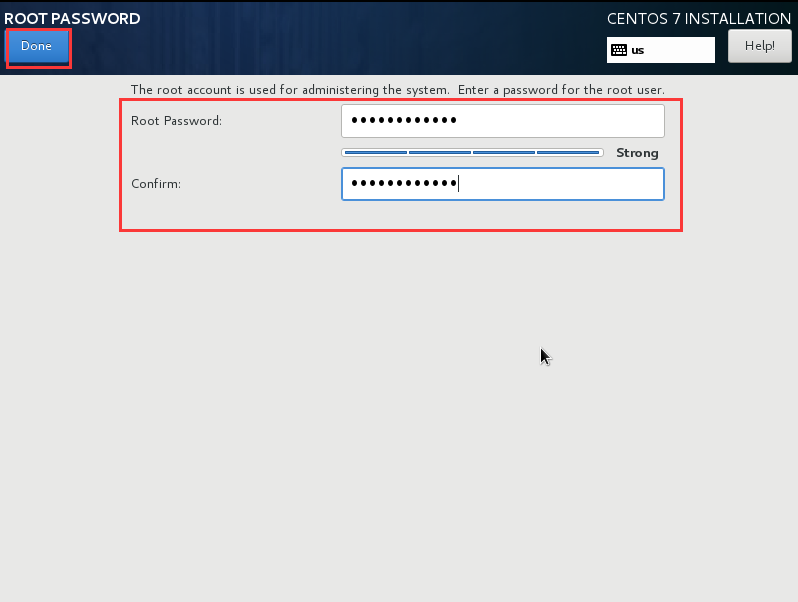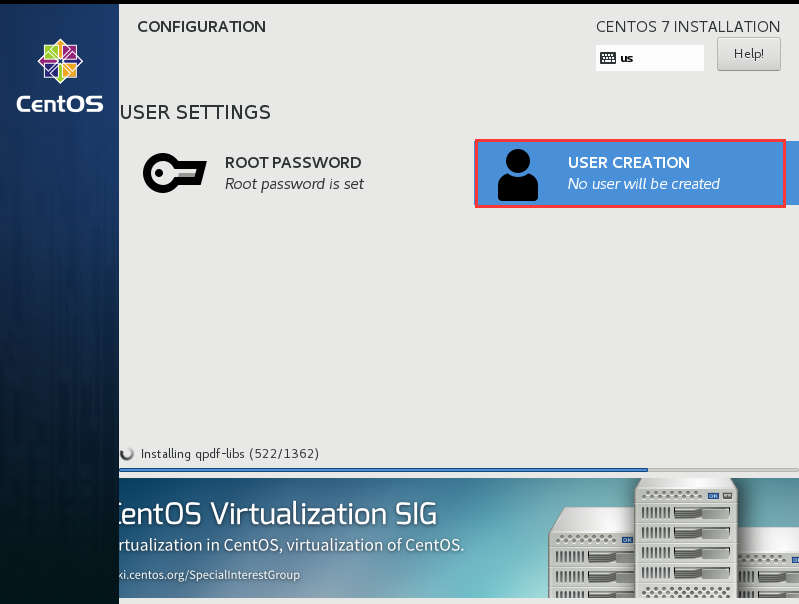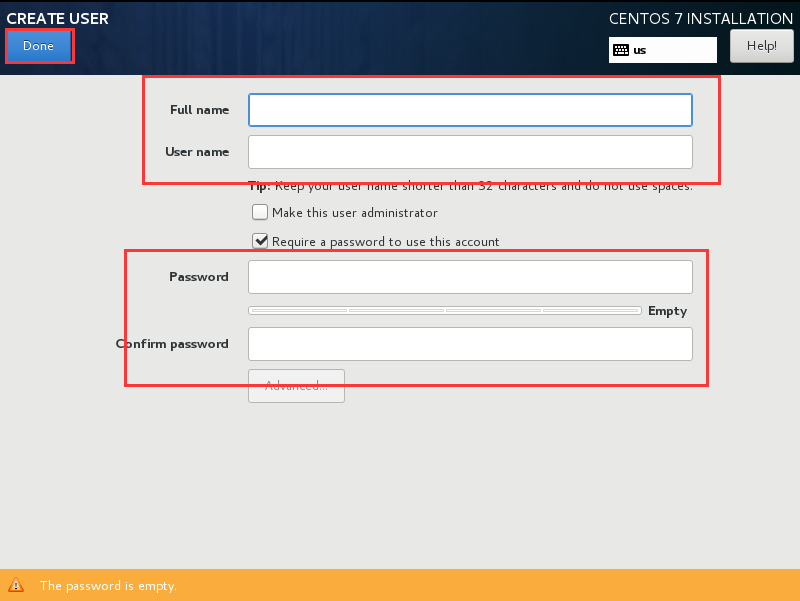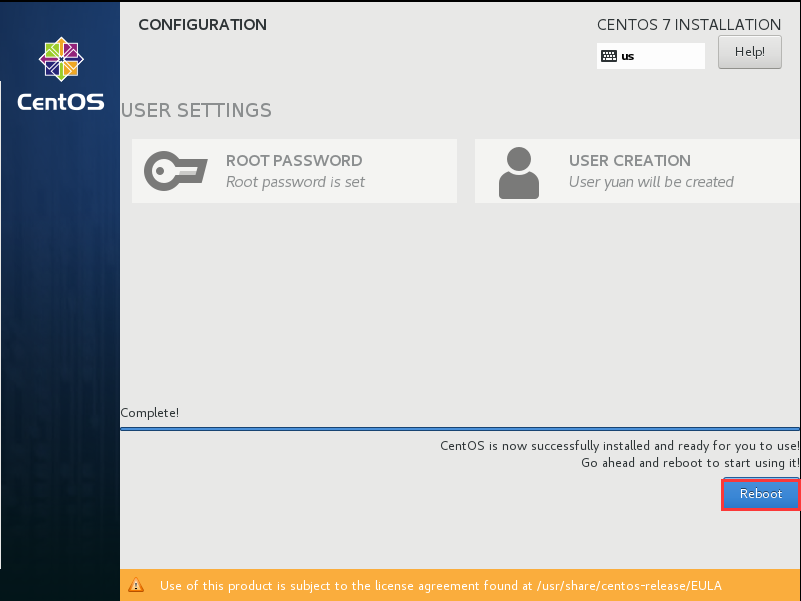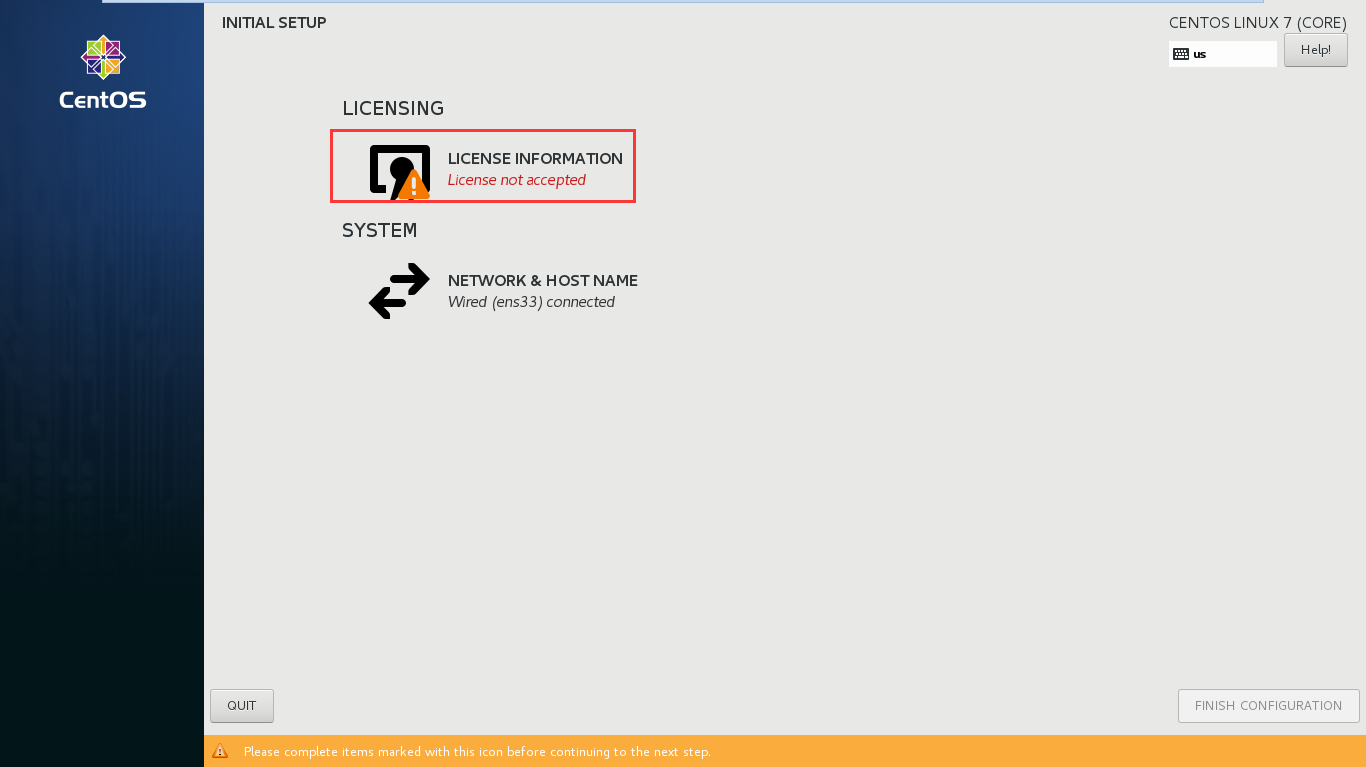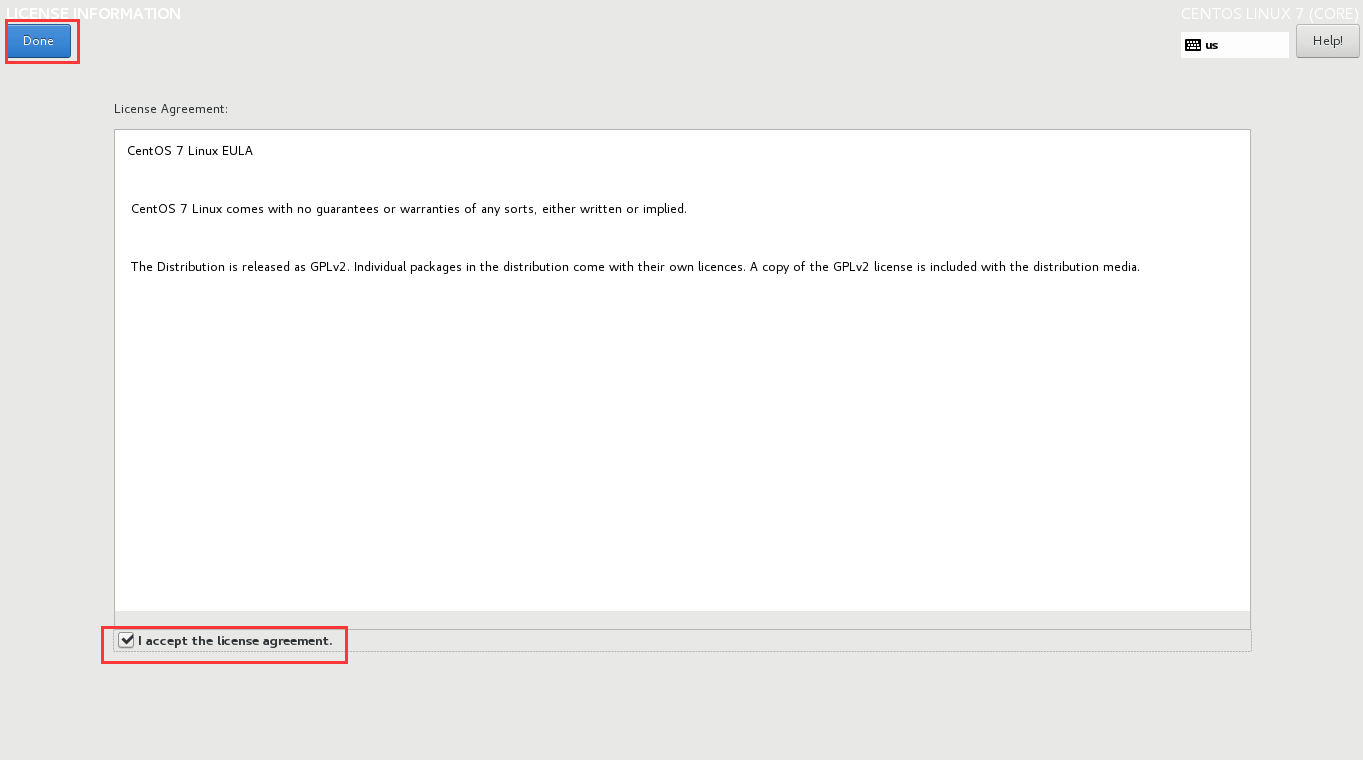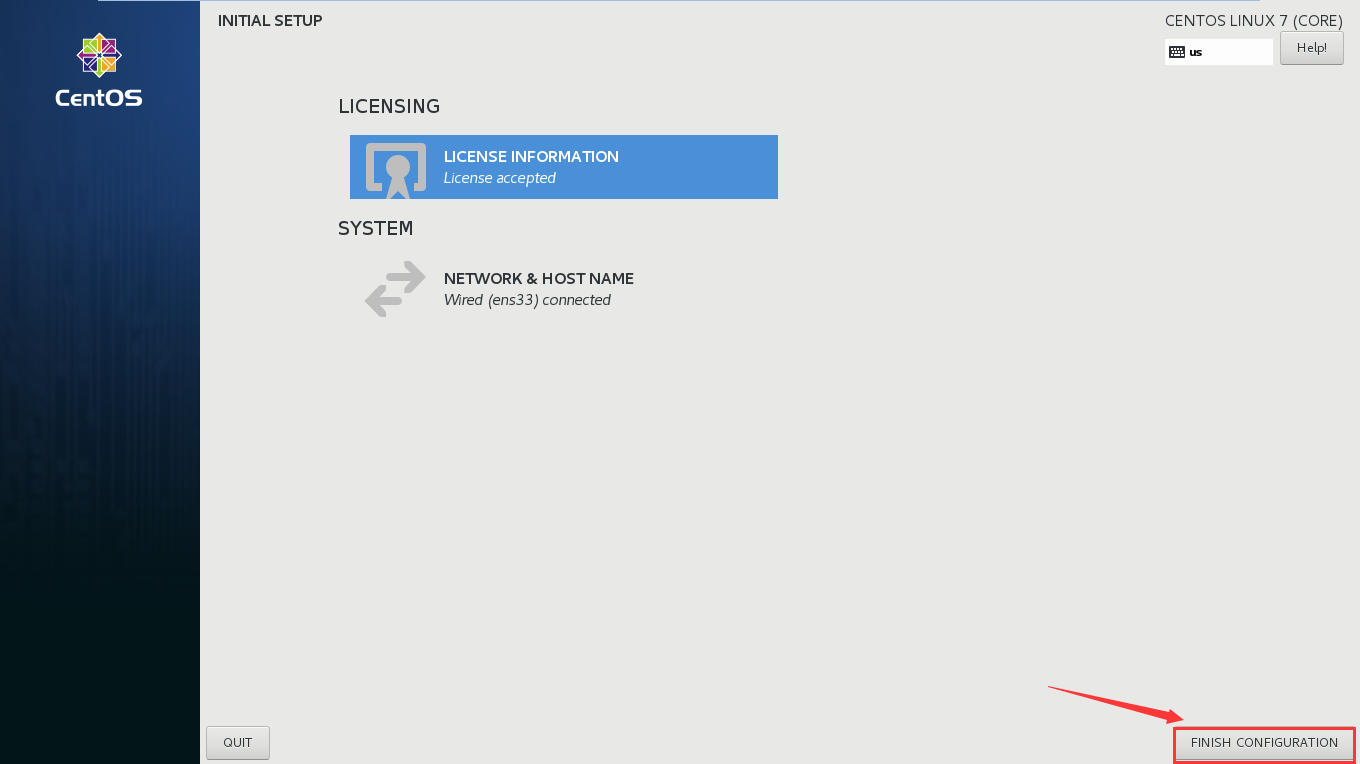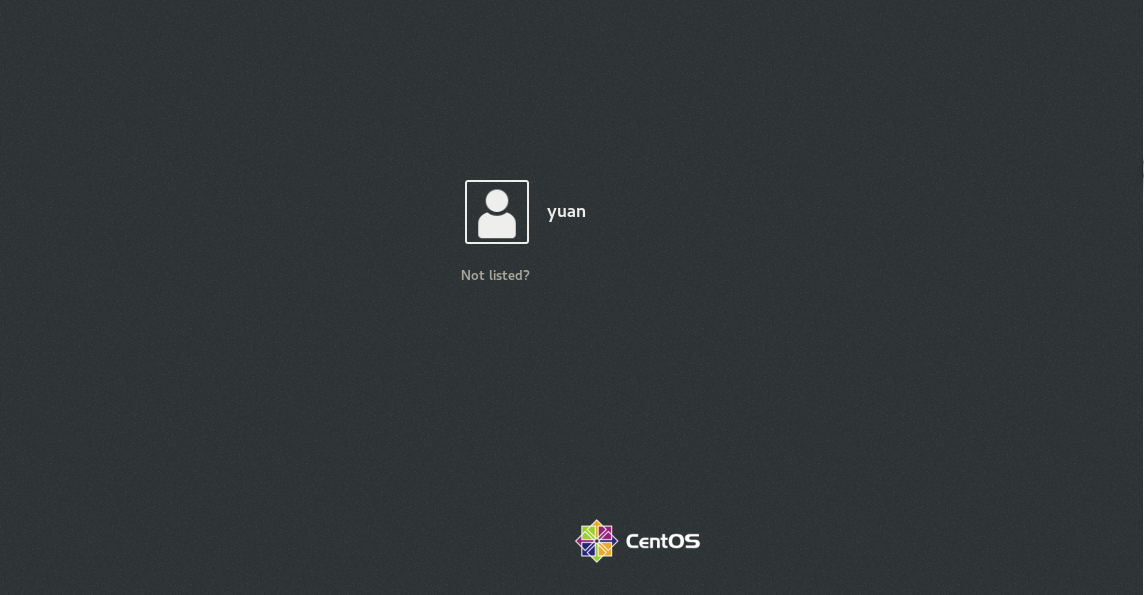前言
CentOS7各版本系统安装过程基本一致,本文使用CentOS7.5镜像进行系统安装,希望对广大读者有所帮助!
一、虚拟机软件
常用的虚拟机软件:windows系统常用VMware workstation、Virtual box等软件,macOS系统建议使用VMware fusion软件。
此次安装过程采用VMware workstation 软件的12版本。
二、获取镜像
可从以下网址获取相应版本的镜像文件
三、虚拟机配置
CPU:默认选择1颗,可根据计算机硬件配置选择
内存:1G以上,这里选择1.5G,可通过右侧蓝色箭头上下拖动来调整大小
硬盘:一块硬盘,200G
网卡:桥接或仅主机模式
光盘:在开始创建虚拟机时,选择安装客户机操作系统界面选最后一项稍后安装操作系统,这里才能使用对应版本的ISO映像文件。
四、系统安装过程
1、加载光盘启动后,默认选择的是第二项,这里我们需要按↑键,将选项调到第一项Install CentOS7,再按enter键。
2、语言选项,可通过左侧搜索语言,这里默认选择English,点击Continue进行下一步
3、设置日期和时间,选择DATE&TIME
时区选择Asia/Shanghai,可通过搜索框直接搜索或在世界地图中选中即可
下方时间和日期需要调整到跟当前时区一致,然后点击左上方Done进行下一步。
4、选择安装软件包,选择SOFTWARE SELECTION
对于初学者选择GNOME Desktop使用即可,点击Done进行下一步
5、系统安装位置,选择INSTALLATION DESTINATION
选择下方I will configure partitioning(我将配置分区),也即自定义磁盘分区,点击Done进行下一步
默认分区格式为lvm,在下拉列表中选择Standard Partition(标准分区),点击下方“+”号开始创建分区
此次系统磁盘分区大小如下所示:
/boot 1G 系统启动引导分区,1G够用
/ 50G 根分区,可根据需求分大小
/date 30G 自建分区,做实验用,可不分
swap 3G 交换分区,一般为内存2倍,内存为1.5G,因此swap分区大小为3G
剩余空间大小可留作实验用,后面再分即可。
创建/boot分区
在Mount Point下拉列表中选择/boot,分区大小单位可自定义设置,这里以G为单位,设置分区大小为1G,设置完毕后,点击Add Mount Point完成创建分区。
创建/(根)分区
创建/data分区
这里/data分区在Mount Point下拉列表中不存在,需要手动输入/data。
创建swap分区
分区创建完毕,查看分区大小是否与需求一致,点击Done进行下一步
将分区结果显示出来,选择Accept Change。
6、网络、主机名设置,选择NETWORK&HOST NAME
选中网卡Ethernet(ens33),将右侧按钮OFF改为ON
下方Host name可根据需要进行更改,更改完以后点击右侧Apply应用按钮,最后点击Done进行下一步。
7、开始系统安装,点击Begin Installing
8、设置管理员密码,选择ROOT PASSWORD
设置并确认管理员密码,点击Done完成设置
9、创建普通用户,选择USER CREATION
设置普通用户账号和密码,点击Done完成设置。设置完成以后,等待系统安装。
10、系统安装完毕,点击Reboot重启
11、系统协议,选择LISENSE INFORMATION
接受协议,点击Done进行下一步
将右侧滚动条拉到最下方,点击右下方,选择FINISH CONFIGURATION,完成系统配置,系统将会重启。
重启完成
12、系统重启后,进入命令行界面,用ifconfig命令检查网卡是否启用以及是否获取IP地址,如果没有启用则需要手动进入配置文件/etc/sysconfig/network-script/ifcfg-eth0中,使用nano、gedit、vim等文件编辑工具把ONBOOT=no改为yes即可。
13、关闭系统,拍快照做备份。
今天的文章CentOS7系统安装步骤详解分享到此就结束了,感谢您的阅读。
版权声明:本文内容由互联网用户自发贡献,该文观点仅代表作者本人。本站仅提供信息存储空间服务,不拥有所有权,不承担相关法律责任。如发现本站有涉嫌侵权/违法违规的内容, 请发送邮件至 举报,一经查实,本站将立刻删除。
如需转载请保留出处:https://bianchenghao.cn/5404.html