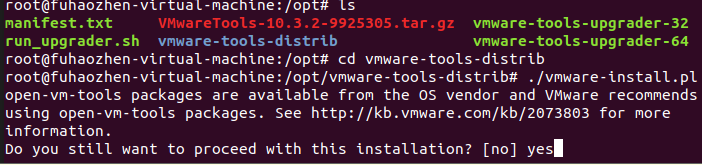1、安装操作系统
(1)VMvare新建虚拟机
(2)编辑虚拟计算机设置,添加光盘文件
硬件—>CD/DVD(SATA)—>使用ISO映像文件
disco-desktop-amd64.iso—>确定—>开启此虚拟机—>
安装Ubuntu(全部默认选项安装)

2、全屏操作
菜单栏—>虚拟机—>安装Vmware Tools—>右键open in terminal在终端打开
进入终端—>输入sudo passwd root 启用超级管理员账号—>输入当前用户的密码—>输入两次超级管理员密码(root)—>输入su root切换到超级管理员账号—>输入ls命令查看当前文件夹中的所有文件—>输入cp *.gz /opt 复制文件—>输入cd /opt命令进入/opt文件夹—>输入ls查看文件,确认gz文件存在—>输入tar-xzvf *.gz解压文件—>输入ls查看/opt中的所有文件,出现了一个vmware-tools-distrib文件夹—>cd 进入这个文件夹—>输入./vmware-install.pl安装这个文件—>当第一个提示信息[no]出现的时候输入yes,后面的安装全部回车。
3、操作系统修改软件源
(1)操作系统的软件源文件:/etc/apt/sources.list
(2)添加阿里软件源
~备份原来的文件:
cp /etc/apt/sources.list /etc/apt/sources.list.20190218
~使用记事本打开文件:
gedit /etc/apt/sources.list
(3)更新系统
apt-get update 更新系统的软件源url地址
apt-get upgrade 更新系统中实际的软件数据
4、常见命令操作
su passwd root:给用户root设置登录密码
su root :在当前文件夹中切换到root用户,但是不修改文件夹位置。
su – root:切换到root用户,同时修改当前文件夹为/root
su:不指定用户名称,表示直接切换到超级管理员账号
su – 普通用户账号:切换到一个普通用户
ifconfig:查看ip地址
通常情况下该命令,是在软件包net-tools中,如果提示没有命令,需要安装软件包。
普通用户执行命令:sudo apt-get install net-tools
ls :查看当前文件夹中的所有文件
ls -a:查看所有文件【包括隐藏文件】
ls -l:以列表的方式查看文件
ls -al:以列表的方式查看所有文件
cp:复制文件
clear : 清除显示区域的内容
pwd:查看当前我们所在的文件夹位置
help:查看帮助文档
which:查看指定的命令在系统中的位置
whereis: 查看包含指定字符的文件都在系统中的什么位置
5、Unix文件系统
Windows操作系统中,所有的文件都是保存在硬盘中的。
Unix/Linux操作系统中没有磁盘,只有文件夹。
/ 表示根文件夹,所有的文件都是存储在 / 文件夹中的
/root 超级管理员用户的文件夹
bin/ 存储系统中各种可执行命令的文件夹
etc/ 存储系统中各种软件配置的文件夹
lib/ 存储系统中各种依赖文件的文件夹
lost+found/ 系统信息、设备挂载配置文件夹
proc/ 系统进程数据存储文件夹
snap/ 快照处理文件夹
tmp/ 临时文件夹
boot/ 系统启动引导文件文件夹
home/ 普通用户的主文件夹所在目录
lib32/ 系统依赖32位文件目录
media/ 系统挂载设备文件夹
srv/ 服务文件夹
usr/ 其他第三方可操作命令文件夹,如/usr/bin/python
opt/ 操作文件夹,一般用户自己下载的数据软件安装位置
sbin/ 安全级别较高的可执行命令存放的文件夹
重要命令及选项——帮助手册
man :命令,查看指定命令的帮助手册
man ls :查看ls命令的帮助手册
–help :查看指定命令的说明手册
ls –help: 查看ls命令的使用帮助
文件目录操作相关指令
pwd :打印当前工作路径
cd:改变当前工作路径
cd . :进入当前文件夹
cd … :进入上一级文件夹
cd work:进入当前文件夹中的work文件夹(相对路径)
cd /work:进入跟目录中的work文件夹(绝对路径)
cd :直接回车,进入当前用户的主目录
cd ~:回到当前用户的主目录
cd /:进入当前系统的根目录
ls:以列表的方式查看当前文件夹中的文件
ls -a:以列表的方式查看当前文件夹中的所有文
件,包括隐藏文件
ls -al:以列表的方式查看当前文件夹中所有文件
ls -R:查看当前文件夹中的文件,以及他们包含的子文件
tree 以树形菜单的格式查看指定的文件夹
需要先安装apt install tree
mkdir :创建一个文件夹
mkdir 文件夹名称:以指定的名称,创建一个文件夹
mkdir -p 文件夹/文件夹/文件夹:以指定的级联文件
夹的方式同时创建多个文件夹
mkdir -v :执行命令并打印操作信息
touch :创建一个文件
rm:删除一个文件
rm 文件名称:删除指定名称的文件【慎重使用】
rm * :删除当前文件夹中的所有文件【特别慎重使用】
rm -r 文件夹名称:删除指定名称的文件夹【慎重使用】
rm -rf 文件夹名称:删除指定名称的文件夹,如果
包含子文件,直接删除【慎重使用】
rm -rf *:删除当前文件夹中的所有文件及文件夹
【一般不允许使用】
rm -rf /:禁止使用
cp:复制文件
cp 源文件 目标文件:将源文件复制到目标文件
cp -rf 源文件夹 目标文件夹:将源文件夹复制到目标文件夹中
mv :移动文件,类似于剪切命令
mv 源文件夹 目标文件夹:直接将源文件移动到目标文件夹中。
find :查询文件
find . – name “demo01” :根据文件名称在当前文件夹中查询文件
find . -size -5k :根据文件大小在当前文件夹中查询文件
文件整理命令:打包、压缩
tar :文件打包命令
打包不是压缩,是将多个文件整理到一个文件中,方便运输、管理、移动,通常情况下,tar命令打包的文件后缀名为: .tar
tar -cvf 包名称.tar 要打包的多个文件
tar -cvf source.tar demo01.py demo02.py demo03.py :将demo01-03文件打包到source.tar文件中。
6、Unix/Linux远程操作
——远程连接操作——
远程终端:通过windows系统上安装的一个软件,操作工作在网络上的Unix系统,主要通过软件提供的界面,发送操作命令完成远程操作。
常见的远程操作软件:SecureCRT、Xshell、Termius
远程服务器上:安装对应的服务,允许Windows系统发起的连接,可以成功连接进入,允许远程终端通过制定的协议连接:apt-get install openssh-server
【允许远程终端通过SSH协议连接到服务器上
默认情况下,不允许超级管理员账号(root)连接】
操作步骤:
(1)安装SSH服务: apt-get install openssh-server
(2)配置root账号的远程连接
打开配置文件:gedit /etc/ssh/sshd_config
找到PermitRootLogin...配置选项,修改选项的值yes,保存退出
(3)重启ssh服务:service sshd restart
文件交互:通过远程连接的一个软件,可以操作工作在网络上的Unix系统中的我那件,主要是通过软件提供的界面/命令行,完成和远程操作系统中的文件的上传、下载。
常见的远程操作软件:ftp命令行、FlashFXP、Xftp
远程服务器上:允许文件交互,常见的通过FTP(文件传输)协议完成文件交互。
操作步骤:
(1)安装FTP服务:apt-get install vsftpd
(2)配置FTP服务
打开配置文件:gedit /etc/vsftpd.conf
启用写入文件数据的功能: write_enable:YES 去掉注释
默认文件权限rw-r-r-:local_umask:022 去掉注释
允许上传文件:anon_upload_enable:YES 去掉注释
允许上传文件时创建文件夹:anon_mkdir_write_enable:YES 去掉注释
(3)重启FTP服务:service vsftpd restart
(4)Windows中打开Xshell软件执行连接,操作远程服务器上的文件
今天的文章操作系统——ubuntu分享到此就结束了,感谢您的阅读。
版权声明:本文内容由互联网用户自发贡献,该文观点仅代表作者本人。本站仅提供信息存储空间服务,不拥有所有权,不承担相关法律责任。如发现本站有涉嫌侵权/违法违规的内容, 请发送邮件至 举报,一经查实,本站将立刻删除。
如需转载请保留出处:https://bianchenghao.cn/66915.html