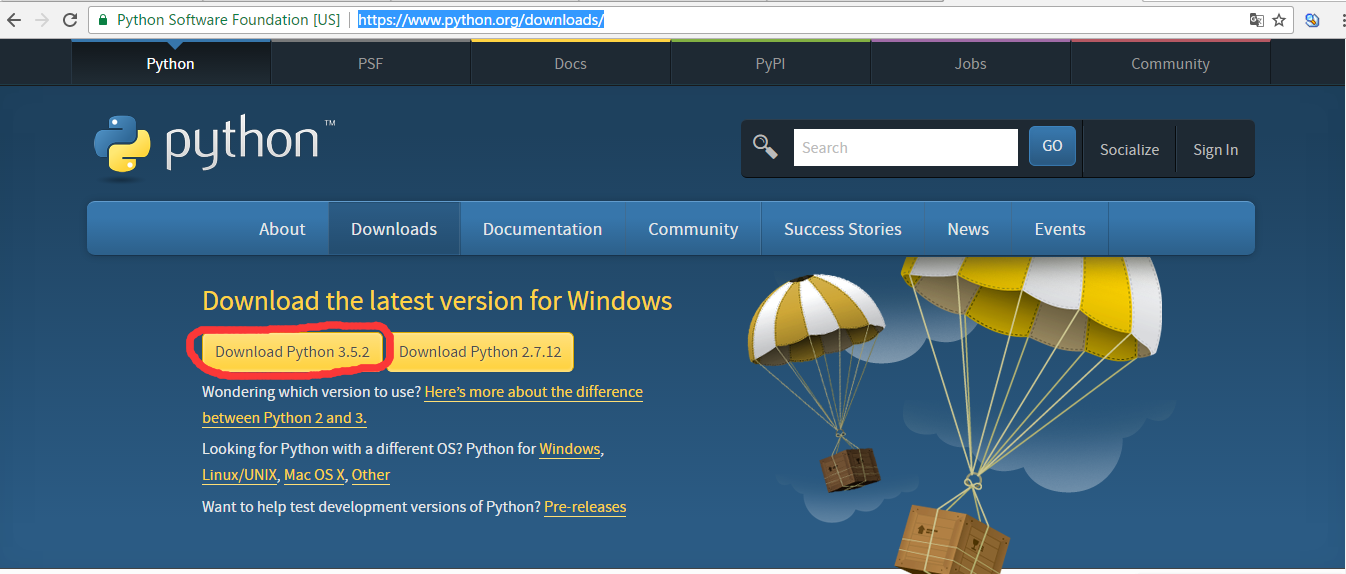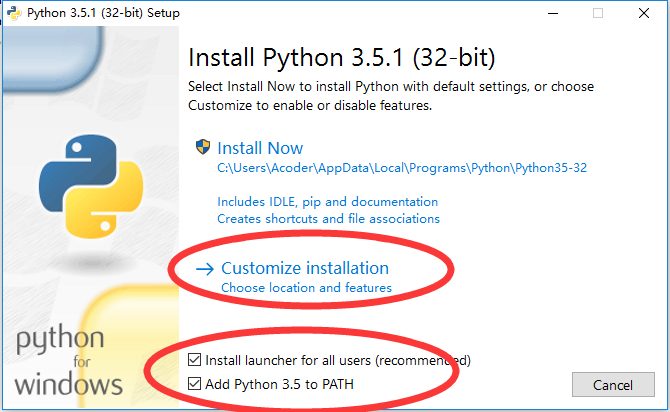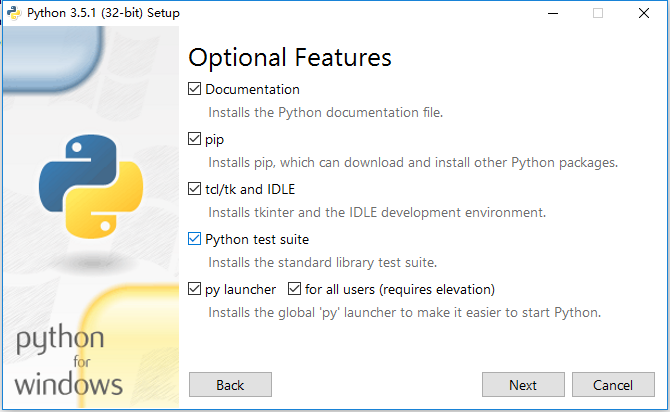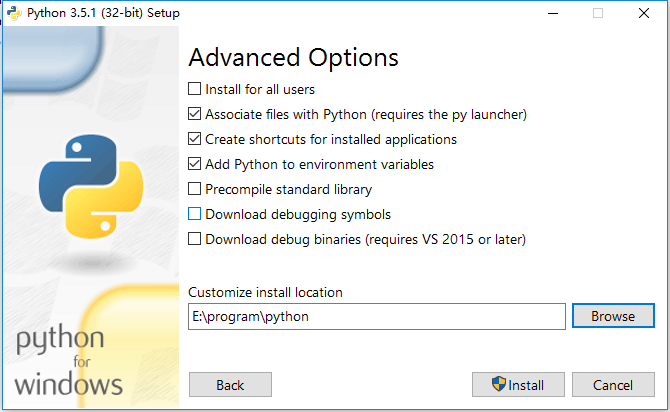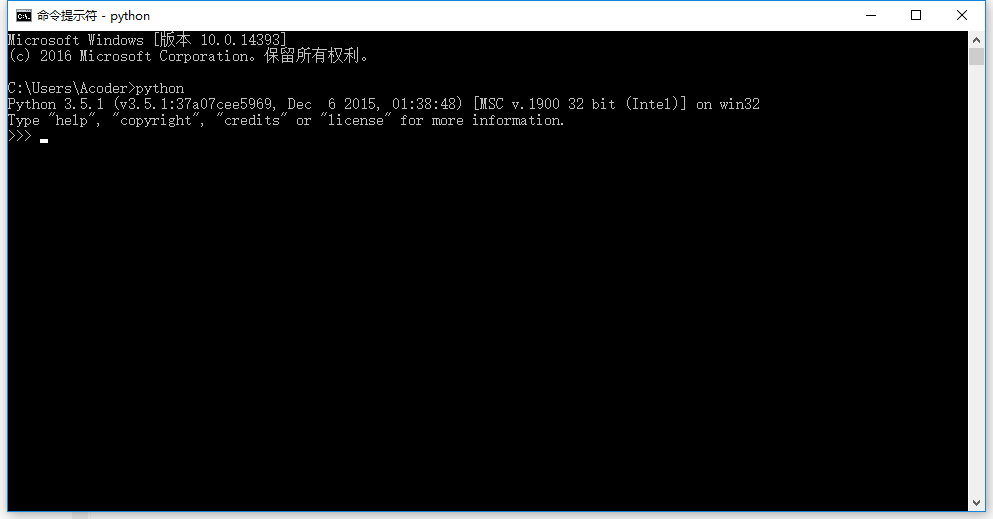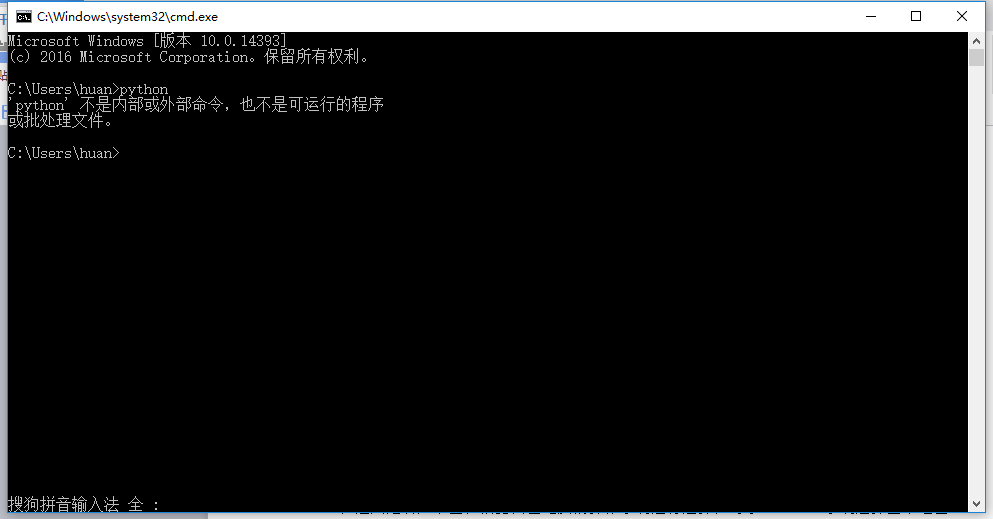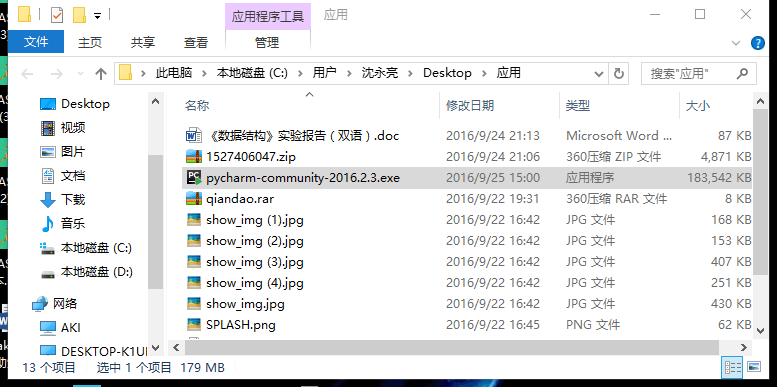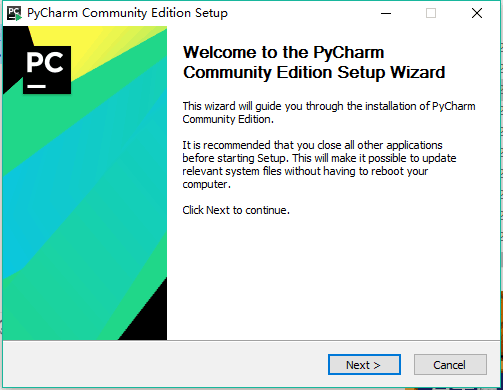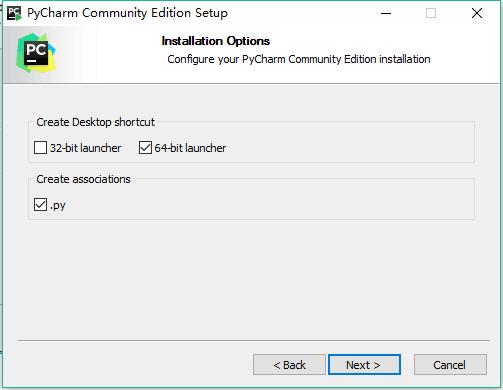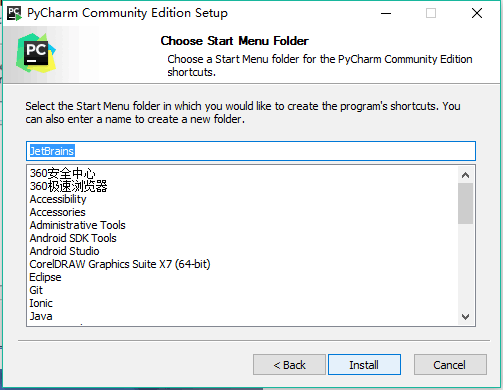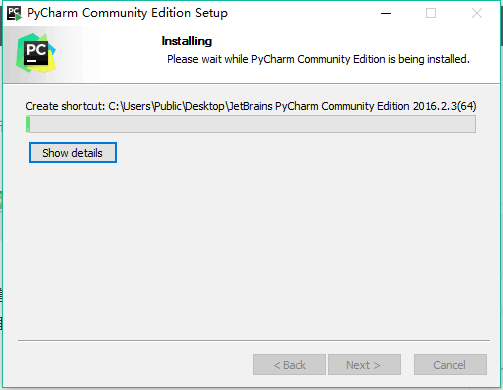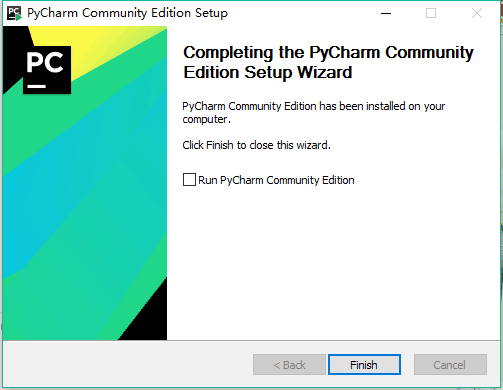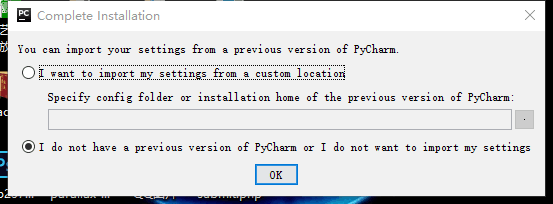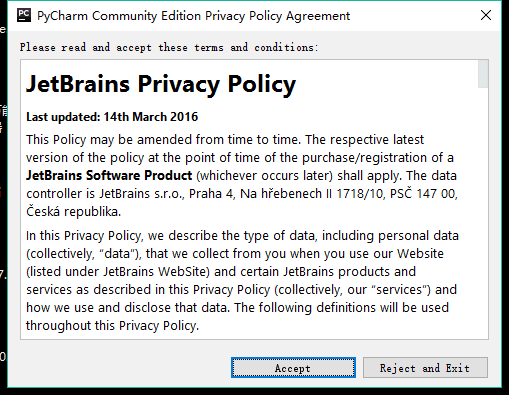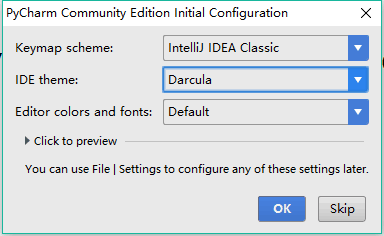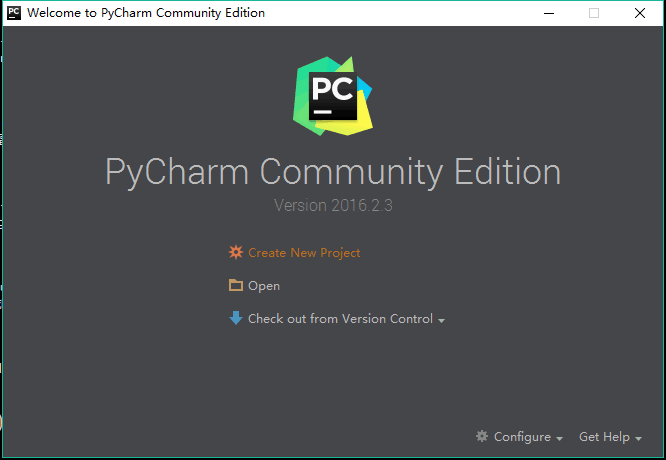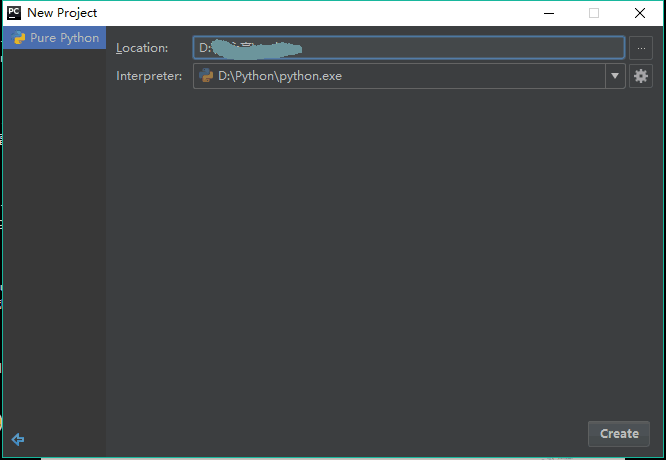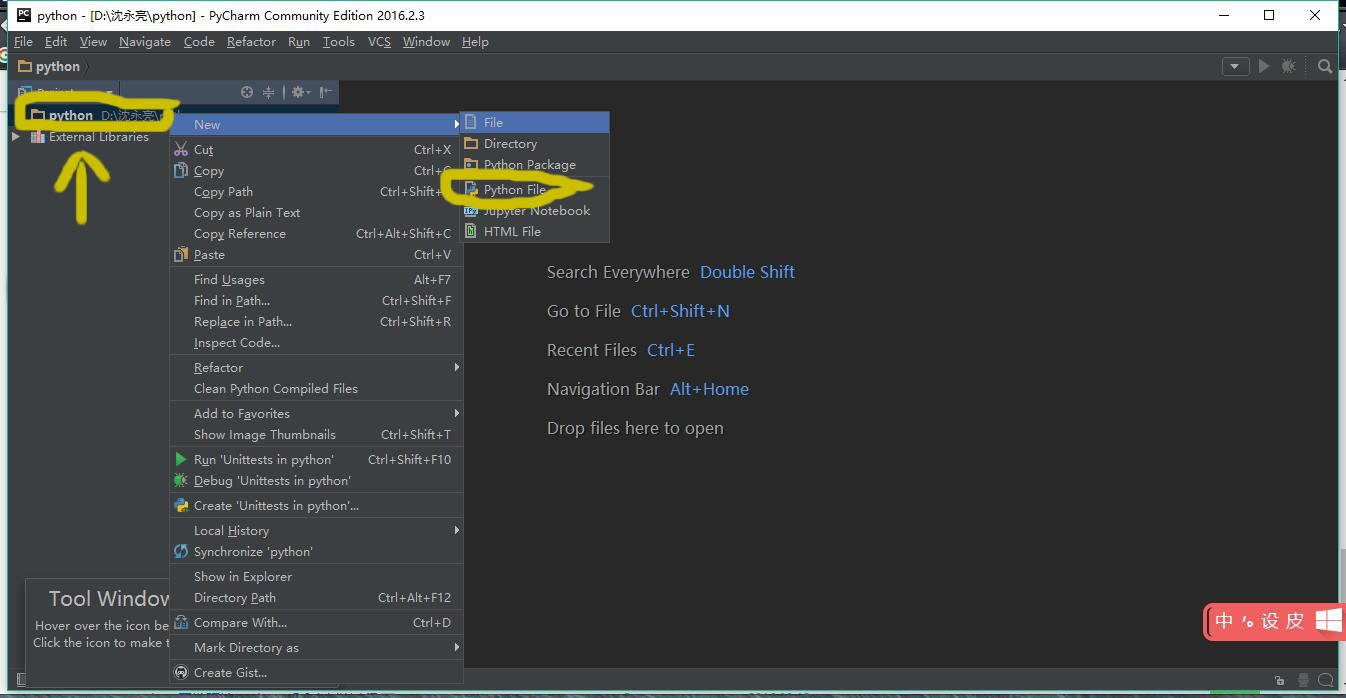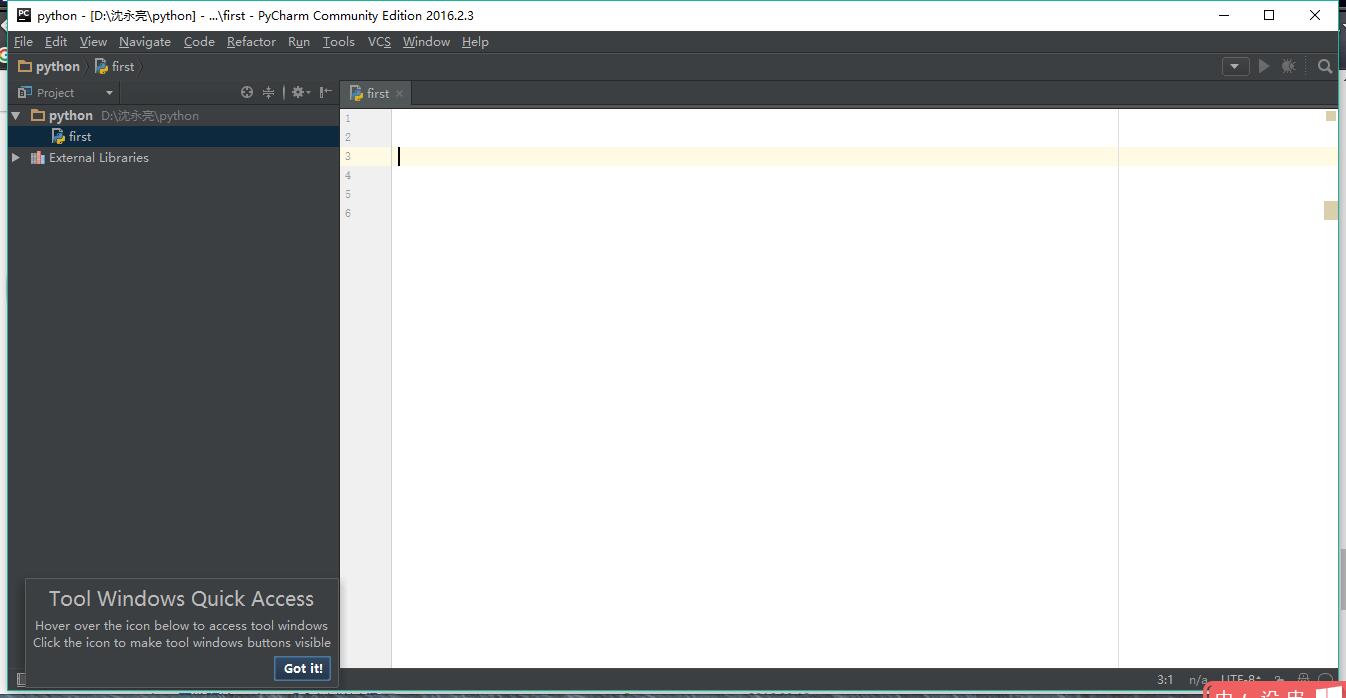首先我们来安装python
1、首先进入网站下载:点击打开链接(或自己输入网址https://www.python.org/downloads/),进入之后如下图,选择图中红色圈中区域进行下载。
2、下载完成后如下图所示
3、双击exe文件进行安装,如下图,并按照圈中区域进行设置,切记要勾选打钩的框,然后再点击Customize installation进入到下一步:
4、对于上图中,可以通过Browse进行自定义安装路径,也可以直接点击Install进行安装,点击install后便可以完成安装了。
5、为了检查我们的python是否安装成功,可以在命令窗口中输入python进行查询,如显示下图一的信息则表示成功了,如显示第二张图的信息则表示出错了。
接下来安装pycharm
1、首先从网站下载pycharm:点击打开链接(链接为:http://www.jetbrains.com/pycharm/download/#section=windows),进入之后如下图,根据自己电脑的操作系统进行选择,对于windows系统选择图中红色圈中的区域。
2、下载完成之后如下图:
3、直接双击下载好的exe文件进行安装,安装截图如下:
点击Next进入下一步:
点击Next进入下一步:
点击Install进行安装:
安装完成后出现下图界面,点级Finish结束安装:
下面我们来创建自己的第一个程序:
1、单击桌面上的pycharm图标,进入到pycharm中,如下图所示:
2、我们选择第二个,然后点击Ok:
3、点击上图中的Accept进入下一步:
4、点击上图中的ok进入下一步:
5、点击Create New Project,进入如下图的界面,图中的interpreter是选择你安装的python,Location可以自定义项目存放目录,选择好后,点击create。
6、在进入的界面如下图,鼠标右击图中箭头指向的地方,然后最后选择python file,在弹出的框中填写文件名(任意填写)。
7、文件创建成功后便进入如下的界面,便可以编写自己的程序了,当然如果你对这个界面不满意的话,可以自己设置背景,这里我就不详细说明了(自行百度即可)。
今天的文章Pycharm及python安装详细教程分享到此就结束了,感谢您的阅读。
版权声明:本文内容由互联网用户自发贡献,该文观点仅代表作者本人。本站仅提供信息存储空间服务,不拥有所有权,不承担相关法律责任。如发现本站有涉嫌侵权/违法违规的内容, 请发送邮件至 举报,一经查实,本站将立刻删除。
如需转载请保留出处:https://bianchenghao.cn/6738.html