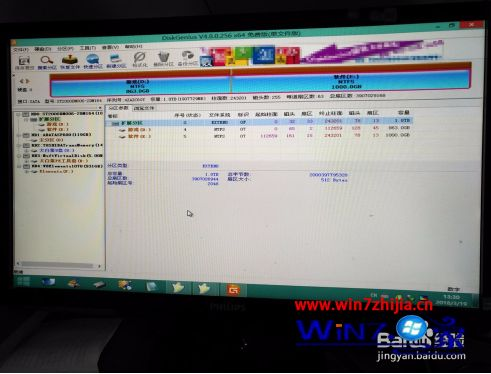硬盘是计算机最为重要的存储设备,存放着用户所有的数据信息,这些数据的价值远远高于硬盘本身,对此大多数用户在为了保证电脑中拥有充足的空间,也都会给自己的电脑按上硬盘,那么台式机装硬盘怎么安装呢?下面小编就来给大家分享一篇台式电脑硬盘安装教程。
具体方法:
1、首先要明确材料,除了硬盘本身外,还要有一个数据传输带,就是下图的红线。
2、我们拆开机箱,注意装硬盘需要主机两侧都拆开,装硬盘的位置在下图红框处。
3、接下来当然是要把硬盘卡在硬盘槽内,如下红框所示位置即可,一般机箱都会留3-4个硬盘位置,我们用其中一个即可。
4、现在固定硬盘,也就是装螺丝,在哪装呢?我们看机箱内部,下图红框处有3个螺丝位置,就在这里上螺丝。
5、在机箱的电源上找到下图的插头,插在硬盘对应的电源卡槽上。
6、接下来是插数据传送带,先插硬盘的卡槽上(一般都在电源卡槽边上)。
7、接下来是连接主板的SATA卡槽,一般咱们连白色的SATA3.0,这个比黑色的SATA2.0理论上会快不少。
8、接好以后咱们盖上机盖,注意背线别串了,绕在一块影响各线路的使用寿命,最后还有一步,那就是给硬盘重新分区以增加新的容量(这一步不做,是看不到新硬盘容量的)。
上述就是台式电脑硬盘安装教程了,有需要的用户就可以根据小编的步骤进行操作了,希望能够对大家有所帮助。
今天的文章台式计算机硬盘的安装位置,台式机装硬盘怎么安装_台式电脑硬盘安装教程-win7之家…分享到此就结束了,感谢您的阅读。
版权声明:本文内容由互联网用户自发贡献,该文观点仅代表作者本人。本站仅提供信息存储空间服务,不拥有所有权,不承担相关法律责任。如发现本站有涉嫌侵权/违法违规的内容, 请发送邮件至 举报,一经查实,本站将立刻删除。
如需转载请保留出处:https://bianchenghao.cn/67779.html