
摘要:本文详细介绍了在Windows下如何下载当前最新版的JDK及Eclipse以及具体安装步骤,并附软件安装包,最后介绍简单改变窗口风格、字体调整使其编辑界面更加美观整洁。其要点如下:
前言
Java是能够跨越多平台的、可移植性最高的一种面向对象的编程语言,其简单易学、功能强大,越来越多的程序员加入Java的阵营之中。Java学习的第一步还需正确搭建Java环境,当前可以下载安装JDK 8版本,Eclipse作为当前最流行的Java集成开发工具之一,其最新版本为Eclipse SimRel 2018‑09(截至2018年10月)。有时安装需要注意一些细节也可能会遇到问题,特此记录下具体下载与安装的步骤,以供参考。
1.软件下载
1.1 下载JDK
首先当然需要下载JDK,官方版的最新JDK可在Oracle公司的官方网站首页下载。可以直接点击链接:JDK 8u181下载页下载,如下图,点击同意协议,然后点击下载jdk-8u181-windows-x64.exe文件,下载完成即可。
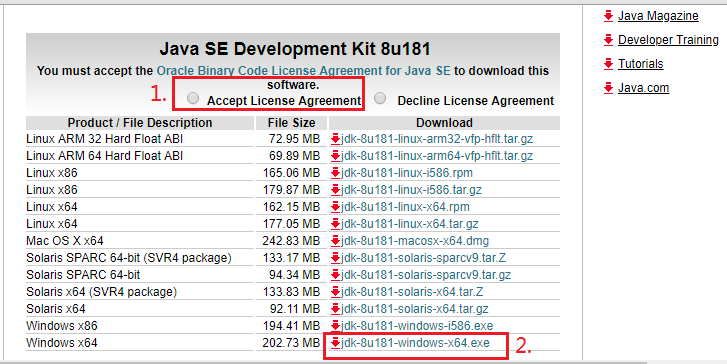
1.2 下载Eclipse
Eclipse可以到Eclipse的官网下载,可以直接点击链接:Eclipse SimRel 2018‑09下载页,如下图,点击Download 进行下载,下载完成即可。
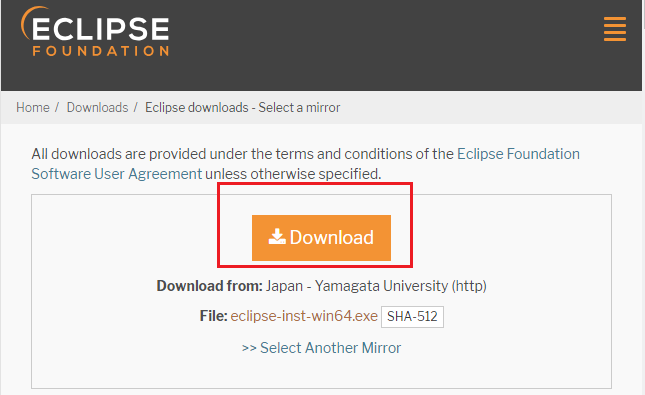
JDK和Eclipse的这两个软件安装包已打包上传至我的百度云盘,大家也可以通过下面的网盘链接下载
网盘链接:https://pan.baidu.com/s/1qo9u-cK6omQpx5UHtYKkmw
提取码:chry
全部下载完成,可将下好的两个文件放在一个文件夹下,方便下面安装使用,至此准备工作就绪。
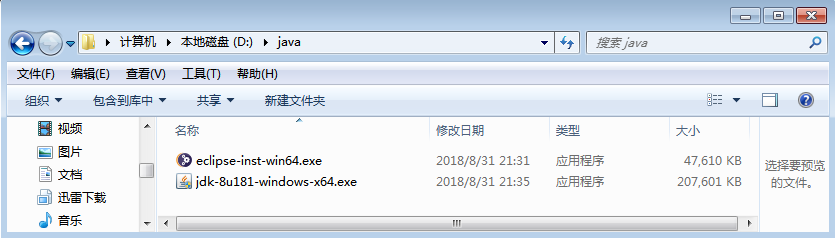
2. 安装步骤
2.1 安装JDK
首先需要安装好JDK并配置环境变量,并确认是否正确,其具体步骤如下:
一、在D盘新建一个文件夹java,将前面准备好的安装包放在该文件夹内,并在该文件夹下另外新建三个文件夹分别命名为java、jdk和eclipse(分别用于Java、jdk、eclipse的安装路径),如下图所示
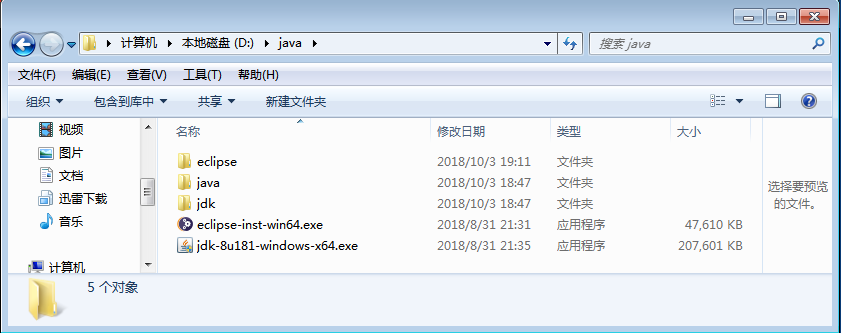
二、双击jdk-8u181-windows-x64.exe运行安装程序,进入安装界面如下,点击下一步
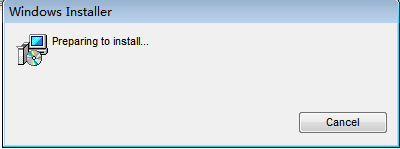
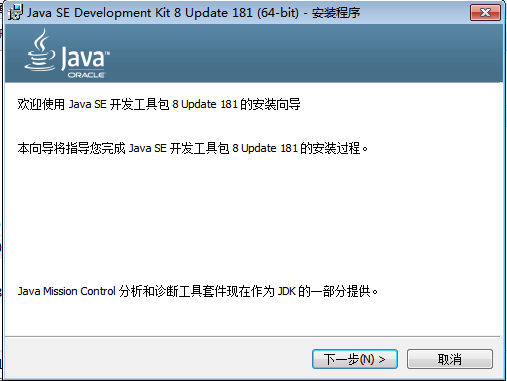
三、如下图所示,点击更改安装目录选择安装到 D:\java\jdk\ (选用前面新建的用于安装jdk的文件夹,如与我这里文件夹路径不同请记住自定义的路径,后面要用),点击下一步
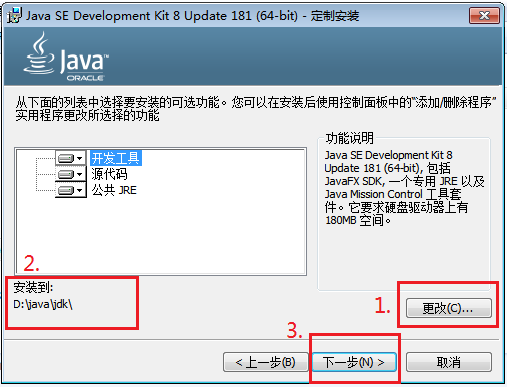
四、弹出状态进度界面如下,稍等片刻,等待跳出Java安装界面如下(注意与前面的jdk不同这里是安装Java),点击更改安装目录选择安装到D:\java\java\ (前面新建的用于安装java的文件夹,与jdk文件夹分开即可),点击下一步
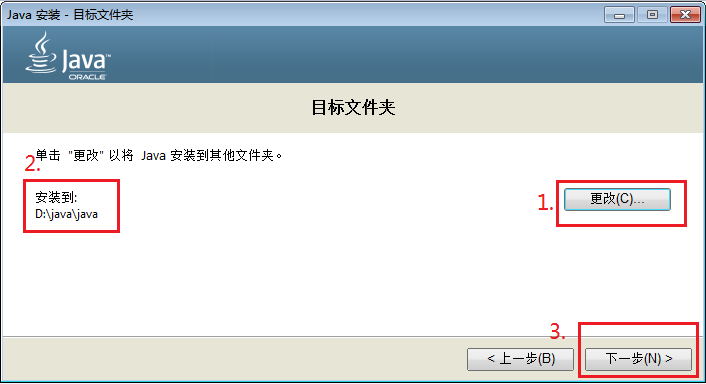
五、等待进度条进行到底,点击关闭
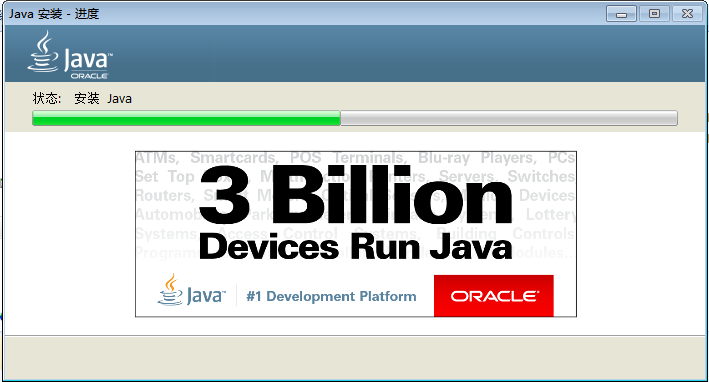
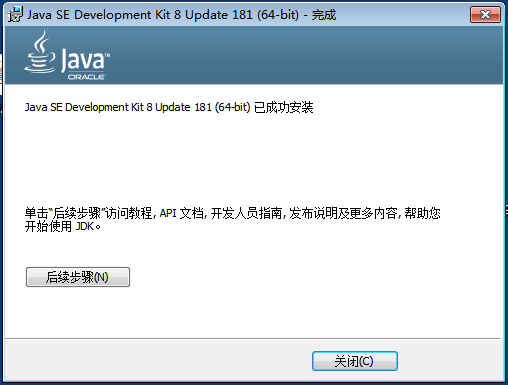
2.2 配置环境变量
JDK安装完成,还需要配置环境变量,在Windows系统中配置环境变量的步骤如下:
一、在“计算机”图标上右击,在弹出的快捷菜单中选择“属性”命令(或者直接搜索“系统”),在弹出的对话框左侧单击“高级系统设置”
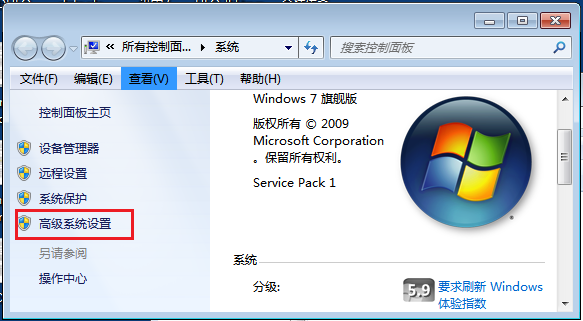
二、在“系统属性”对话框中单击“环境变量”按钮,将弹出“环境变量”对话框
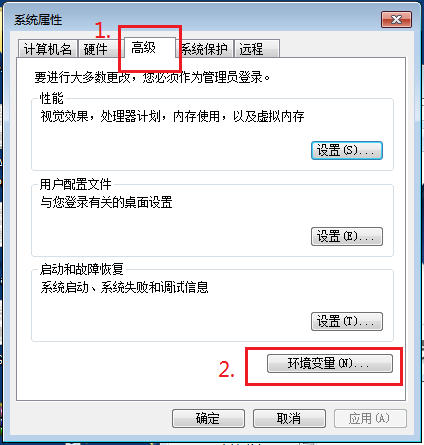
三、如下所示,在“环境变量”对话框中,点击系统变量中的“新建”按钮,输入如下变量名及变量值,点击确定,创建新的系统环境变量JAVA_HOME,设置变量值D:\java\jdk(注意:该变量值为jdk的安装目录)。
变量名:JAVA_HOME
变量值:D:\java\jdk
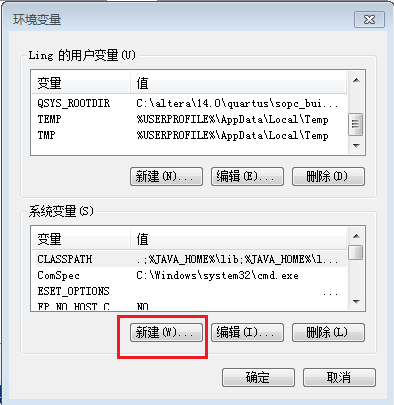
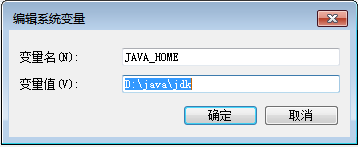
四、(第四步对于不同系统要有所区别)如果你是Win7/8系统:在“环境变量”对话框中,点击系统变量中的“编辑”,选中“Path”的变量名,在原变量值的最后面加上 ;%JAVA_HOME%\bin;JAVA_HOME%\jre\bin;(复制红色字体即可),点击“确定”按钮。
变量名:Path
变量值:;%JAVA_HOME%\bin;JAVA_HOME%\jre\bin;
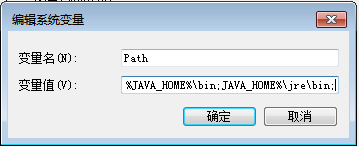
如果你的电脑是Win10系统:则需要在Path变量中新增两栏属性:(需要分开,否则后面查找javac命令无法找到)
变量值:%JAVA_HOME%\bin
变量值:%JAVA_HOME%\jre\bin

五、与第三步相似,点击“新建”按钮,创建新的变量名 CLASSPATH,设置变量值为 .;%JAVA_HOME%\lib;%JAVA_HOME%\lib\dt.jar;%JAVA_HOME%\lib\tools.jar (复制红色字体即可),点击“确定”,最后在“环境变量”对话框也点击“确定”按钮,至此环境变量配置完成。
变量名:CLASSPATH
变量值:.;%JAVA_HOME%\lib;%JAVA_HOME%\lib\dt.jar;%JAVA_HOME%\lib\tools.jar
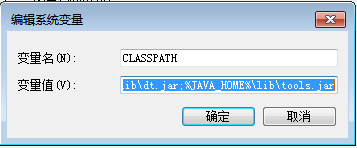
六、JDK安装成功后必须确认环境是否配置正确,在开始界面的搜索框内(或按Windows+R 快捷键)输入“cmd”回车启动控制台。在控制台分别输入java,javac,java -version 命令
java命令:
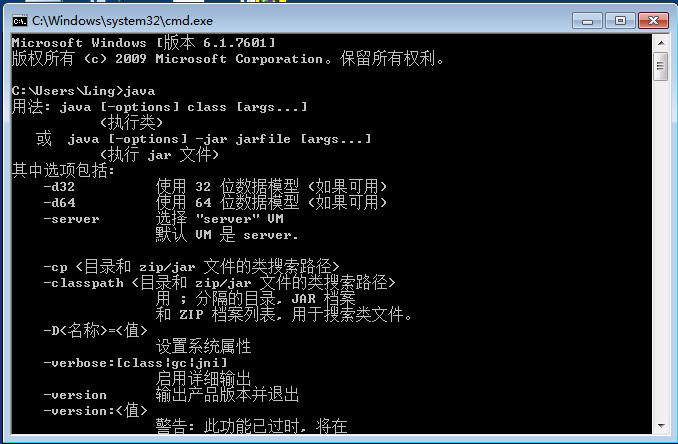
javac命令:
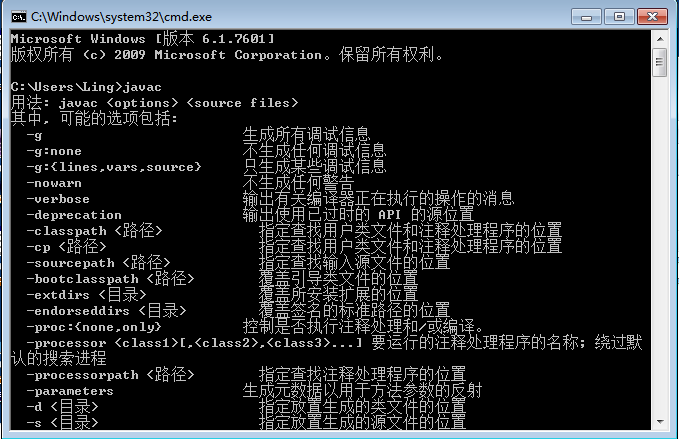
java -version命令:
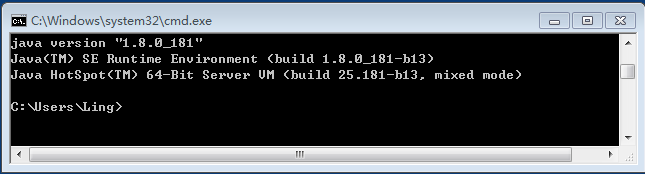
与上面三个界面相同则说明Java已经成功安装,接下来就可以开始Eclipse的安装了。
2.3 安装Eclipse
Eclipse的安装就简单得多,如果是免安装版就可以直接双击执行文件运行使用了,我们这里下载的是安装版可以选择具体的安装版本。Eclipse的安装步骤如下
一、双击运行之前1.2节中下好的eclipse-inst-win64.exe文件,此时如果JDK未安装或版本与Eclipse不对应会提示需要安装JDK1.8。
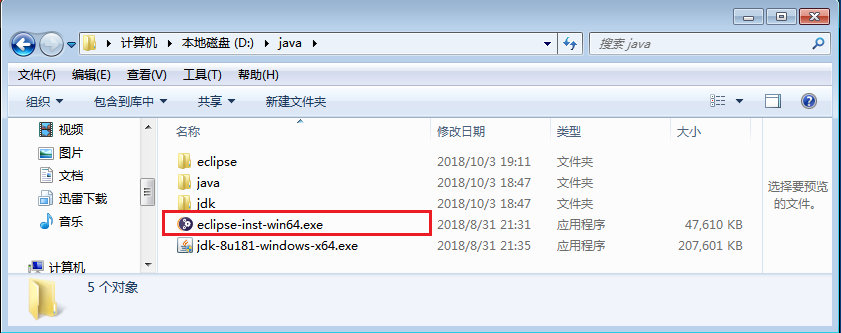
二、在安装界面选择安装版本(建议选择Eclipse IDE for Java EE Developers,包含有JavaSE、JavaEE,比较适合我们使用)。
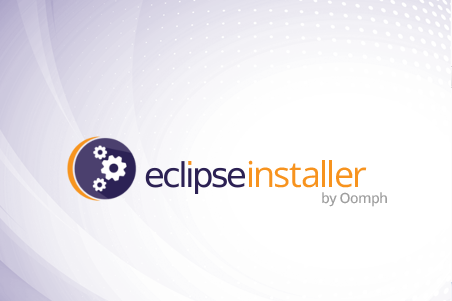
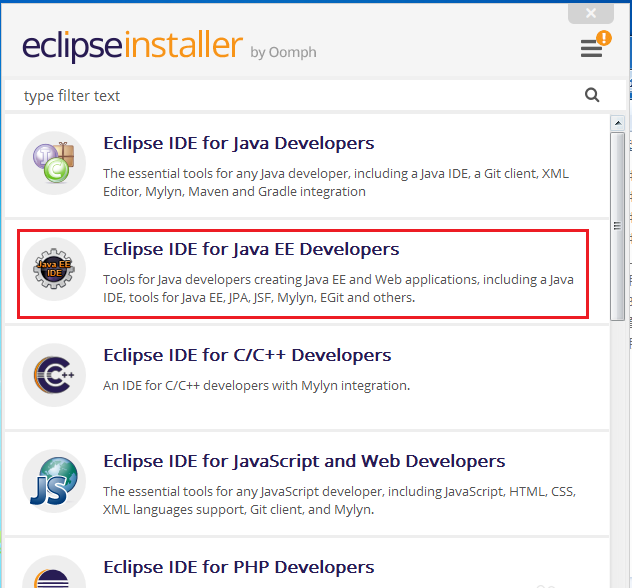
三、选择安装路径D:\java\eclipse(之前预设的eclipse安装文件夹),点击“INSTALL”安装按钮,在跳出的证书协议对话框内勾选同意,点击“Accept”按钮。
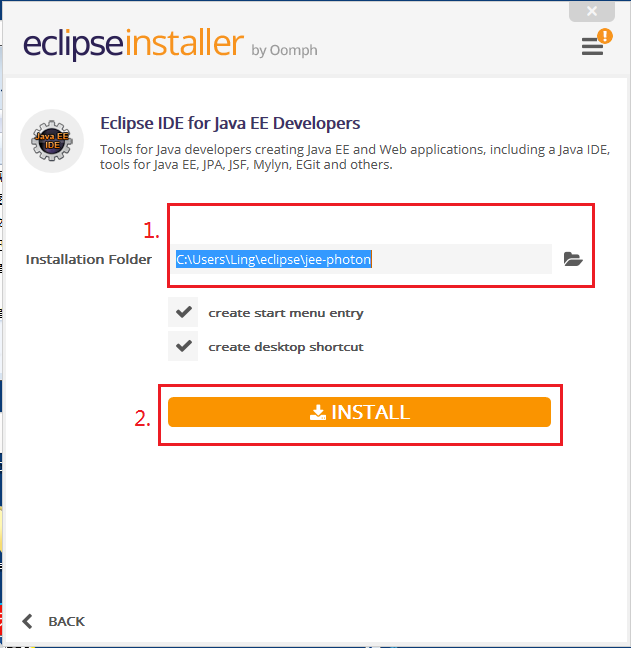
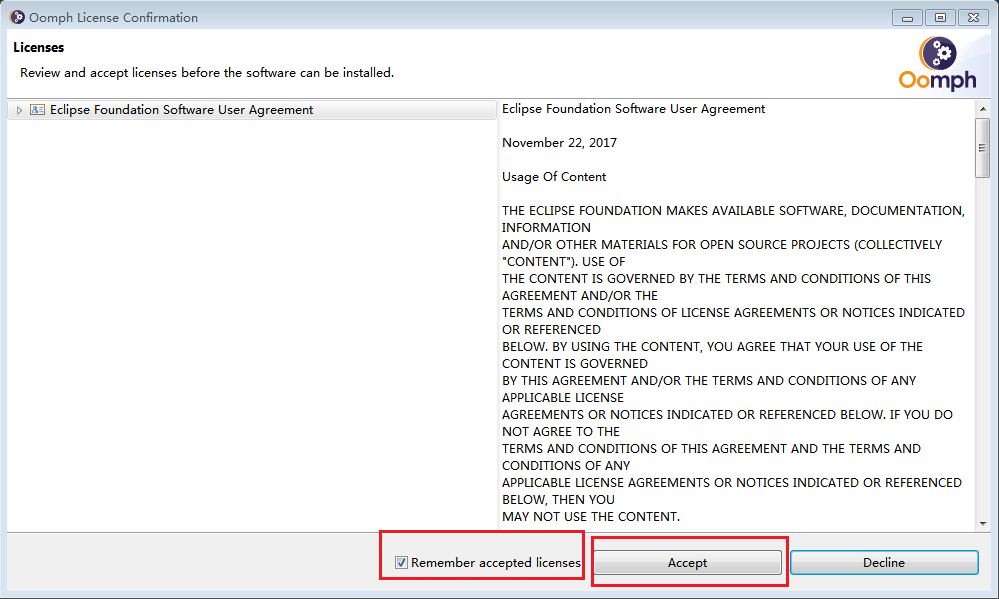
四、等待进度完成,在跳出的确认对话框中再次勾选同意,点击同意按钮,安装完成。
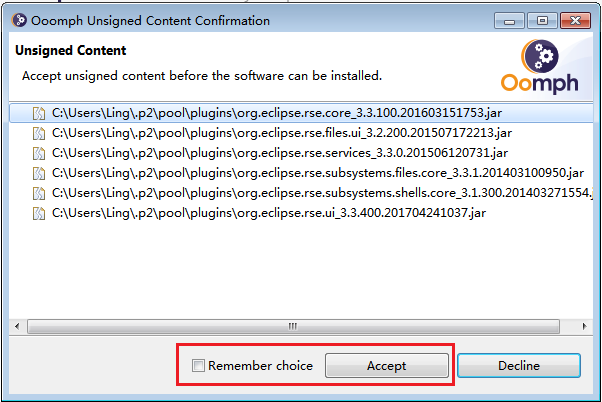
五、双击eclipse运行,选择一个作为工作区间的文件夹点击“Launch”(或者是“OK”),进入向导页面
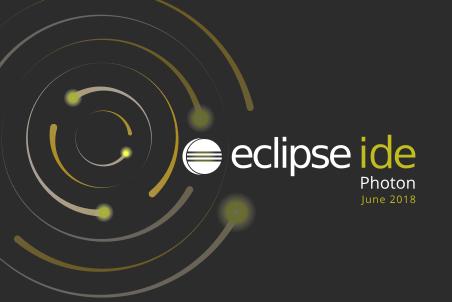

六、至此Eclipse已经成功安装!点击关闭向导,我们便可以开始java开发之旅了

3. 界面优化
整个jdk及eclipse的安装工作完成,为了界面更加美观好看,我们对Eclipse的背景颜色风格、字体大小等进行设置。新版的Eclipse对界面颜色风格,代码配色等有了很大改观,配色方案更多,也可以设置当前流行的炫酷黑色背景了,下面介绍如何简单设置字体大小及界面颜色风格,步骤如下:
一、如下图,点击“Windows”菜单,选择“Preferences”命令,在属性界面依次点开General -> Appearance -> Colors and Fonts -> Basic -> Text Font,选中后点击“Edit”
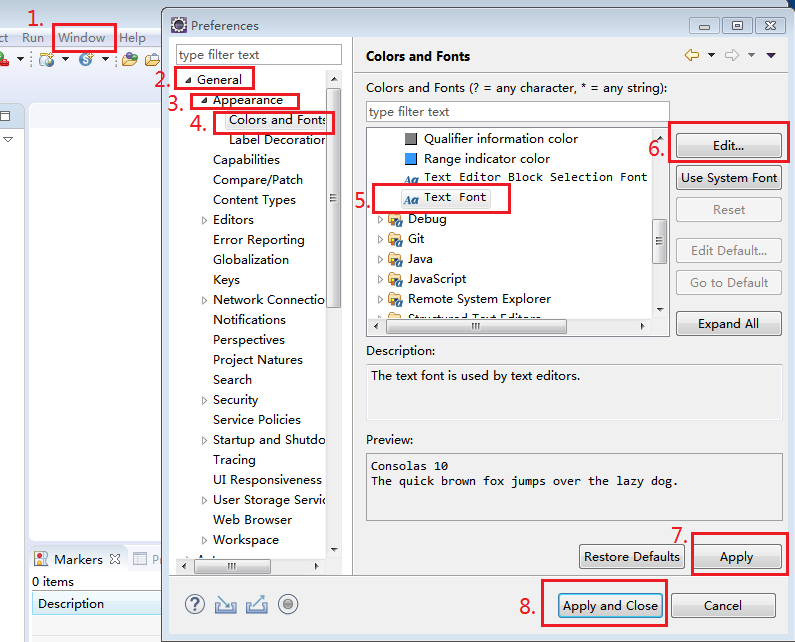
二、如下图,在“字体”对话框中选择自己需要的字体,点击“确定”,在“Preferences”界面点击“Apply”按钮(上图7号框)应用。
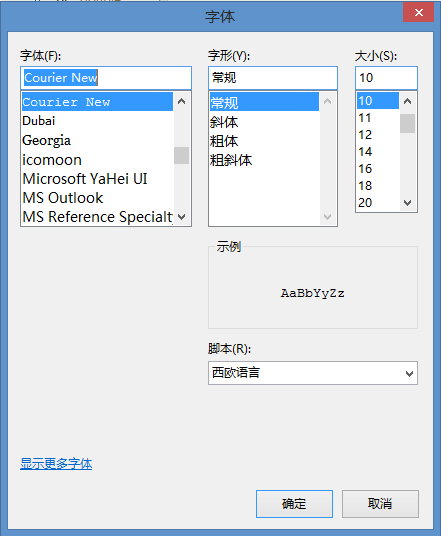
三、如下图,在“Preferences”界面点击“Appearance”,在右侧“Theme”一栏选择“Dark [Mac OS X]”(2号框位置),点击“Apply”按钮,最后点击“Apply and Close”按钮。
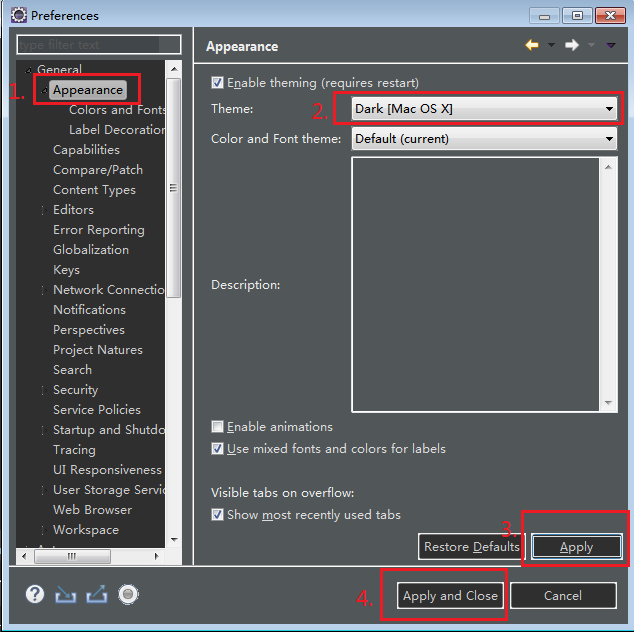
此时界面调整为黑色风格,代码颜色也有所改变,效果图如下所示
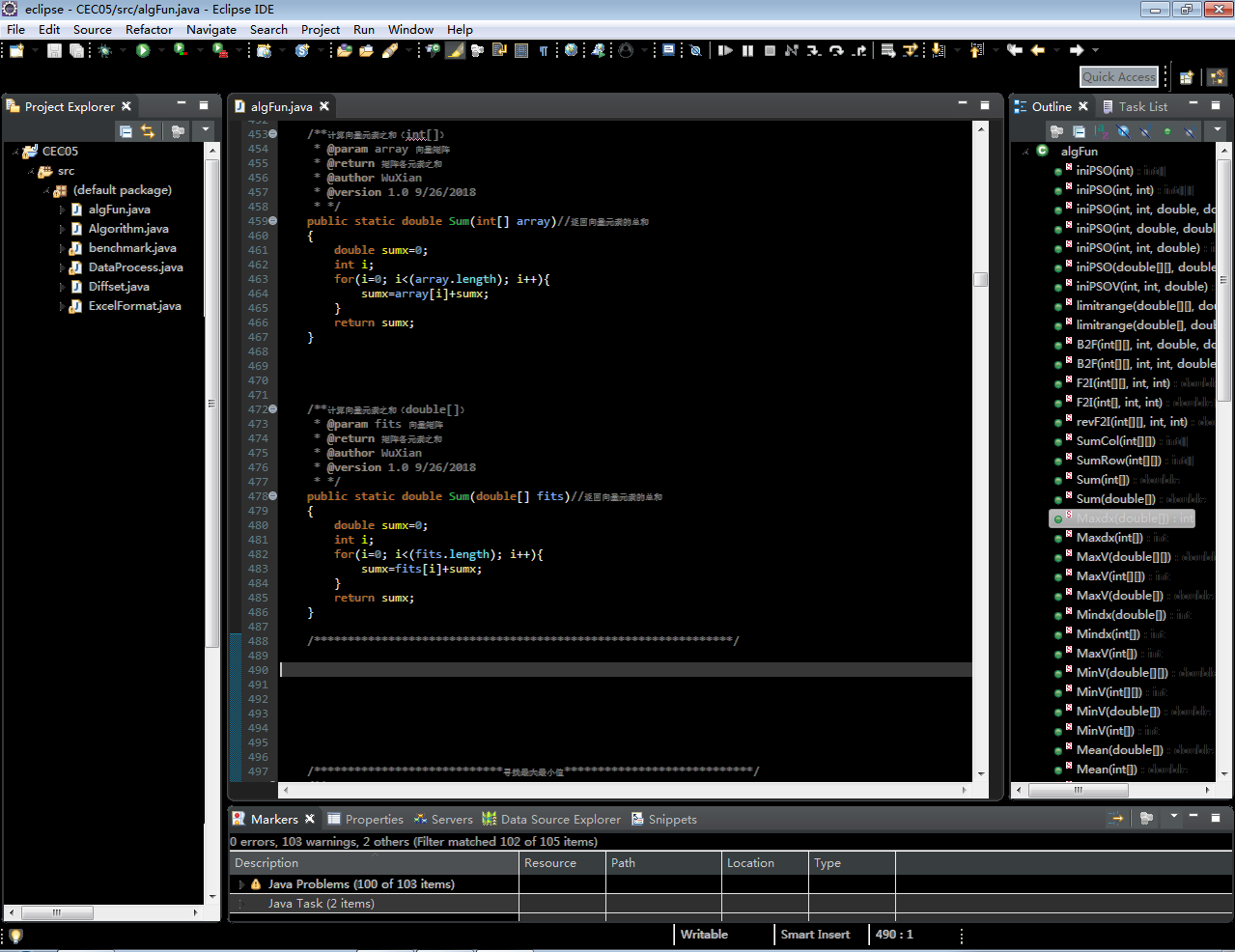
Eclipse的简单调整就介绍这些,更多的配色方案可通过下载插件设置,关于Eclipse的更多实用设置工具等已在我的下一篇博文:Eclipse颜色主题(Color Theme)与缩进线(Indent Guide)插件安装教程中介绍。
结束语
Eclipse安装完成,我们可以愉快地开始Java的学习和开发之旅了 ٩(๑❛ᴗ❛๑)۶
由于博主能力有限,博文中提及的方法即使经过试验,也难免会有疏漏之处。希望您能热心指出其中的错误,以便下次修改时能以一个更完美更严谨的样子,呈现在大家面前。同时如果有更好的实现方法也请您不吝赐教。
今天的文章最新版JDK、Eclipse安装教程分享到此就结束了,感谢您的阅读。
版权声明:本文内容由互联网用户自发贡献,该文观点仅代表作者本人。本站仅提供信息存储空间服务,不拥有所有权,不承担相关法律责任。如发现本站有涉嫌侵权/违法违规的内容, 请发送邮件至 举报,一经查实,本站将立刻删除。
如需转载请保留出处:https://bianchenghao.cn/6826.html
