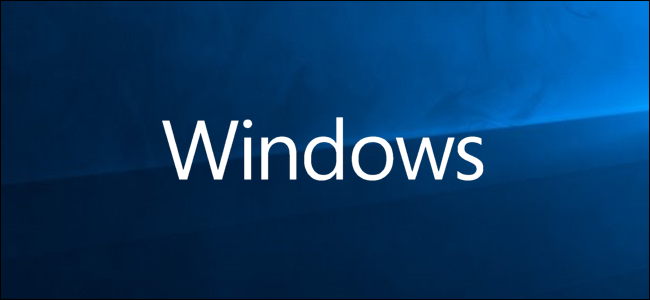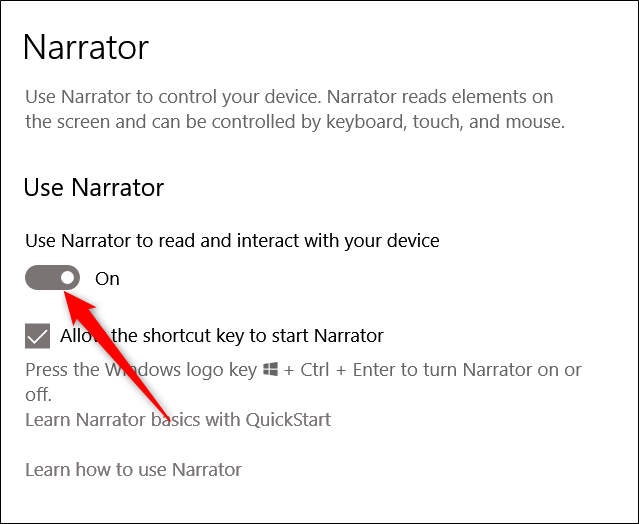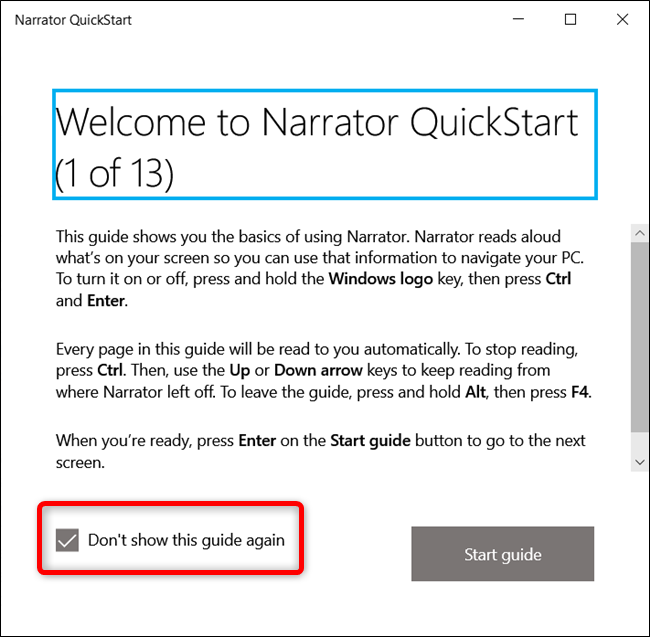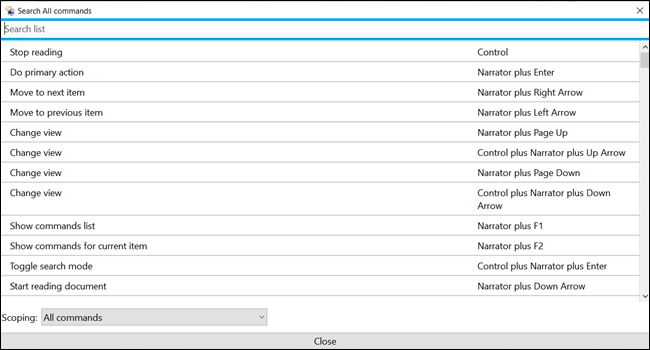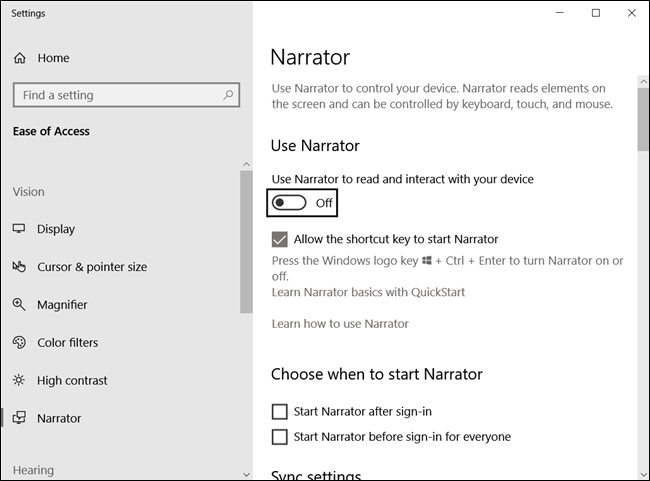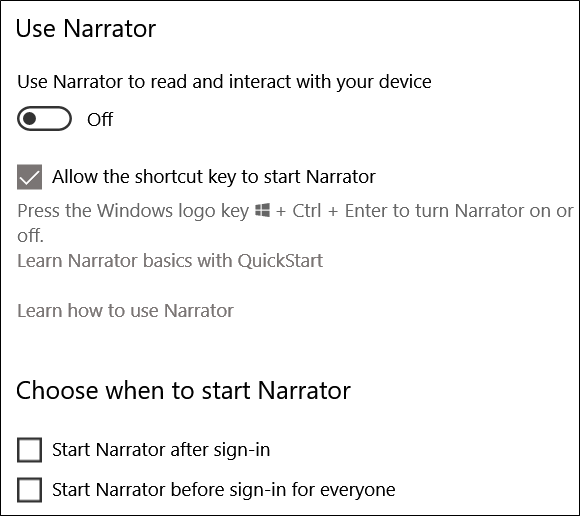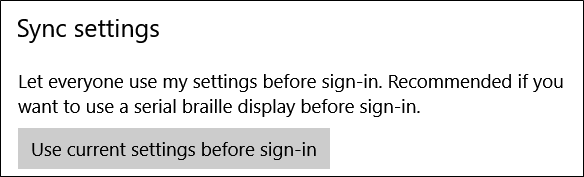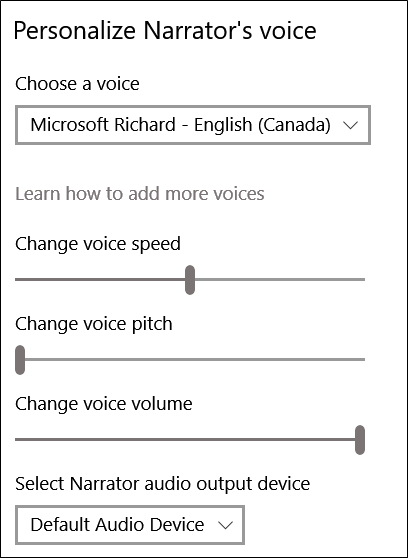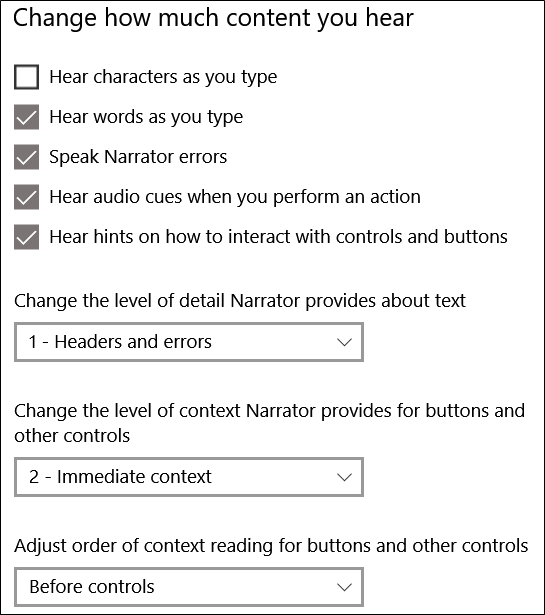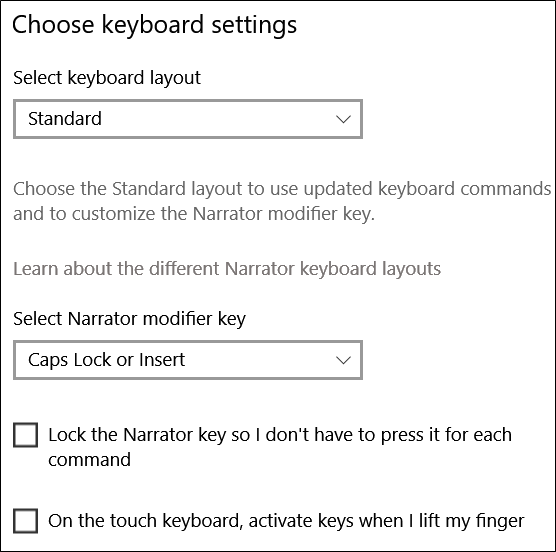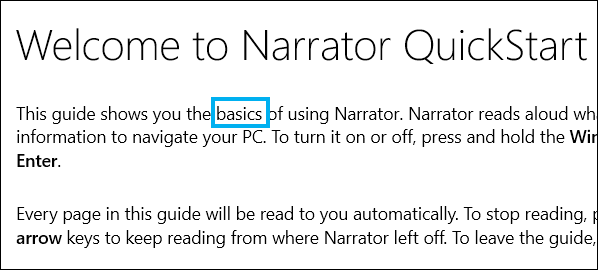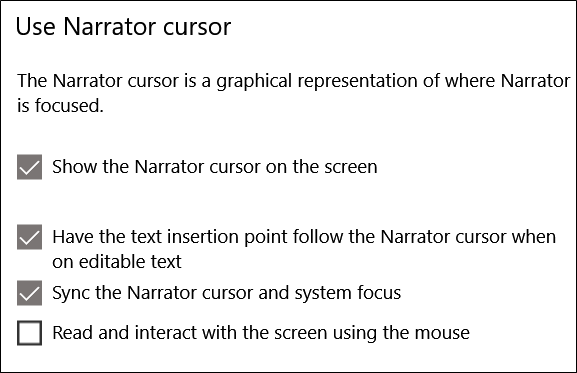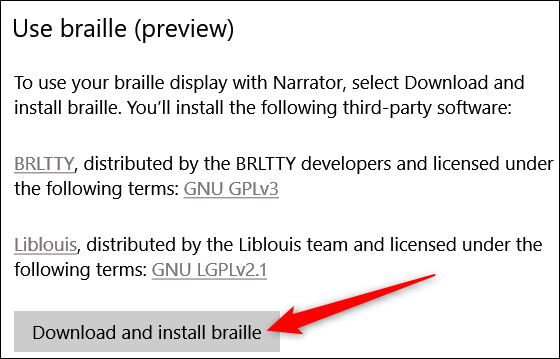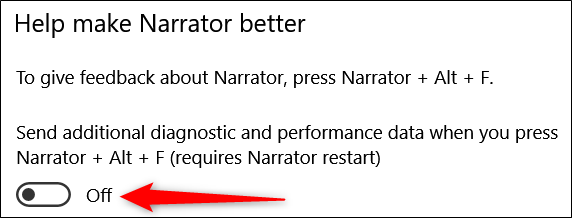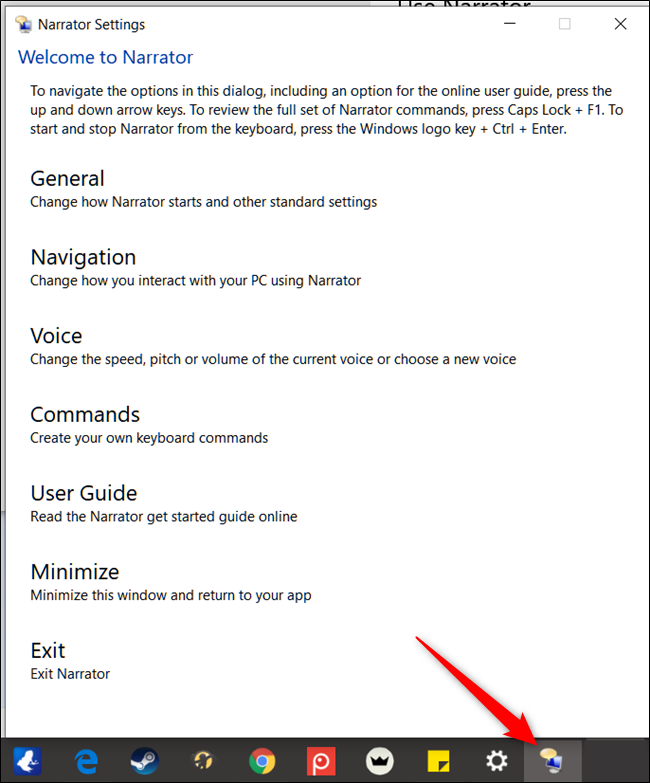Windows 10 contains several accessibility settings built in to make it easier and more inclusive for people who have difficulty using all the regular functions of their computers. Narrator is a screen-reading app for people with visual difficulties, but even people without those difficulties might find some of its features useful. Here’s how to enable and use Windows Narrator.
Windows 10包含一些内置的辅助功能设置,以使那些难以使用计算机的所有常规功能的人可以更轻松,更全面地使用它。 讲述人是一款适用于有视觉障碍的人的屏幕阅读应用程序,但即使没有障碍的人也可能会发现其某些功能很有用。 这是启用和使用Windows Narrator的方法。
什么是Windows Narrator? (What Is Windows Narrator?)
Windows Narrator is a lightweight screen-reading tool. It reads aloud things on your screen—text and interface elements—makes it easier to interact with links and buttons, and even provides descriptions of images. Windows Narrator also is available in 35 languages.
Windows Narrator是一种轻量级的屏幕阅读工具。 它可以大声地读取屏幕上的内容(包括文本和界面元素),从而可以更轻松地与链接和按钮进行交互,甚至可以提供图像描述。 Windows Narrator也提供35种语言的版本。
如何启用Windows讲述人 (How to Enable Windows Narrator)
The easiest way to get to the Narrator settings is to press Windows+Ctrl+N. This opens the Settings app directly to Settings > Ease of Access > Narrator.
进入“讲述人”设置的最简单方法是按Windows + Ctrl + N。 这将直接在“设置”>“轻松访问”>“讲述人”中打开“设置”应用。
From here, switch the toggle switch to the “On” position enable Windows Narrator.
从此处,将切换开关切换到“开”位置,以启用Windows讲述人。
By default, there’s also a keyboard shortcut that enables Windows Narrator immediately—Windows+Ctrl+Enter. And if you’ve ever hit that key combo accidentally and had Narrator surprise you, you can come here to disable that shortcut.
默认情况下,还有一个键盘快捷键可立即启用Windows讲述人-Windows + Ctrl + Enter。 而且,如果您曾经不小心按下了该组合键,并且让讲述人感到惊讶,那么您可以来这里禁用该快捷方式。
如何使用Windows Narrator (How to Use Windows Narrator)
After you enable Narrator, you’re greeted by the QuickStart window, which will give you a brief rundown of how to use Narrator and shows you with some of its functions and commands to get you started. It will pop up every time you start Narrator unless you click the box in the lower left-hand corner. Narrator also immediately begins reading the text of the window to you.
启用“讲述人”后,将看到“快速入门”窗口,它会为您简要介绍如何使用“讲述人”,并向您展示其一些功能和命令以帮助您入门。 除非您单击左下角的框,否则每次启动“讲述人”时它将弹出。 讲述人也立即开始向您阅读该窗口的文本。
When Windows Narrator is active, there are some keyboard combos you can use to access different features:
当Windows讲述人处于活动状态时,可以使用一些键盘组合键来访问不同的功能:
-
CapsLock+1: Enables input learning. This tells you what keys you’re pressing on the keyboard, as well as the Narrator command associated with them. To turn off input learning, press and hold the CapsLock and then press 1 twice.
CapsLock + 1:启用输入学习。 这将告诉您在键盘上按了哪些键,以及与之关联的“讲述人”命令。 要关闭输入学习,请按住CapsLock,然后按两次两次。
-
CapsLock+Spacebar: Enables/disables scan mode. This lets you navigate through different parts of a page by pressing the Up or Down arrow keys. When you find something you want to click on, like a link or button, press Enter to select it. Scan mode is enabled by default.
CapsLock +空格键:启用/禁用扫描模式。 这样,您可以通过按向上或向下箭头键浏览页面的不同部分。 当找到要单击的内容(例如链接或按钮)时,请按Enter键将其选中。 默认情况下启用扫描模式。
-
Left or Right Arrow: Reads each character in a word. This is useful for checking the spelling of a word.
左箭头或右箭头:读取单词中的每个字符。 这对于检查单词的拼写很有用。
-
Ctrl+Left or Right Arrow: Reads word by word.
Ctrl +向左或向右箭头:逐字读取。
-
D and Shift+D: Navigates through Landmarks on a page. A Landmark is a grouping of similar elements, like buttons or blocks of text, or a single element like a search box. These are commonly found on web pages. Use D to go to the next landmark and Shift+D to go to the previous one.
D和Shift + D:浏览页面上的地标。 地标是类似元素的组合,例如按钮或文本块,或单个元素(例如搜索框)。 这些通常可以在网页上找到。 使用D转到下一个地标,使用Shift + D转到上一个地标。
-
Ctrl: Stop Narrator at its current position. This prevents Narrator from reading any further in the page.
Ctrl:将讲述人停止在当前位置。 这样可以防止“讲述人”进一步阅读页面中的内容。
-
CapsLock+F1: Opens the command list. This is the full list of all available commands and their functions.
CapsLock + F1:打开命令列表。 这是所有可用命令及其功能的完整列表。
如何自定义讲述人 (How to Customize Narrator)
You can access some basic Narrator settings by pressing Windows+Ctrl+N or navigating to Settings > Ease of Access > Narrator.
您可以通过按Windows + Ctrl + N或导航到“设置”>“轻松访问”>“讲述人”来访问一些基本的“讲述人”设置。
There are a bunch of settings you can configure, so we’ll break them down for you over the next few sections.
您可以配置很多设置,因此在接下来的几节中我们将为您详细介绍这些设置。
通用设置 (General Settings)
These settings let you enable Narrator, open the QuickStart window if you want to see it again, open the complete guide on the Microsoft Support website, and choose whether you want to start Narrator automatically when you sign into Windows.
这些设置使您可以启用“讲述人”,如果想再次看到它,则可以打开“快速入门”窗口,请在Microsoft支持网站上打开完整的指南,并选择是否要在登录Windows时自动启动“讲述人”。
同步设定 (Sync Settings)
Enabling this option lets every user on the computer use the same current settings before sign-in. We recommended this option if you’re using a serial braille display.
启用此选项可使计算机上的每个用户在登录之前使用相同的当前设置。 如果您使用串行盲文显示器,我们建议您使用此选项。
语音设定 (Voice Settings)
This section lets you change the voice of your narrator, along with the speed, pitch, and volume of the voice.
本部分允许您更改叙述者的声音以及声音的速度,音调和音量。
Additionally, you can alter whether your narrator pauses for punctuation, emphasizes formatted text, or lowers the volume of background apps when speaking.
此外,您可以更改叙述者在说话时是暂停标点,强调带格式的文本还是降低背景应用的音量。
您听到了多少内容 (How Much Content You Hear)
These settings will alter how much content Narrator reads aloud. You can change things like whether you hear the characters or words you’re typing, audio cues, interaction hints, and the level of detail and context that Narrator provides about text and interface elements.
这些设置将更改讲述人大声朗读的内容。 您可以更改诸如是否听到正在键入的字符或单词,音频提示,交互提示以及讲述人提供的有关文本和界面元素的详细程度和上下文等信息。
键盘设定 (Keyboard Settings)
This section holds controls for choosing between a Standard and Legacy keyboard layout. The Standard layout, which is the default setting, lets you use updated keyboard commands and gives you the ability to customize the Narrator modifier key (by using the Insert instead of the CapsLock key). It works more like other screen reading apps. The Legacy layout works more like Narrator has in previous versions of Windows. You can read more about the different layouts on the Microsoft Support page.
本节包含用于在标准和传统键盘布局之间进行选择的控件。 标准布局是默认设置,可让您使用更新的键盘命令,并使您能够自定义“讲述人”修改器键(通过使用“插入”而不是CapsLock键)。 它的工作方式与其他屏幕阅读应用程序相似。 传统版式的工作方式与讲述人在Windows早期版本中的使用类似。 您可以在Microsoft支持页面上阅读有关不同布局的更多信息。
Additional settings include locking the Narrator key, so you don’t have to press it for each command and using a single press for the narrator key.
其他设置包括锁定“讲述人”键,因此您不必为每个命令都按下它,也无需一次按一下“讲述人”键。
讲述人光标 (Narrator Cursor)
The Narrator cursor is the graphical representation of where on the page the narrator is currently reading, indicated by a blue box on the screen.
讲述人光标是该讲述人当前在页面上阅读位置的图形表示,由屏幕上的蓝色框表示。
You can enable/disable the Narrator cursor, choose whether or not to move the system cursor along with the Narrator’s cursor, sync the Narrator and system focus, and enable Narrator to read and interact using the mouse.
您可以启用/禁用“讲述人”光标,选择是否将系统光标与“讲述人”的光标一起移动,同步“讲述人”和系统焦点,并使“讲述人”能够使用鼠标阅读和交互。
使用盲文显示器 (Use a Braille Display)
Using a braille display with Narrator requires some third-party applications. You can download those by clicking the “Download and Install Braille” button.
在“讲述人”中使用盲文显示器需要某些第三方应用程序。 您可以通过单击“下载并安装盲文”按钮来下载它们。
讲述人反馈诊断 (Narrator Feedback Diagnostics)
Anytime you press CapsLock+Alt+F, the Feedback Hub opens to the submit feedback page.
每当您按CapsLock + Alt + F时,“反馈中心”都会打开到“提交反馈”页面。
To send additional diagnostic and performance data from the Feedback Hub, you will first need to toggle this setting. Afterward, pressing CapsLock+Alt+F will include additional diagnostic information when submitting feedback via the hub.
要从“反馈中心”发送其他诊断和性能数据,您首先需要切换此设置。 之后,在通过集线器提交反馈时,按CapsLock + Alt + F将包含其他诊断信息。
其他设置 (Additional Settings)
The Narrator options in the Settings app should let you configure Narrator pretty well. However, you can also open its legacy settings window if you want to dig a little deeper and more fully customize Narrator. When Narrator is running, you can click its icon on the taskbar (or Alt+Tab to it) to open the Narrator Settings window.
“设置”应用程序中的“讲述人”选项应使您能够很好地配置“讲述人”。 但是,如果您想更深入,更全面地自定义讲述人,则也可以打开其旧式设置窗口。 运行“讲述人”时,您可以在任务栏上单击其图标(或按Alt + Tab)以打开“讲述人设置”窗口。
Most of the commands you can find by clicking the various categories in this window are the same commands we already covered from the Settings app. If you dig around a bit, you’ll find a few additional options that might be useful, such as creating your own keyboard combos.
通过单击此窗口中各个类别可以找到的大多数命令与我们在“设置”应用中已经介绍的命令相同。 如果您稍作研究,会发现一些其他有用的选项,例如创建自己的键盘组合。
Hopefully, that’s enough to get you started using Windows Narrator. You can find a complete guide to using and mastering Narrator on the Microsoft Windows Support page.
希望这足以让您开始使用Windows Narrator。 您可以在Microsoft Windows支持页面上找到有关使用和掌握讲述人的完整指南。
翻译自: https://www.howtogeek.com/392013/how-to-use-windows-narrator/
今天的文章如何使用Windows enge浏览器_现在是windows几「建议收藏」分享到此就结束了,感谢您的阅读。
版权声明:本文内容由互联网用户自发贡献,该文观点仅代表作者本人。本站仅提供信息存储空间服务,不拥有所有权,不承担相关法律责任。如发现本站有涉嫌侵权/违法违规的内容, 请发送邮件至 举报,一经查实,本站将立刻删除。
如需转载请保留出处:https://bianchenghao.cn/68430.html