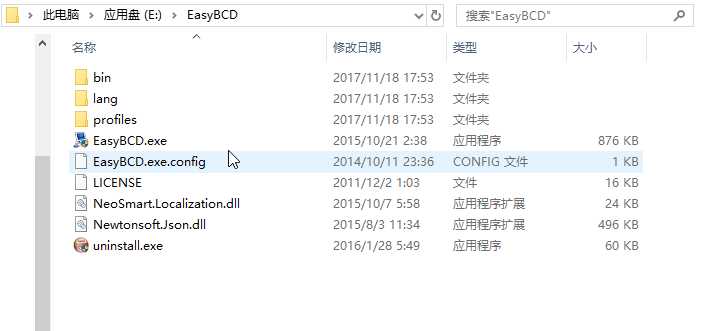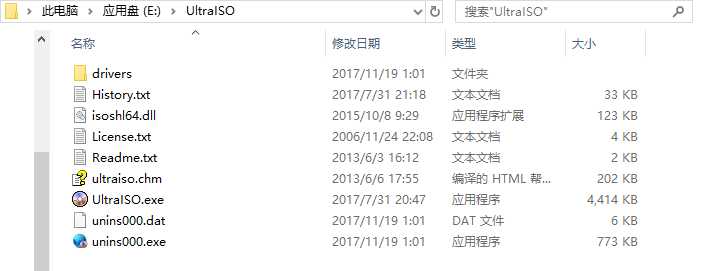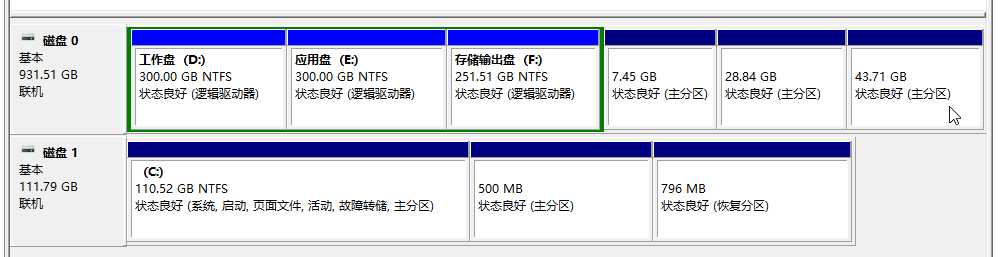最近在看深度学习,需要使用TensorFlow跑程序。虽然在Windows系统上也可以使用GPU进行加速,好不容易安装将近两天在Windows10上成功配置GTX1080TI + Anaconda3 + cuda8.0 + cudnn6.0。但是,跑程序时出个莫名的问题,不知道是不是Windows系统的问题,一直没有解决,所以今天就尝试着在Windows系统基础上安装Linux系统。Windows系统平时用来编写程序,安装的应用也多,使用起来也方面,Linux系统用来测试、部署、验证之需。
在带有SSD硬盘 + 机械硬盘的Windows系统上安装Ubuntu系统,并不像平时单独安装Windows系统或者更换为Ubuntu系统那么简单,应为带有双硬盘有一些特别的注意事项。现在就针对安装过程做一些总结,以方便有这方面需要的人做个参考,少走一些弯路。
安装原理
ubuntu系统的安装和windows系统安装存在本质性的区别,因为win7基本是傻瓜式的安装,做好启动盘,你最多点击一个安装哪个盘,他就会自动释放GHO镜像文件,然后安装驱动和第三方软件;而ubuntu不一样,在这些linux系统的世界里不存在分区的概念,只存在文件夹的概念,他把分区看成文件夹。你要划分出根目录,交换分区等等。
不管是单系统还是双系统,是Legacy启动还是UEFI启动,系统安装原理都是一样的,核心就是:系统部署+系统引导,电脑在启动后只有根据引导文件找到已经部署的系统才能正常启动。那些img、iso等各种类型的镜像文件,是系统的封装形式;进PE安装或者U盘、光盘启动盘安装,是系统的安装方式;用EasyBCD、Bootice等工具修复系统引导,是改变系统的启动路径。
准备工作
安装双系统之前首先要要做一些准备工作,包括了解自己电脑的软硬件环境和准备必要的安装工具及软件。不同的软硬件环境搭配会导致不同的安装方法,这一点一定牢记!!网上有很多种安装教程,但是跟自己的环境配置不容或者设置没有针对特定的环境,而是直接拿来用却不一定能成功。原因一般都不是这些教程本身有错误,而是因为其应用的环境与我们安装系统的软硬件环境有差异。
安装环境
我的环境是:uefi启动模式下的win10 + ubutu16.04,其中win10 安装在 256G固态硬盘上(因此win10 启动时间只有10 几秒,再加上32G内存 + 11G显存的加持,各种应用跑起来还是很爽的),Ubuntu16.04LTS 安装在1T 机械硬盘上
准备工作
所谓工欲善其事必先利其器,在准备安装之前需要准备以下一些工具,安装一些辅助软件,并需要事先熟悉电脑主板系统。
所需工具
1.一个U盘(最好8g以上)
2.U启动盘制作工具(UltraISO、大白菜、u深度制作等,随便哪个都行)
3.Ubuntu镜像包(一般是iso版本,desktop是桌面版的,有可视化界面;server是服务器命令行黑白界面的,一般使用选择可视化界面方便些)
4.熟悉电脑主板bios系统
辅助软件
1.【Win10上安装的软件】在Win10上提前下载安装EasyBCD软件,用于之后开机时的双系统切换;下载安装软碟通UltraISO,用于制作安装ubuntu的U盘启动盘;
EasyBCD
-
【使用软碟通制作U盘启动盘】**提示:在制作U盘启动盘时,会格式化U盘,所以要先把U盘中的数据备份到其他地方,一方重要文件丢失。**具体的制作过程,可以参考:使用UltraISO制作ubuntu安装u盘启动盘图文教程https://www.cr173.com/html/50530_1.html 和 如何使用ultraiso制作LinuxU盘启动盘https://jingyan.baidu.com/article/f3ad7d0f013f6f09c3345bf7.html
-
【避免出现启动ubuntu却左上光标闪烁的关键点】【避免出现dpkg空间不足的关键点】在右键“此电脑”选择“管理”后的“磁盘管理”中,务必在Win10所在的硬盘(一般是在固态硬盘)上右键“压缩卷”出至少400MB的未分配空间,此处将作为ubuntu16.04的boot空间。其余的ubuntu空间可在机械硬盘中“压缩卷”得到,唯独这400MB空间必须与Win10同盘,否则安装后会发现启动ubuntu系统时左上有个光标会不停地闪烁,一直无法进入系统(知乎上https://www.zhihu.com/question/49335595/answer/146811692即此问题)。笔者在固态上划了500MB留给boot,机械上划了80G给ubuntu16.04。至于为什么boot空间要大于400MB,因为ubuntu后续操作中sudoapt-get install对boot空间的大小有要求,笔者试过划分200MB,结果在环境搭建中分分钟boot空间只剩十几MB,apt-get时显示dpkg空间不足的error,连ubuntu的软件安装都是问题,考虑到boot空间调整可能影响Win10,不得不再次重装ubuntu系统。同时要在机械硬盘上位Linux系统压缩出足够的空间,存放文件和数据,由于我的是1T的机械硬盘,所以给其压缩预留出200G的未使用空间。
笔者的双系统空间分配(下方500MB是Ubuntu的/boot分区)
上面,制作U盘启动盘这一步很关键,若电脑是 UEFI 启动模式,而不是 传统的 Legacy 启动,制作的 启动U盘 也要选择 UEFI 启动模式 否则 无法启动。还要注意磁盘的 分区表 是 GPT 还是 MBR ,MBR是旧的分区表形式,GPT 是新的分区表形式,至于二者的具体区别这里不多说,想了解的自行百度,若是 GPT 分区表,制作 U盘 时 就要选择 GPT ,否则 无法启动。
由于我的笔记本 是 UEFI模式启动,机械硬盘是 GPT 分区方案,故在制作 启动U盘 时,选择 用于UEFI计算机的GPT分区方案。至于有些教程说 把 UEFI 模式 在 Boot 中修改为 Legacy 启动模式,对于UEFI 启动模式的 电脑,这是没必要的,这种方法陈旧了,对于新启动模式的电脑 早已不适用,而且就算安装成功,启动win10 和 Ubuntu 时,也要来回修改 Boot 下的 Boot List Option(启动模式),而且这种方法安装的双系统有一个 致命的缺点 就是容易出现 系统崩溃 ,况且 ubuntu18.04 LTS 也是长期支持版,本来就支持 UEFI 启动模式,而且 Legacy 模式 也无法 启动win10。
熟悉主板BIOS系统
刚开始,制作好Ubuntu系统U盘启动盘后,发现跟一般的BIOS系统不一样,发现自己所使用的电脑的主板是技嘉gigabyte主板,并且我的是新版本的,跟老版本的技嘉主板也有差别。开机点击Del键进入BIOS系统,具体的U盘启动项设置可以参考:技嘉主板bios设置u盘启动教程_快启动官网
http://www.kqidong.com/bios/3627.html这篇文章。
安装过程:
环境配置
开机按住 F2 进入 BOIS 设置(不同电脑品牌可能不太一样,有些品牌的电脑开机在右下角有提示,比如戴尔,具体方式自己百度) 用键盘上的方向键 右键 移动光标 到 Boot 选项 ,再用 键盘上的方向键 下键 移动光标至 Secure Boot 将其 Enabled 修改为 Disabled,(Secure Boot 是安全启动项,不关闭的安装到 选择安装类型时 会提提示输入 安全启动项 密码,这个东西打售后技术支持 他们也不会告诉你的,所以为避免不必要的麻烦,一定要记得关闭 安全启动项 ),
Ubuntu系统安装步骤
参见https://blog.csdn.net/xrinosvip/article/details/80428133
注意,由于网上双系统双硬盘的安装方式写的比较乱,看了好多不同方式的安装文章。除了参考上面的文章,还参考了这篇文章的安装步骤——UEFI下双硬盘安装Windows10+Ubuntu双系统_1 – CSDN博客https://blog.csdn.net/zzhang_12/article/details/76585386 。具体的可以参考下面的步骤:
插入制作好的U盘,重启电脑,狂点F12(不同主板按键不同,我的电脑是技嘉的主板,按F12是进入选择启动诱导系统的界面,DEL键是进入设置U盘启动项的界面,技嘉主板bios设置u盘启动教程请参看
http://www.kqidong.com/bios/3627.html)进入Bootloader,找到自己 U盘 (由于我的U盘不是正规的U盘制造厂商,U盘名字很特别,显示的是“vendorCoProductCode, Partition 1”,一度让我怀疑是自己先前压缩出的未使用分区。这里的VendorCo表示供应商代码,Product Code表示产品序列号之类。例如正规厂家的U盘,正品金士顿 DTSE9 识别信息是金士顿的 ,例如名称 kingston DTSE9 …等等参数,并且正品金士顿的ID序列号是30位) ,使用键盘上的方向键选中(有些教程说要设置 U盘启动 ,重启就自动进入安装界面,这一步不是必须的,只要找到自己的 U盘即可),按下 Enter ,即可进入 ubuntu16.04 的安装界面, 会出现 试用不安装 和 直接安装。这里可以选择 试用try(在试用界面里左边工具栏 有安装图标), 当然也可选择 直接安装,至于选择哪种安装方式都是一样的。接着在进行下面的安装时,要尽量拔掉网线,以防安装过程出现死机的情况。
- 第一步,选择语言。中文好识别一点,当然可以选择其他。我这里由于以后要按照OpenCV、CUDA、Cudnn、Spark、Hadoop、Tensorflow等搭建,这些环境搭建时在中文环境下添加环境变量是很可能会出现问题,而且遇到的很多ERROR在英文论坛上都能方便地查到解决方法,英文界面报的错也是英文的,所以方便搜索,进行解决。选好语言之后,然后点击安装。
- 第二步,选择是否安装更新以及下载第三方软件,选择安装更新将会花很大的时间,以及第三方软件,请自行选择,更新其实在完成之后也可以更新。
- 第三步,注意,在安装双系统,一定要选择”其他选项“(something else),这样才可以进行后面的分区,而分区方式是决定后面双系统是否安装成功的决定性因素。
- 第四步,分区。这是关键!!!
- 新建EFI系统分区。单击空闲分区,就是刚才在windows系统所在的磁盘(我这里Windows安装在SSD固态硬盘上,并在空闲的固态硬盘上压缩出17G的未用空间,可以参考——要点初见:双硬盘下的Win10+Ubuntu16.04双系统安装 – CSDN博客https://blog.csdn.net/m0_37857300/article/details/78930773 中的准备工作部分)先分出来的17G的FAT32分区,通过大小来辨认。选中逻辑分区Logical和空间起始位置,大小最好不要小于256MB,我这里设置为2G,系统引导文件都会在里面,因此这种方式是将Linux系统的引导文件放置在与Windows系统相同的SSD盘上,只不过所在盘符和分区不同,这也是参考https://blog.csdn.net/m0_37857300/article/details/78930773 这篇文章的思想进行设置的。
- swap交换空间。单击空闲分区,在之前机械硬盘压缩出来的200G的未分配分区,这个是虚拟内存的地方,选择主分区Primary和空间起始位置。最好是能给到你物理内存的1~2倍大小,例如你电脑是8GB内存,就可以给它分配10GB的空间。而我的系统是4个内存条,每个8G,所以我分给其10G的空间。
- 挂载“/home”。单击空闲分区,在之前机械硬盘压缩出来的200G的未分配分区,类型为EXT4日志文件系统,选中逻辑分区和空间起始位置, 总的来说,最好不要低于8G。
- 最后,挂载“/”。单击空闲分区,在之前机械硬盘压缩出来的200G的未分配分区,类型为EXT4日志文件系统,选中逻辑分区和空间起始位置,把你剩下的空间直接全部分配即可。
- 分配好各个挂载点后,还有一个至关重要的步骤,那就是选择“安装引导启动器的设备”,默认是错误的,既然我们为Ubuntu分配了EFI系统引导分区,那么显然,这里应该把它改成刚刚分配EFI引导的那个分区,这里为上面第四步中的1中新建的那个EFI分区(比如我安装时它是/dev/sda7,那么我就选这个)
5.第五步,根据提示设置时区,我这里设置为上海,时间跟北京时间一致;还需要设置登录Linux系统的账号密码等,然后等着就可以了,大约半个小时。完成之后会提示重启,重启使用自己的密码登录,安装拼音输入法即可中英文切换。上面步骤在安装过程中,没有截图,可以参考——亲测UEFI启动模式双硬盘+双系统安装(Win10+Ubuntu18.04) – CSDN博客
在带有双硬盘的Windows10系统上安装Ubuntu16.04系统 及Window7和ubuntu双系统搭建 – 简书https://www.jianshu.com/p/869fbbcf3960 文章。
由于是双系统,在每次开机重启时,按F12选择要加载的启动管理器,选择你想进入的系统。我这里的Windows Boot Manager(Samsung SSD 960 EVO 250GB)即为Windows10系统,因为我的win10系统安装在了三星的256G的SSD固态硬盘上。使用上下键,选择Ubuntu(Samsung SSD 960 EVO 250GB),按Enter即加载Ubuntu16.04系统,因为我将Linux系统的启动引导文件也安装在三星固态硬盘上了,而将软件目录/opt、主目录/home等存放数据、软件的分区安装在机械硬盘上。
注意事项
参见https://blog.csdn.net/lnfxbianxiu/article/details/80394284 、 在带有双硬盘的Windows10系统上安装Ubuntu16.04系统
安装过程要点总结
安装过程要点总结,参见——要点初见:双硬盘下的Win10+Ubuntu16.04双系统安装https://blog.csdn.net/m0_37857300/article/details/78930773
参考资料:
1.技嘉主板bios设置u盘启动教程_快启动官网
http://www.kqidong.com/bios/3627.html
2.使用UltraISO制作ubuntu安装u盘启动盘图文教程https://www.cr173.com/html/50530_1.html
3.如何使用ultraiso制作LinuxU盘启动盘https://jingyan.baidu.com/article/f3ad7d0f013f6f09c3345bf7.html
4.要点初见:双硬盘下的Win10+Ubuntu16.04双系统安装https://blog.csdn.net/m0_37857300/article/details/78930773
5.亲测UEFI启动模式双硬盘+双系统安装(Win10+Ubuntu18.04)在带有双硬盘的Windows10系统上安装Ubuntu16.04系统
6.Windows和Ubuntu双系统完全独立(双硬盘)的安装方法https://blog.csdn.net/qq_29726359/article/details/75269161
7.Windows10+Ubuntu18.04双系统安装成功心得(理清网上杂乱无章的教程)在带有双硬盘的Windows10系统上安装Ubuntu16.04系统
8.Ubuntu18.04 win10双系统 安装重要事项(新手必看!!)在带有双硬盘的Windows10系统上安装Ubuntu16.04系统
9.Win10与Ubuntu 18.04双系统安装。(Win10引导Linux)在带有双硬盘的Windows10系统上安装Ubuntu16.04系统
10.Window7和ubuntu双系统搭建 – 简书https://www.jianshu.com/p/869fbbcf3960
今天的文章双硬盘安装win10+ubuntu18.04教程_换固态硬盘要重装系统吗分享到此就结束了,感谢您的阅读。
版权声明:本文内容由互联网用户自发贡献,该文观点仅代表作者本人。本站仅提供信息存储空间服务,不拥有所有权,不承担相关法律责任。如发现本站有涉嫌侵权/违法违规的内容, 请发送邮件至 举报,一经查实,本站将立刻删除。
如需转载请保留出处:https://bianchenghao.cn/70750.html