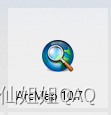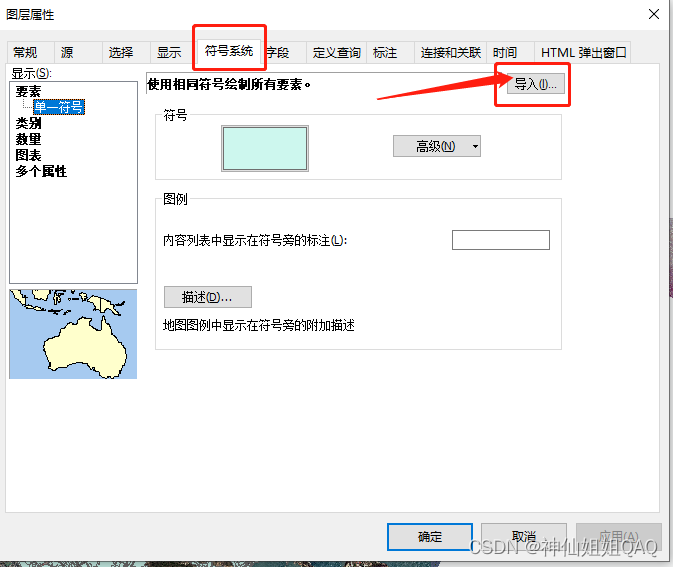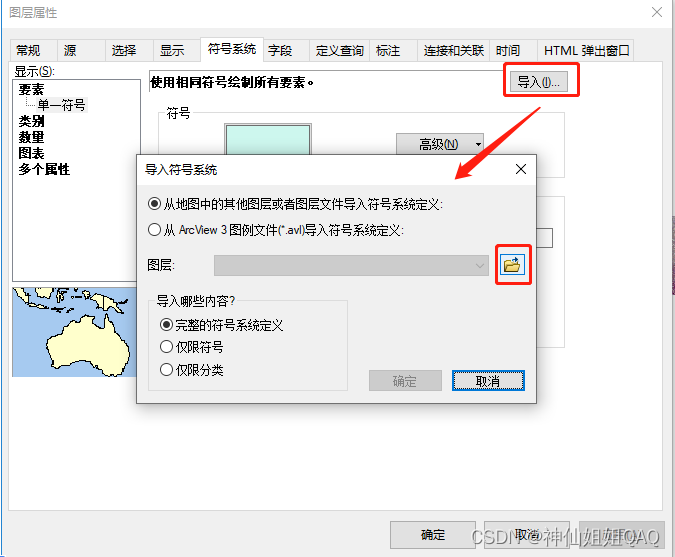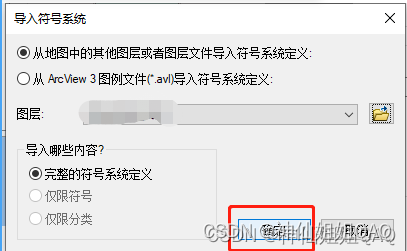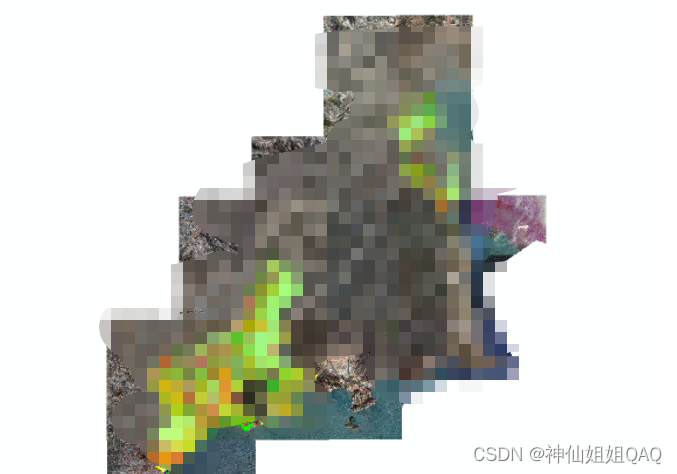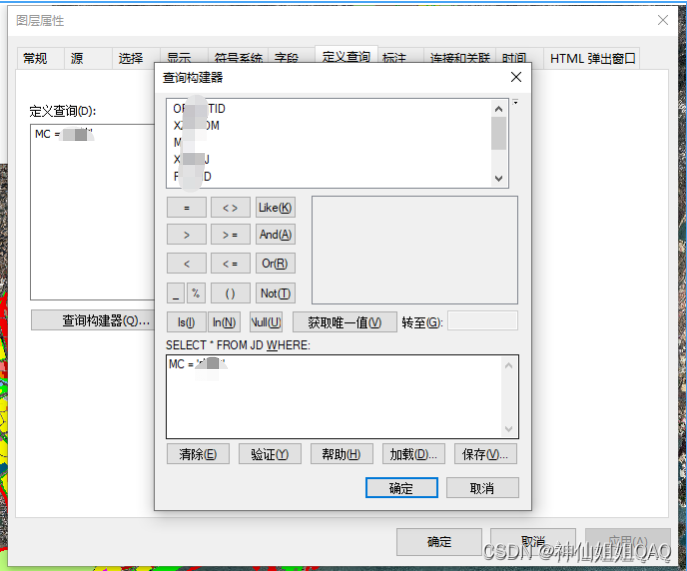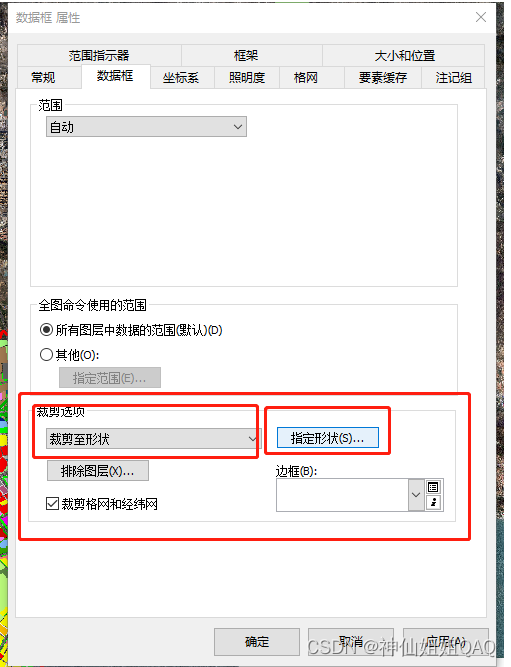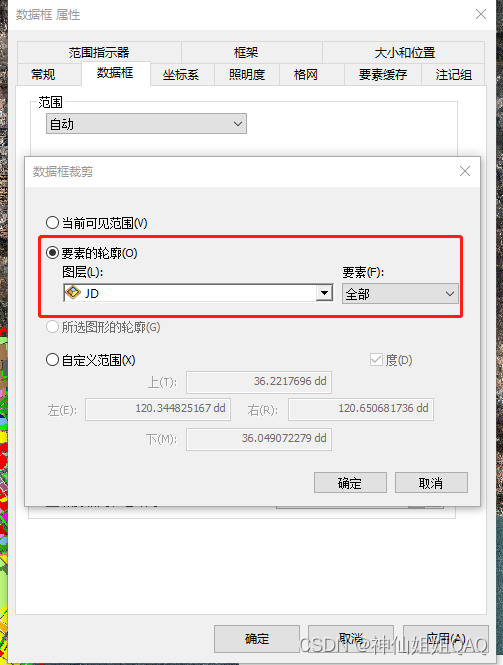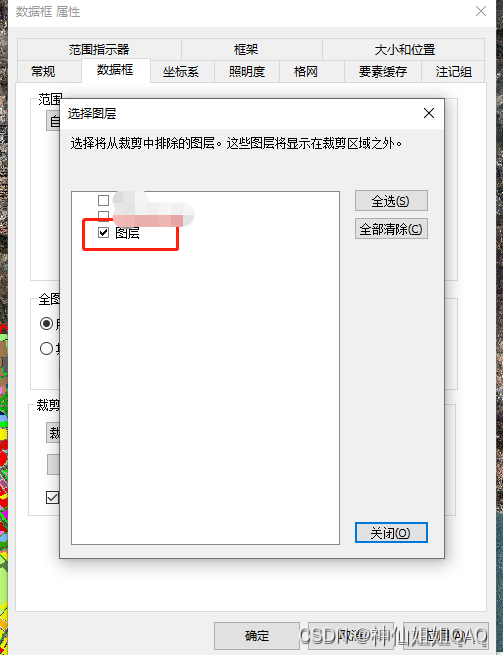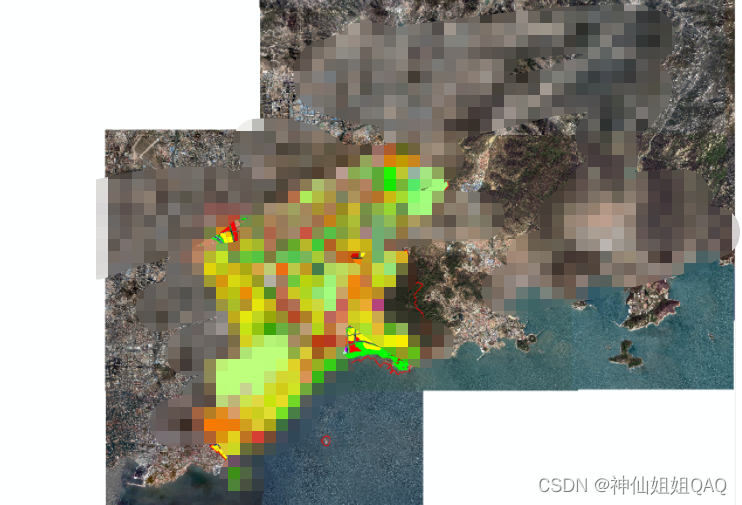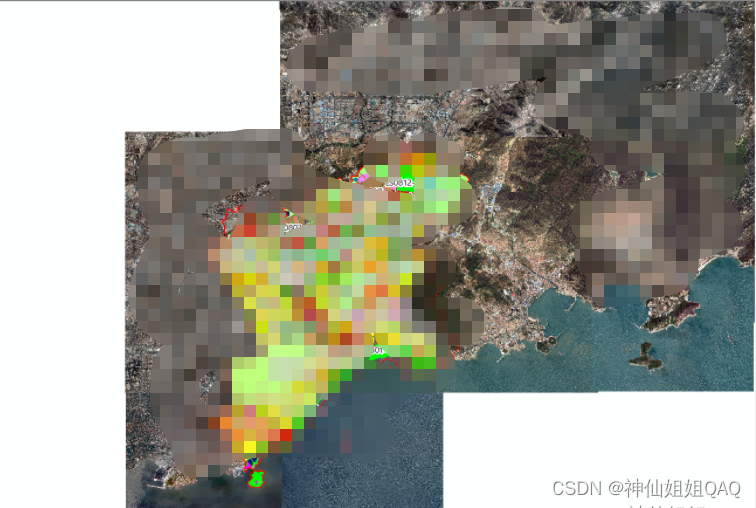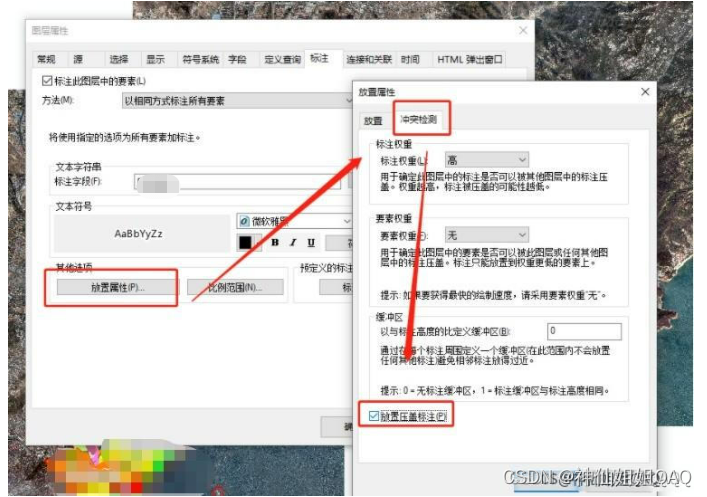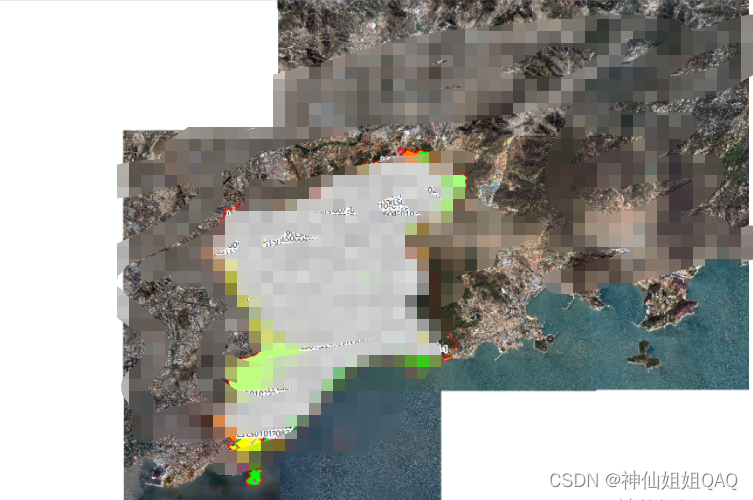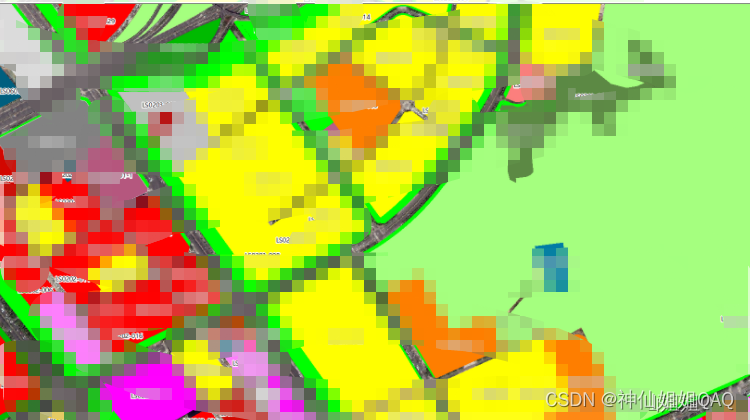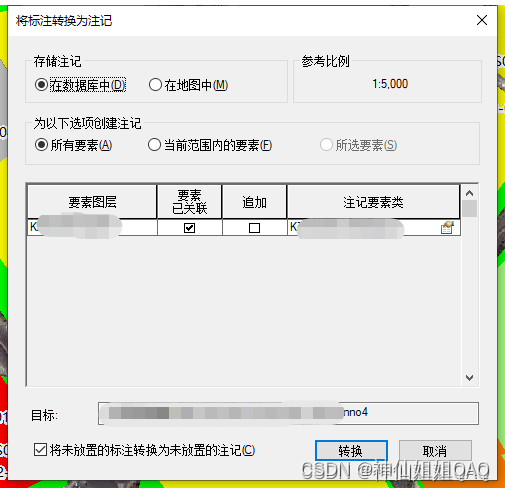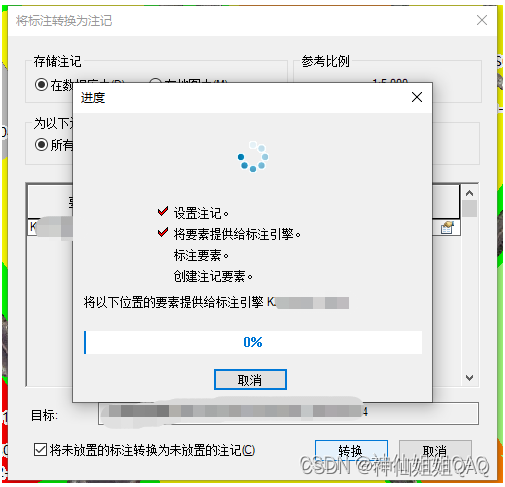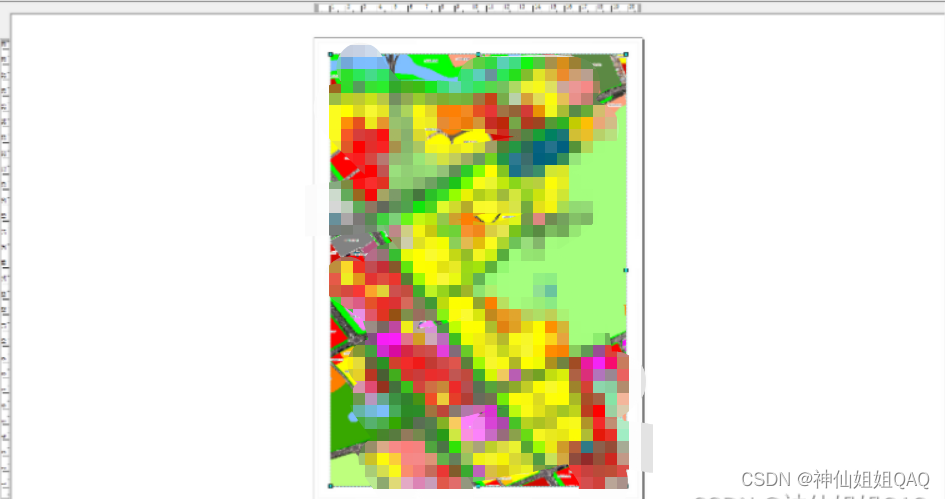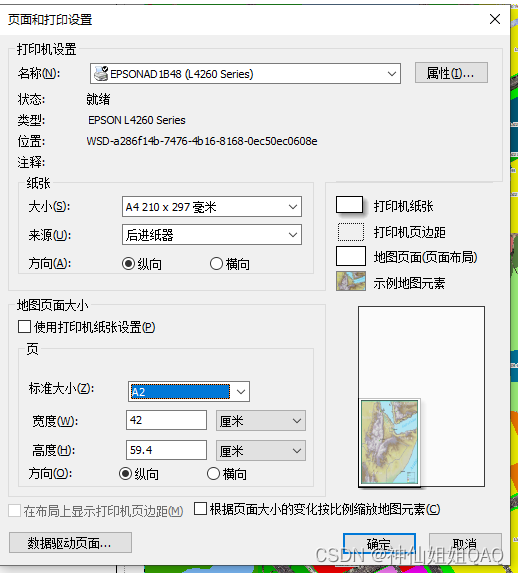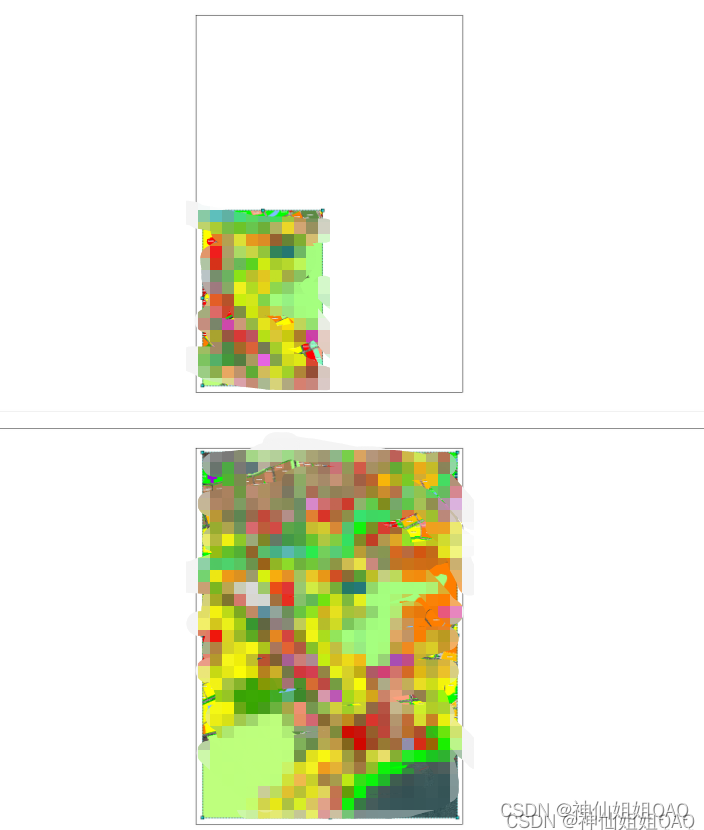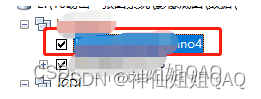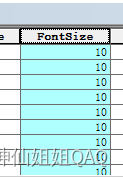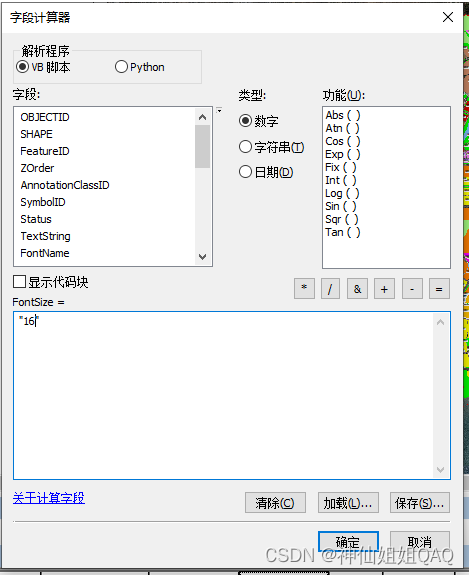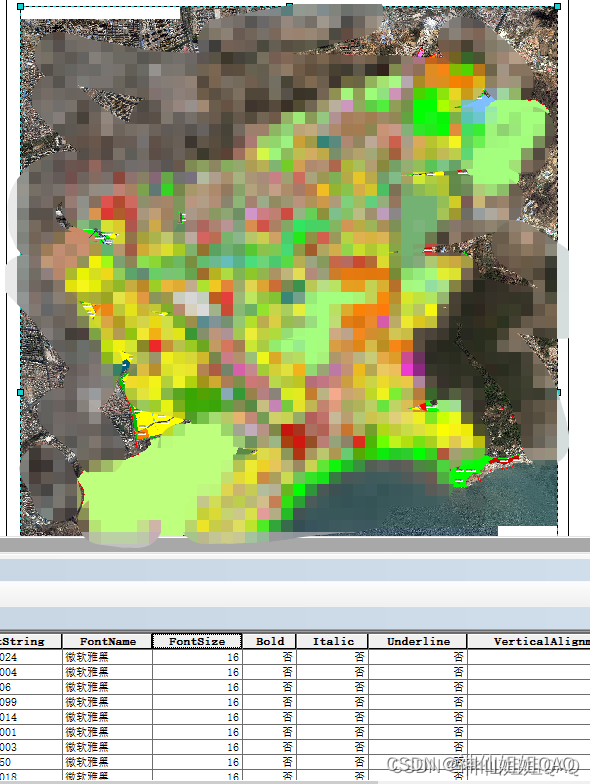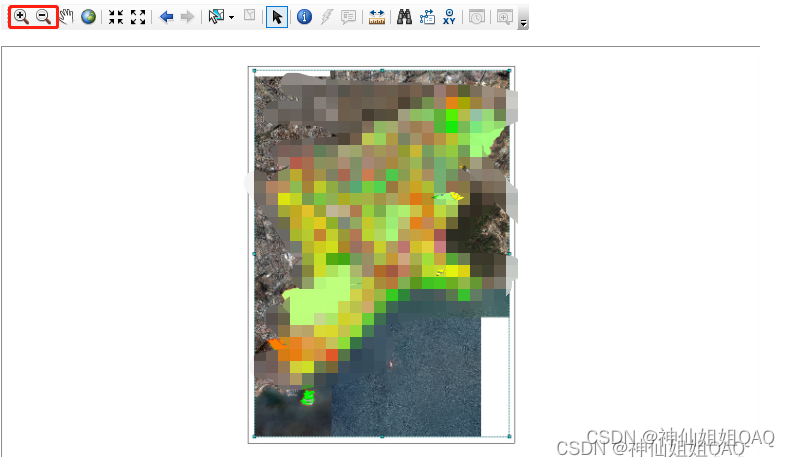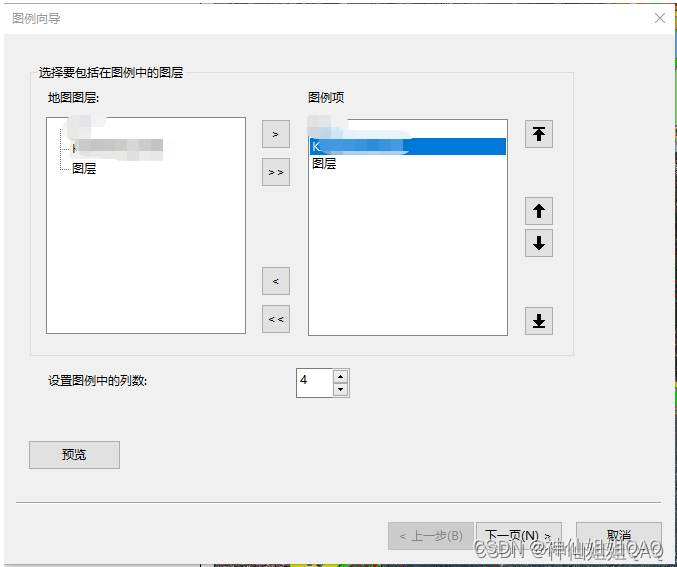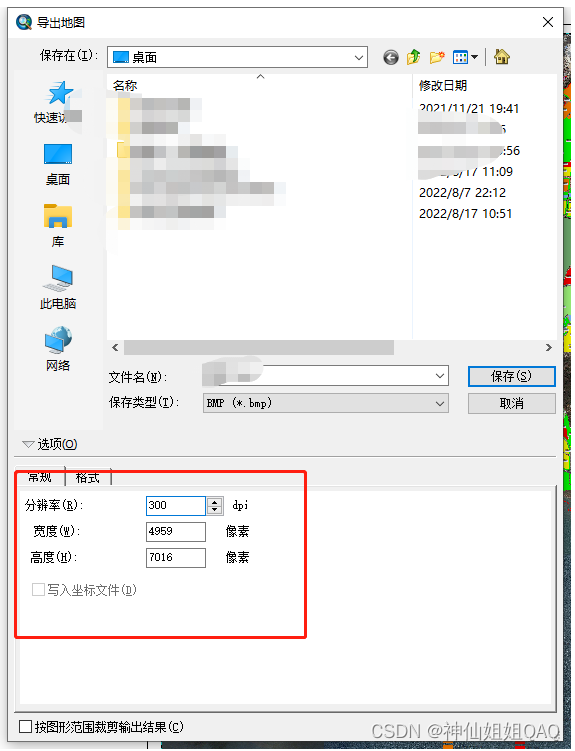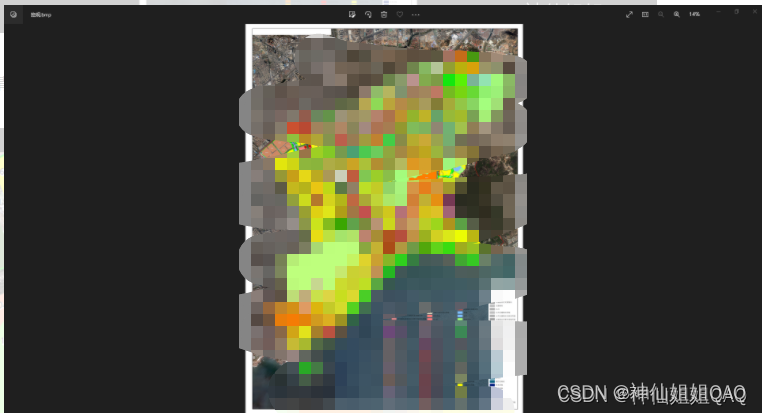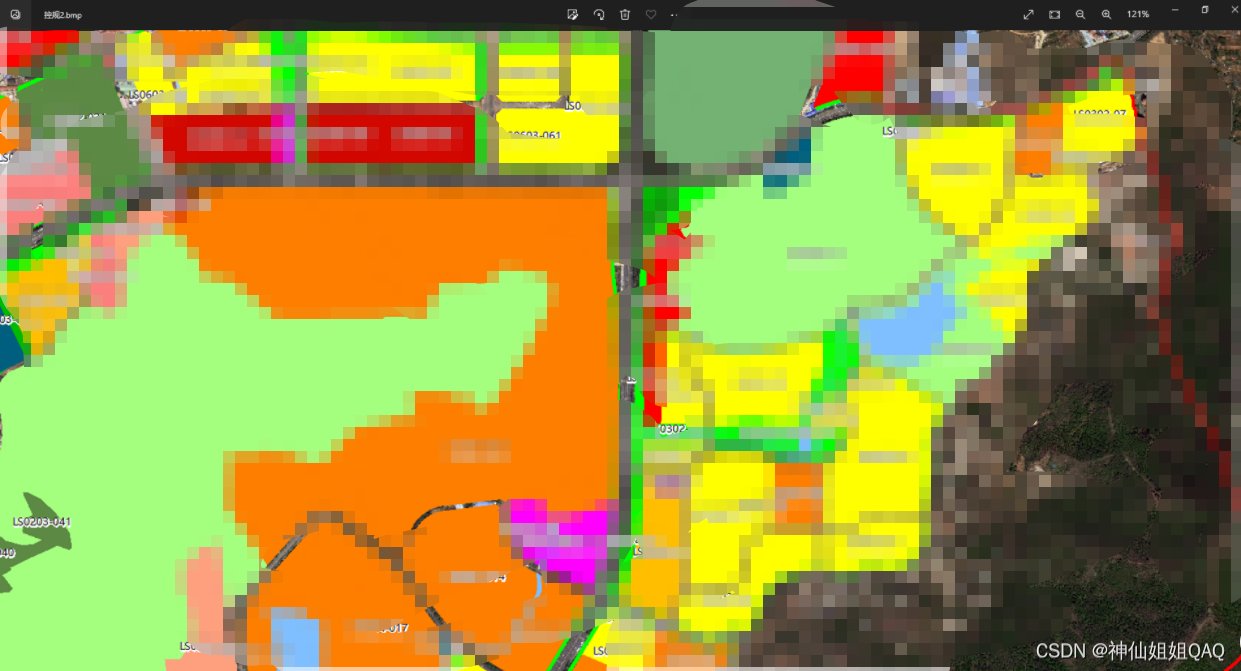使用版本:ArcMap10.7
使用到的技术:设置配图、定义查询、图层裁剪、设置标注、冲突检测(标注不全解决)、标注转注记、设置页面大小、设置注记字体大小、添加图例
arcmap中展示效果:
步骤一:首先打开arcmap软件,将需要出图的影像和图层加载到arcmap中
步骤二:将相关图层数据应用对应配图
- 双击图层,打开图层属性
- 找到符号系统,点击导入
3.选择对应的配图文件
4.导入成功后,点击确定,选择应用图层
5.应用后的图层效果
步骤三:在JD图层定义查询,只展示部分数据信息
步骤四:目标图层只展示JD图层定义查询的范围。
- 双击图层,在弹出的数据框属性中,选择数据框
- 在裁剪选项中,下拉选择【裁剪至形状】,指定范围图层
3.在弹出的窗口中,选择要素轮廓
4.影像图层不需要只在范围内展示,需要在裁剪选项的【排除图层】中,选择排出的图层,选择后点击应用
应用后,图层只展示JD图层定义查询的范围内的数据
步骤五:设置标注
- 双击需要设置标注的图层,在弹出的图层属性中,选择标注,在这里设置标注的字体、颜色、大小及其他样式。
2.设置好后,在设置标注的图层上右击,在弹出的窗口中,点击【标注样式】
3.此时发现可能由于地块多的问题,标注展示的并不全,如果需要标注完全展示,则需要配置下【放置属性】
4.此时可以看到标注已经完全展示
5.由于地块很多,标注展示也全部布满了地块,此时可以拖动地图,使得地图的范围线和标注完全展示出来
6.滑动到适当的位置,需要将标注转换为注记,否则在出图时,字体会不可控。右键图层,点击【将标注转换为注记】,在弹出的窗口中,直接点击转换即可。
步骤六:调整数据视图
在菜单中找到【视图】,选择【视图】中的【布局视图】
步骤七:设置页面大小
在菜单中点击【文件】,选择【页面和打印设置】,在弹出的窗口中根据地块的大小情况,选择相应的纸张大小。
步骤八:拖动图片,使其占满整个纸张大小
步骤九:设置注记大小
如果感觉预览窗口中地块上的标注太小,想要设置的大一些,需要打开注记表单,右键,打开属性表
找到FontSize字段,使用【字段计算器】批量将字体设置的大一些
设置好后在进行下一步操作
步骤十:调整页面的展示情况
这里的工具,可以缩放需要出图的范围,通过不断地设置,最终将图片设置成需要的格式
步骤十一:添加图例
选择菜单中的【插入】,选择【图例】,在弹出的图例向导中选择需要展示的图例项,并配置图例展示的列数
点击预览,图例会在窗口中展示出来,点击完成即可。将图例放在地图合适的位置
步骤十二:点击【文件】,选择【导出地图】,在弹出的窗口中,导出指定格式
查看已经出的图:
放大可以看到清晰的标注情况:
今天的文章arcgis出图步骤详细_arcgis出图设置页边距「建议收藏」分享到此就结束了,感谢您的阅读。
版权声明:本文内容由互联网用户自发贡献,该文观点仅代表作者本人。本站仅提供信息存储空间服务,不拥有所有权,不承担相关法律责任。如发现本站有涉嫌侵权/违法违规的内容, 请发送邮件至 举报,一经查实,本站将立刻删除。
如需转载请保留出处:https://bianchenghao.cn/72505.html