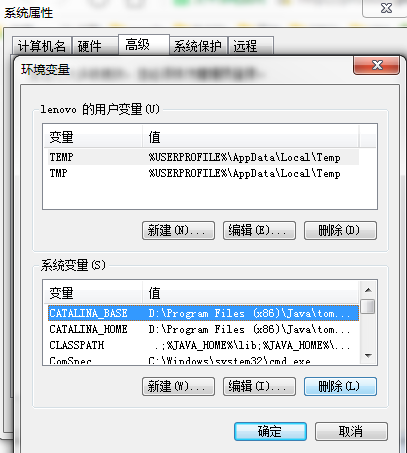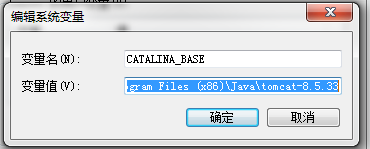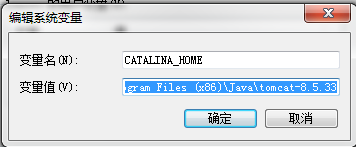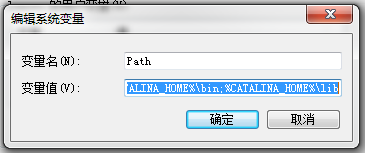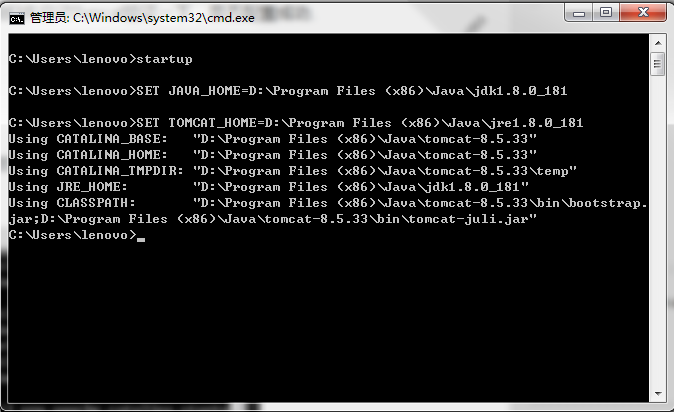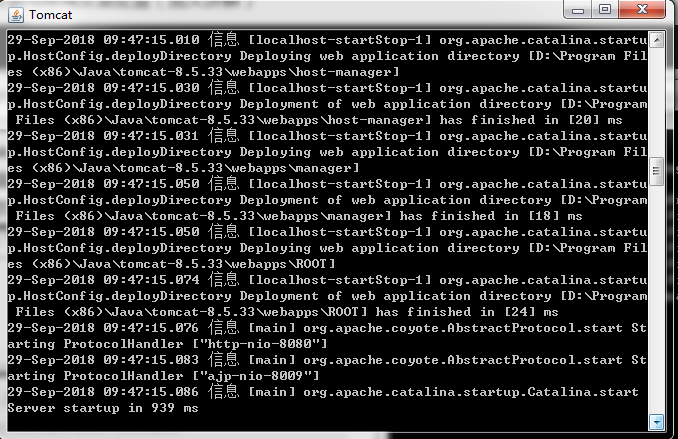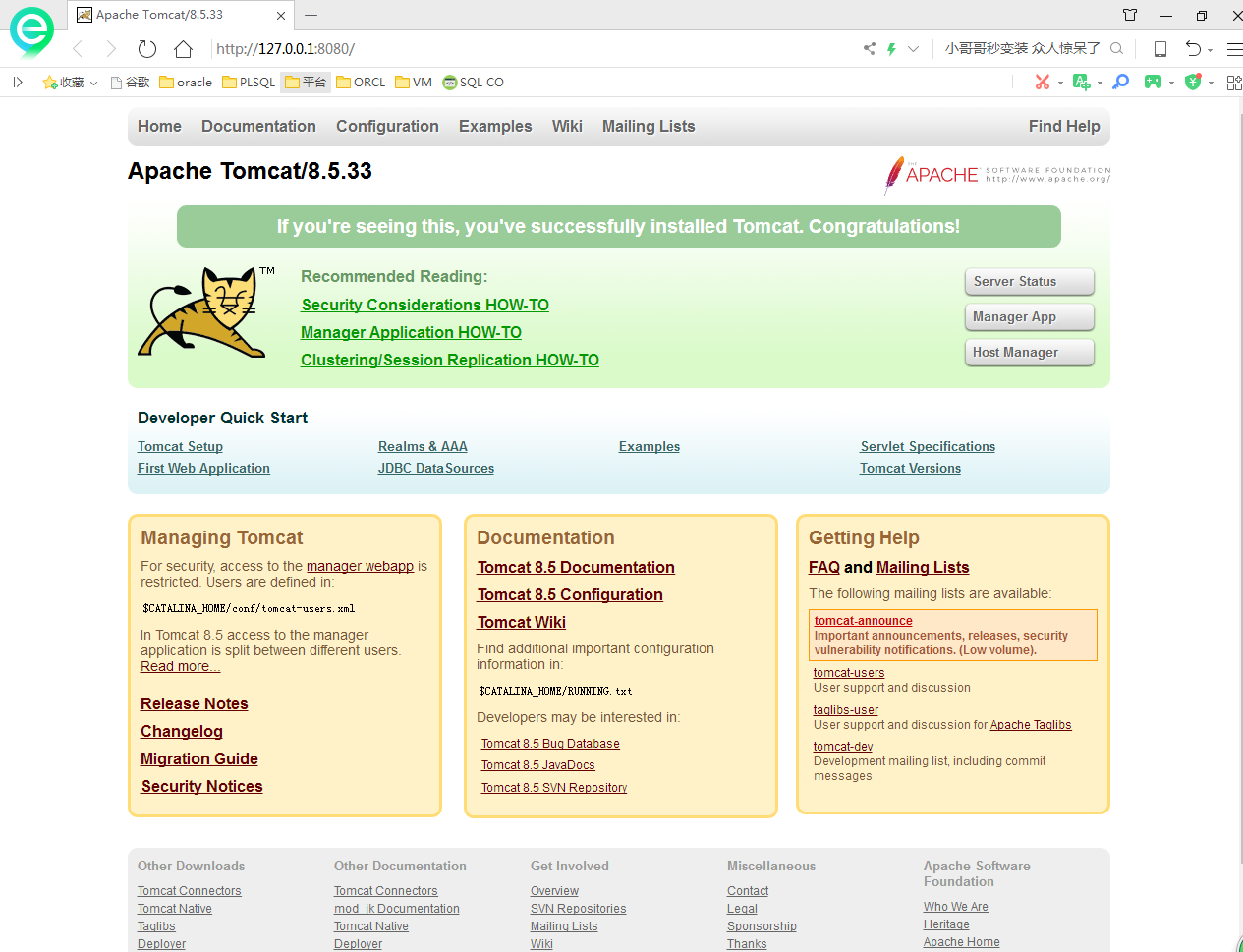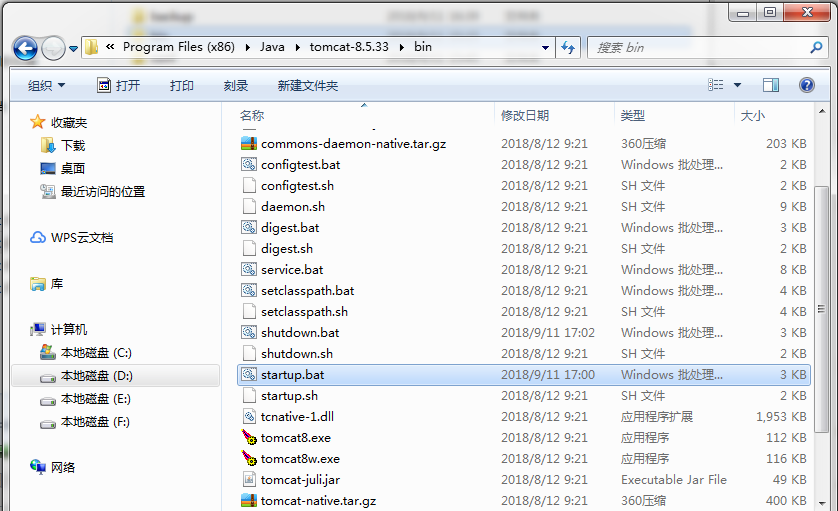Tomcat的安装与环境变量配置
- 首先说明一下我的电脑配置:
Windows 7 专业版
64位操作系统
安装内存8G
四核处理器
一、Tomcat的下载与安装
1.进入Tomcat官网: https://tomcat.apache.org/
2.在该网页左侧栏红框标记的download下,选择自己要下载的Tomcat的版本,点进去;也可以在右边红框标记处,点击下载。
(因为我个人的需要,我选择了下载Tomcat8)

3.根据你电脑的位数,选择合适的进行下载。红框标记是免安装版本的,下载下来进行解压,就可以了。 这个解压位置也就是Tomcat的安装位置,记住这个位置,在配置环境变量时会用到。

二、环境变量的配置
右击“我的电脑”>>选择“属性”>>单击左侧栏“高级系统设置”>>“高级”>>“环境变量”
下面就要在系统变量这一栏里,配置Tomcat的环境变量了:
- 1.新建CATALINA_BASE变量
变量名:CATALINA_BASE
变量值:D:\Program Files (x86)\Java\tomcat-8.5.33
(填Tomcat的安装位置,免安装版的就是其解压位置)
- 2.新建CATALINA_HOME变量
变量名:CATALINA_HOME
变量值:D:\Program Files (x86)\Java\tomcat-8.5.33
(填Tomcat的安装位置,免安装版的就是其解压位置)
- 3.找到Path变量,点击编辑
变量名:Path
变量值:直接复制,添加在原变量值的末尾 ;%CATALINA_HOME%\bin;%CATALINA_HOME%\lib
(注意,前面的那个分号是用来和原有的变量值隔开的,如果原来有的话,就不用写了)
到这里,所有的安装配置工作就都完成了。下面,我们来启动Tomcat验证一下,是否配置成功.
三、测试是否安装配置成功
启动Tomcat服务的方式有很多种,这里只列举了两种:
- 方法一
1.打开命令提示符窗口:
2.输入 startup ,按下回车键,会弹出一个标题栏为“Tomcat”的窗口,并出现如下图所示的信息。
3.在浏览器的地址栏输入:http://127.0.0.1:8080 或者 http://localhost:8080
如果能够显示下图所示界面,那么就说明Tomcat安装配置成功啦!!
方法二:
1.找到Tomcat的安装目录下的bin文件,我的地址是:D:\Program Files (x86)\Java\tomcat-8.5.33\bin;
2.打开bin文件,找到startup.bat,双击该文件,会弹出一个跟方法一中相同的tomcat窗口。
(弹窗显示的最后一句话,Server startup in 533 ms, 就是说服务启动耗时533毫秒)
如果想要关闭Tomcat,那么只要双击bin文件下的shutdown.bat,就可以了。
今天的文章Tomcat的安装与环境变量配置(图文详解)分享到此就结束了,感谢您的阅读。
版权声明:本文内容由互联网用户自发贡献,该文观点仅代表作者本人。本站仅提供信息存储空间服务,不拥有所有权,不承担相关法律责任。如发现本站有涉嫌侵权/违法违规的内容, 请发送邮件至 举报,一经查实,本站将立刻删除。
如需转载请保留出处:https://bianchenghao.cn/7266.html