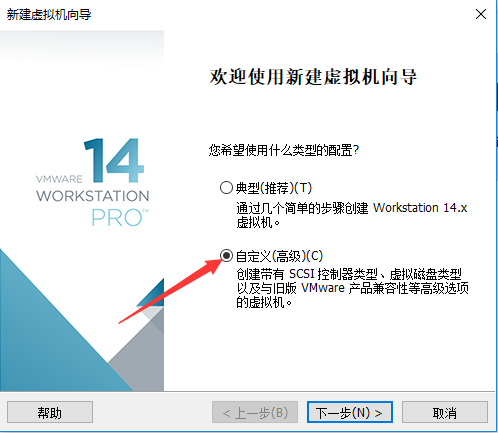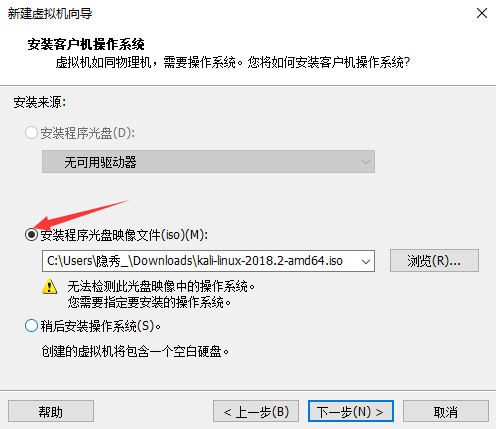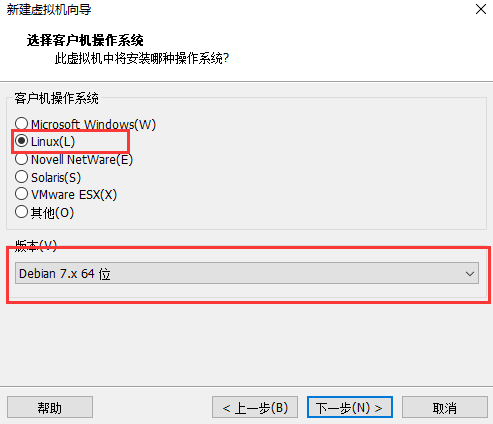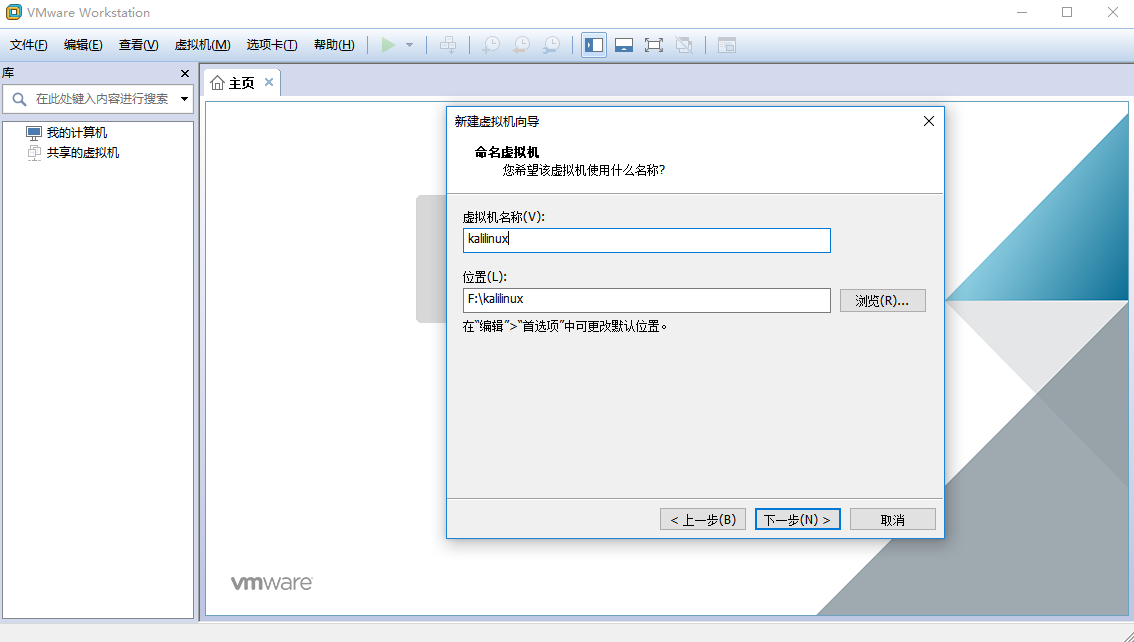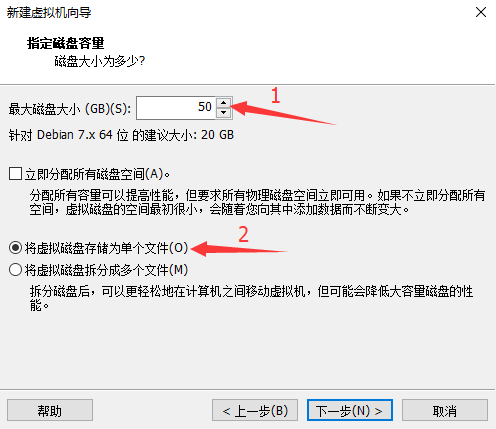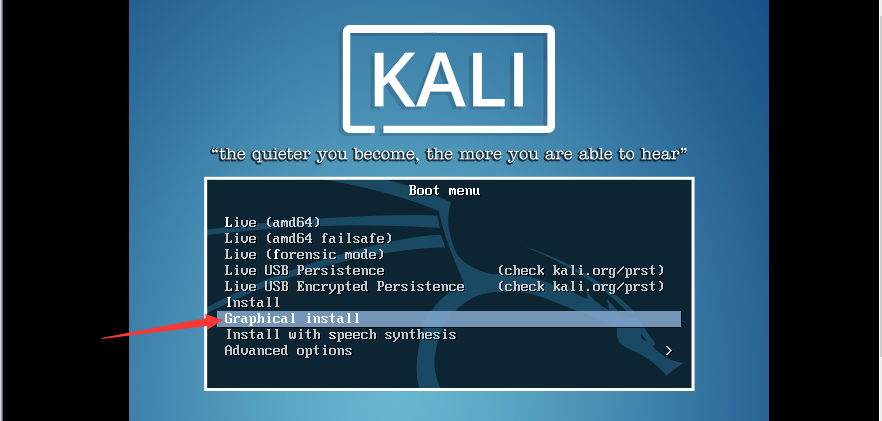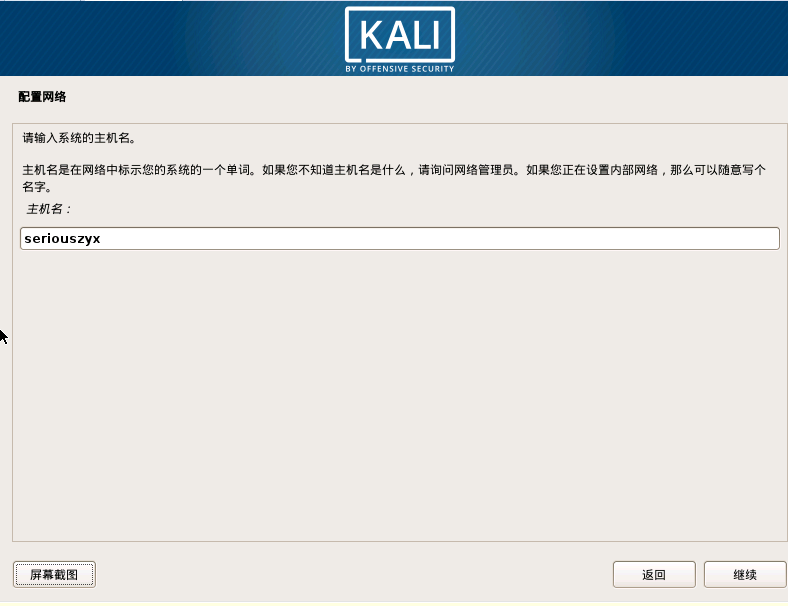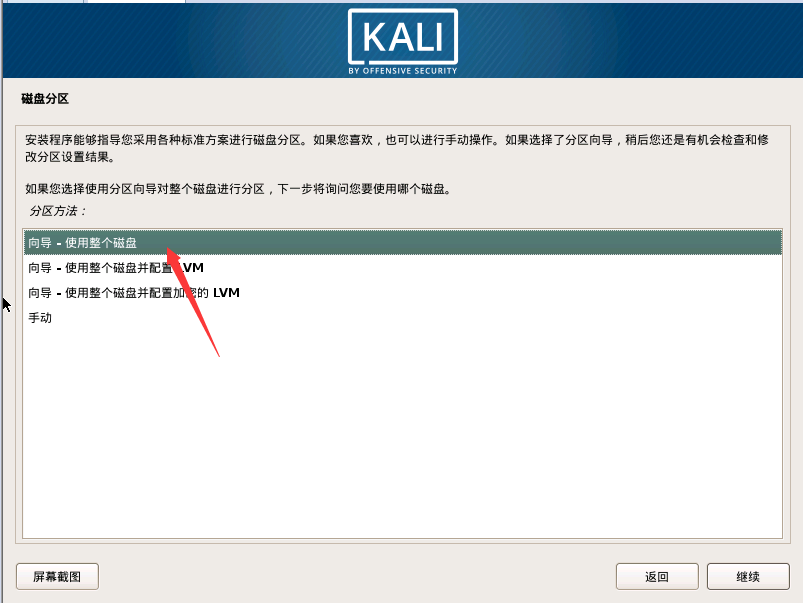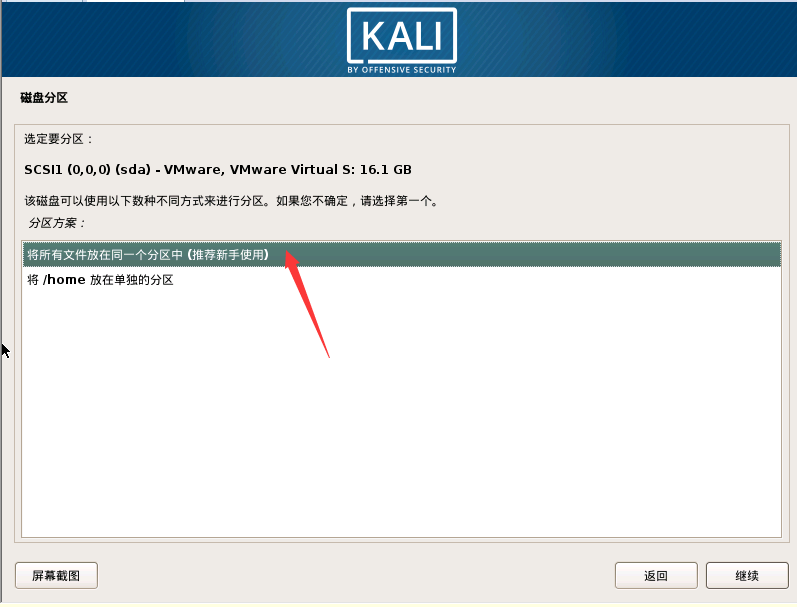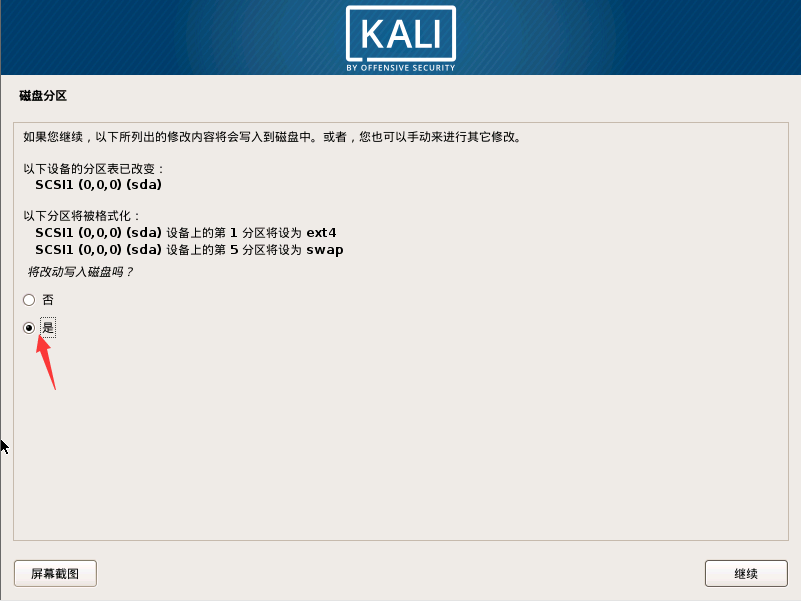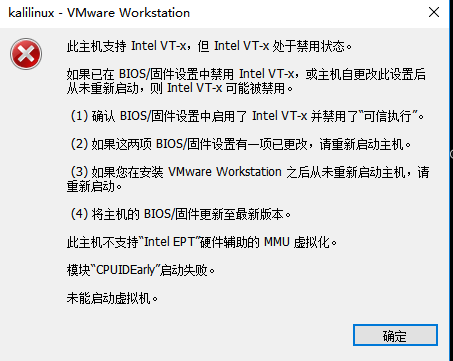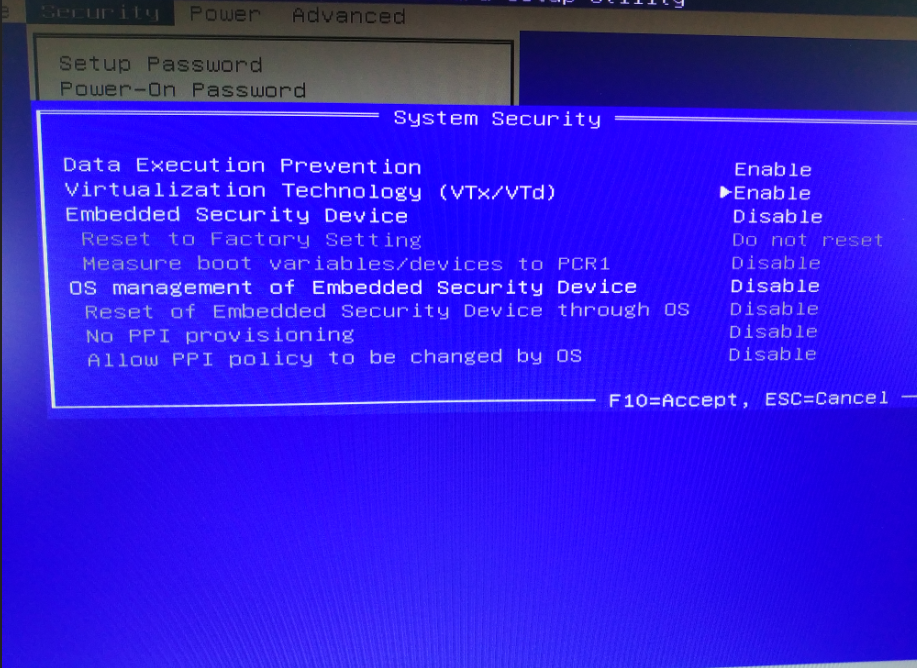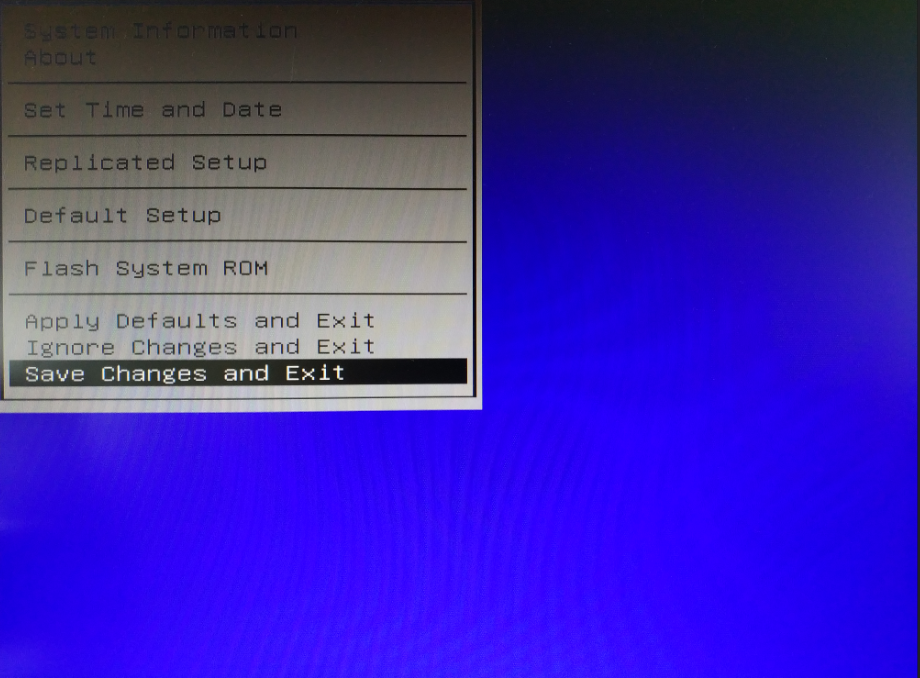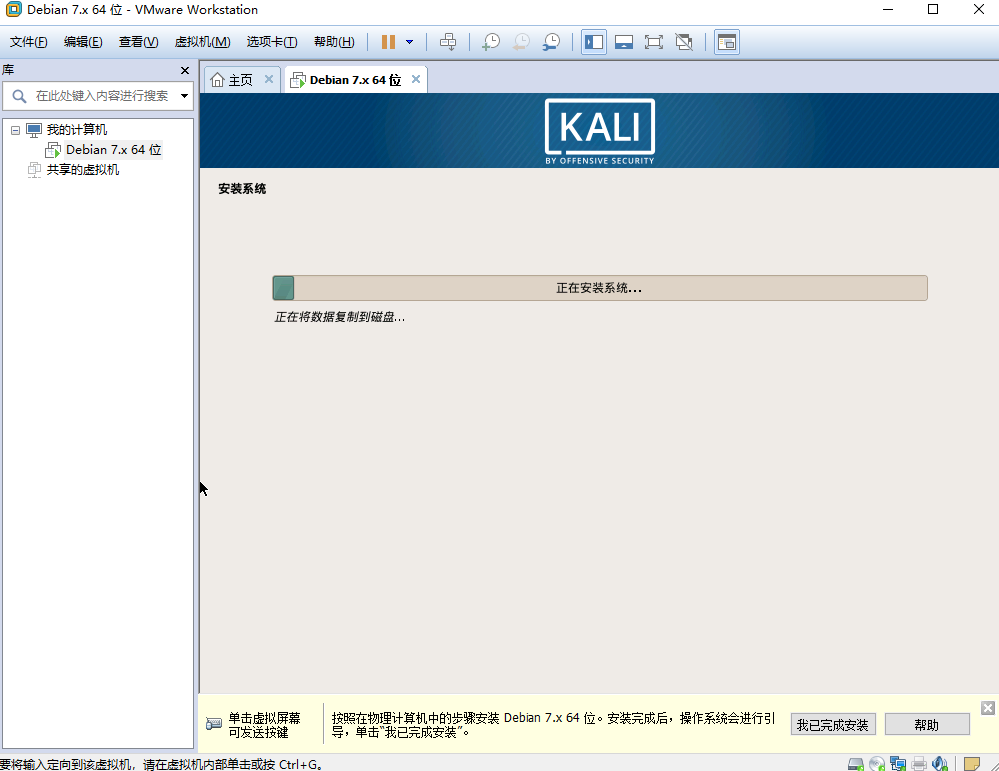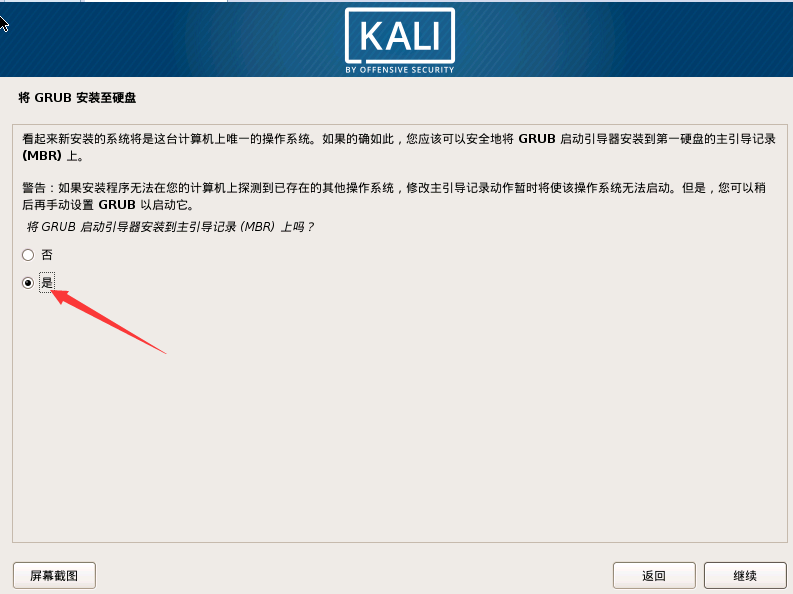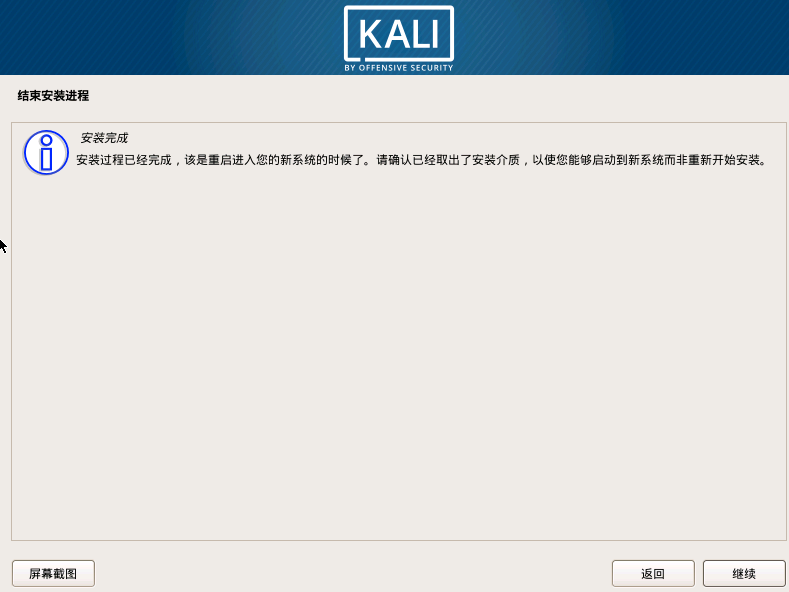本文讲解如何在虚拟机上安装Kali Linux,希望对大家有所帮助。
准备:一台电脑,VMware(VMware安装教程)
一、下载系统镜像文件
1.首先下载系统镜像,进入kali官网,在Downloads中选择Download Kali Linux,如下图所示。
2.根据电脑配置选择合适的版本,在这里我选择的是64位版本,点击HTTP下载镜像文件。
二、创建新的虚拟机
1.打开VMware Workstation,创建新的虚拟机,我们使用自定义的配置方法。
2.导入系统镜像文件。
3.选择客户机操作系统及版本。
4.输入虚拟机的名称和安装位置。
5.点击下一步直至出现以下界面。为虚拟机分配内存,建议不要超过提示的最大推荐内存,这里分配2GB。
6.继续点击下一步,使用推荐选项,直至出现磁盘容量分配。一定要比建议分配容量大!一定要比建议分配容量大!一定要比建议分配容量大!否则后面安装时会卡在奇怪的地方。
选择将虚拟磁盘存储为单个文件。
三、安装Kali Linux
1.开启虚拟机,进入安装界面,选择图形界面安装(Graphical install)。
2.自定义主机名。
3.按如下步骤进行。
4.这个时候可能会出现错误,如果没有错误,直接跳到第8步。
5.重启计算机,进入BIOS(我的是HP)
6.将Virtualization Technology改为Enable
7.保存并退出,重启后打开虚拟机,重新进行安装Kali Linux操作。
8.等待系统安装。如果配置虚拟机时分配磁盘空间不足,这个时候可能会卡死。
9.经过漫长的等待后,选择将GRUB安装至硬盘。
10.大功告成。
11.重启虚拟机后进入系统,输入用户名和密码,用户名默认为root
Have fun!
今天的文章最新超详细虚拟机VMware安装Kali Linux分享到此就结束了,感谢您的阅读。
版权声明:本文内容由互联网用户自发贡献,该文观点仅代表作者本人。本站仅提供信息存储空间服务,不拥有所有权,不承担相关法律责任。如发现本站有涉嫌侵权/违法违规的内容, 请发送邮件至 举报,一经查实,本站将立刻删除。
如需转载请保留出处:https://bianchenghao.cn/7686.html