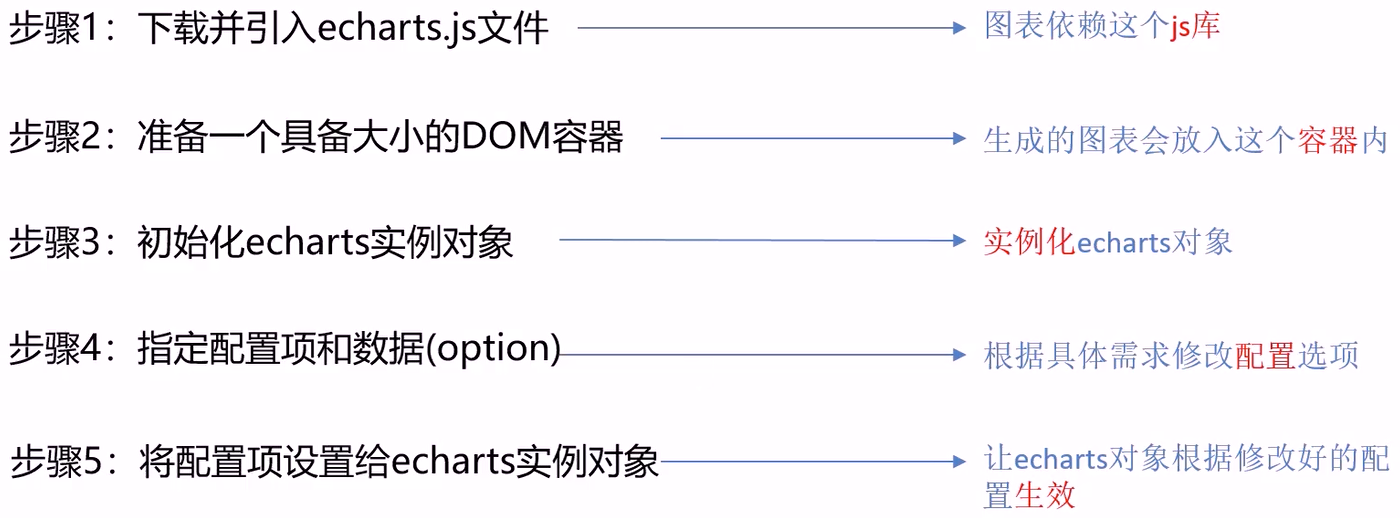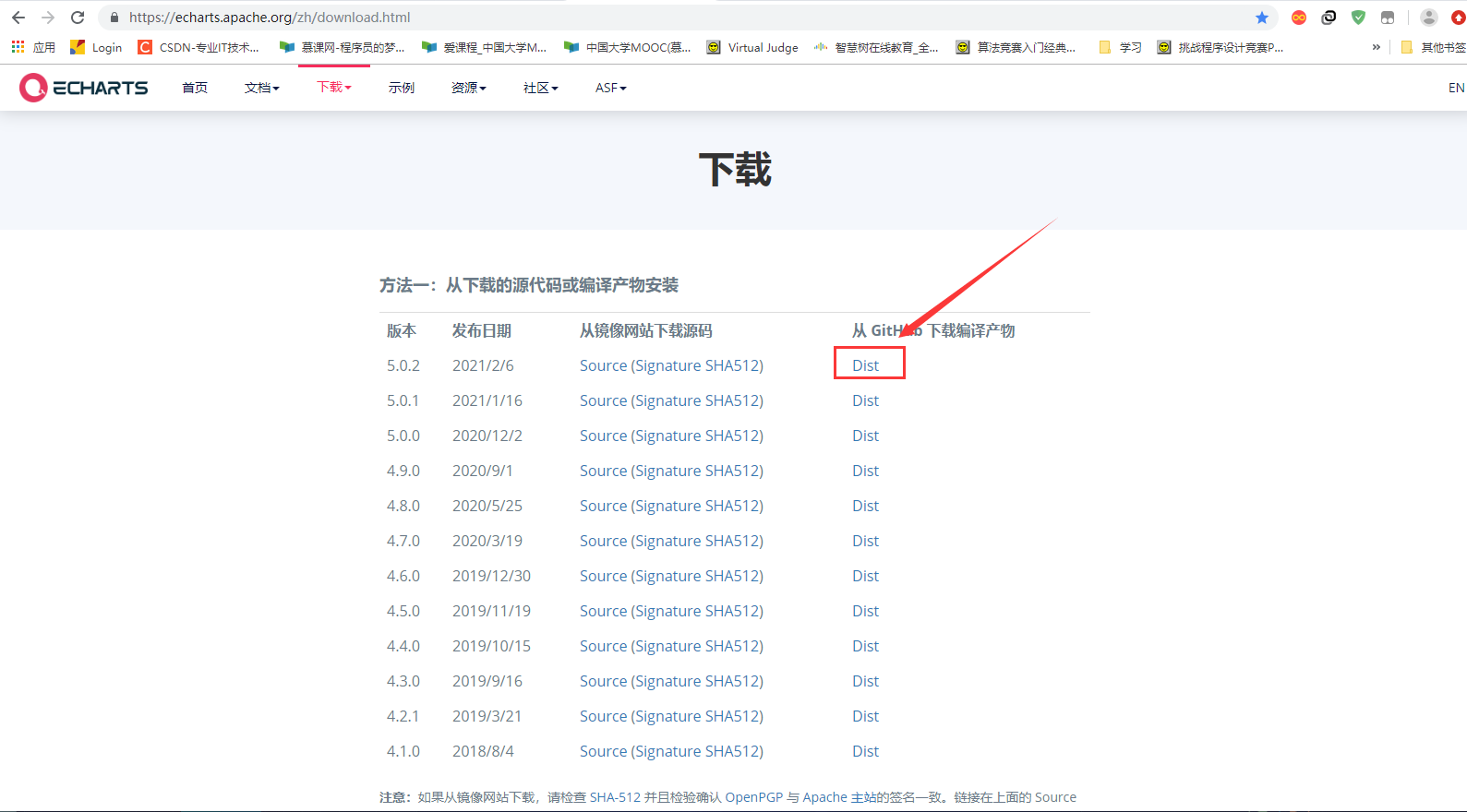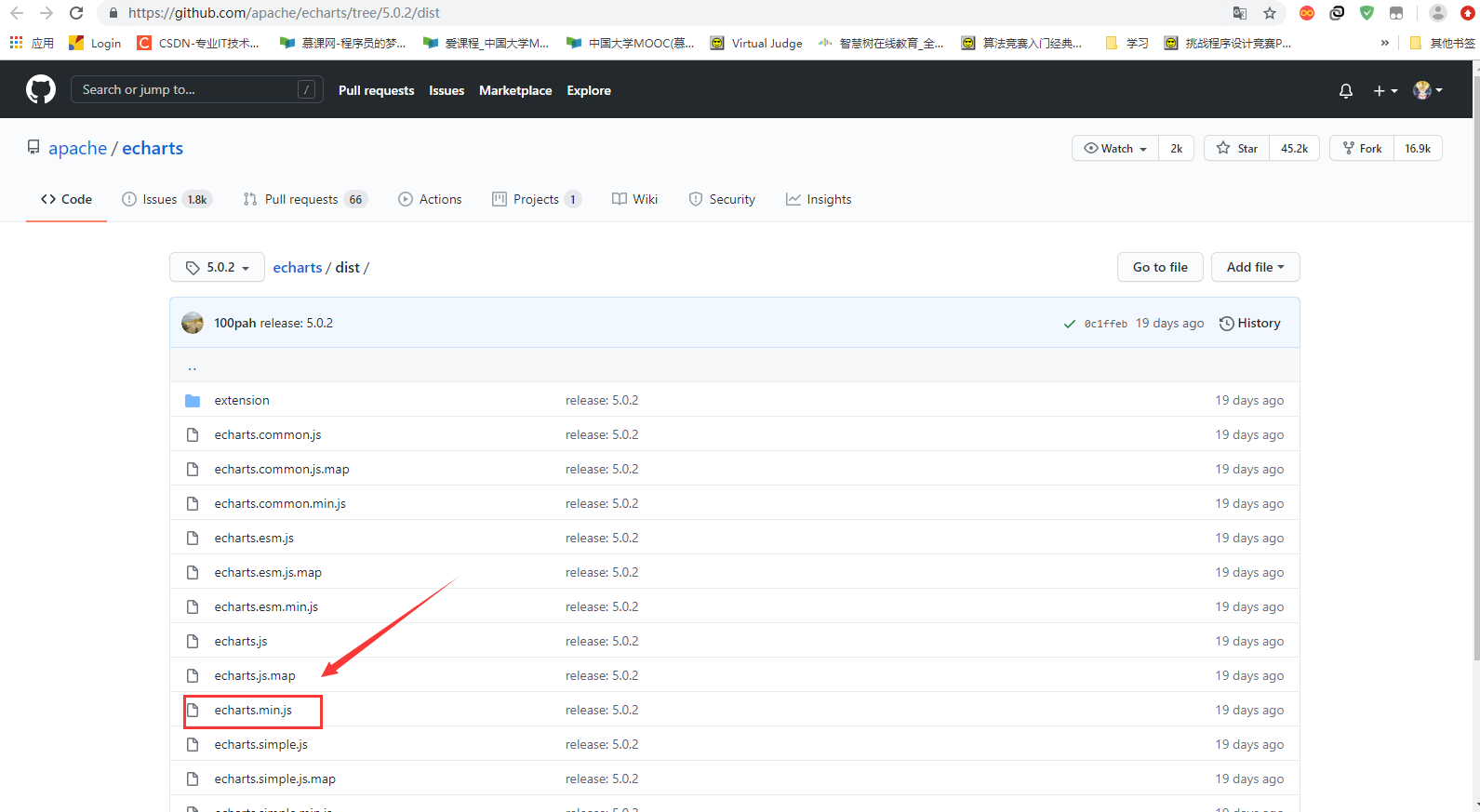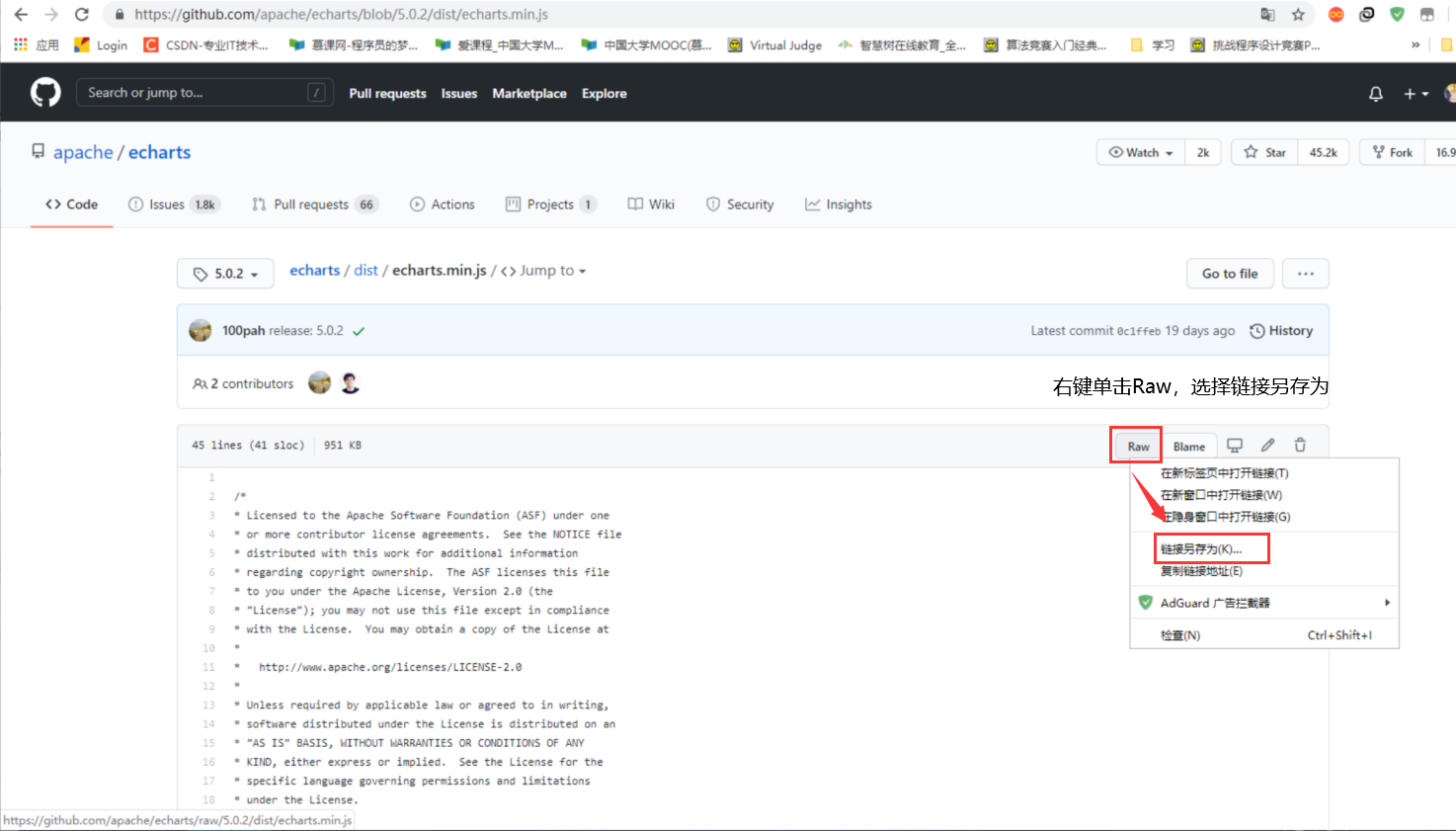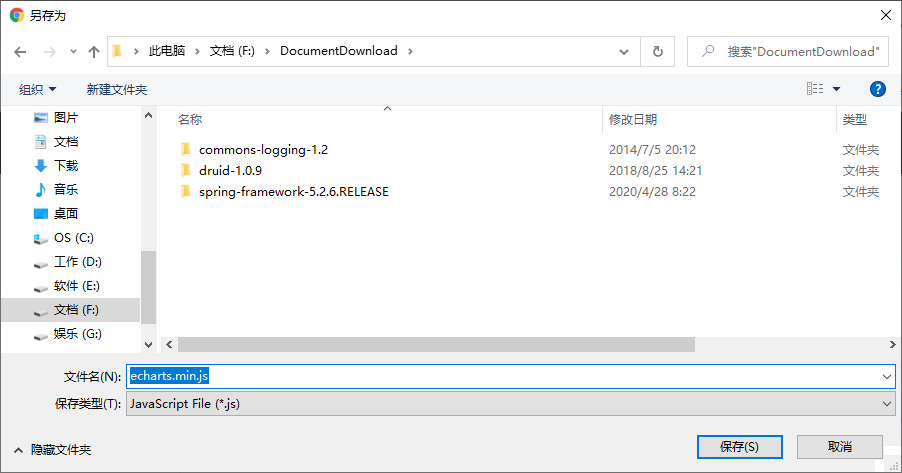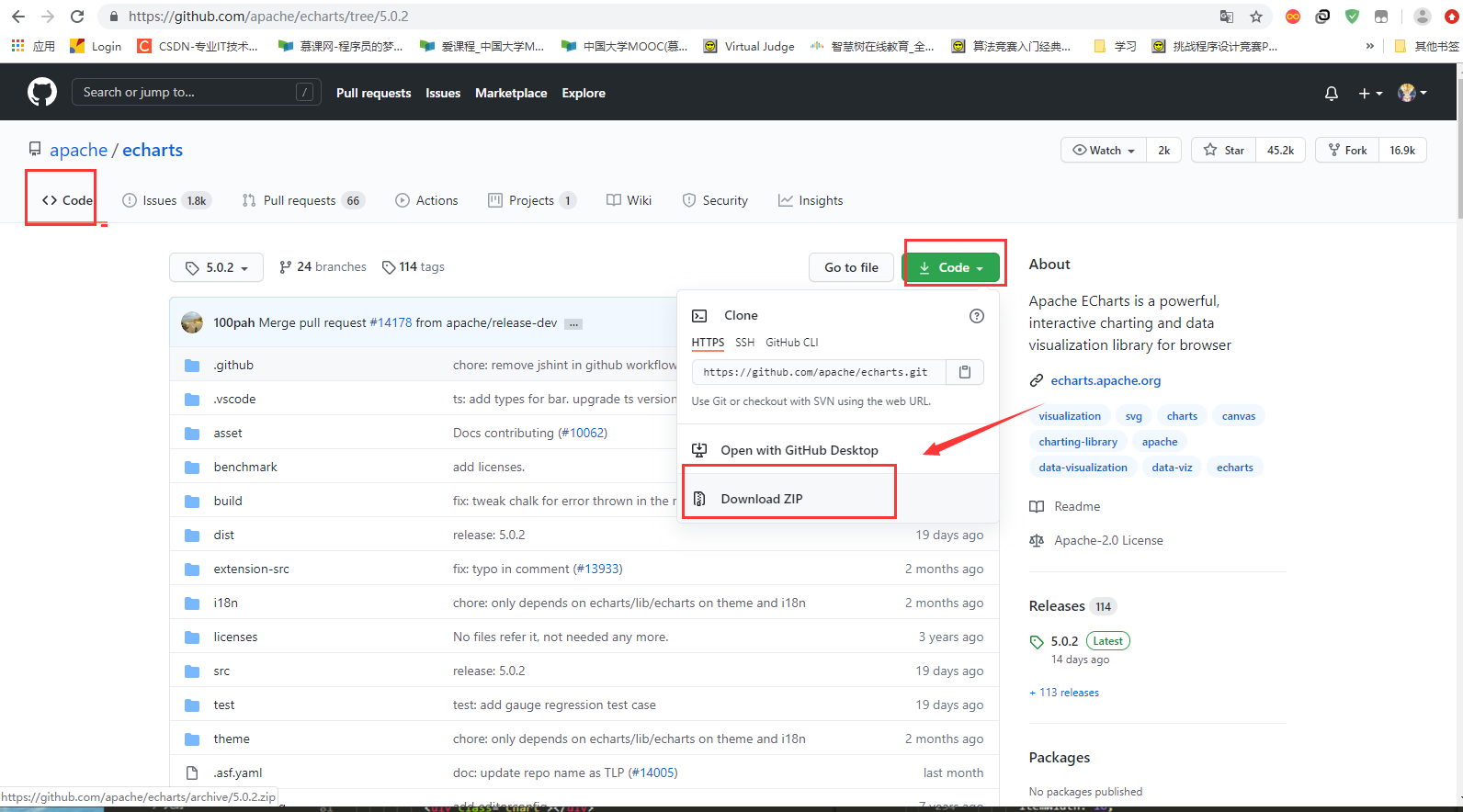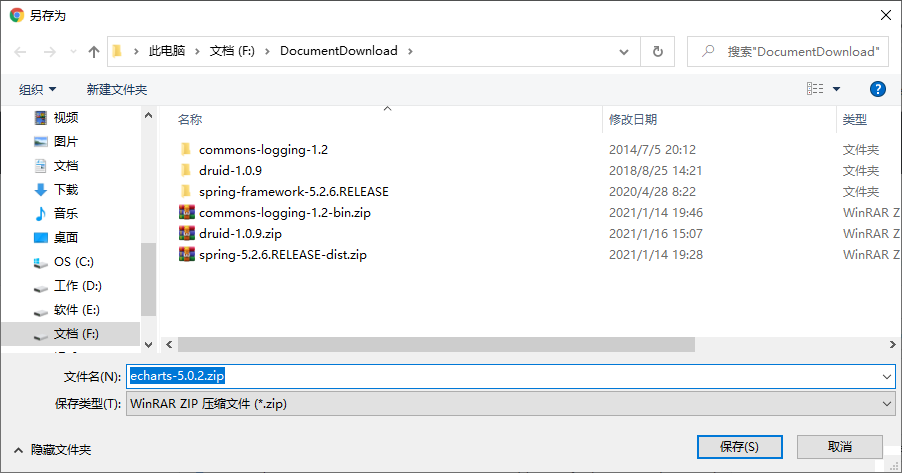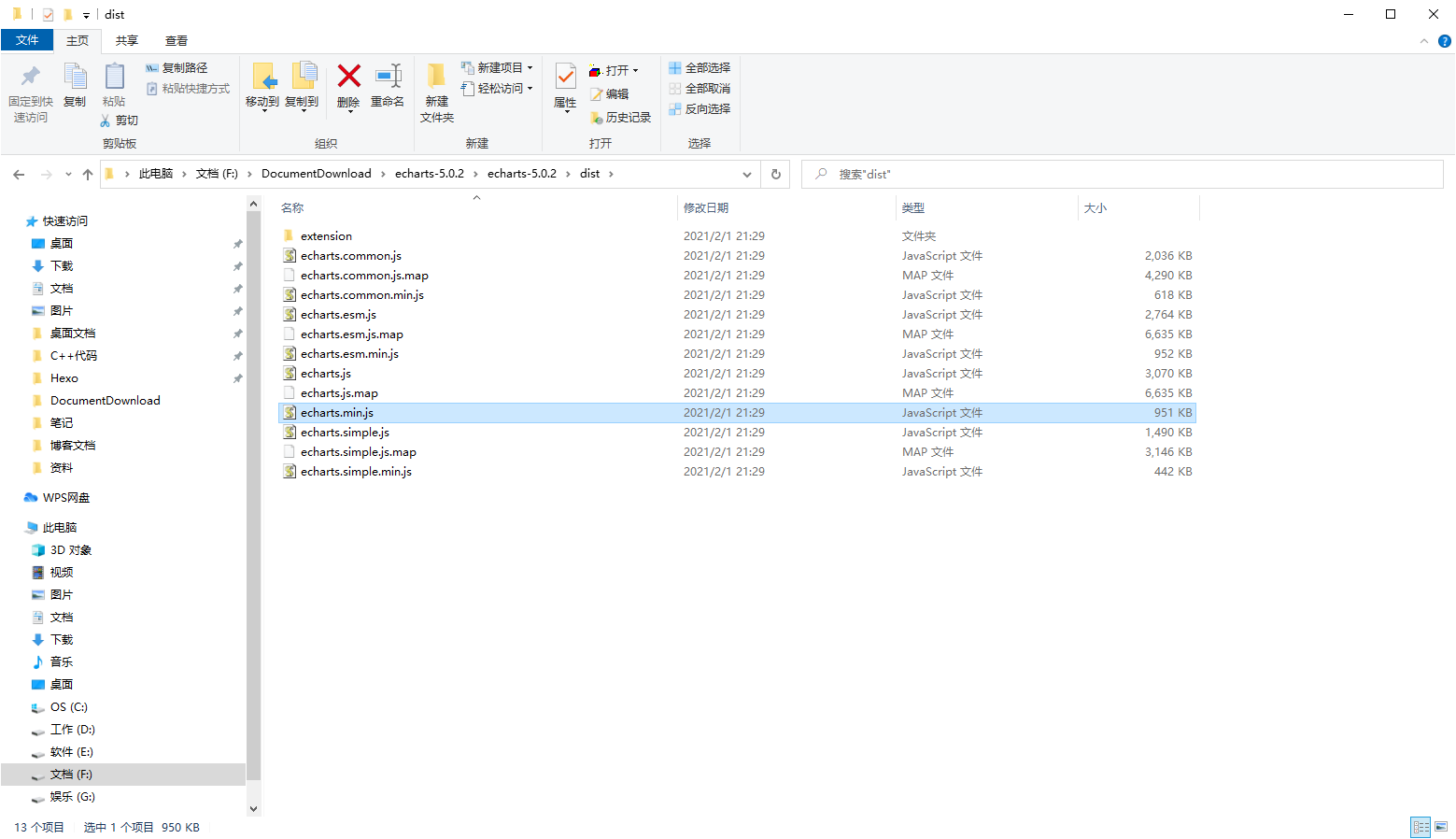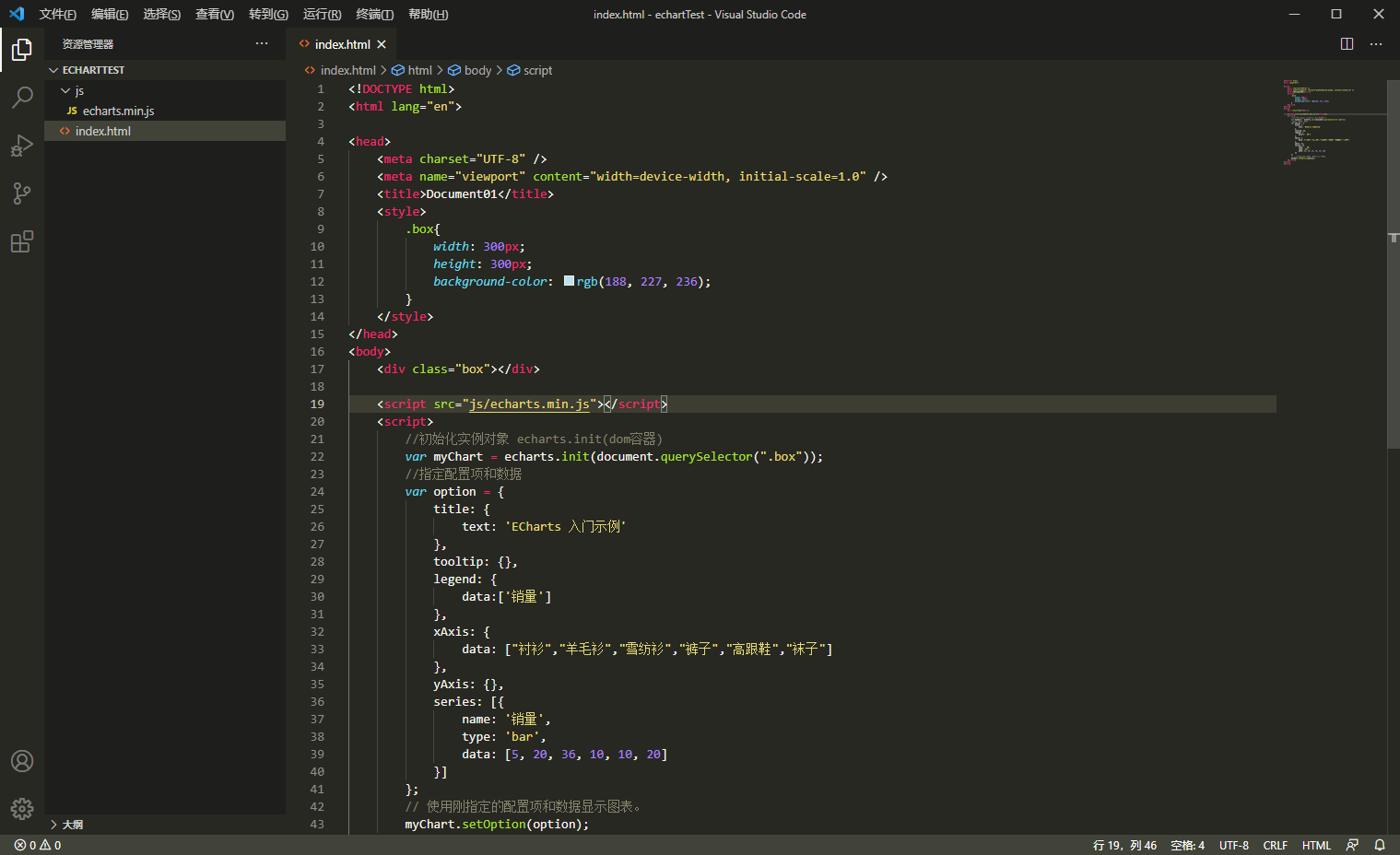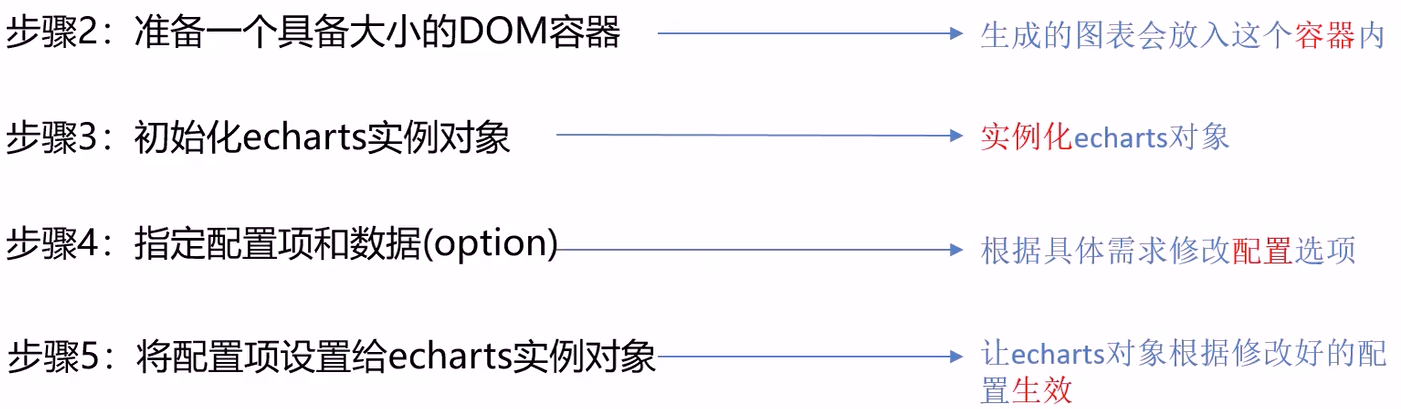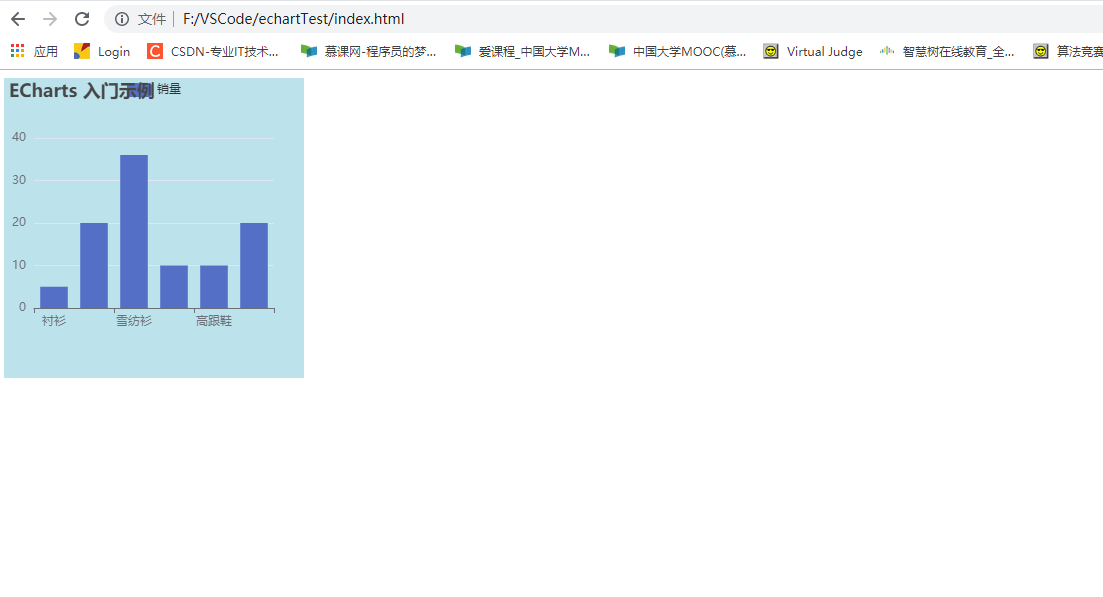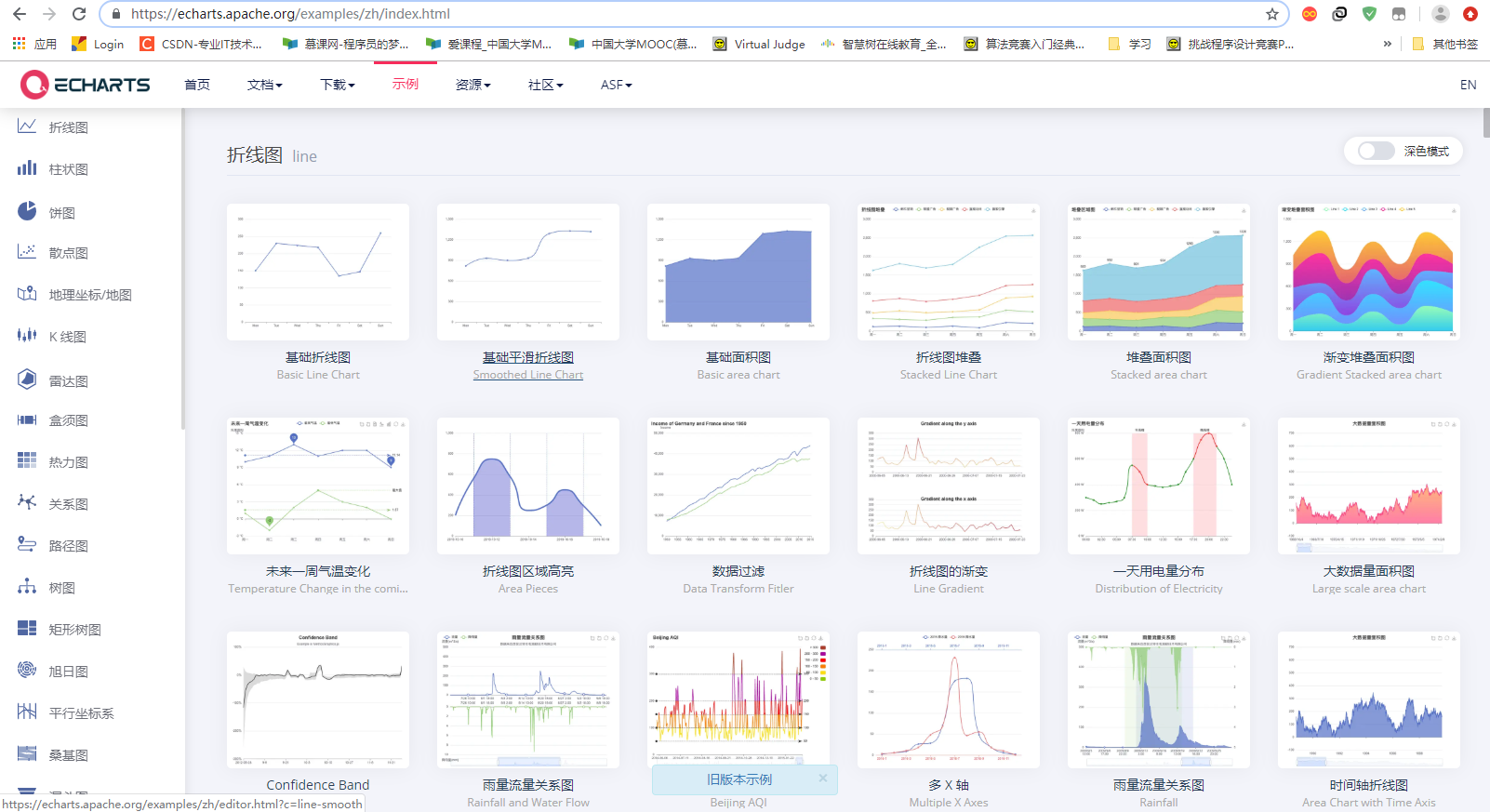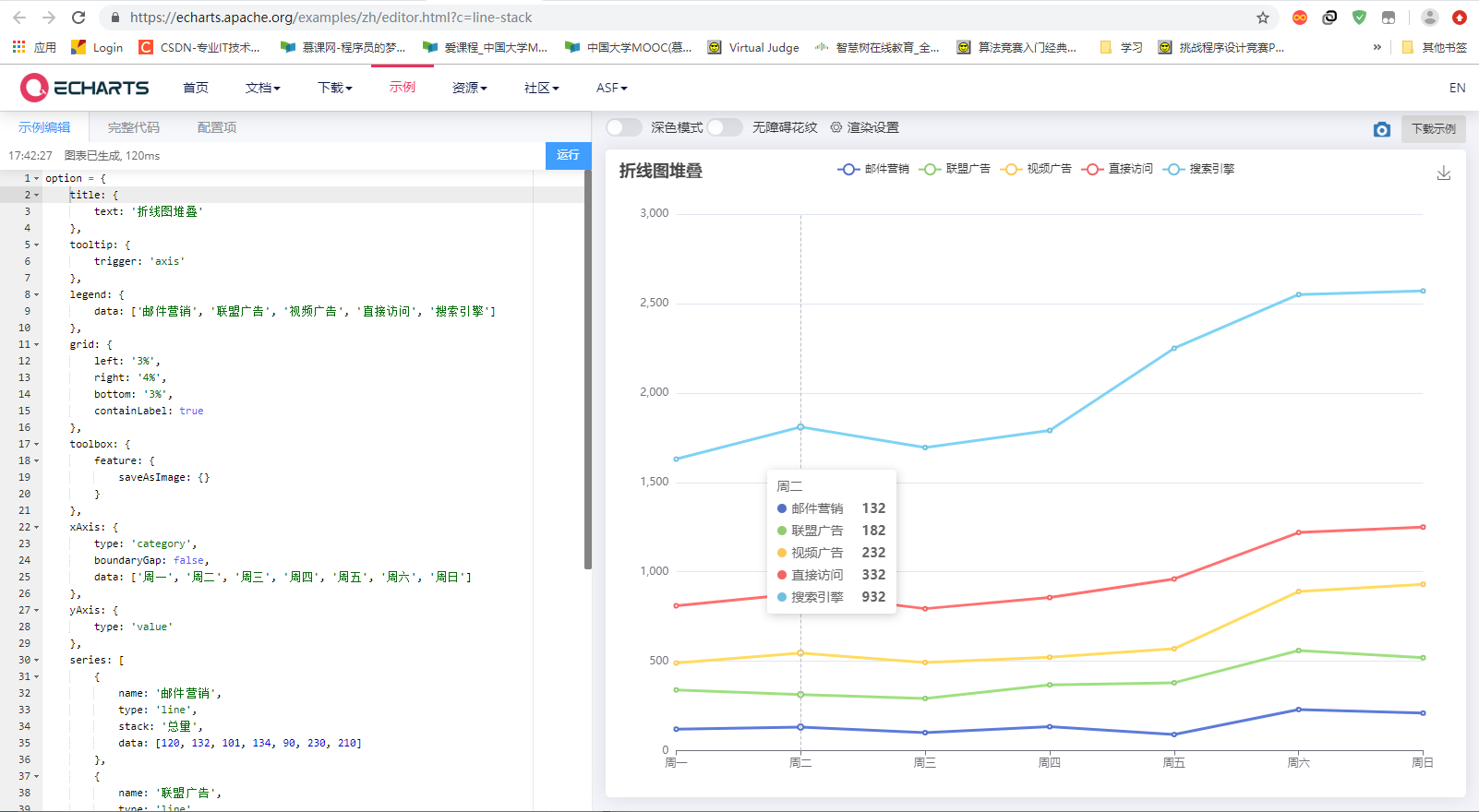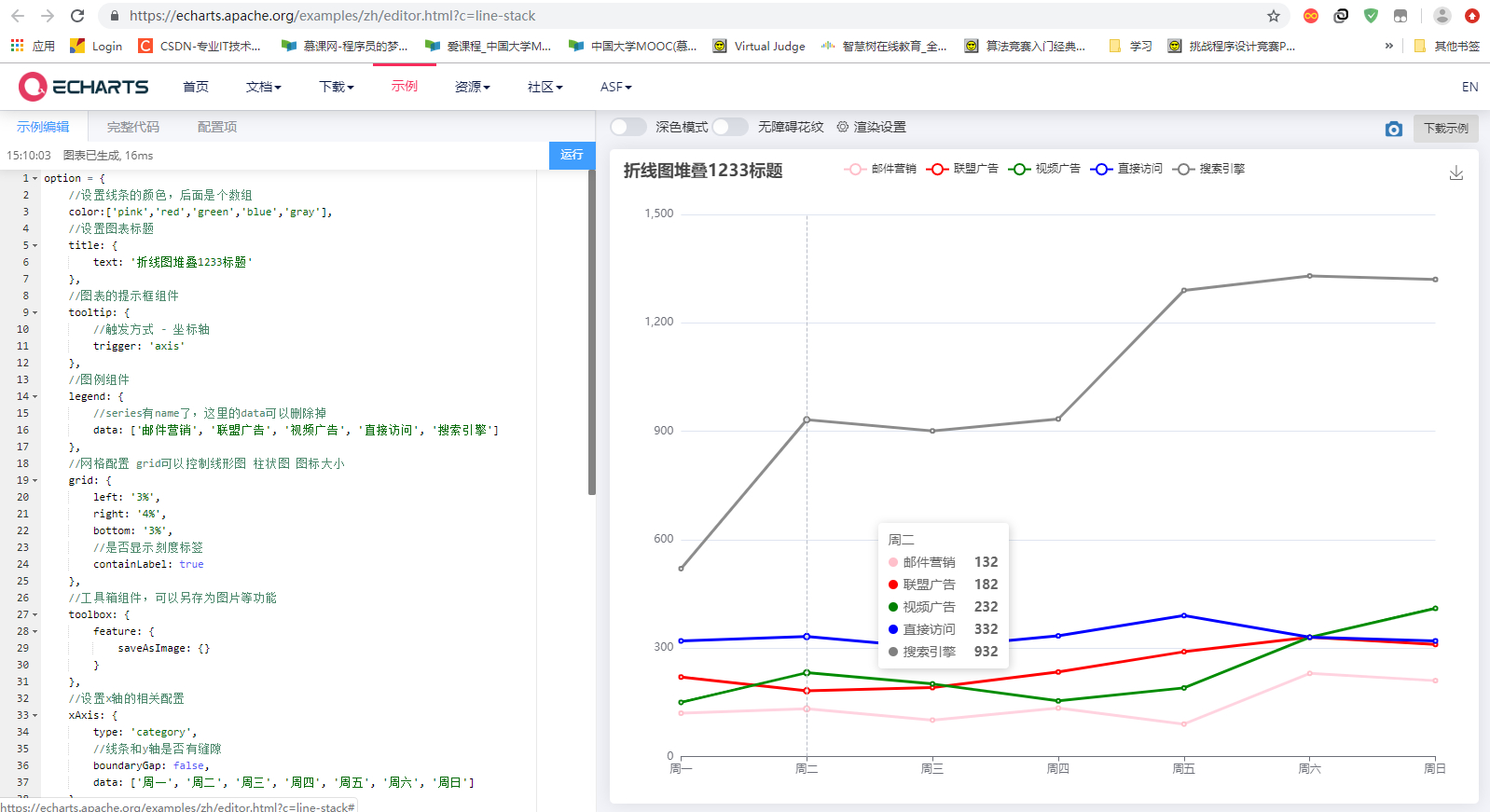ECharts实现数据可视化入门教程(超详细)
ECharts介绍
官网链接:Apache ECharts
ECharts是一个使用 JavaScript 实现的开源可视化库,可以流畅的运行在 PC 和移动设备上,兼容当前绝大部分浏览器(IE8/9/10/11,Chrome,Firefox,Safari等),底层依赖矢量图形库 ZRender,提供直观,交互丰富,可高度个性化定制的数据可视化图表。
通俗的理解:
- 是一个JS插件
- 性能好可流畅运行PC与移动设备
- 兼容主流浏览器
- 提供很多常用图表【折线图、柱状图、散点图、饼图、K线图】,且可定制(支持自定义)
ECharts入门教程
官方教程:5 分钟上手 ECharts
第一步:下载并引入scharts.js文件
获取 ECharts:下载地址
1、点击Dist跳转到Github。
2、点击点进去
3、右键单击Raw,选择链接另存为
4、这样我们就得到了需要的文件
简单粗暴的方式:
当上面的第一步后第二步直接点击code然后下载压缩包,简单直接,再在里面找到我们需要的文件即可。
打开压缩包,找到需要的文件引入到我们项目的js文件夹即可
第二步:编写代码
目录结构
编写index.html代码
index.html:
<!DOCTYPE html>
<html lang="en">
<head>
<meta charset="UTF-8" />
<meta name="viewport" content="width=device-width, initial-scale=1.0" />
<title>Document01</title>
<style> .box{
width: 300px; height: 300px; background-color: rgb(188, 227, 236); } </style>
</head>
<body>
<!-- 2.准备具有大小的DOM容器 -->
<div class="box"></div>
<script src="js/echarts.min.js"></script>
<script> //3.初始化实例对象 echarts.init(dom容器) var myChart = echarts.init(document.querySelector(".box")); //4.指定配置项和数据 var option = {
title: {
text: 'ECharts 入门示例' }, tooltip: {
}, legend: {
data:['销量'] }, xAxis: {
data: ["衬衫","羊毛衫","雪纺衫","裤子","高跟鞋","袜子"] }, yAxis: {
}, series: [{
name: '销量', type: 'bar', data: [5, 20, 36, 10, 10, 20] }] }; //5.将配置项设置给echarts实例对象,使用刚指定的配置项和数据显示图表。 myChart.setOption(option); </script>
</body>
</html>
效果展示
ECharts的基础配置
我们都可以直接拿来用,但是里面的一些配置我们可以根据自己的需求来修改,所以我们需要了解ECharts的基础配置。
主要配置(常用的)
官网配置项参考文档:地址
需要了解的主要配置:series xAxis yAxis grid tooltip title legend color
series
– 系列列表。每个系列通过type决定自己的图表类型
– 通俗的理解:图标数据,指定什么类型的图标,可以多个图表重叠。xAxis:直角坐标系 grid 中的 x 轴
– boundaryGap: 坐标轴两边留白策略 true,这时候刻度只是作为分隔线,标签和数据点都会在两个刻度之间的带(band)中间。
yAxis:直角坐标系 grid 中的 y 轴
grid:直角坐标系内绘图网格。
title:标题组件
tooltip:提示框组件
legend:图例组件
color:调色盘颜色列表
stack:数据堆叠,同个类目轴上系列配置相同的
stack值后 后一个系列的值会在前一个系列的值上相加。
关于更多的配置项参考官方文档,十分具体。
案例讲解
接下来,通过修改官方示例中的例子折线图堆叠,来熟悉配置项。
option = {
//设置线条的颜色,后面是个数组
color:['pink','red','green','blue','gray'],
//设置图表标题
title: {
text: '折线图堆叠1233标题'
},
//图表的提示框组件
tooltip: {
//触发方式 - 坐标轴
trigger: 'axis'
},
//图例组件
legend: {
//series有name了,这里的data可以删除掉
data: ['邮件营销', '联盟广告', '视频广告', '直接访问', '搜索引擎']
},
//网格配置 grid可以控制线形图 柱状图 图标大小
grid: {
left: '3%',
right: '4%',
bottom: '3%',
//是否显示刻度标签
containLabel: true
},
//工具箱组件,可以另存为图片等功能
toolbox: {
feature: {
saveAsImage: {
}
}
},
//设置x轴的相关配置
xAxis: {
type: 'category',
//线条和y轴是否有缝隙
boundaryGap: false,
data: ['周一', '周二', '周三', '周四', '周五', '周六', '周日']
},
//设置y轴的相关配置
yAxis: {
type: 'value'
},
//系列图表配置,决定显示那种类型的图表
series: [
{
name: '邮件营销',
type: 'line',
//总量,后面的会堆叠前面的累加起来,删除掉就会折叠了,一般不需要
//stack: '总量',
data: [120, 132, 101, 134, 90, 230, 210]
},
{
name: '联盟广告',
type: 'line',
//stack: '总量',
data: [220, 182, 191, 234, 290, 330, 310]
},
{
name: '视频广告',
type: 'line',
//stack: '总量',
data: [150, 232, 201, 154, 190, 330, 410]
},
{
name: '直接访问',
type: 'line',
//stack: '总量',
data: [320, 332, 301, 334, 390, 330, 320]
},
{
name: '搜索引擎',
type: 'line',
//stack: '总量',
data: [520, 932, 901, 934, 1290, 1330, 1320]
}
]
};
补充
示例链接
除了上面提到的官网给出好多示例的链接:点这里
还有一个可以作为补充:Gallery
立即执行函数
为了防止变量污染,减少命名冲突,我们可以采用立即执行函数的写法,因为立即执行函数里的变量都是局部变量。
我们需要var很多option ,我们采用立即执行函数包起来就不会参生命名冲突了。
格式如下:
示例代码:index.js
// 基础折线图
(function() {
// 实例化对象
var myChart = echarts.init(document.querySelector(".bar .chart"));
// 指定配置和数据
var option = {
xAxis: {
type: 'category',
data: ['Mon', 'Tue', 'Wed', 'Thu', 'Fri', 'Sat', 'Sun']
},
yAxis: {
type: 'value'
},
series: [{
data: [150, 230, 224, 218, 135, 147, 260],
type: 'line'
}]
};
// 配置项和数据给我们的实例化对象
myChart.setOption(option);
// 当我们浏览器缩放的时候,图表也等比例缩放
window.addEventListener("resize", function() {
// 让我们的图表调用 resize这个方法
myChart.resize();
});
})();
// 饼图
(function() {
// 基于准备好的dom,初始化echarts实例
var myChart = echarts.init(document.querySelector(".line .chart"));
// 指定配置和数据
var option = {
title: {
text: '某站点用户访问来源',
subtext: '纯属虚构',
left: 'center'
},
tooltip: {
trigger: 'item'
},
legend: {
orient: 'vertical',
left: 'left',
},
series: [
{
name: '访问来源',
type: 'pie',
radius: '50%',
data: [
{
value: 1048, name: '搜索引擎'},
{
value: 735, name: '直接访问'},
{
value: 580, name: '邮件营销'},
{
value: 484, name: '联盟广告'},
{
value: 300, name: '视频广告'}
],
emphasis: {
itemStyle: {
shadowBlur: 10,
shadowOffsetX: 0,
shadowColor: 'rgba(0, 0, 0, 0.5)'
}
}
}
]
};
// 配置项和数据给我们的实例化对象
myChart.setOption(option);
// 当我们浏览器缩放的时候,图表也等比例缩放
window.addEventListener("resize", function() {
// 让我们的图表调用 resize这个方法
myChart.resize();
});
})();
让图表跟随屏幕自适应
// 当我们浏览器缩放的时候,图表也等比例缩放
window.addEventListener("resize", function() {
// 让我们的图表调用 resize这个方法
myChart.resize();
});
以上就是ECharts实现数据可视化入门教程(超详细)的全部内容。
看完如果对你有帮助,感谢点赞支持!
如果你是电脑端的话,看到右下角的 “一键三连” 了吗,没错点它[哈哈]
加油!
共同努力!
Keafmd
今天的文章ECharts实现数据可视化入门教程(超详细)分享到此就结束了,感谢您的阅读。
版权声明:本文内容由互联网用户自发贡献,该文观点仅代表作者本人。本站仅提供信息存储空间服务,不拥有所有权,不承担相关法律责任。如发现本站有涉嫌侵权/违法违规的内容, 请发送邮件至 举报,一经查实,本站将立刻删除。
如需转载请保留出处:https://bianchenghao.cn/77774.html