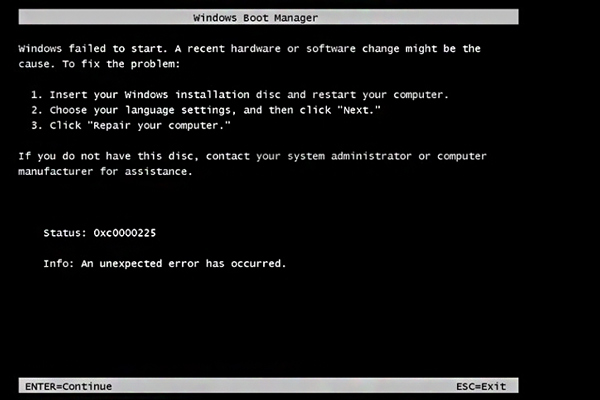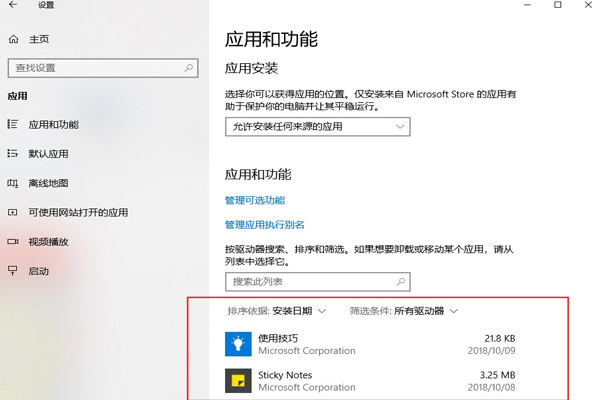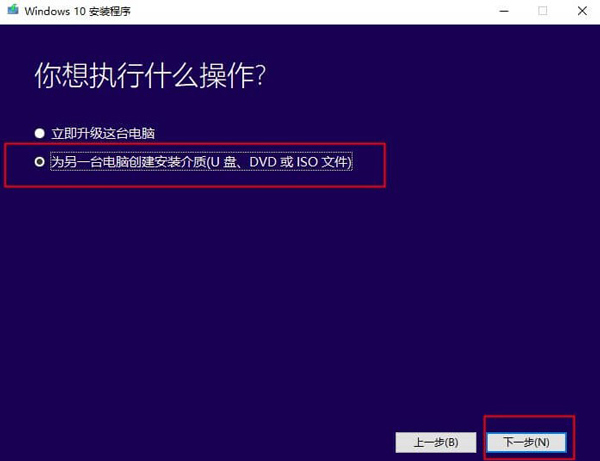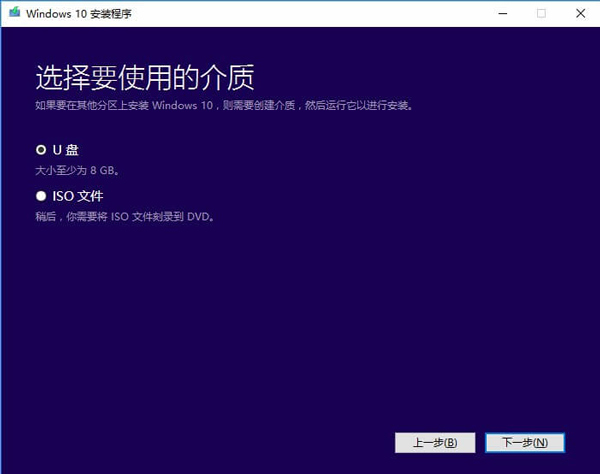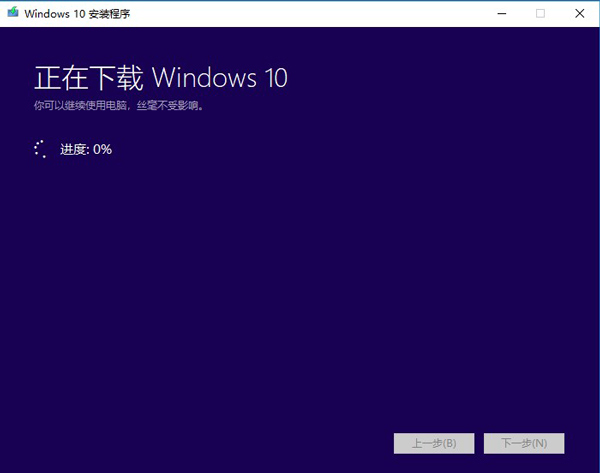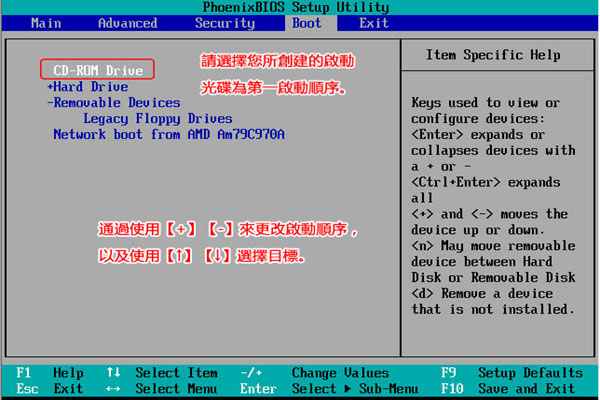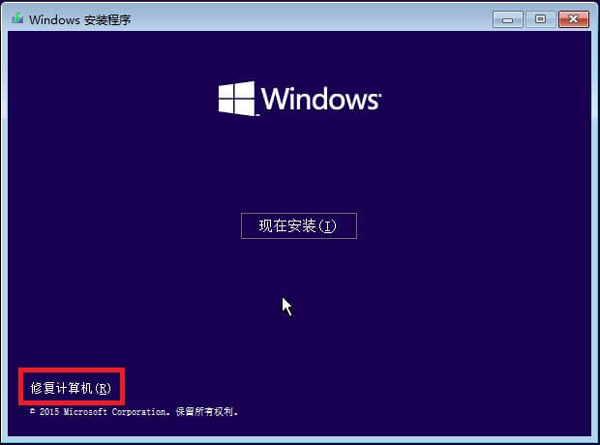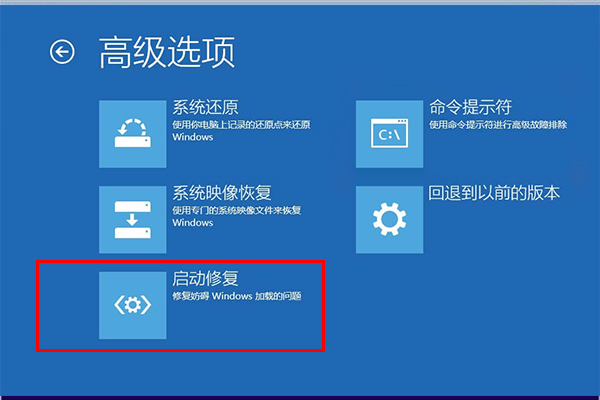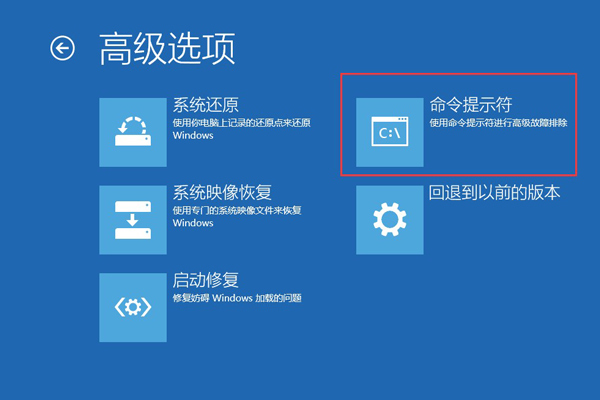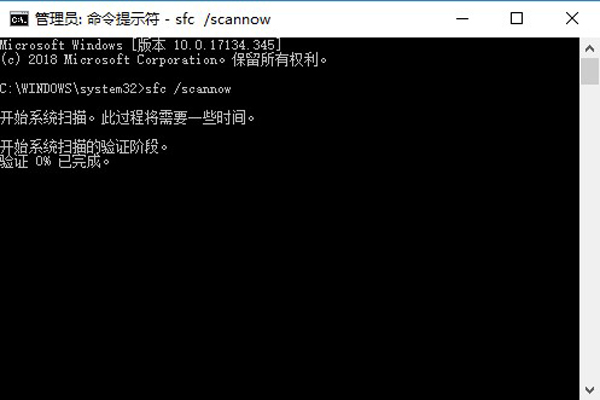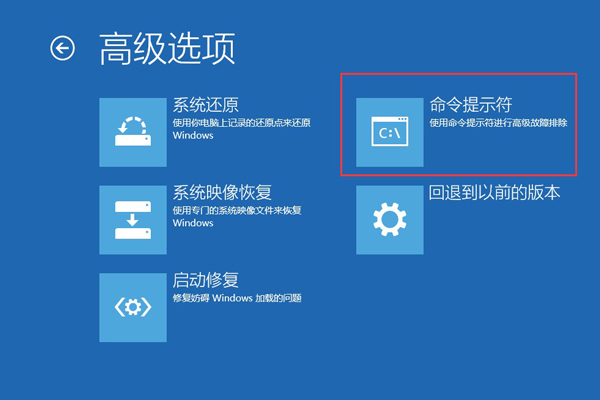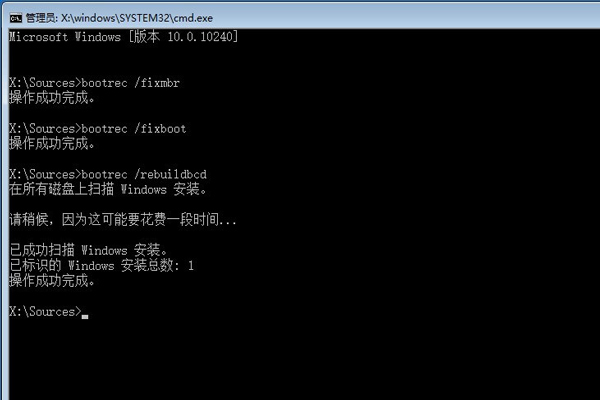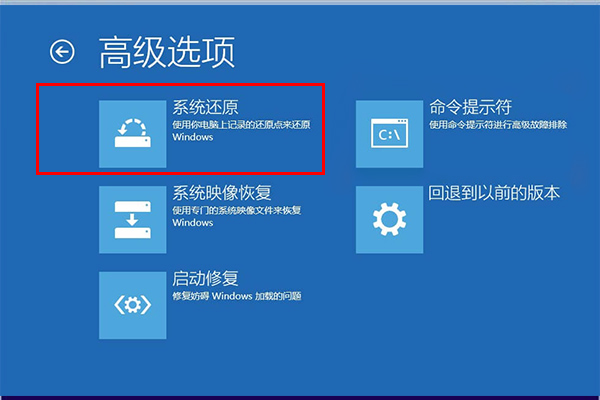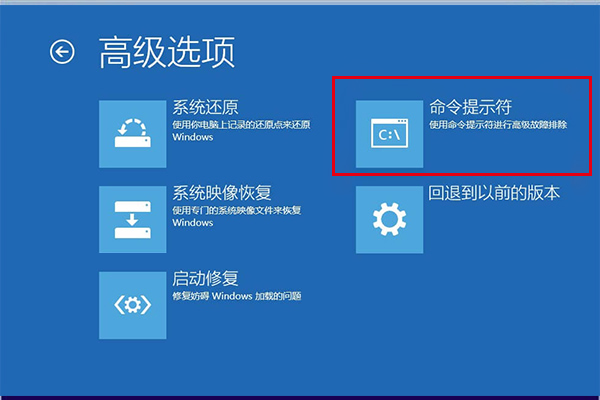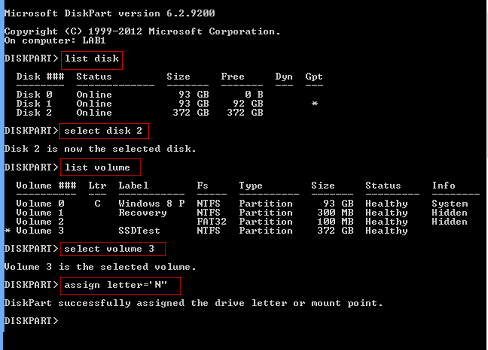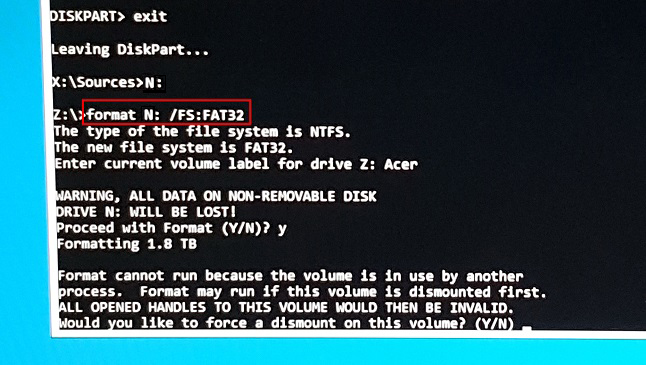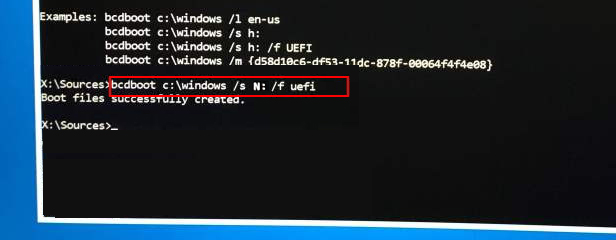文章来源:https://www.reneelab.com.cn/windows-10-0xc0000225-error.html
目录
为什么会出现0xc0000225错误?
出现错误代码0xc0000225,表示Windows无法找到用于引导的BCD(引导配置数据)文件。 如果您的系统文件损坏/丢失、磁盘文件系统配置错误,可能就会发生0xc0000225错误。
又或者您的数据线损坏、硬件有问题、安装了恶意软件、连接了外置设备等,也可能会出现0xc0000225错误。当然,导致此错误的最常见原因之一是BCD丢失或损坏,这可能是由于磁盘写入错误,断电、引导扇区病毒或手动配置BCD时发生的错误。
出现0xc0000225错误如何解决?
当出现0xc0000225错误时,我们就需要及时解决它,才能正常使用电脑。那要如何解决呢?下面一起来看看都有哪些解决方法吧!
1、检查硬件、数据线、外置设备、恶意软件
① 先检查数据线、硬件等连接有无异常,是否损坏。如果有异常,请重新连接。如果有损坏,请及时更换即可。数据线、硬件等异常或损坏则会导致该错误出现。尤其拥有Windows双系统时,由于某个系统所在磁盘出现问题也会导致该现象出现
② 查看是否有连接U盘、U盾、CD等外置设备,有故障的外置设备也可能会导致错误出现,应及时移除,排除故障。
③ 在安全模式中卸载恶意软件,可将近期有所更改的软件卸载,以排除故障。
2、通过Windows恢复环境执行启动修复
启动修复可以有效解决多种错误,在执行启动修复时,会扫描电脑的系统并尝试修复任何损坏的文件,以纠正BCD中的异常。
① 在另一台电脑下载Windows 10 Media Creation工具,制作Windows 10安装盘。
下载地址:https://www.microsoft.com/en-gb/software-download/windows10
② 打开工具,同意使用协议,然后选择【为另一台电脑创建安装介质(U盘、DVD或ISO文件)】。
③ 到选择要使用的介质时,选择U盘。(需要保证C盘空间为8G,否则该步骤会提示错误。)
④ 这时会提示您正在下载Windows 10安装文件,请耐心等待下载完成。
⑤ 将制作完成的U盘连接到目标电脑,并在BIOS设定修改开机顺序为CD-ROM Drive,使电脑从U盘启动。
⑥ 成功从U盘启动后,将进入Windows 10的安装界面,然后点击左下角的【修复计算机】。
⑦ 进入Windows 恢复环境后,请依次选择【疑难解答>高级选项>启动修复】,修复完成后,重启电脑即可。
3、运行磁盘检查与系统文件检查
① 重复以上方法二的操作步骤,在【高级选项】页面,选择【命令提示符】,打开命令提示符窗口。
② 在命令提示符窗口中,依次输入sfc /scannow、chkdsk c: /r命令,并在输入每个命令后按Enter键。
【sfc /scannow】命令是检查Windows系统文件是否损坏,并尝试修复它们。 【chkdsk c: /r】命令则是运行磁盘,扫描并检查磁盘上的错误。
4、手动重建BCD文件
① 重复以上方法二的操作步骤,依然在【高级选项】页面,选择【命令提示符】。
② 打开命令提示符窗口,输入bootrec /fixmbr、bootrec /fixboot、bootrec /scanos、bootrec /rebuildbcd命令,并在键入每个命令后按Enter键。
③ 输入以上命令后,即可成功扫描您的Windows系统并重建BCD文件。
5、尝试系统还原或者重装Windows系统
如果该错误是最近才开始,且以上方法都无法解决时,您可以尝试系统还原。
① 再次重复以上方法二的操作步骤,导航到【高级选项】,然后选择【系统还原】,输入管理员账户与密码,按照提示复原到此前正常系统。
② 如果您没有管理员账户,请联系管理员或新建一个。如果您没有还原点,或者还原系统也无法解决问题,则需要重装Windows系统。
6、格式化并重新创建EFI系统分区
出现错误代码0xc0000225,可能是Windows无法找到用于引导的系统文件,或者是EFI系统分区丢失(损坏)导致的,我们可通过重新创建EFI系统分区的方法来尝试解决。
具体操作步骤如下:
① 再次重复以上方法二的操作步骤,导航到【高级选项】,然后选择【命令提示符】。
② 在命令提示符处输入【diskpart】,然后按Enter键。
③ EFI系统分区通常是没有分配驱动器号,因此为了能正常使用它,需要使用DISKPART工具来设置驱动器号。
请按顺序输入以下命令,并在每个命令后,按下Enter键:
- 输入【List disk】,按Enter键,列出系统所有磁盘;
- 输入【select disk n】,按Enter键;(n指的是启动磁盘的磁盘编号,按个人实际情况输入,此处“n”为“2”)
- 输入【list volume】,按Enter键,列出所选磁盘的所有分区;
- 输入【select volume m】,按Enter键;(m指的是EFI分区的卷标号,按个人实际情况输入,此处“m”为“3”)
- 输入【assign letter=N:】,按Enter键;(N可以替换为任何分区的未使用的驱动器号,按个人实际情况输入)
- 输入【Exit】,按Enter键,退出diskpart。
④ 然后,格式化EFI系统分区,并重建EFI。按照以下顺序输入命令:
- 输入【N:】,按Enter键,N是之前分配的驱动器号;
- 输入【format N: /FS:FAT32】,按Enter键;
⑤ 最后输入【bcdboot C:\windows /s N: /f UEFI】,按Enter键,修复引导加载程序。
完成以上步骤后,将在N驱动器上重新创建一个名为EFI的新文件夹,修复完成后可重启电脑尝试是否能正常启动。
今天的文章win10错误代码0xc0000225怎么修复_oxc000014c解决方法分享到此就结束了,感谢您的阅读。
版权声明:本文内容由互联网用户自发贡献,该文观点仅代表作者本人。本站仅提供信息存储空间服务,不拥有所有权,不承担相关法律责任。如发现本站有涉嫌侵权/违法违规的内容, 请发送邮件至 举报,一经查实,本站将立刻删除。
如需转载请保留出处:http://bianchenghao.cn/78166.html