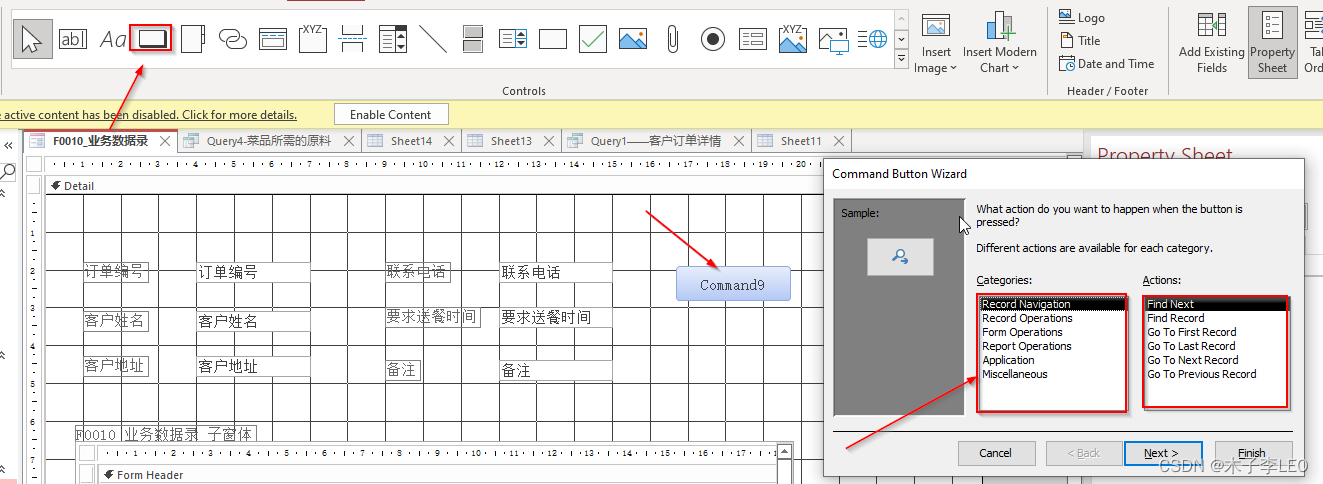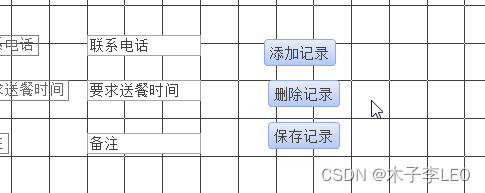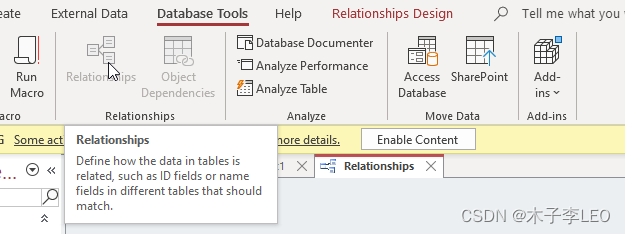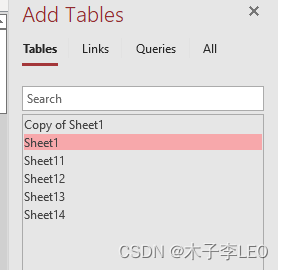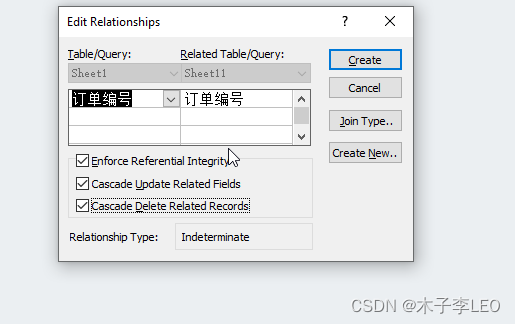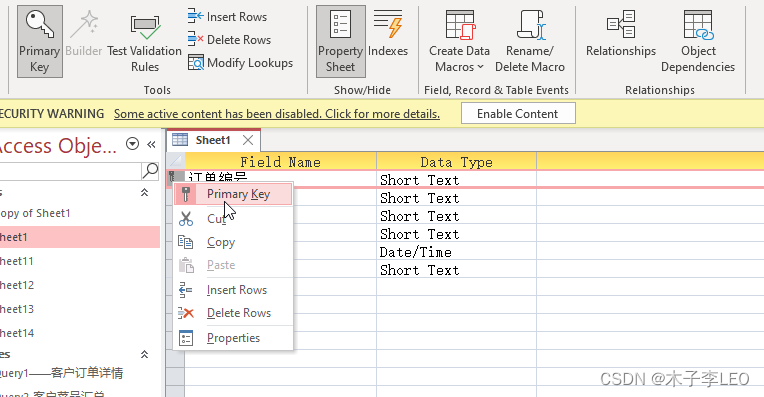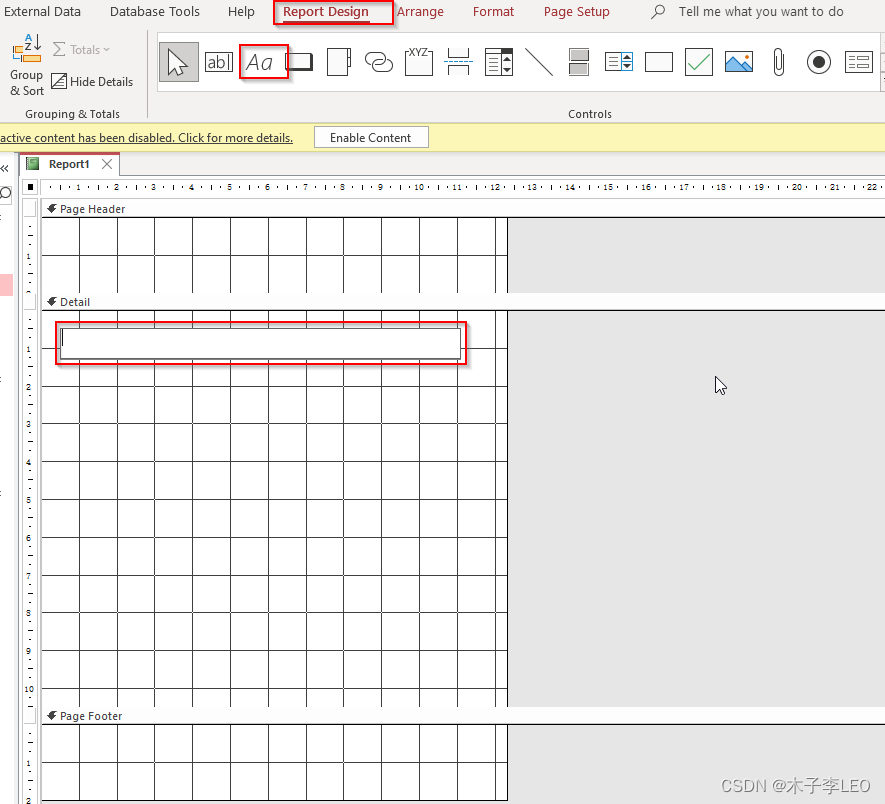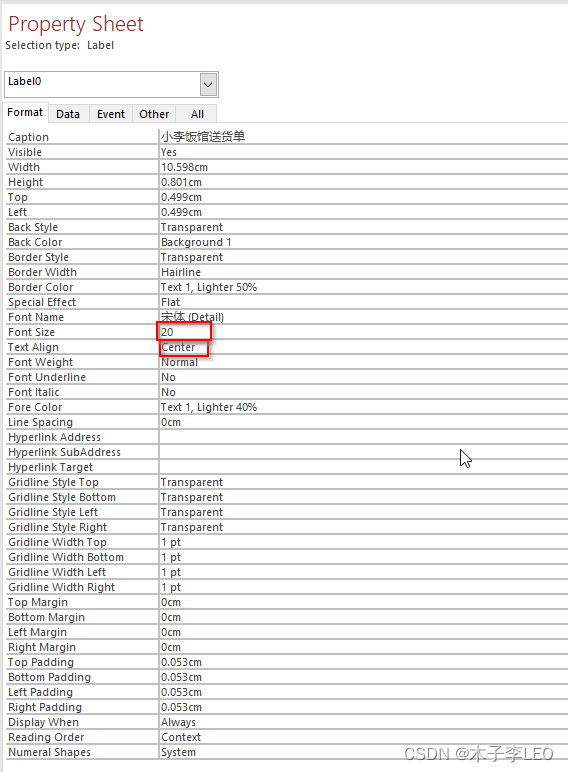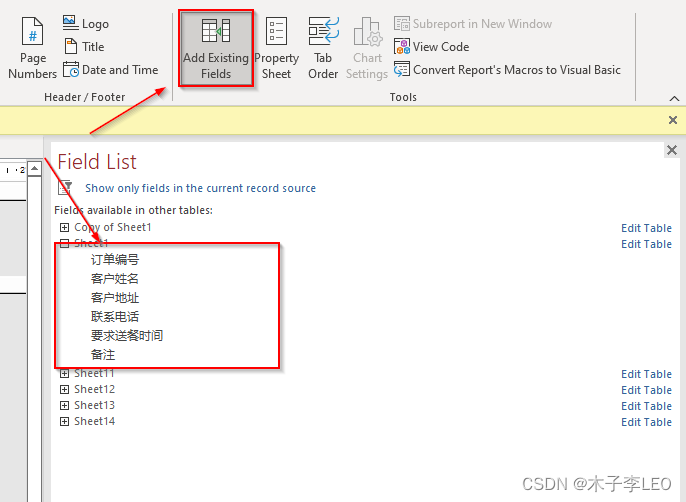最近,在公司实习自学了一款简单的access数据库软件,下面是自己的一些学习心得过程,供大家参考。
一、access导入数据
两种方法:
1、直接复制,crtl-c/v即可
2、若数据量较大,可以从access内部进行导入,External Data–>import&link–>单击Excel选项,即可
二、 重新“组装”数据
右键打开显示表,双击添加表格至查询设计界面上
接下来就要用连线的方式建立表格之间的关联
通过鼠标左键按住不放连线
拖拽表格字段至下方查询设计网格中
接下来就可以选择results–>view–>datasheet view 查看表格关联后的视图
保存为一个新的表格
基于查询表格做出一个汇总选项
注意查询的思路,sheet1+sheet11查询出query1-客户订单详情–>query2-客户菜品汇总
动态变化,前面的数据改变了之后,后面查询出的数据会进行实时的检测
三、access简单查询
注意连接线双击可以进行修改
如果想要显示该表格所有字段,则只需要拖动该表格上方的*即可
在设计视图中,除了必要的字段外,还可以在空白字段处单击右键自己设置 总计 乘法等公式
简单查询基本总结
客人基本信息通过订单编号链接到对应菜品及数量,得出客户订单情况
同时设置对应的字段,得到客户菜品汇总(鼠标右键点击total,添加汇总字段)
添加菜品对应菜品价格,且与客户订单情况相链接,得出客户产品价格
四、Access高级查询
核心内容–>物料清单的分解(一对多的分解)
导入新的原材料表格,在设计视图中将其与客户订单详情链接
利用汇总工具和生成器
最终可以实现一对多的效果,可以算出一份菜品大概会用到多少原料
五、时间都去哪儿了
修改数据为时间日期格式的两种方法
第一种、适合较少的数据时使用(因为强制转换会导致数据丢失),强制转换数据格式为日期类型,
第二方法、我们就要借助excel表格进行数据格式的转换
根据时间做决策
空白字段,右键选择生成器,这样可以根据时间进行分类汇总
六、人人都是程序员——可视化界面
1、选择create->窗体设计按钮
2、在工具里面,选择添加现有字段
3、主窗体的字段添加,自动链接底层数据
子窗体需要完成两件事情:1、指定子窗体底层数据表(一定要打开控件向导,必须按下的状态)
2、建立子窗体底层数据表和主窗体底层数据表之间的关系
4、如何通过窗体向数据库增加新的数据呢?
在空白窗体控件处,填写相应信息就可以。
5、选择菜品有提示,让用户操作更方便
切换到设计视图,右键将其更改为组合框(combo box)
选择窗体设计按钮中的工具栏中属性表(property sheet)–>确定下拉框中有哪些选项(控件的外观,对外部点击或选择的响应动作,)
属性表中需要设置以下几个属性内容:
控件来源(control source):窗体上当前所选择的控件与底层数据表中哪个字段关联。
行来源(row source):控件中内容来源于哪个数据表。
行来源类型(row source type):控件的内容来自数据表/查询或者其他类型。
绑定列(bound column):若控件能显示多个列,则选择哪个列将存储到数据库中。
限于列表(limit to list):如果控件选项列表中没有所选内容,是否允许用户自己添加。
表格设计视图的工具栏
 七、添加修改删除
七、添加修改删除
在设计视图中,添加按钮并设置属性(添加修改删除)
但是此时只能修改主窗体所关联的数据表,那么怎么才能解决同步添加修改删除问题呢?—–>关系型数据库
总结:
有好多数据库,每个数据库之间通过不同的对应关系或者根据不同公式运算进而生成对应的查询表格,如何再根据这些表格之间的关系进行可视化界面窗体的设计,以方便用户实现增删改查的功能。
通过组合表功能属性实现下拉框选择,确保便捷和准确。
八、关系型数据库
数据库“管理”系统软件access—–>对其存储不同的表格实现“联动”功能
打开数据库工具中的关系组中的关系按钮
然后右键显示表
双击添加需要建立联系的表格,注意这里建立的关系是“原生”关系,其作用会影响到基于该表格所建立的查询和窗体。
编辑选择对应关系以及勾选下方三个按钮(同步)
同时要把订单编号设置为主键,此时确保订单编号不能有重复和空白。
显示无法保存更改??????重启文件
access核心
1、第一个关系就是通过access中的“数据库工具–>关系”命令建立起来的access中表与表之间的,能够将两个表格自动同步起来的“原生关系”(其作用会影响到基于该表格所建立的查询和窗体)。
2、第二个关系是通过access的“查询”功能建立起来的表格与表格、表格与查询、查询与查询之间的“次生关系”,该关系可以将不同表格或者查询中的数据关联起来,重新组合成我们需要的数据。
九、设计报表
前面我们都讲了如何去存储、查询处理数据以及靠窗体与用户互动
接下来我们要让access去生成各种格式化的能力叫做“报表”功能。
选择创建选项卡,单击“报表”组中的“报表设计”按钮,如何通过选项卡设计自己想要格式的报表。
在画的框里面输入自己想要的文字,然后右键可以选择属性,进行修改字体名称和大小。
通过报表设计的工具里面的添加现有字段(主报表)
接下来,就是要建立子报表
第一种方法在报表设计工具中的设计选项卡,单击控件的子窗体/子报表
第二种方法是直接把子报表需要显示的数据表拖拽到主报表的方式添加子报表
最后,恭喜你已经成功入门access了!!!
今天的文章access入门教程大全_access免费教程分享到此就结束了,感谢您的阅读。
版权声明:本文内容由互联网用户自发贡献,该文观点仅代表作者本人。本站仅提供信息存储空间服务,不拥有所有权,不承担相关法律责任。如发现本站有涉嫌侵权/违法违规的内容, 请发送邮件至 举报,一经查实,本站将立刻删除。
如需转载请保留出处:https://bianchenghao.cn/78506.html

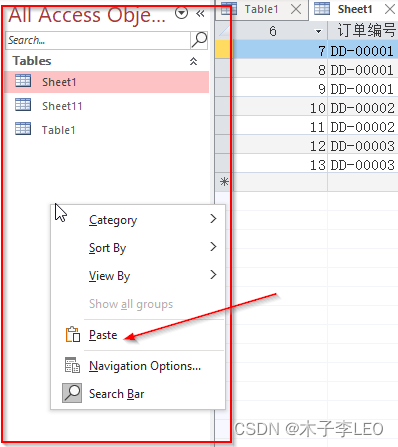
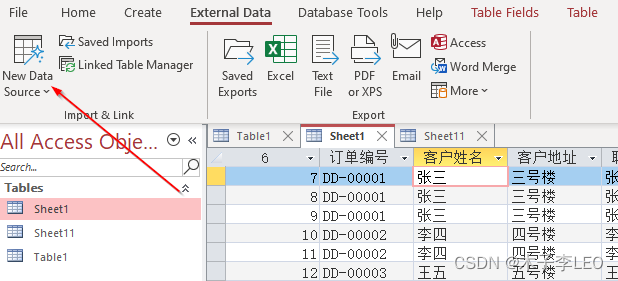
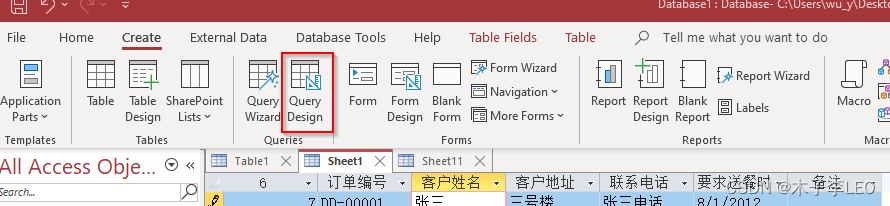
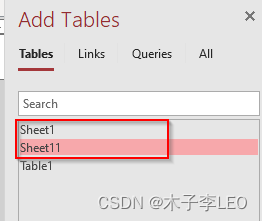
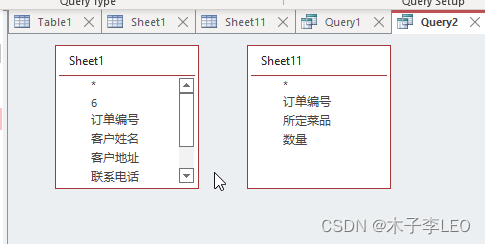
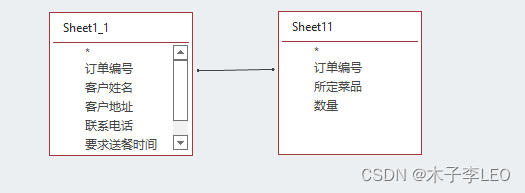
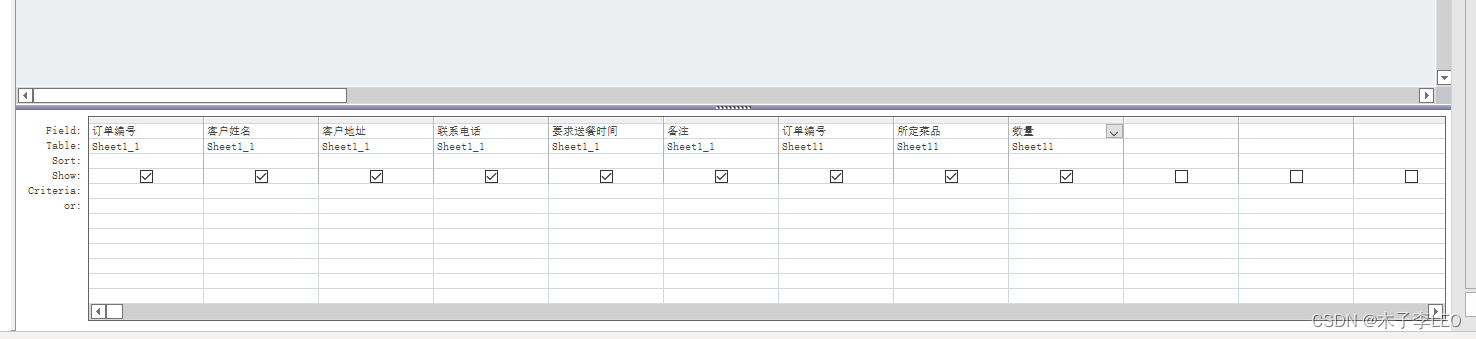
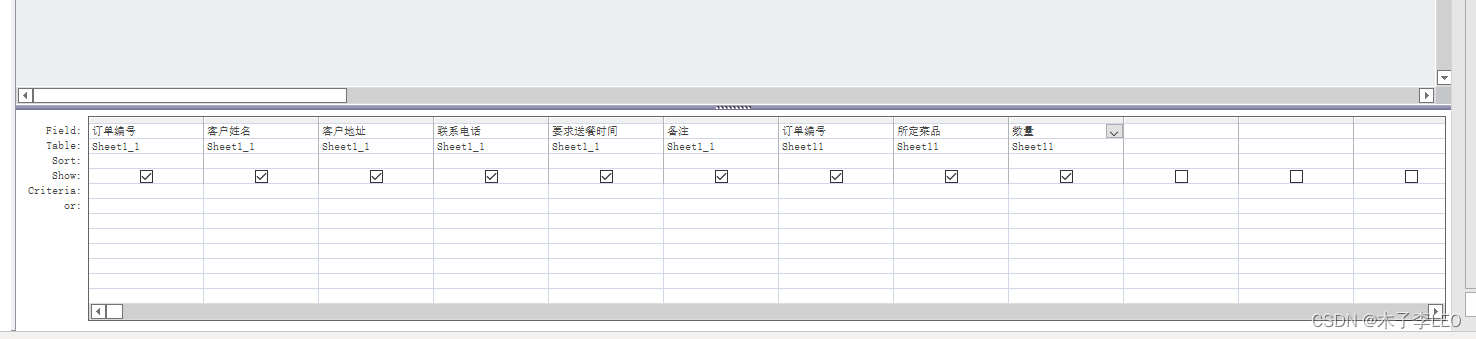
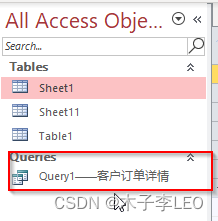
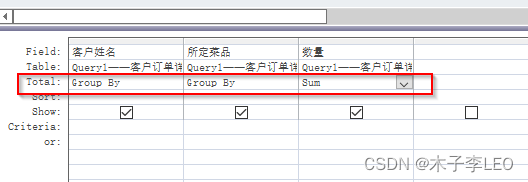
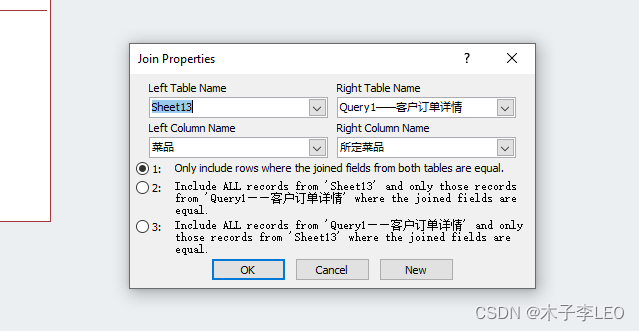
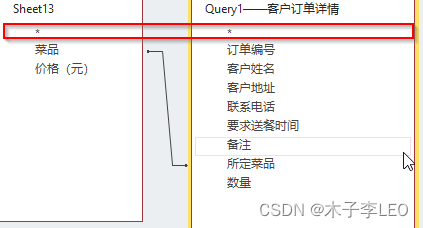
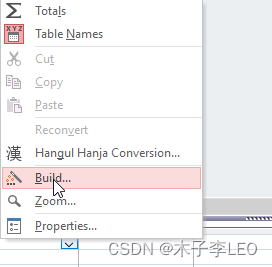
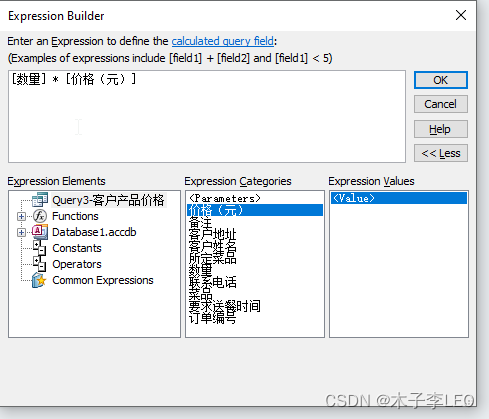
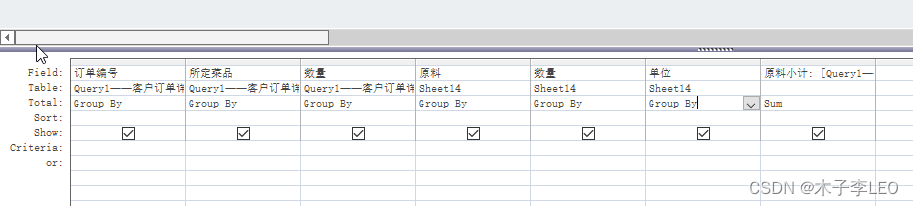
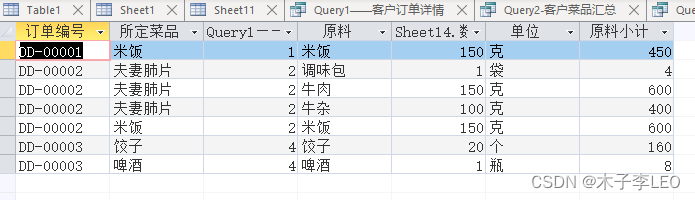
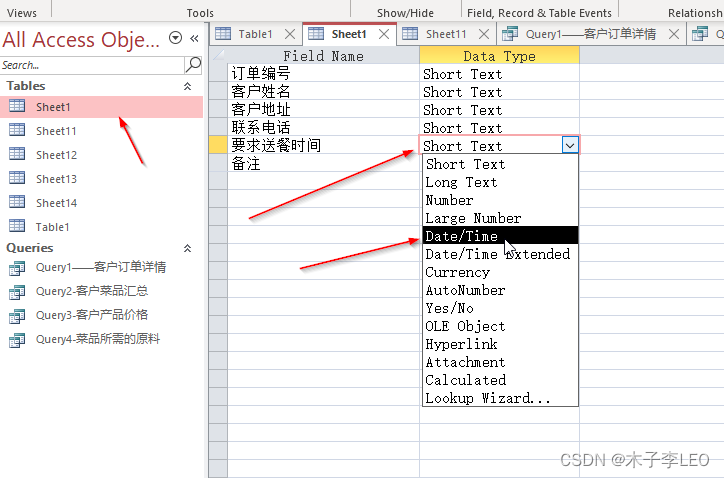
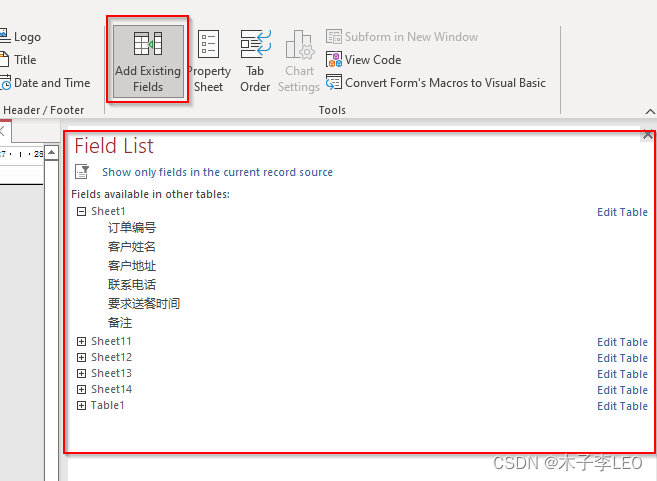

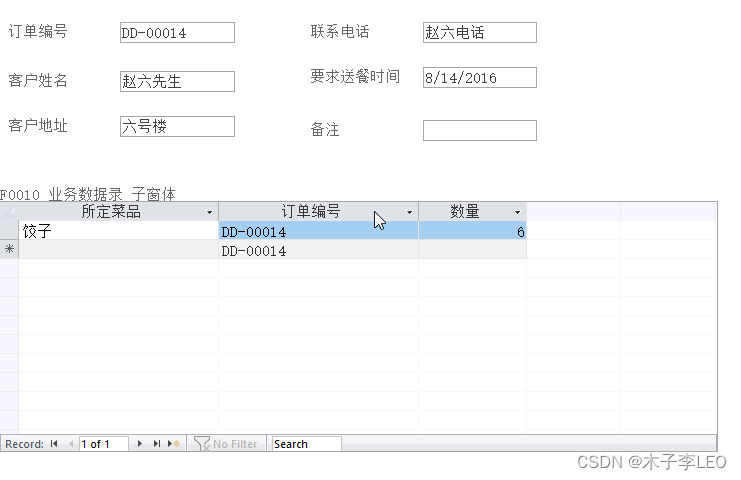
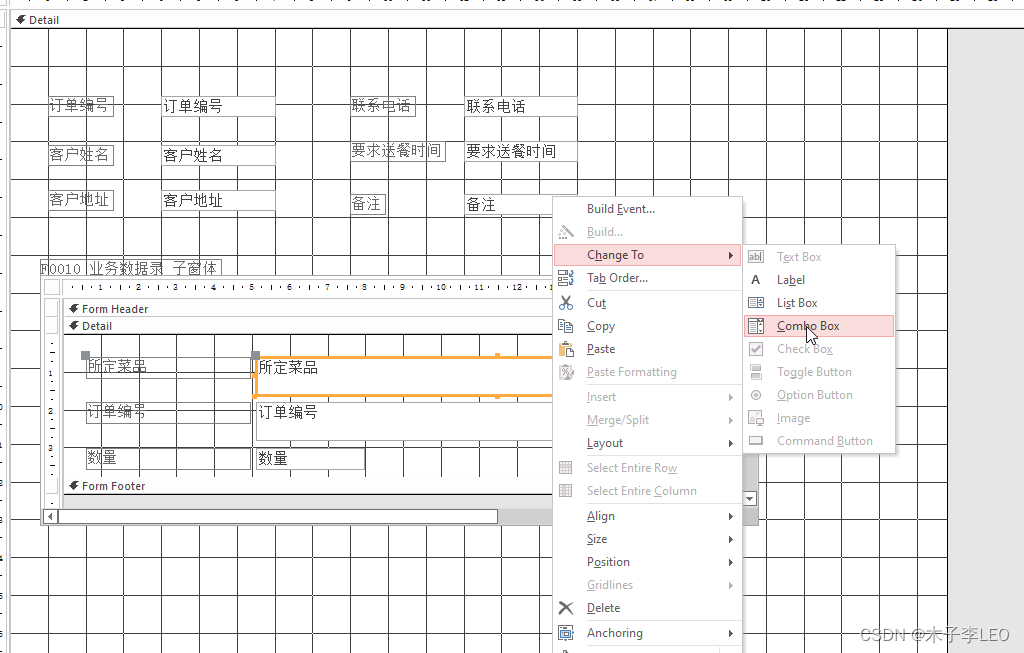
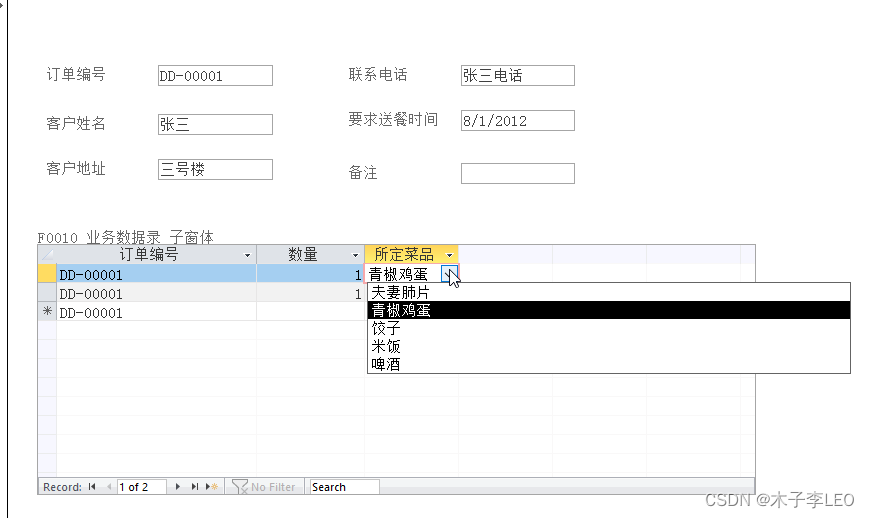
 七、添加修改删除
七、添加修改删除