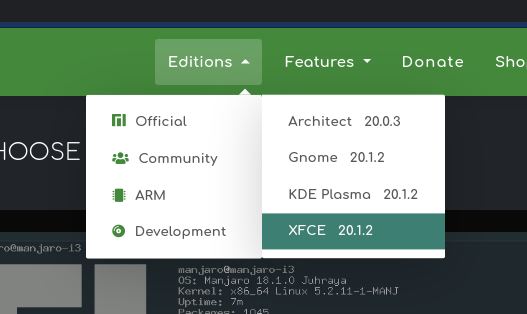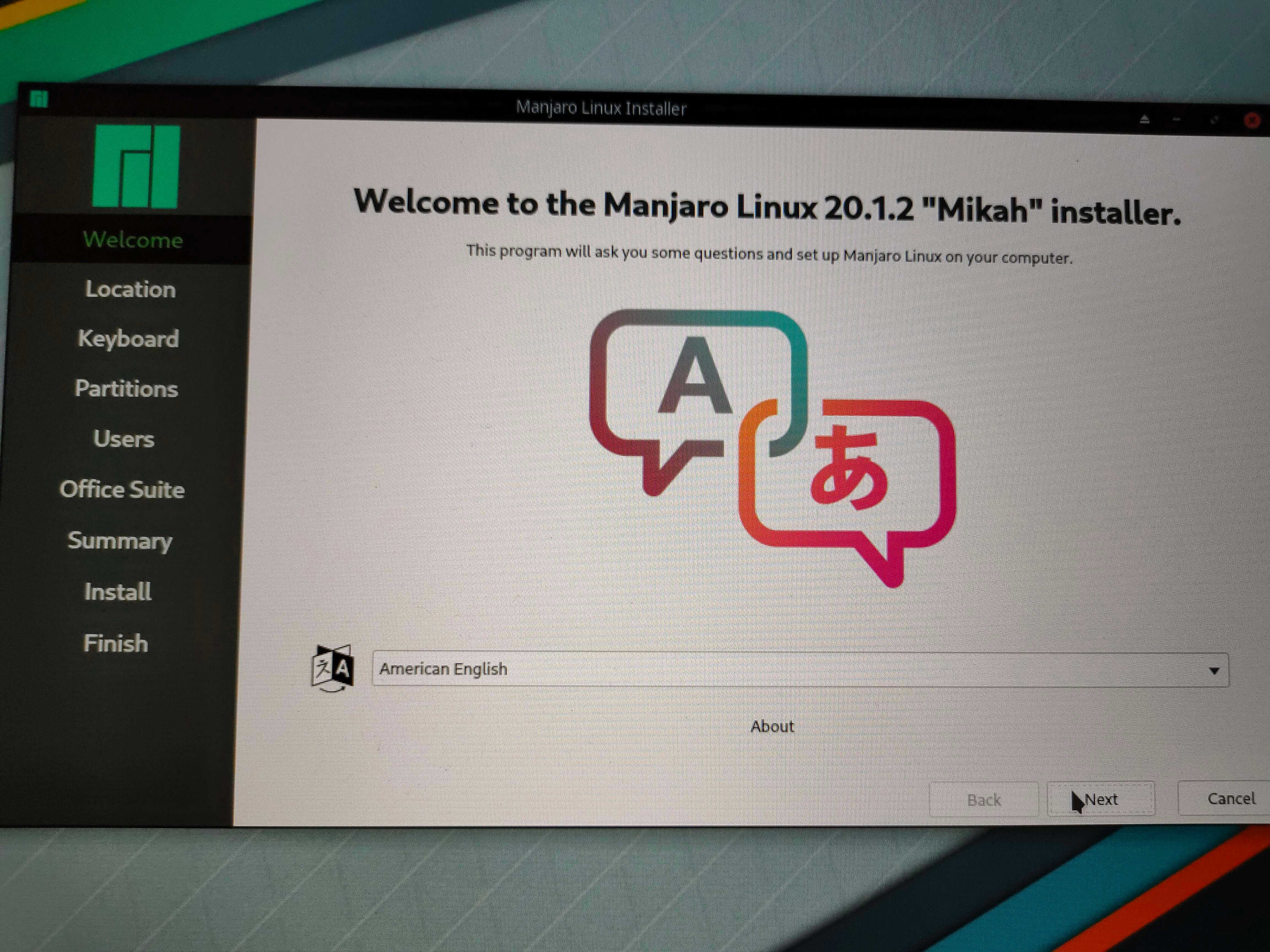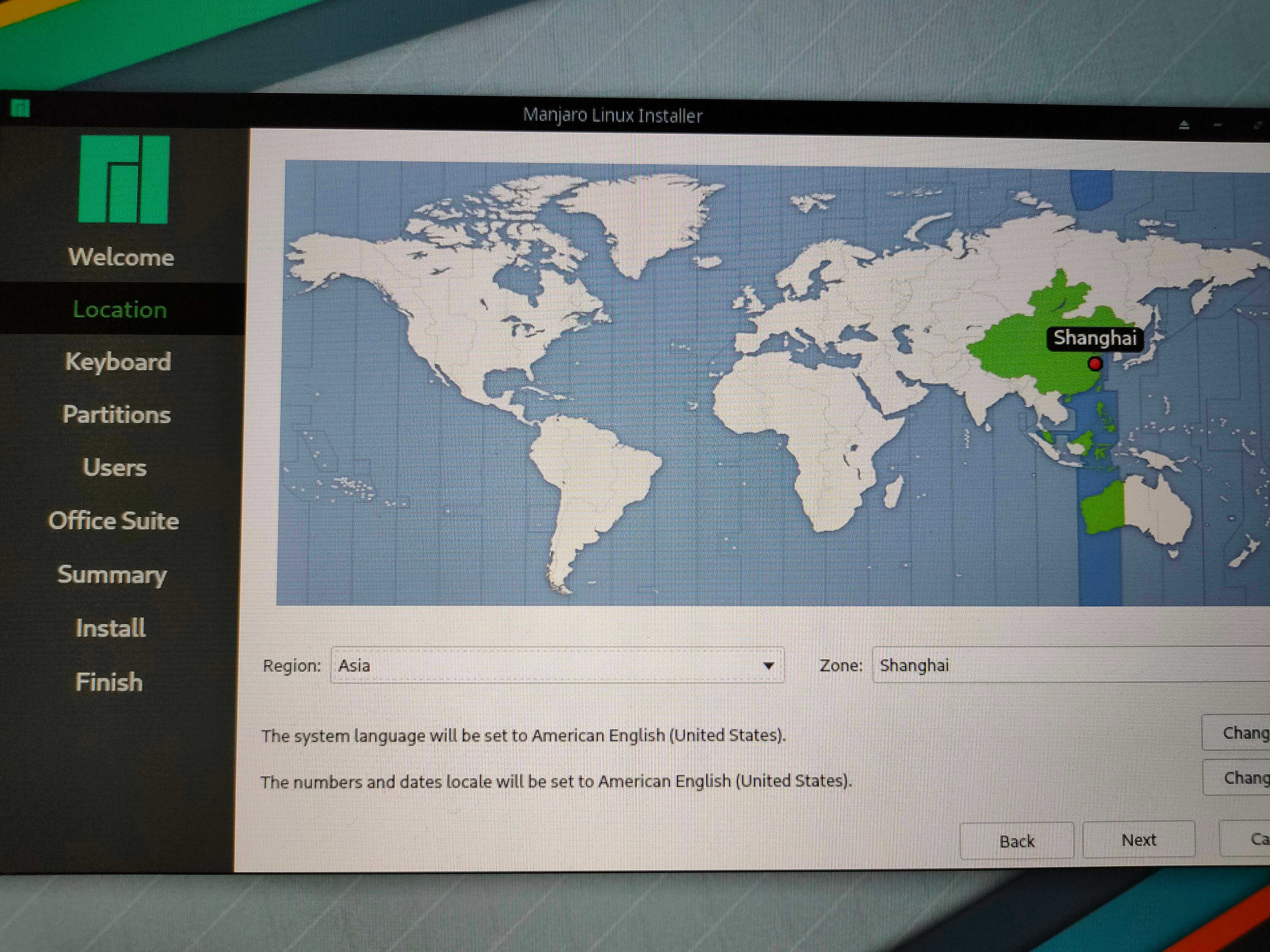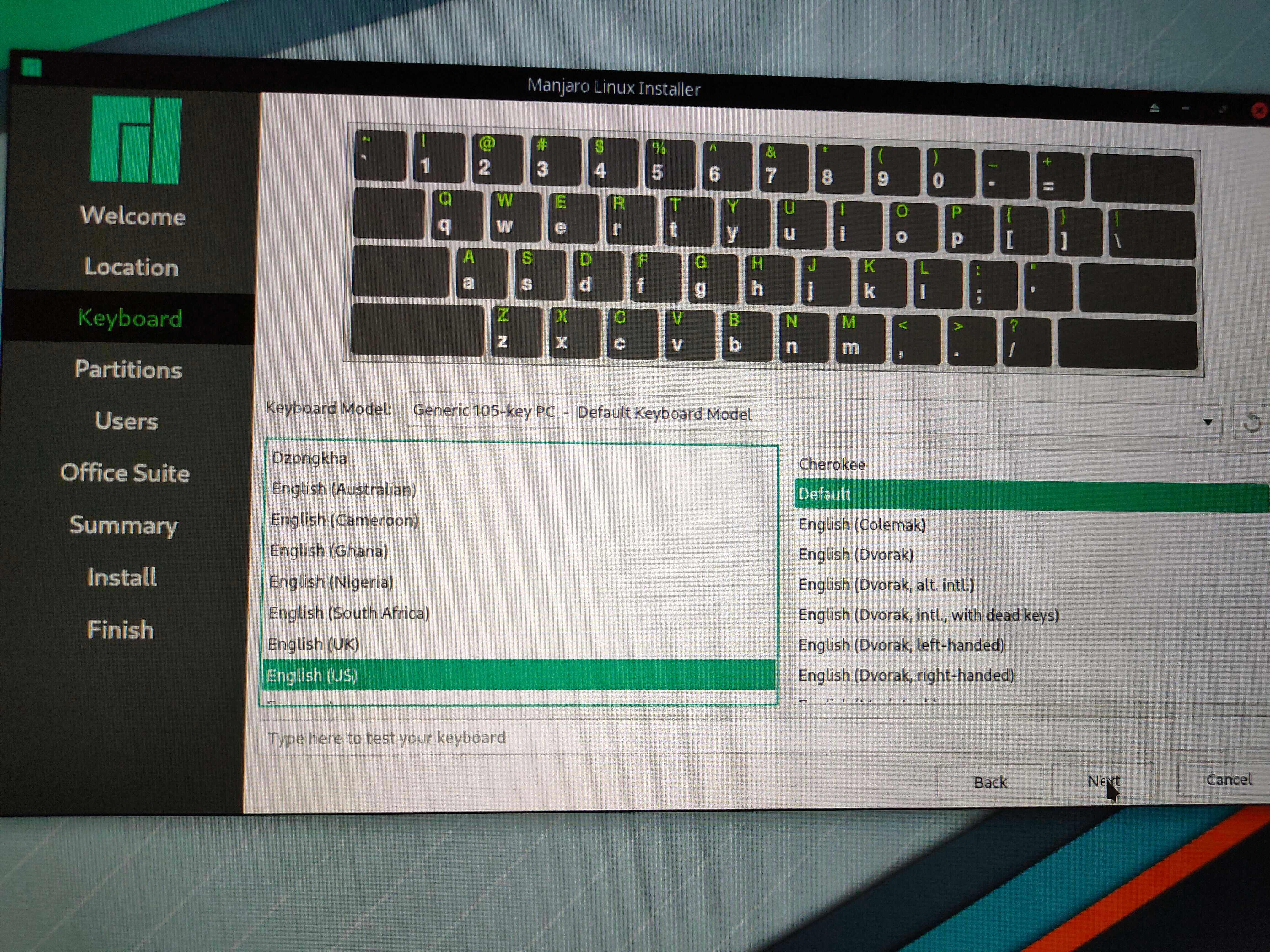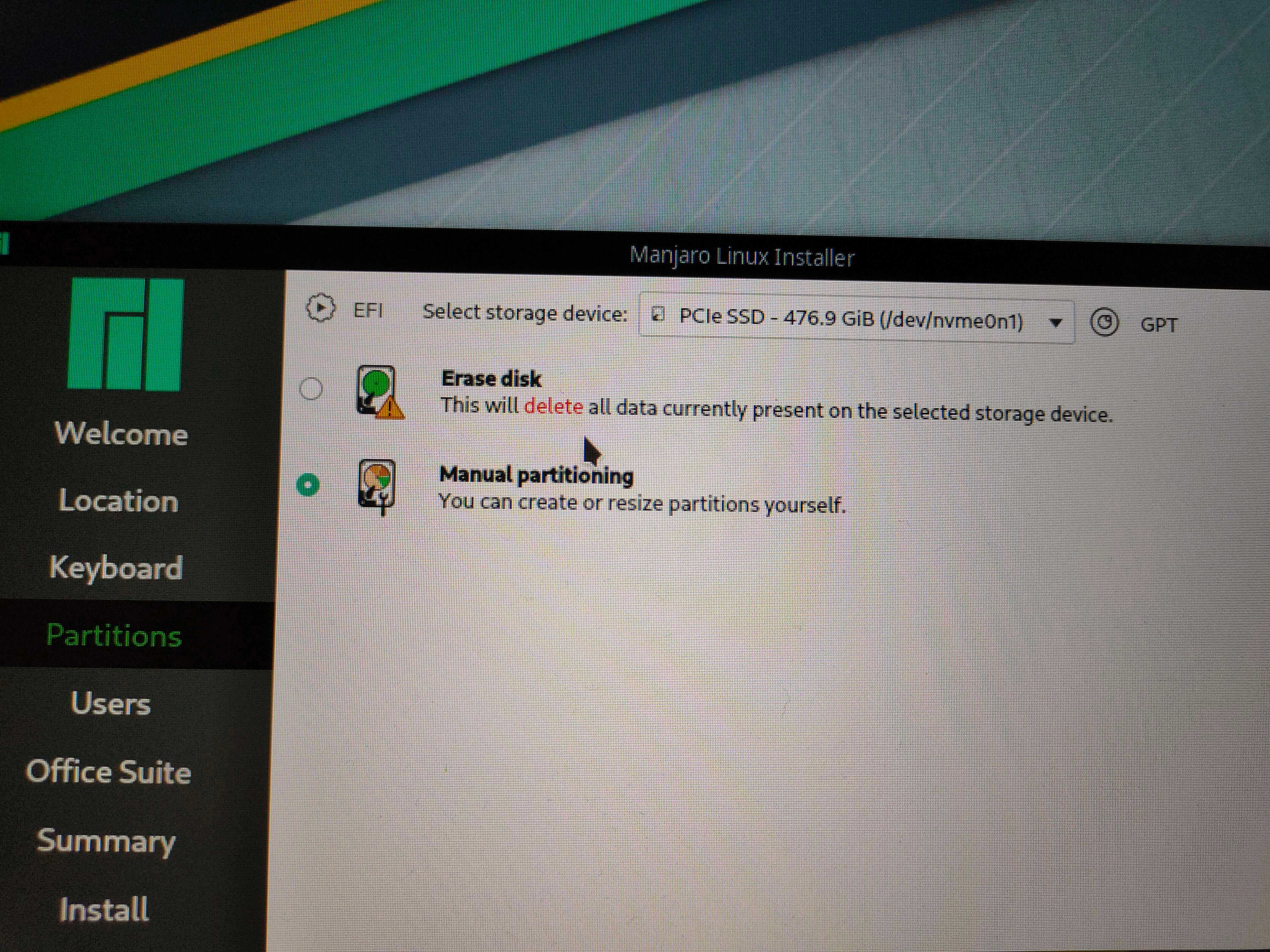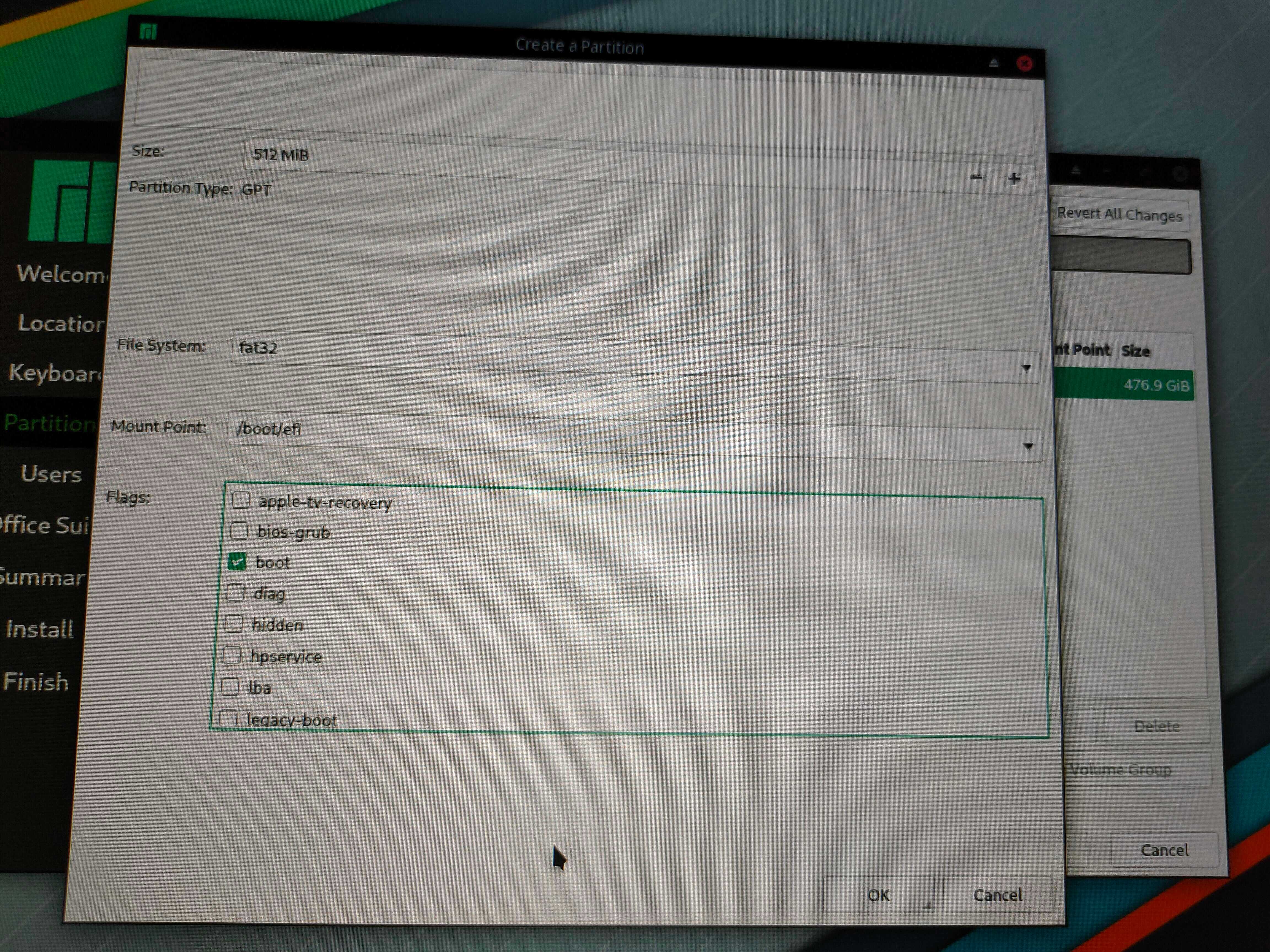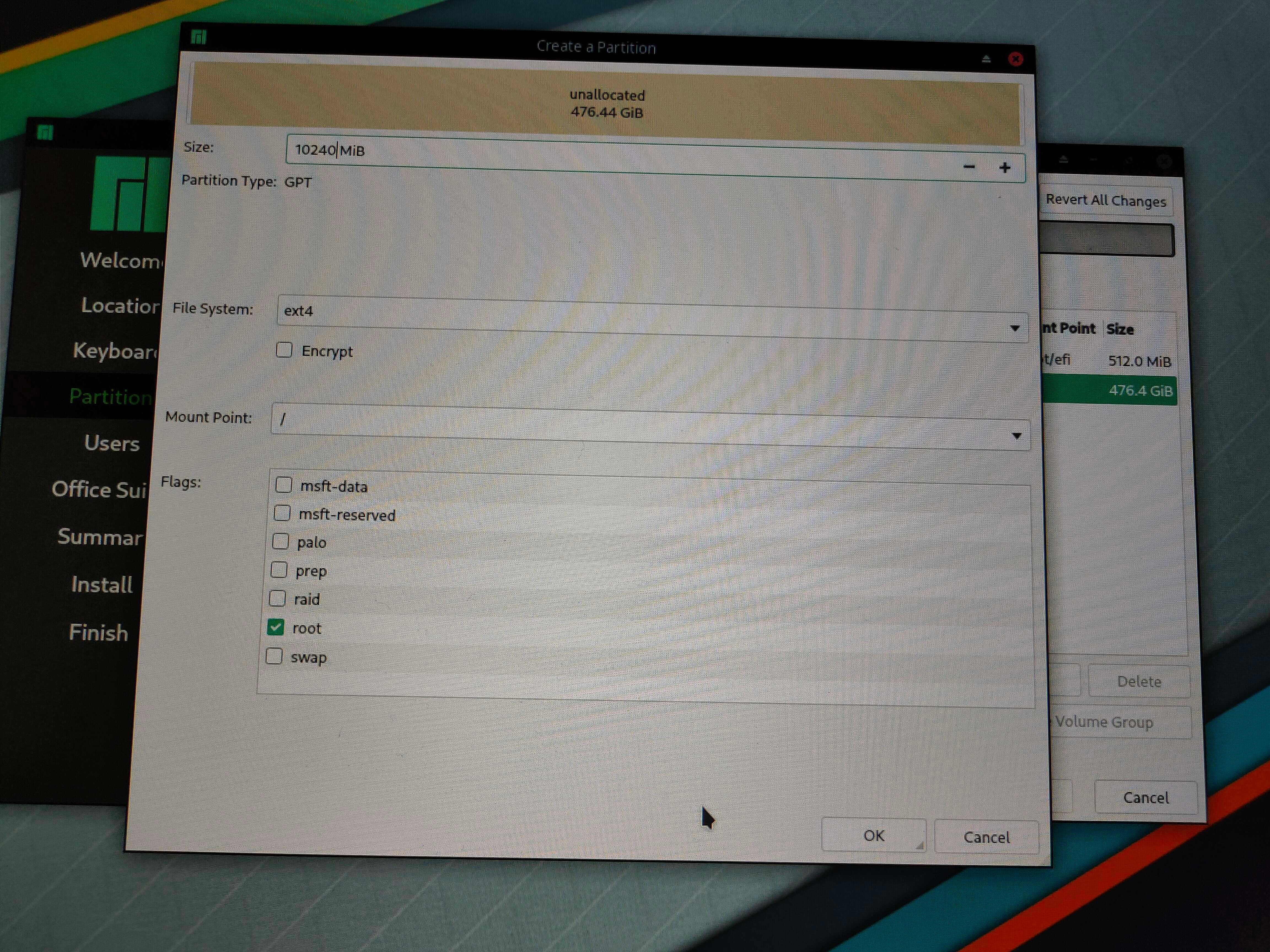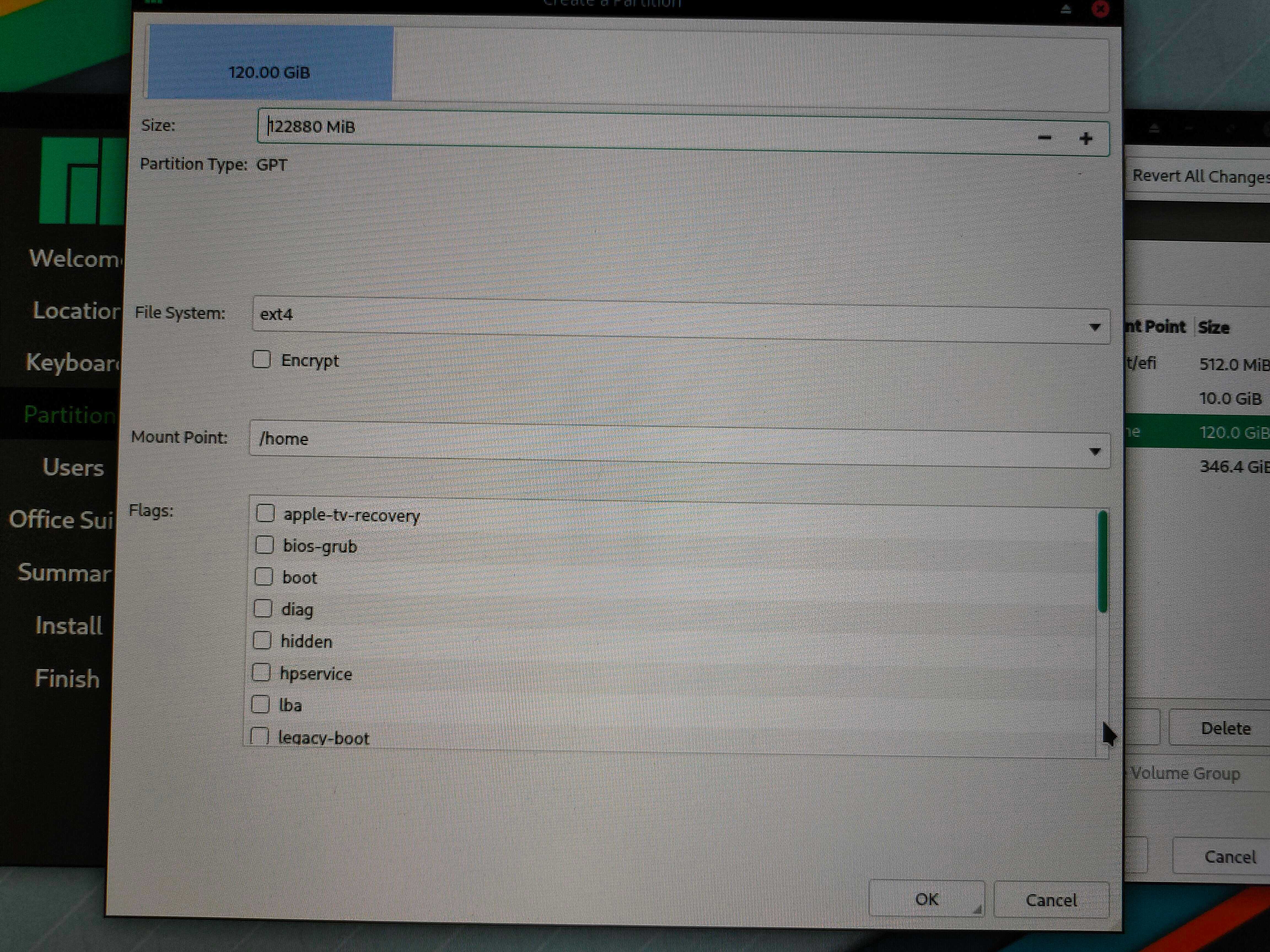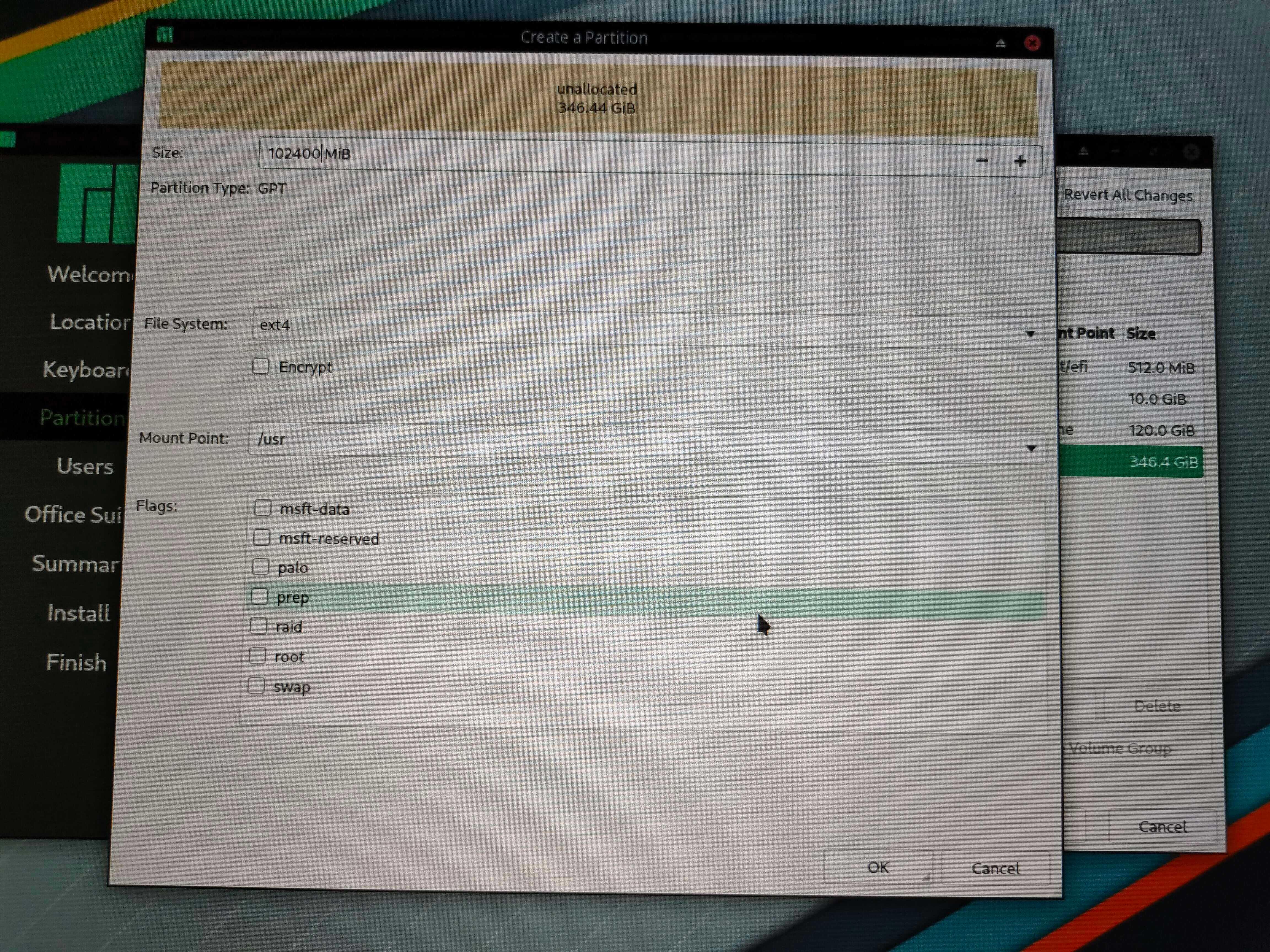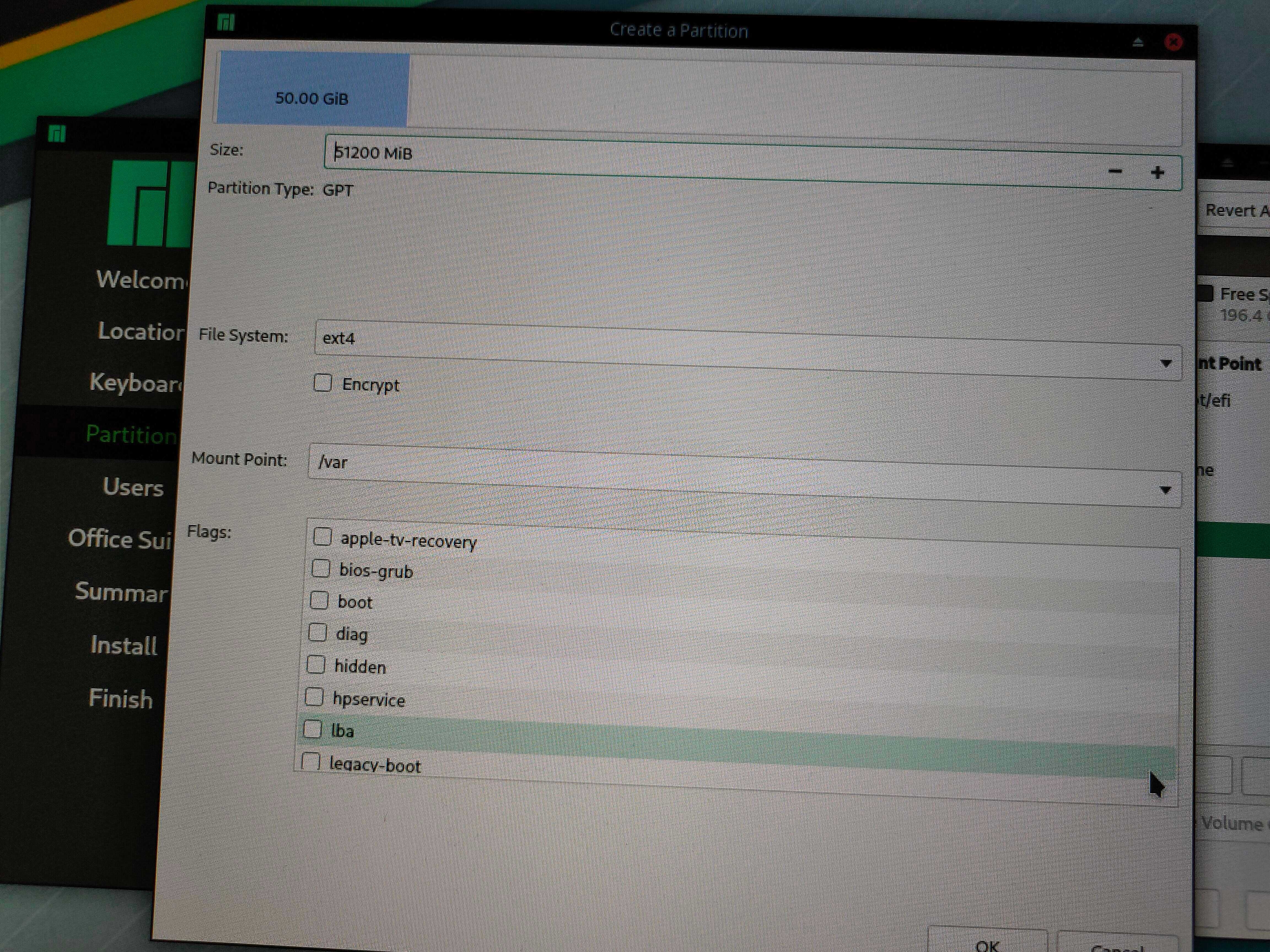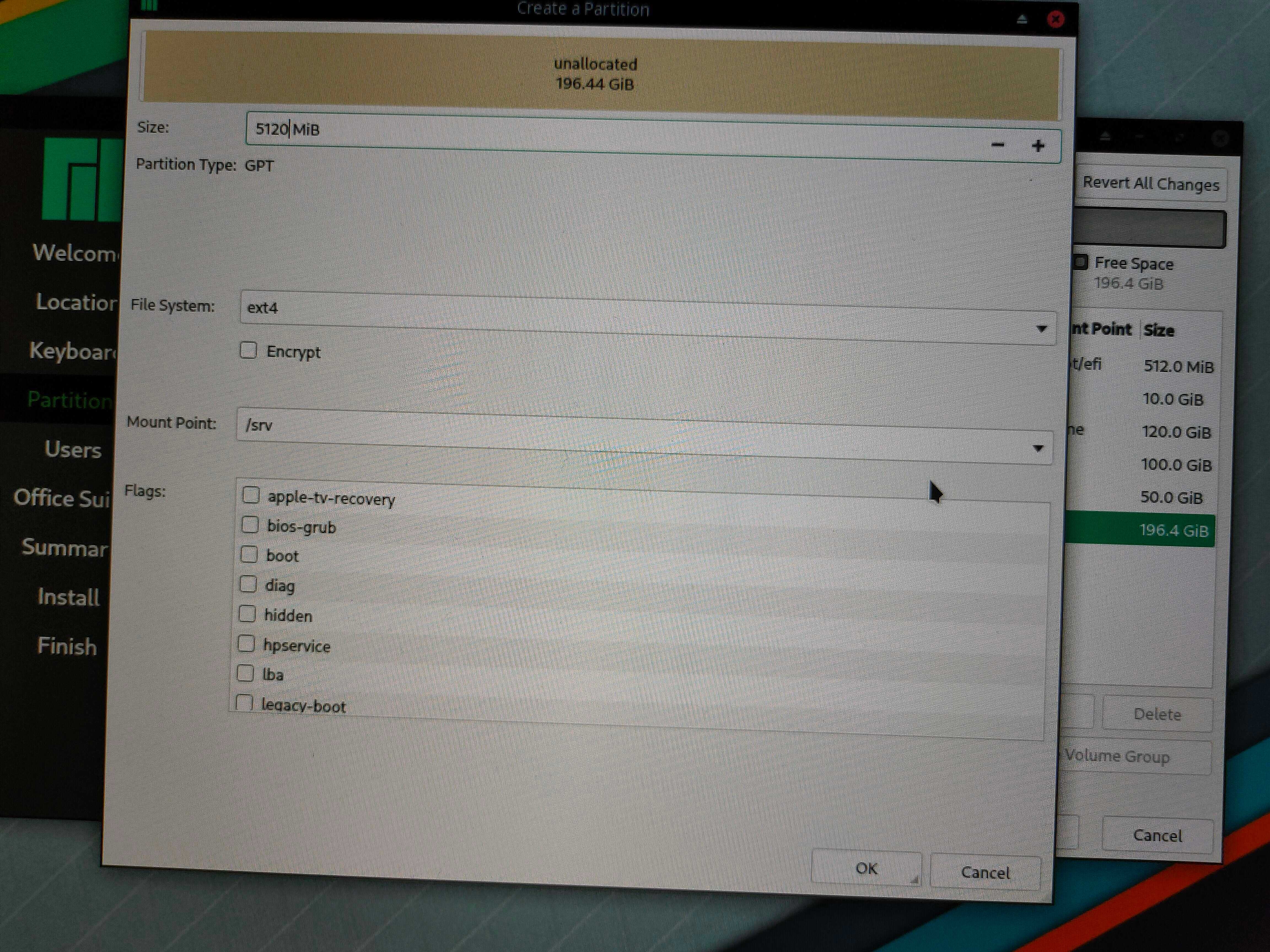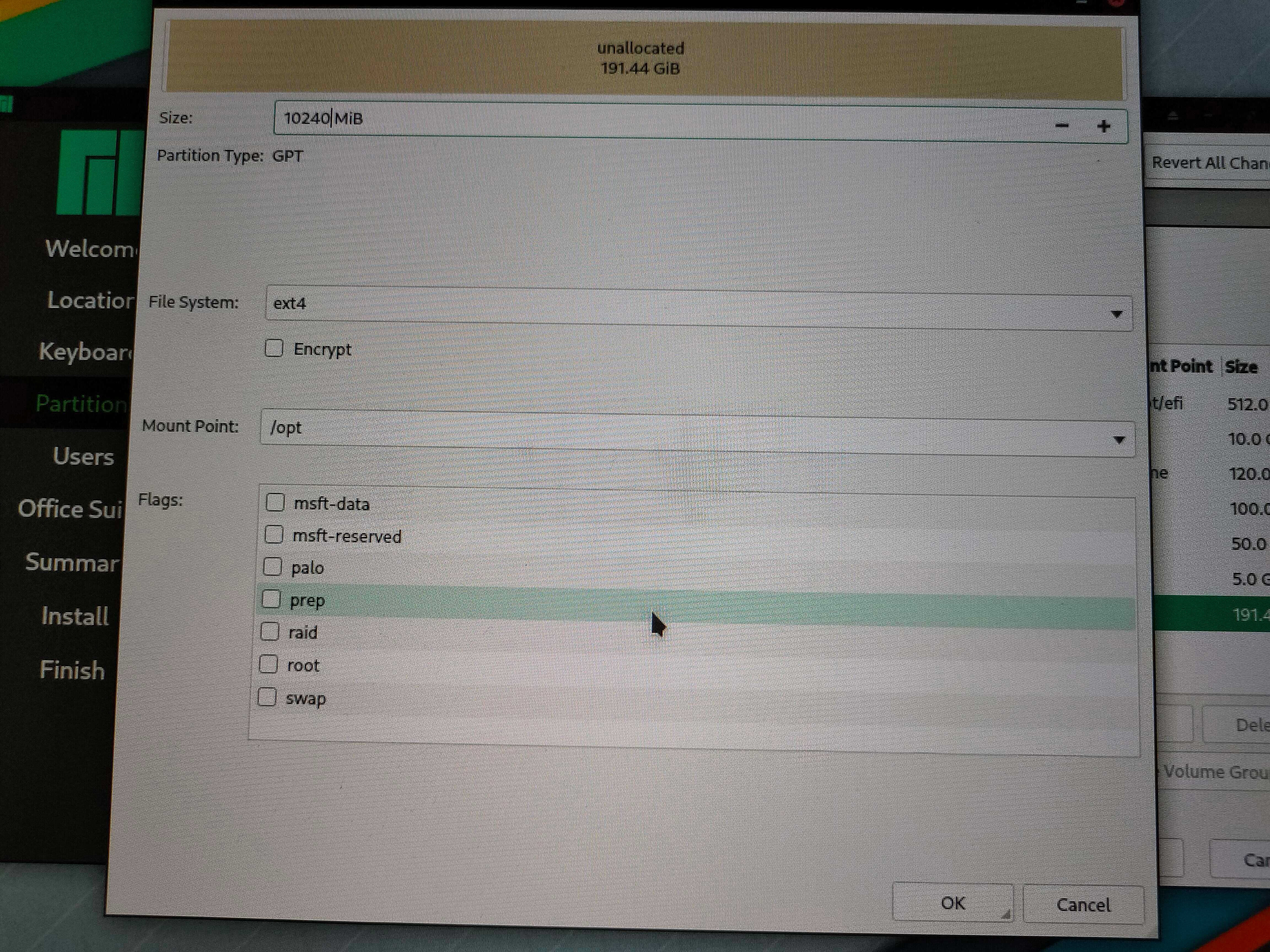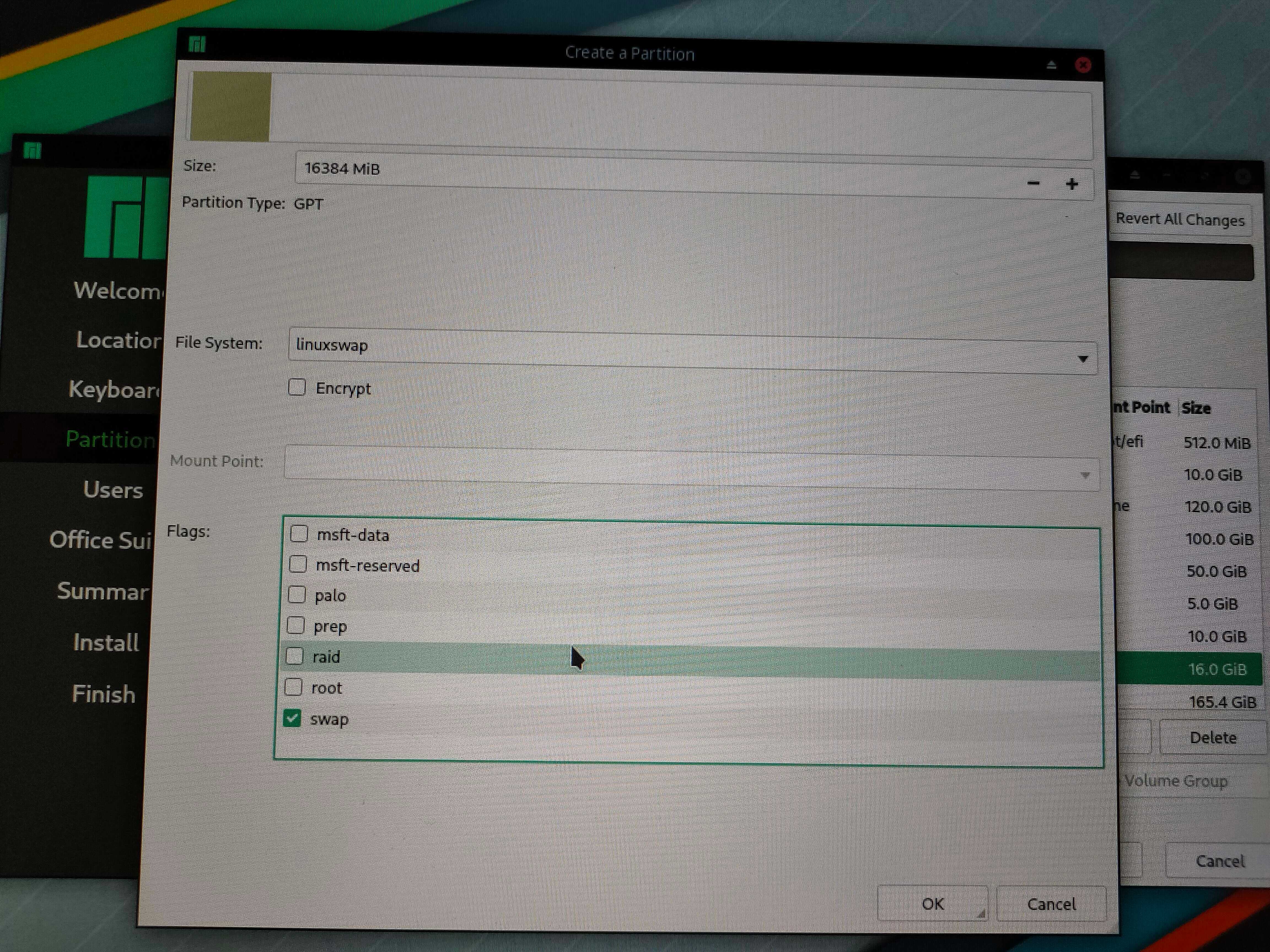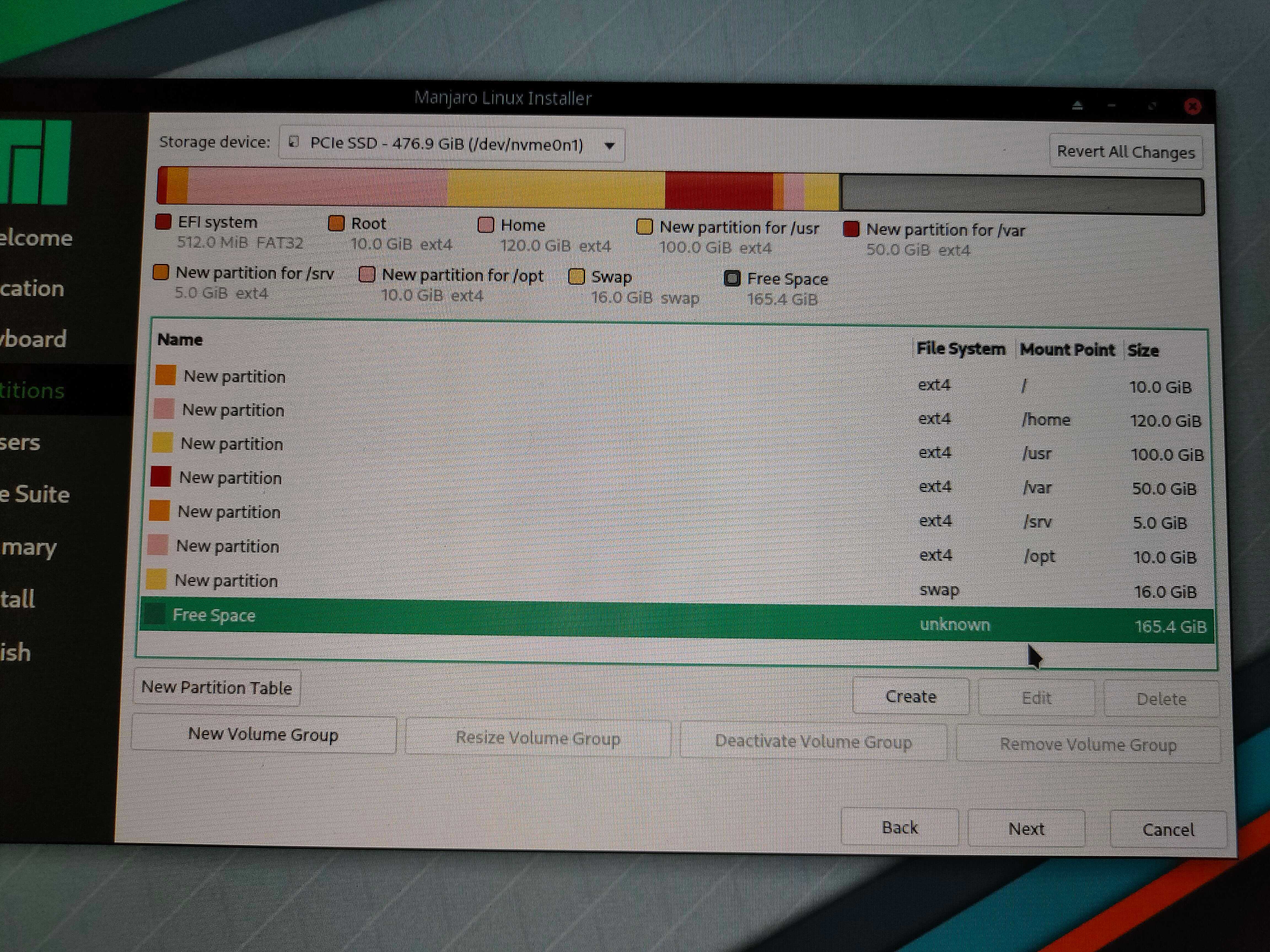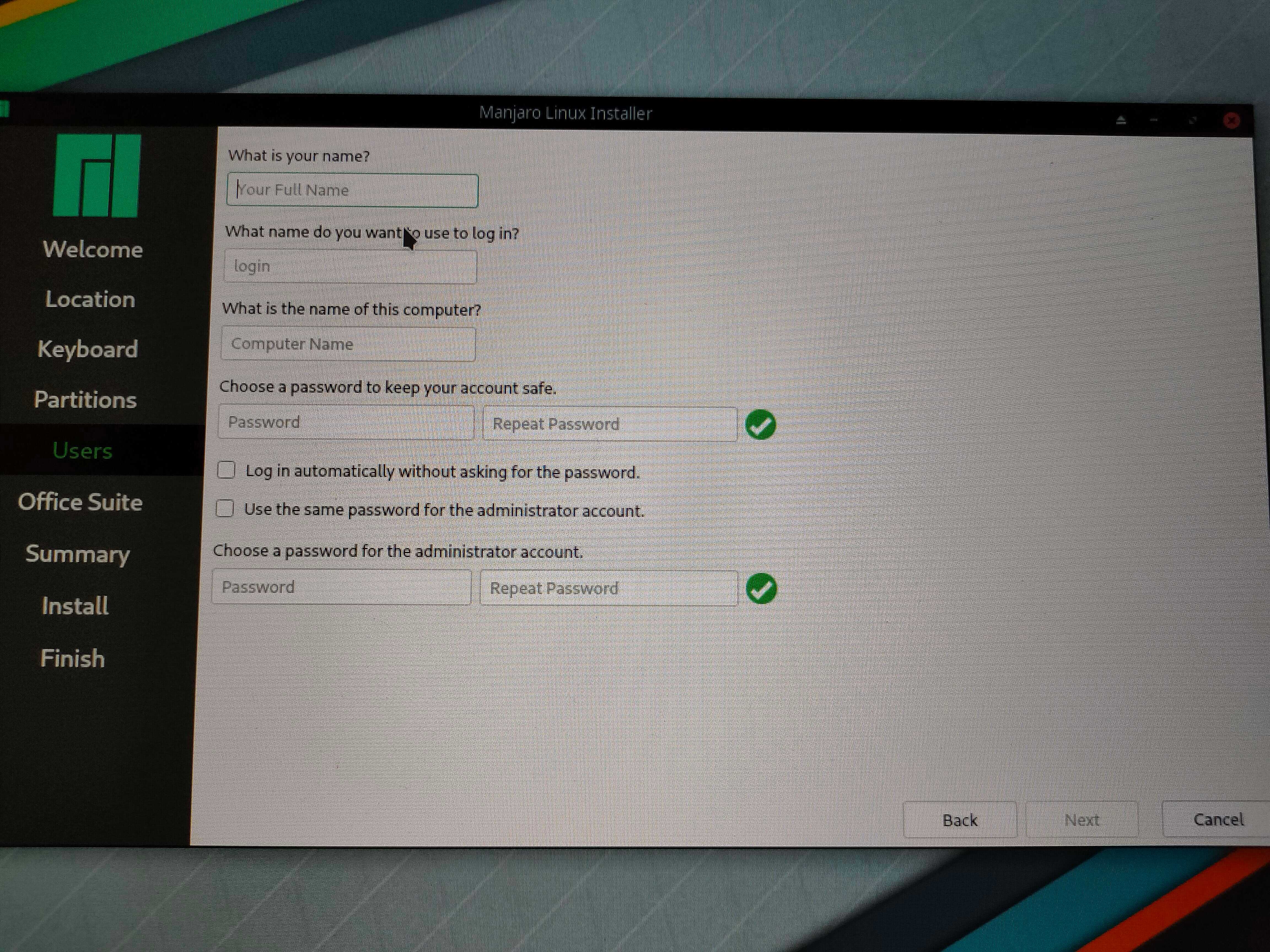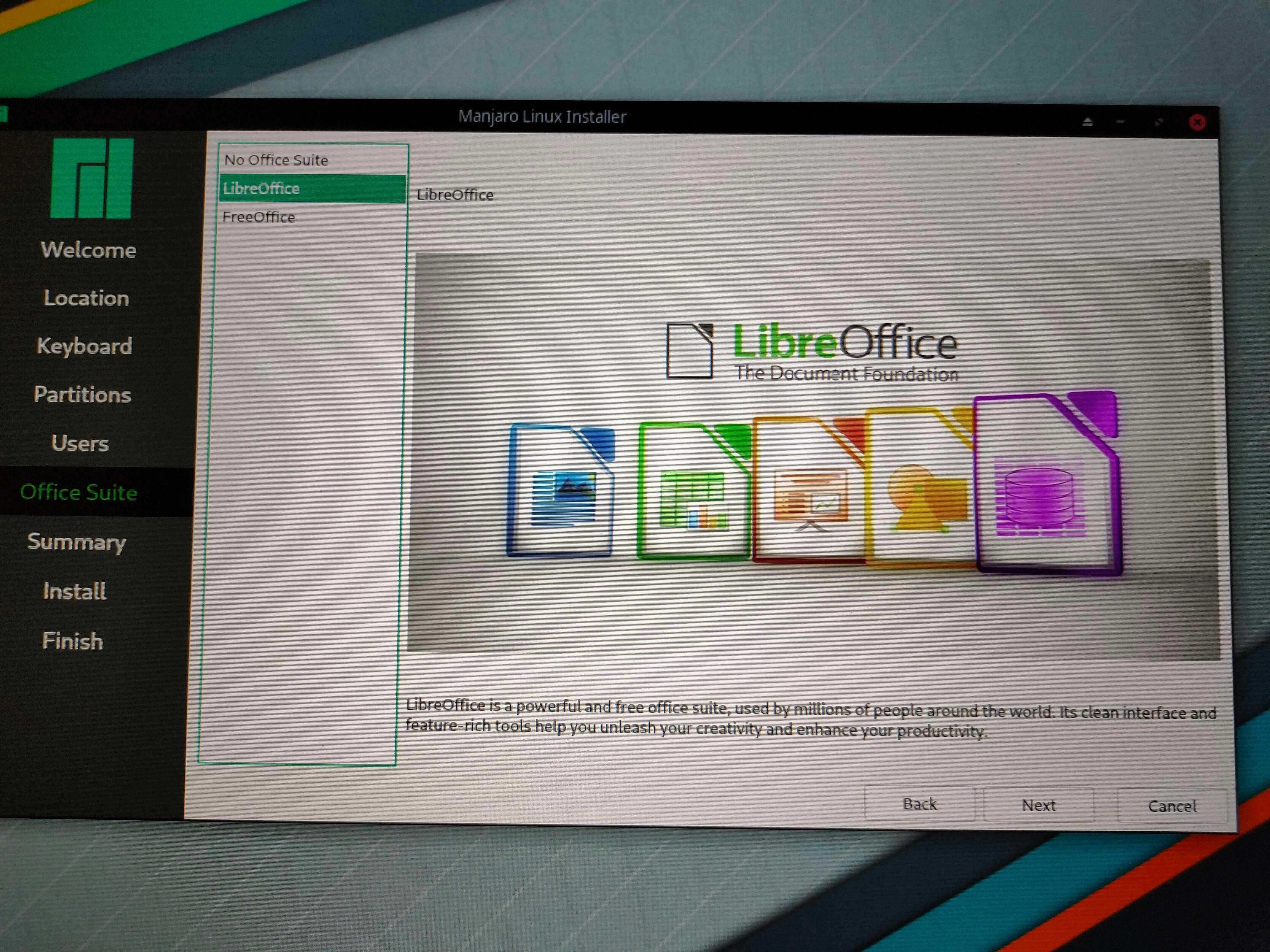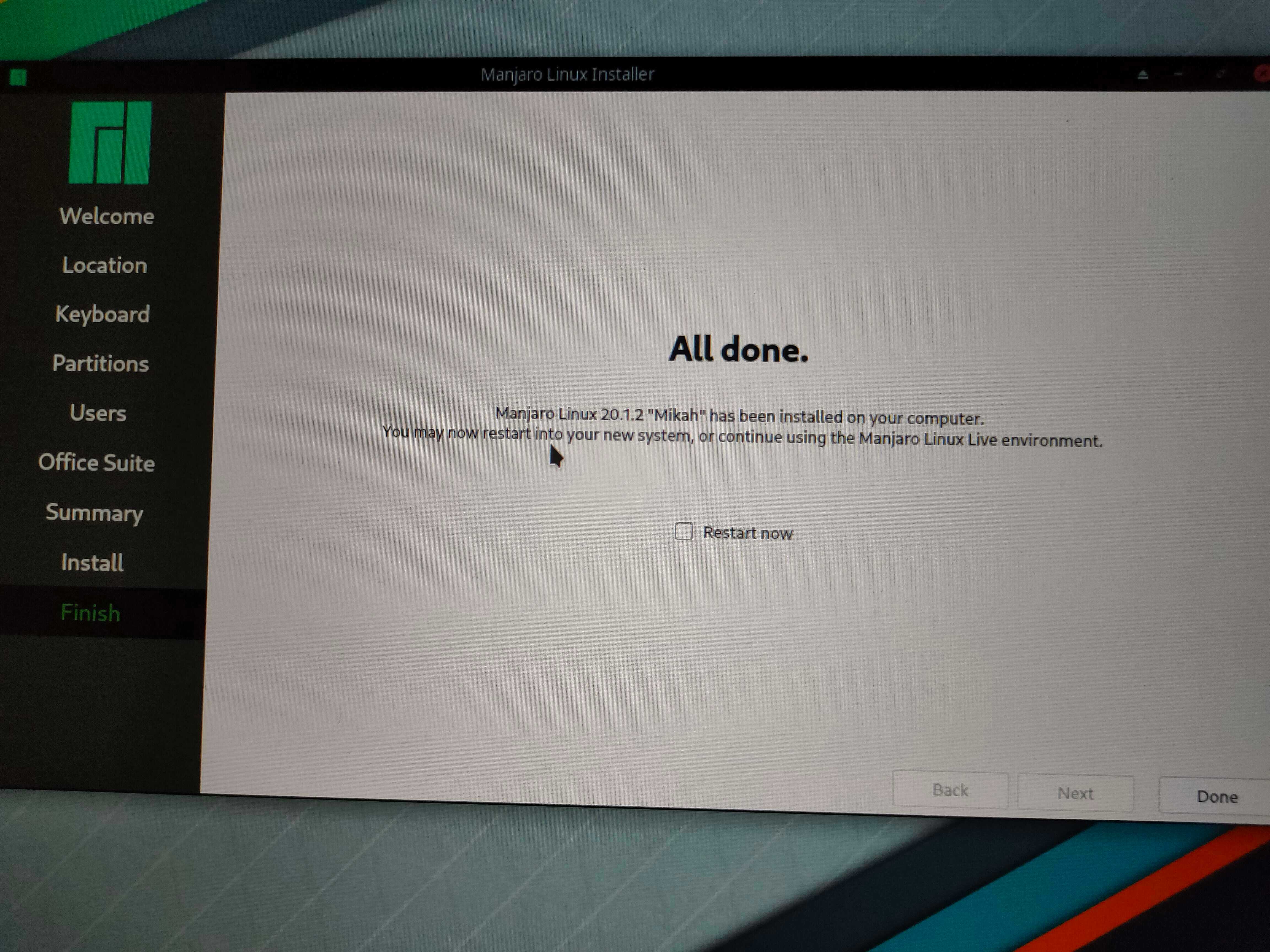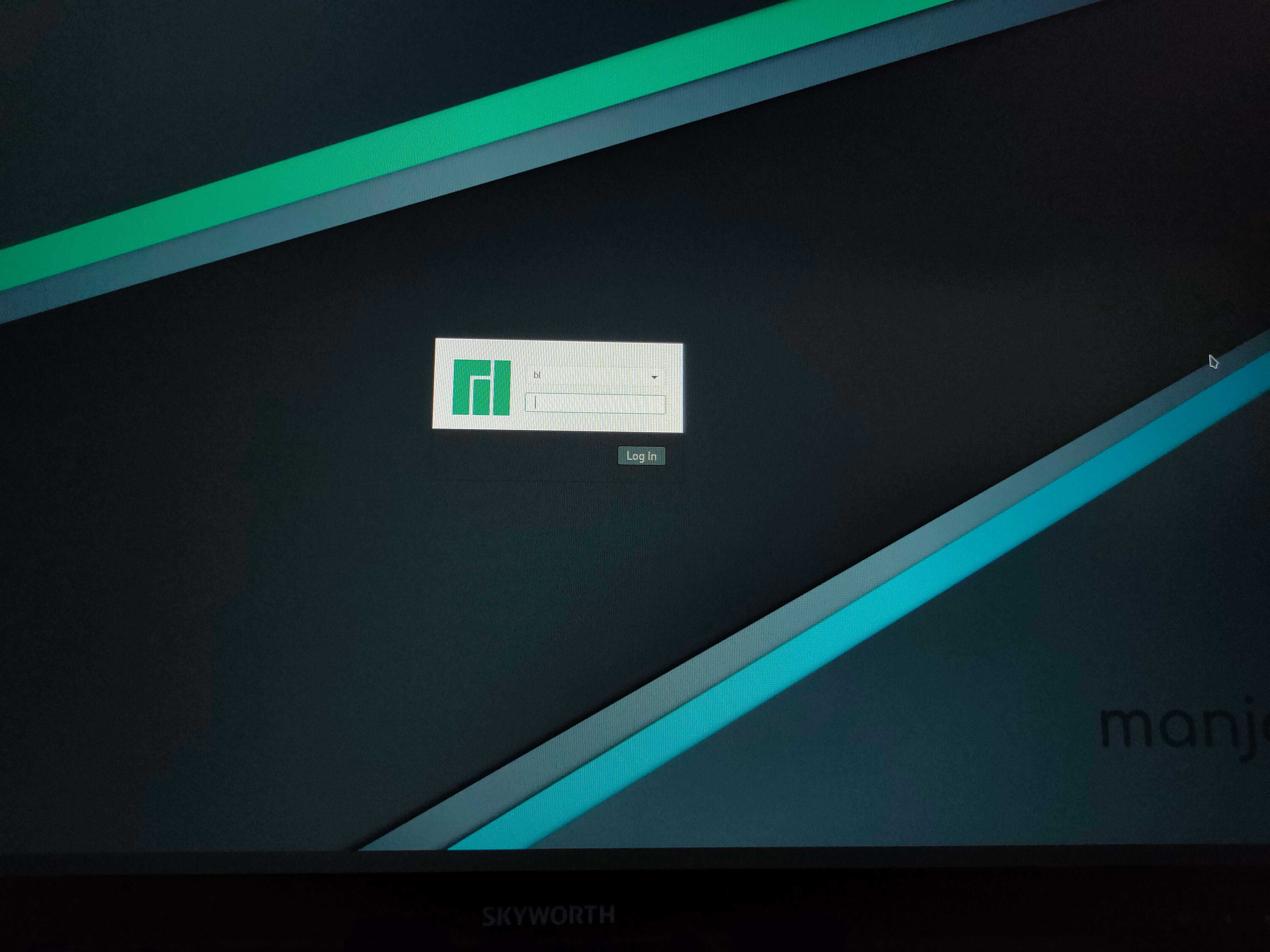1 概述
本文讲述了如何在单硬盘下对Manjaro进行安装。
2 写U盘
首先第一步是下载镜像,官网下载地址戳这里,如果下载速度慢可以选择国内镜像,比如戳这里。
笔者选择的是XFCE桌面:
下载好后将镜像写入U盘(8G就够了),使用的工具有很多,Linux/Win/Mac都有,这里笔者用的是Win下的Rufus。
3 正式安装
重启电脑通过F2/F12等按键进入BIOS,选择U盘启动就可以看到安装界面了,进入后选择桌面上的Install Manjaro:
这一步是选择语言,按个人需要选择即可,下一步是选择时区:
接着是选择键盘布局,一般默认即可:
接着是最重要的一步,分区。
笔者是单硬盘单系统的分区,因此比一般的双系统双硬盘容易处理很多,首先选择手动分区:
先说明一下分区情况:
/boot/efi:FAT32,512M,启动分区/:ext4,10G,根分区,不需要太大/home:ext4,120G,用户分区,建议尽可能大,因为很多软件都默认把配置文件放在用户目录下/usr:ext4,100G,这个不是user的缩写,是用于存放程序以及数据的地方,涵盖了二进制文件,各种文档,各种头文件,还有各种库文件/var:ext4,50G,包含缓存、一些临时文件以及日志文件/srv:ext4,5G,用于存储本机或本服务器提供服务的数据,主要用于配置服务器,个人使用的话5G足够/opt:ext4,10G,一些第三方软件,swap:16G,交换分区
下面是详细的分区步骤,注意启动分区需要加上boot的Flags:
最终分区情况如下:
接下来就很简单了,填写用户名,密码,root密码:
接下来是选择办公套件,建议选择LibreOffice,尽管FreeOffice与Microsoft Office系列很相似,但是Bug比较多,而且不是免费的。
如果配置没什么问题的话就会显示All done.字样:
重启即可进入系统:
今天的文章manjaro 安装教程_centos7安装第三方软件「建议收藏」分享到此就结束了,感谢您的阅读。
版权声明:本文内容由互联网用户自发贡献,该文观点仅代表作者本人。本站仅提供信息存储空间服务,不拥有所有权,不承担相关法律责任。如发现本站有涉嫌侵权/违法违规的内容, 请发送邮件至 举报,一经查实,本站将立刻删除。
如需转载请保留出处:http://bianchenghao.cn/78306.html