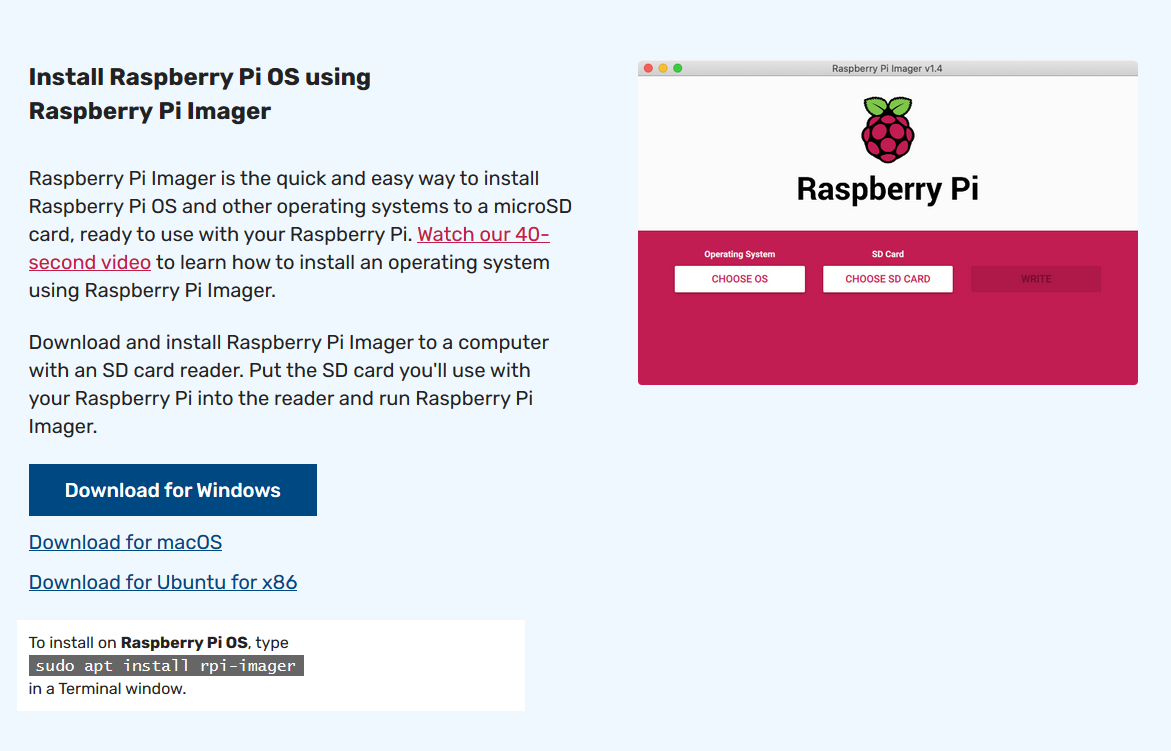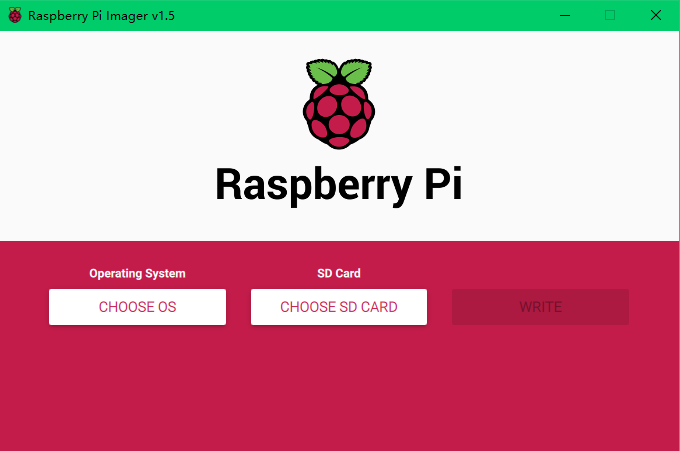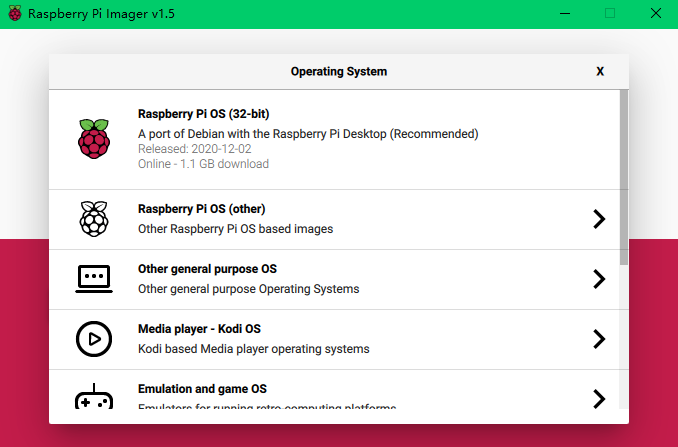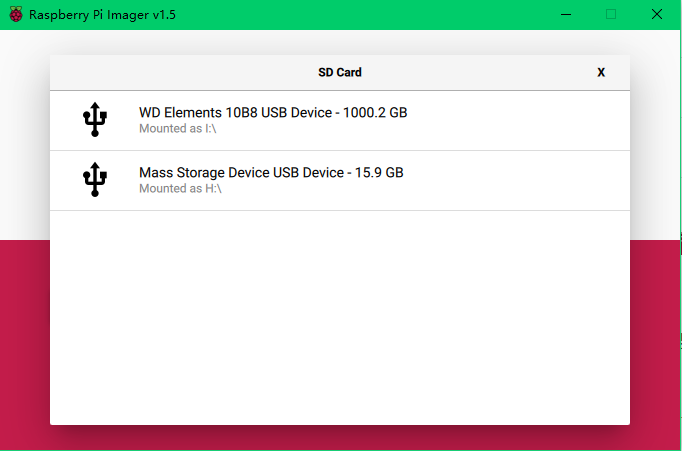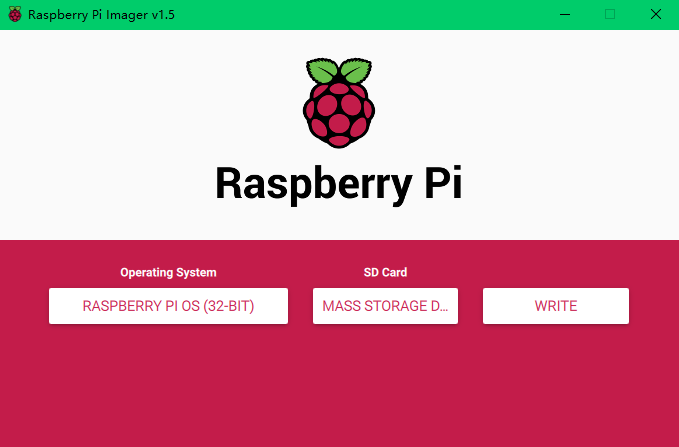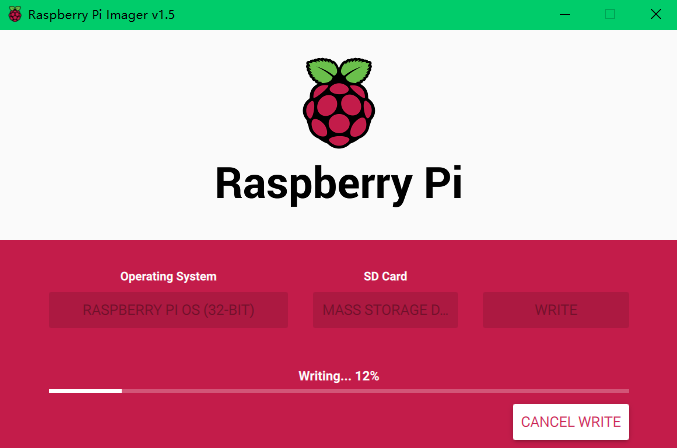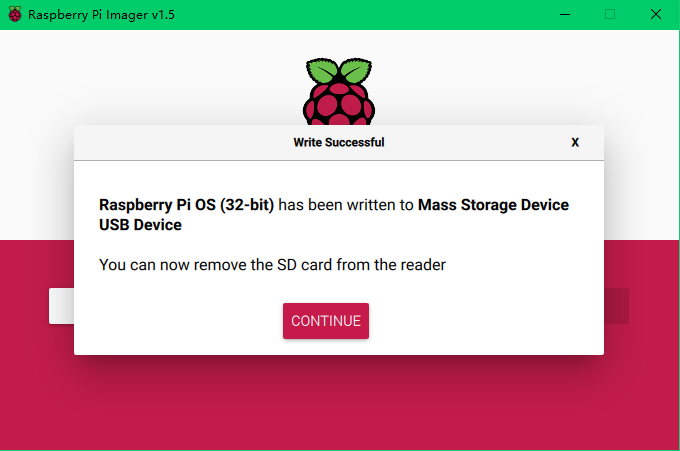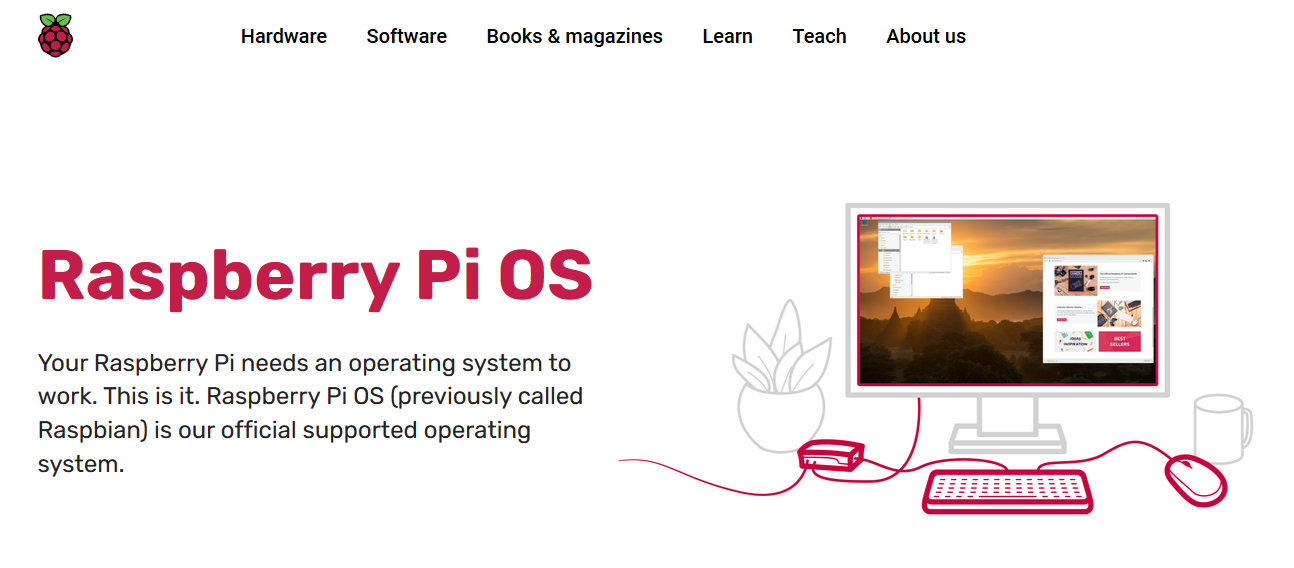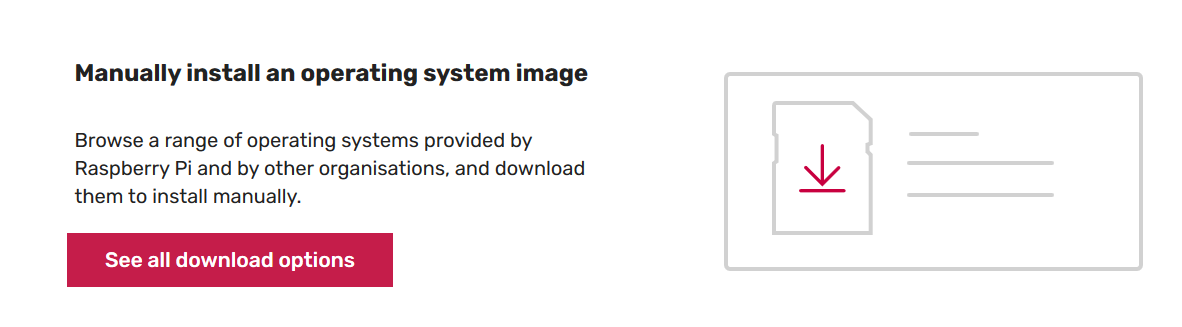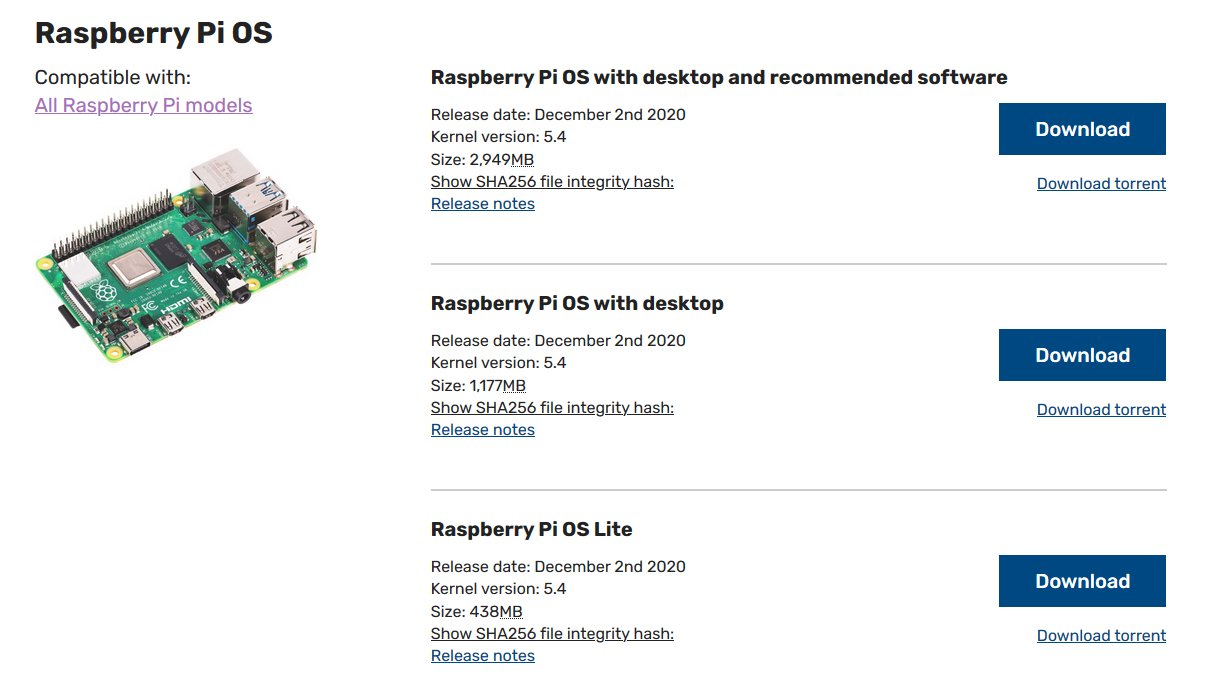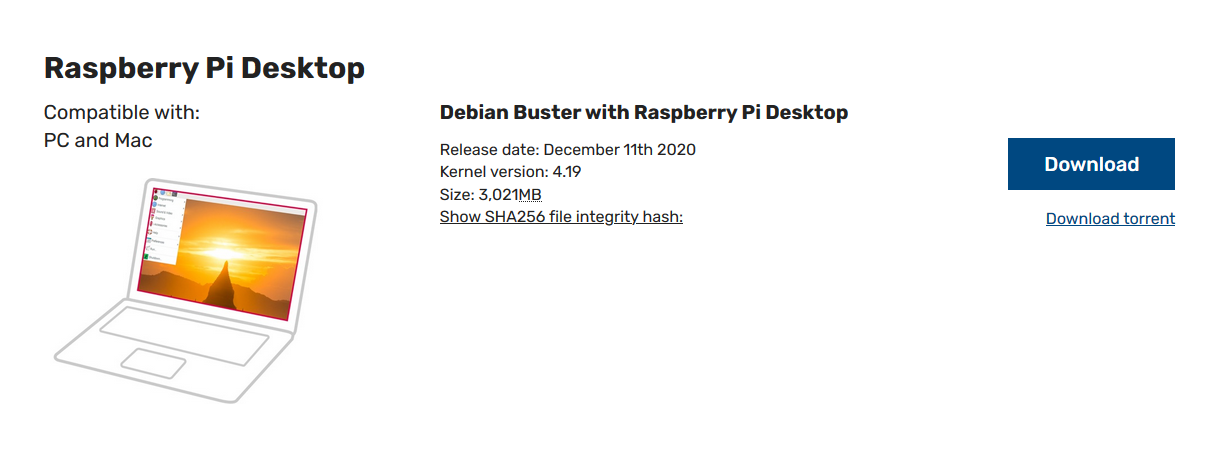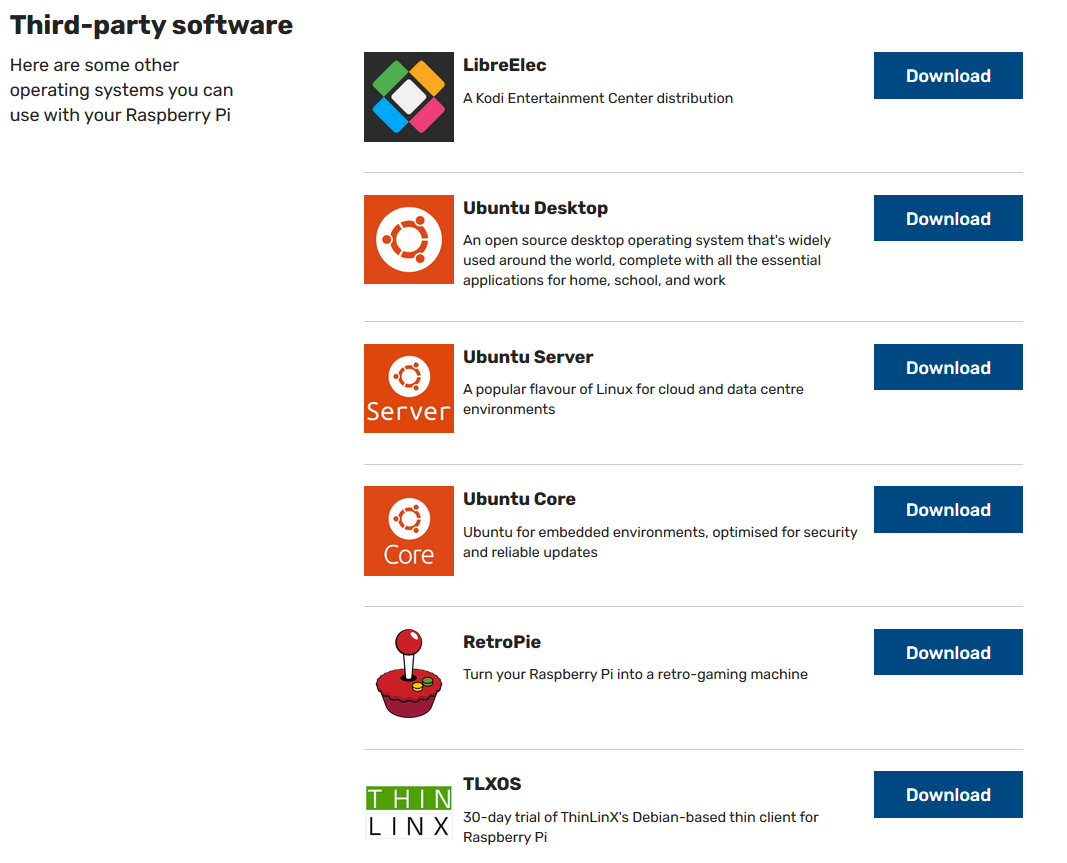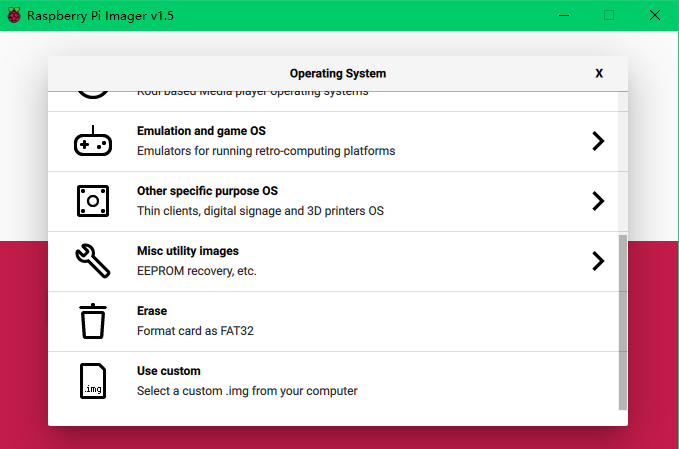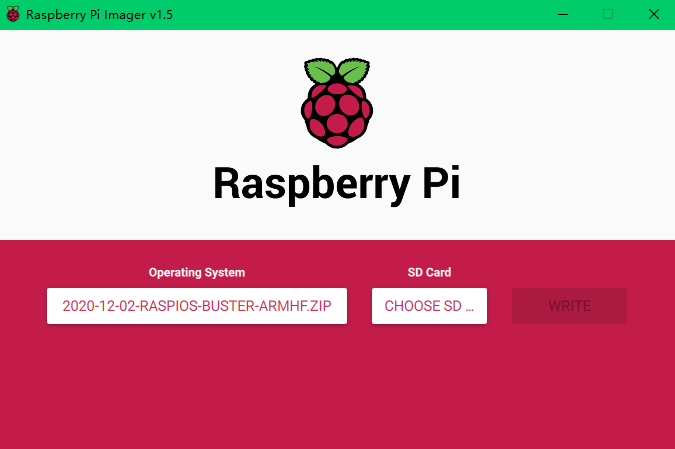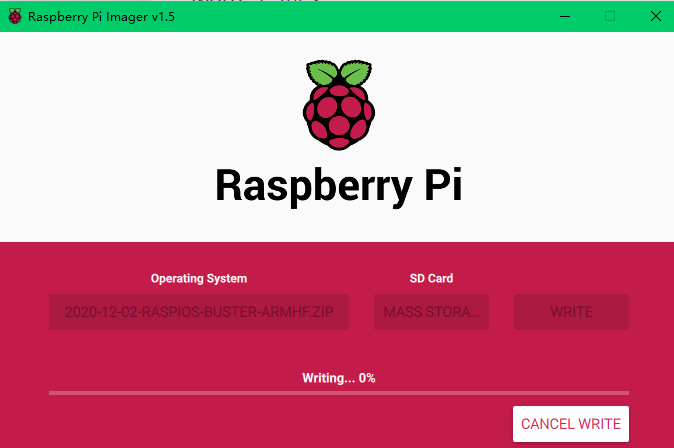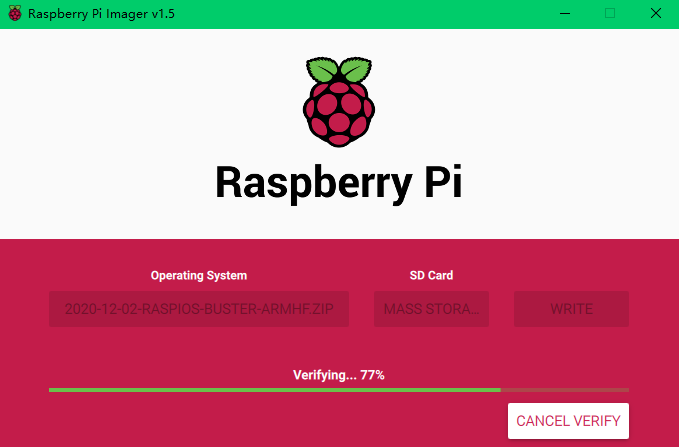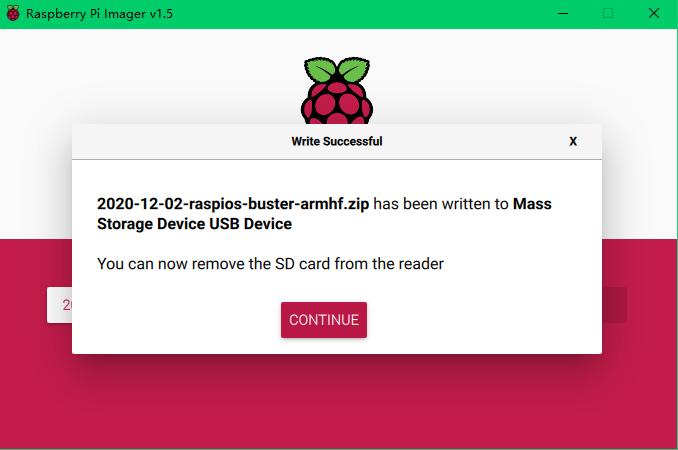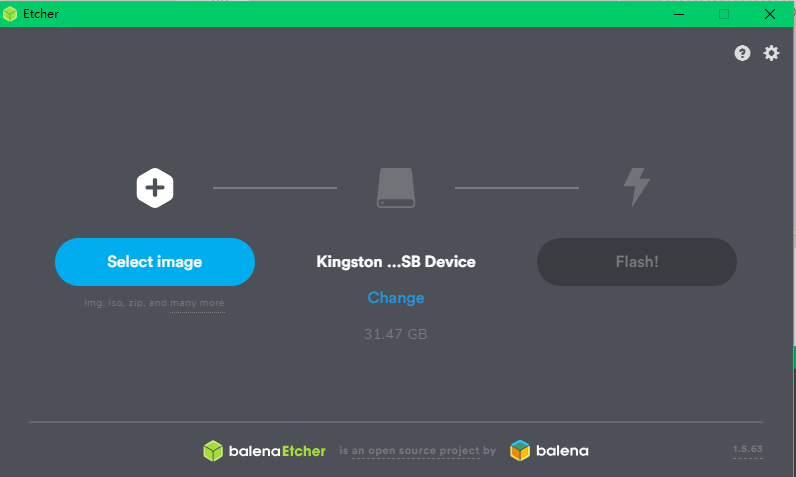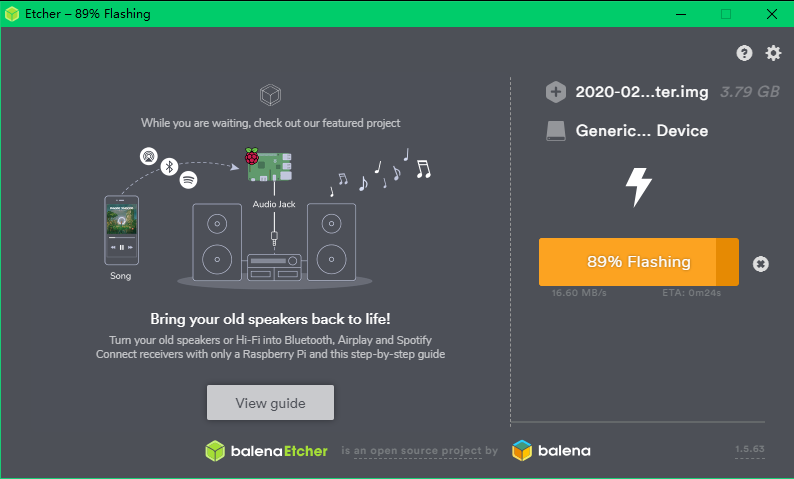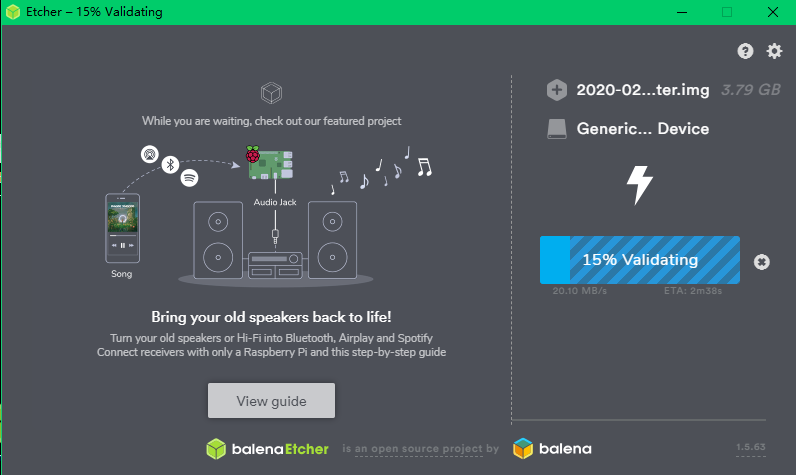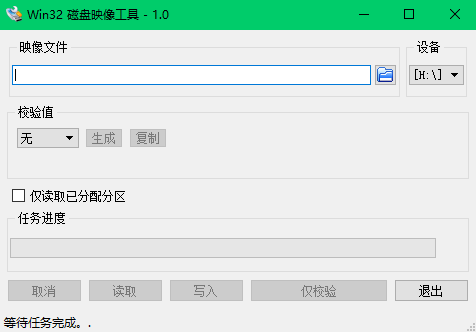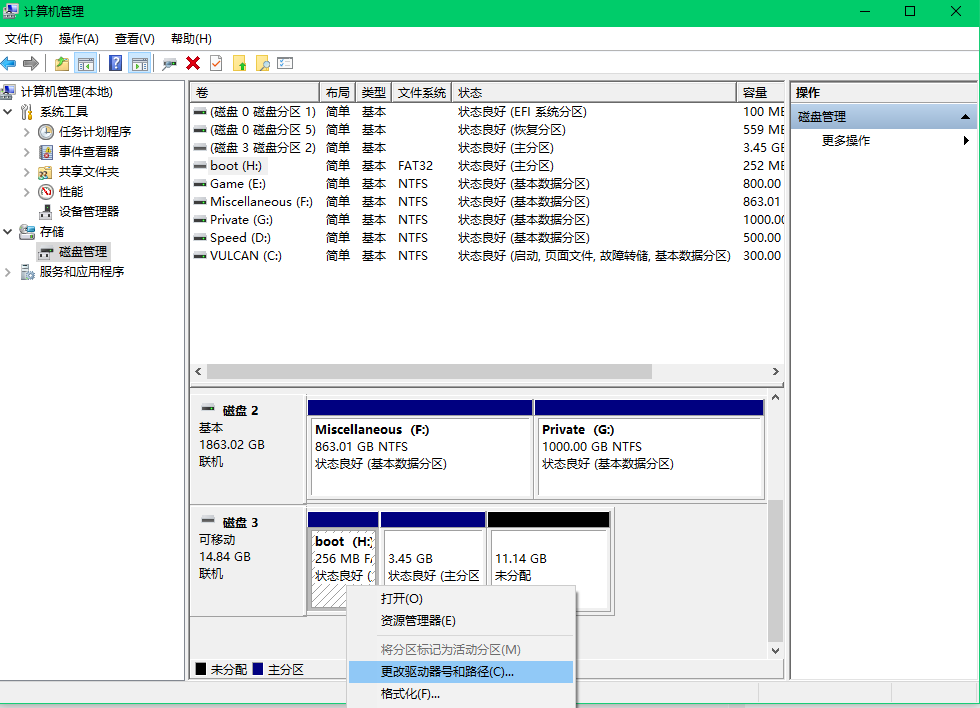(2020.12更新)树莓派系统常用安装以及配置流程,烧录篇
写在前面
回想起我第一次接触树莓派的时候,就感觉电路板好帅,然后啥也不会,屏幕也没有。因为自己找了一些学校的小项目去做,在树莓派上算是入了了门,虽然在芯片架构上相对来说有点限制,但总体来说生命力还是挺强的,值得学习。应该很多人也感受过刚刚接触有点迷茫的无助,希望可以帮助一些想入门的同志们进行一些基础配置并入门(虽然这类文章应该也很多了)。同时也给自己备份一下相关的官网信息在这里,方便自己直接点链接进去。
篇一,烧录
篇二,配置
篇三,换源
准备工作
硬件:
树莓派(本人用的4B,不过3以后的到4B一般相差不大)
SD卡(建议16GB+的高速卡)
读卡器
PC端软件:
Raspberry Pi Imager(烧录系统用)【以前都是用Win32DiskImager 或 balenaEtcher(烧录系统或备份用,建议烧录各类原生系统用balenaEtcher,备份和还原用Win32DiskImager ), 突然发现树莓派官网更新后,给你提供了一个官方烧录系统的软件,我也是在写这篇东西的时候第一次用,感觉跟balenaEtcher差不多,就是集成了系统镜像的下载,可以直接在它提供的软件里下载好树莓派系统(下面烧录系统教程会提到)。个人还是习惯用旧方法,不过也欢迎各位尝鲜。也是三个软件的官网都放上来】
Raspberry Pi Imager官网:https://www.raspberrypi.org/software/
balenaEtcher官网:https://www.balena.io/etcher/
Win32DiskImager(开源社区sourceforge.net官方镜像):https://sourceforge.net/projects/win32diskimager/
烧录系统
方法一(在线烧录 Online)(下载时间长,不推荐,第一次用下了我6个多小时,移动百兆网):在Raspberry Pi Imager里下载烧录:
(官网还提供了一个40second的视频(下图红色官网超链接)教你怎么安装怎么使用,不过是YouTube的,想看就要那啥那啥了👀)
在CHOOSE OS里面选好系统,界面如下:(这又涉及到了一个亘古不变的难题:选什么系统比较好?,因为是写给新手,默认就选第一个吧,标准的开发都会包含,其他系统还请自行查阅资料,毕竟别人说得比我专业。等熟悉以后再选择其他,反正树莓派这种东西,肯定不会只装一次系统就能成功的,肯定会多次涉及的)
如果你想选择自己下载好的img文件,在CHOOSE OS最下面会有(方法二会说明)
然后在CHOOSE SD CARD里面选好自己要烧录的SD卡,会格式化,千万别选错!!!!!!
然后就点WRITE就行
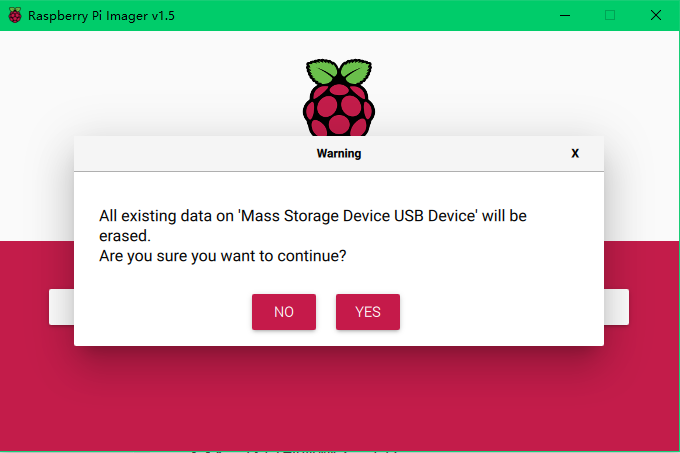
方法二:
先去树莓派官网下载自己想要的系统(官网更新了不是原来的界面了,可能在国内增加了服务器,比以前流畅了一点)
https://www.raspberrypi.org/
然后点头部导航的Software(跟Raspberry Pi Imager下载是同一处地方)
找到这个👇,点See all dounload options进去:
具体系统不同不在这里多做说明,不清楚的话建议不要乱下载,新手一般都是默认Raspberry Pi OS with desktop,即第二个:
下载完后会得到一个img文件,下面分别说明各个软件怎么烧录,选一个进行就好
- 用Raspberry Pi Imager 烧录:
- 用balenaEtcher 烧录:
- 用Win32DiskImager 烧录:
1. 用Raspberry Pi Imager 烧录:
打开软件选择CHOOSE OS。
拖到最下面有个Use custom,点开就能选择你已经下载好的镜像
然后选择CHOOSE SD CARD,选择你的内存卡,会格式化,千万不要选错!!!,然后点WRITE就可以了
2. 用balenaEtcher 烧录:
打开balenaEtcher,界面如下:
最左边蓝色框选择刚刚下载好的img文件,中间选择你要烧录的SD卡(还是那句话,要格式化,千万别选错),然后点Flash就开始烧录了
烧录好之后
烧录好之后,重新插拔一下内存卡,你的内存卡会变成这个样子:
(每个人的电脑分区是不一样的,可能盘符会有差异)
如果没有这两个盘的,在“此电脑——右键——管理——磁盘管理”中分配盘符就好了,如果是不认盘的话,检查链接或者储存卡的好坏,不然就重新烧录吧。
我们接下来就在这个的基础上进行配置
下一篇:配置
今天的文章树莓派 raspberry_初学者树莓派买4好还是3好分享到此就结束了,感谢您的阅读。
版权声明:本文内容由互联网用户自发贡献,该文观点仅代表作者本人。本站仅提供信息存储空间服务,不拥有所有权,不承担相关法律责任。如发现本站有涉嫌侵权/违法违规的内容, 请发送邮件至 举报,一经查实,本站将立刻删除。
如需转载请保留出处:https://bianchenghao.cn/80740.html