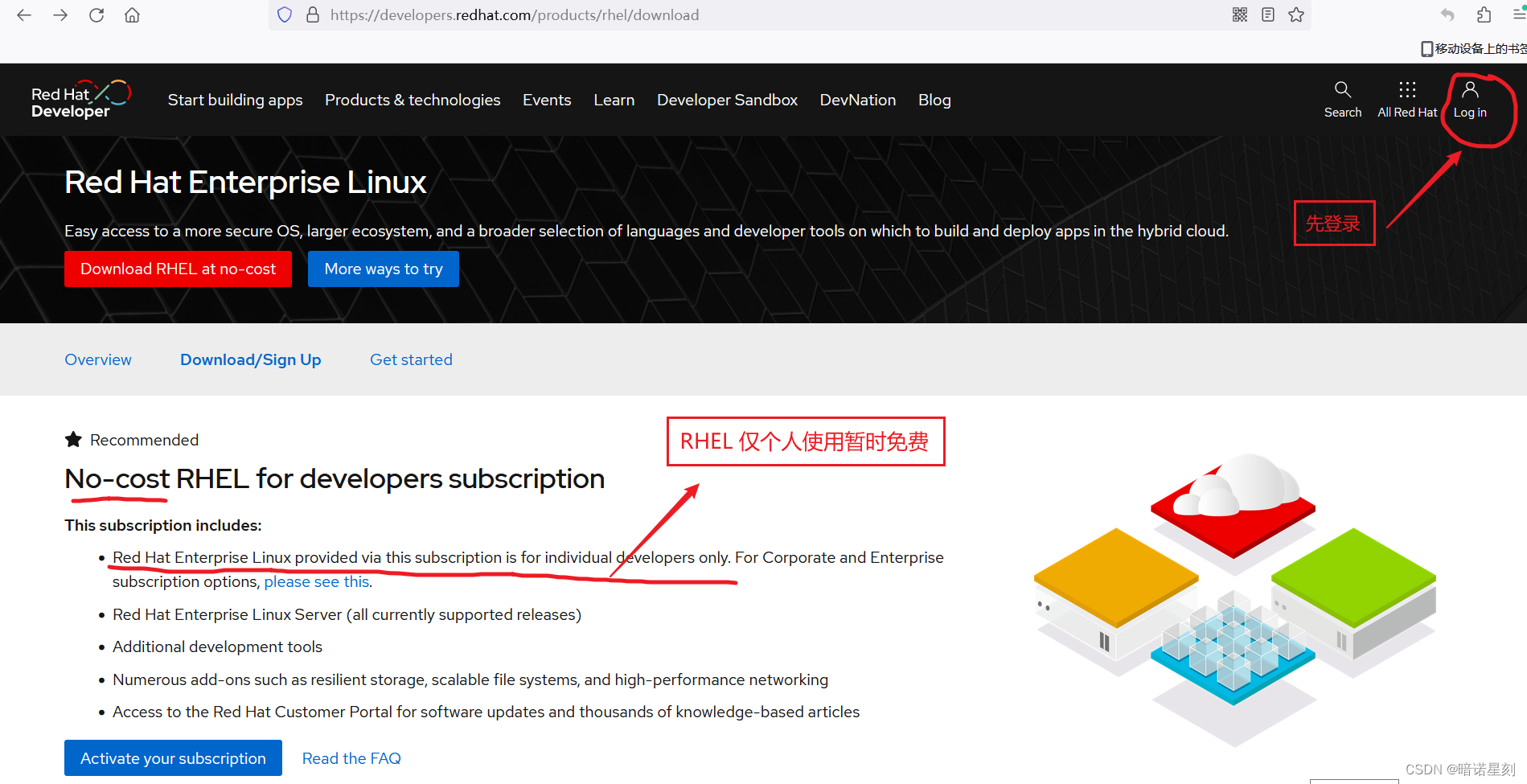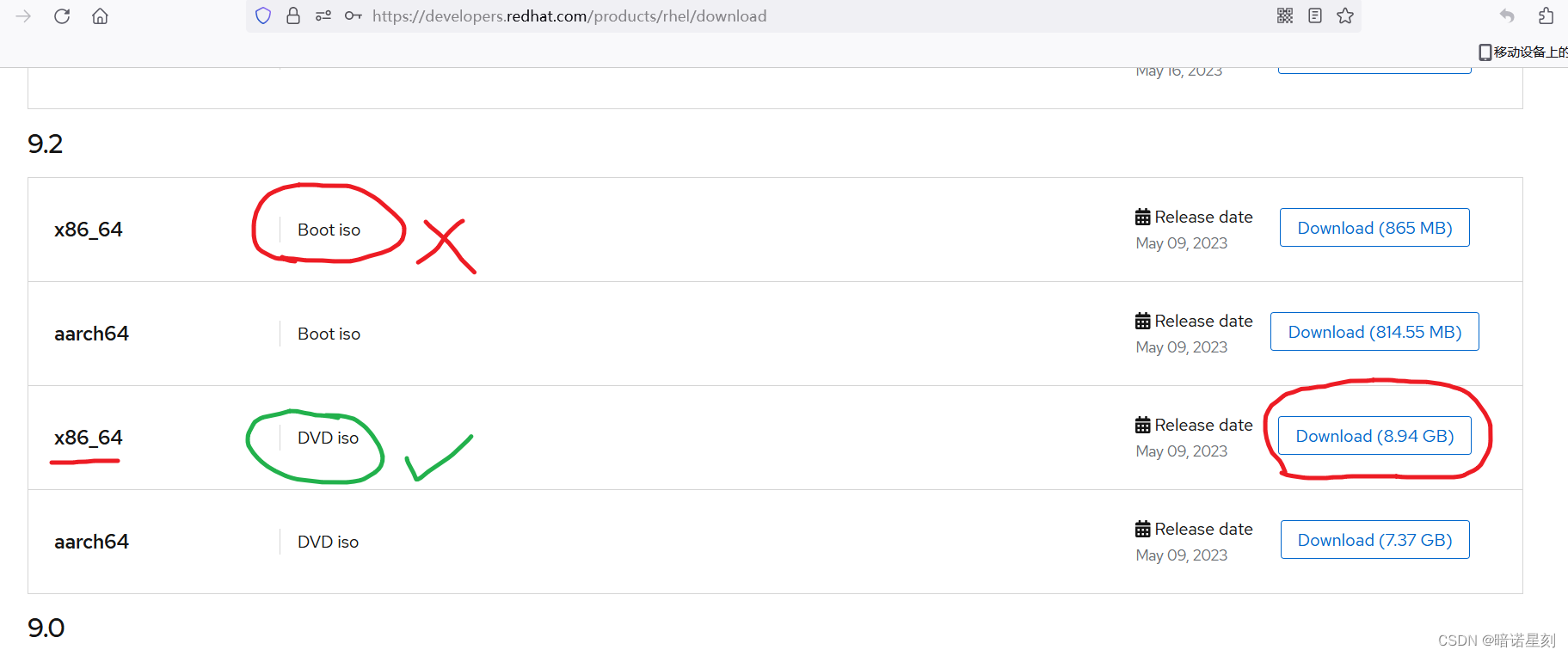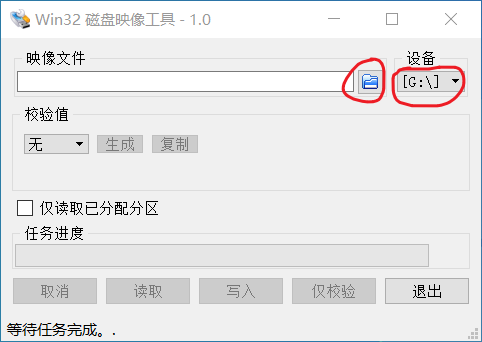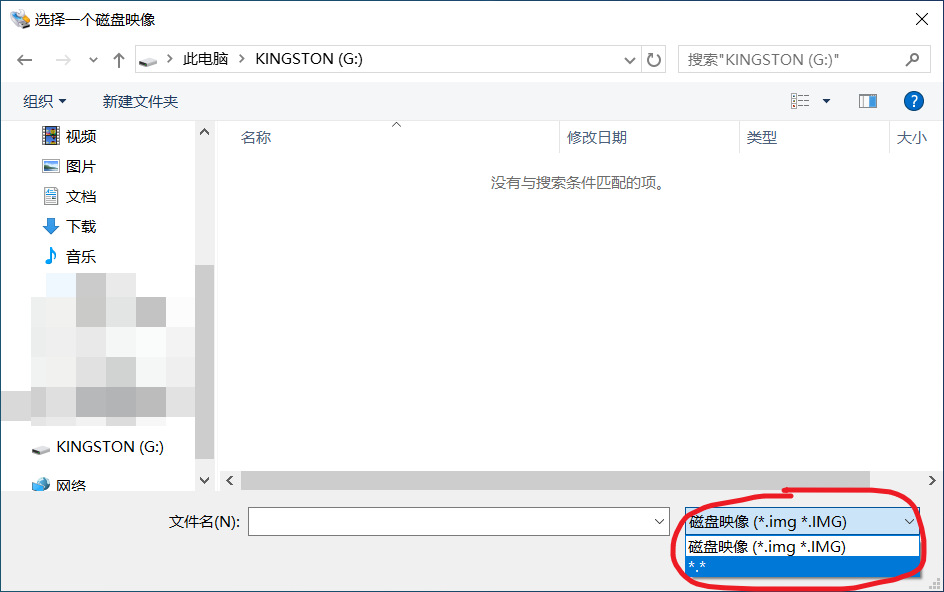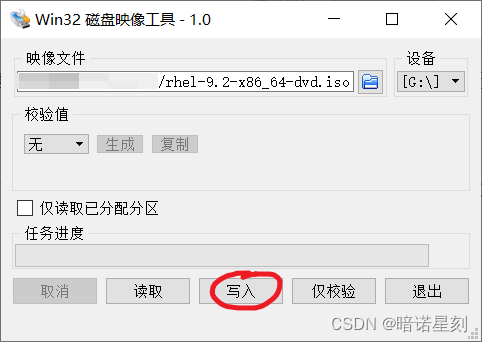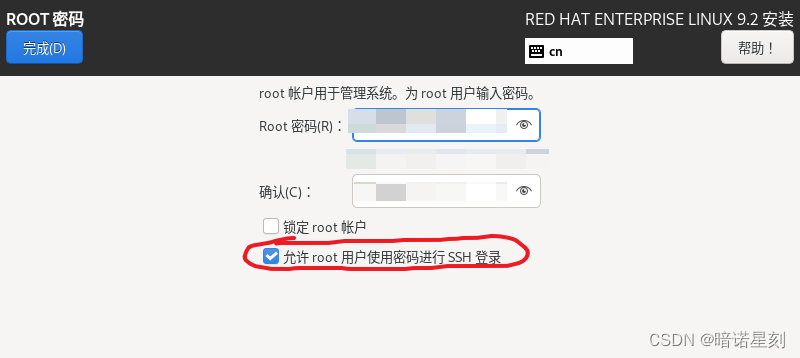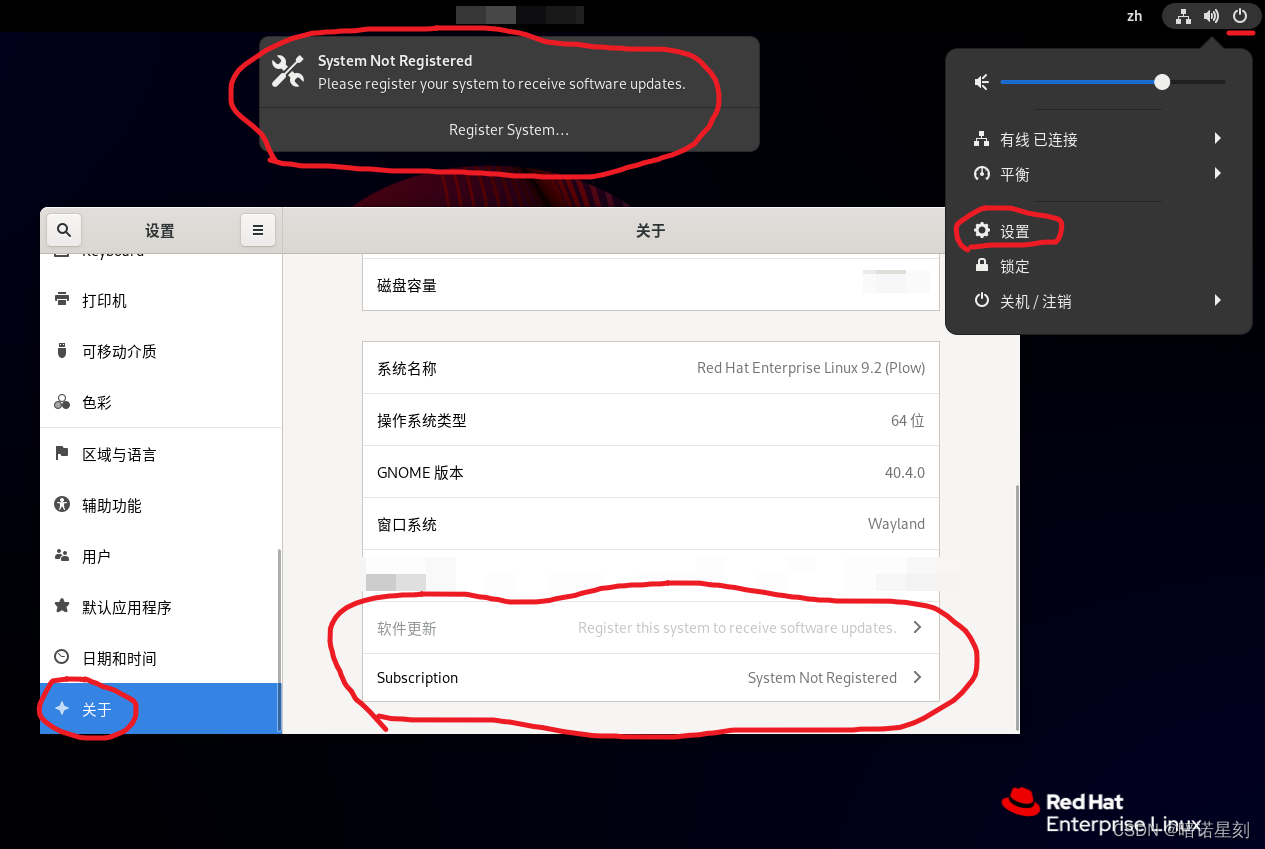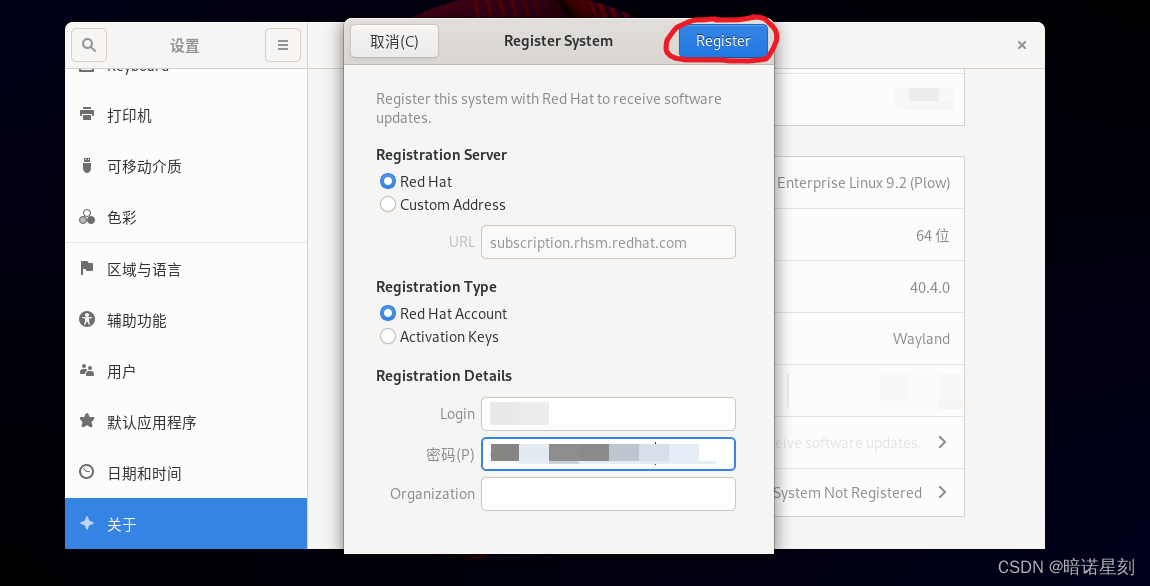文章目录
笔者的操作环境:
制作环境:
Win32 Disk Imager 1.0.0
Windows 10 教育版
ISO:
- Red Hat Enterprise Linux 9.2 x86_64
Red Hat Enterprise Linux(RHEL)是一种 Linux 操作系统。安装此操作系统的难题在于,在安装此系统之前,自己的操作系统是 Windows,而这两个系统是不兼容的。任何软件都必须在操作系统之上运行,因此无法直接在 Windows 启动前安装 Linux。也就是说,如果当前的操作系统是 Windows,那就必须使用外部介质(如 U 盘)来安装其它操作系统,且此 U 盘内的操作系统必须先于电脑系统盘中的 Windows 启动。
下面来介绍如何使用 U 盘来安装 RHEL。注意:RHEL 是一种商业收费的 Linux,目前仅对个人免费。以注册订阅的方式进行个人免费使用,每次订阅的免费使用时间为 1 年。超过一年就需要重新订阅。目前重新订阅也是免费的。
RHEL 对应的 Red Hat 免费版为 CentOS,在 CentOS 8 之后改名为 CentOS Stream 继续免费提供。关于 CentOS Stream 的安装,可见笔者的另一篇博客:
Linux 操作系统 CentOS Stream 安装教程:
Linux 操作系统 Red Hat Enterprise Linux 安装教程
-
进入 RHEL 下载官网,进行账号登录。如果没有账号,则需要先注册一个账号。
RHEL 下载官网:https://developers.redhat.com/products/rhel/download
-
登录完成之后,选择一个版本进行下载。笔者的处理器架构为
x86_64,因此选择的是x86_64。另外,下载时要选择 DVD 版本的,这个版本的安装包将近 10G,请留意。 -
选择合适的下载工具就可以下载了。在百度云离线下载、浏览器内置下载和迅雷中,笔者当时用迅雷下载的速度较快。
-
下面需要一种制作 U 盘启动并将 ISO 写入 U 盘的软件。这种软件有很多,这里使用的是
Win32 Disk Imager。网址:https://sourceforge.net/projects/win32diskimager/
【注意】
对于 Linux 操作系统,不要使用软碟通来制作 U 盘启动盘。关于这方面的内容,可见笔者的另一篇博客:
使用软碟通安装 Linux 会遇到哪些问题:
Linux 操作系统 Red Hat Enterprise Linux 安装教程
-
打开
Win32 Disk Imager,插入需要被做成启动盘的 U 盘。在插入 Windows 能够识别的 U 盘后,Win32 Disk Imager上面应该会有显示。
【注意】
如果插入的 U 盘的文件系统不是 Windows 能识别的文件系统,而是 Linux 或其它操作系统可以识别的文件系统,则插入 U 盘之后,Windows 将不能正确读取此 U 盘(Windows 能感知这个设备,但是对其进行常规操作)。此时需要在 Windows 上使用一些磁盘管理类的工具将该 U 盘格式化为 Windows 可读取的文件系统,Windows 才能正确识别。
-
在
Win32 Disk Imager上选择前面下载的 ISO 文件。(注意:需要把匹配的文件扩展名改为通配符
*.*才能选中该 ISO 文件。) -
点击写入。此过程有可能出现软件“无响应”的状态,这些都是正常现象,耐心等待即可。
-
写入完成之后,这个 U 盘启动盘就做好了。下面需要将其插入需要安装 RHEL 的电脑中,并在电脑启动时先进入 BIOS 界面选择 U 盘启动即可。
关于“在电脑启动时选择 U 盘启动”,这种过程对于不同主板的电脑,操作界面与流程差异很大,这里从略。比方说,有的电脑是在开机时按 F12 进入 BIOS 界面,有的是按 ESC 等。这个需要读者自行摸索。
【踩坑提醒】
如果笔者是在一台新电脑上初次安装 Linux,则有可能出现在安装引导界面时找不到磁盘的问题。解决方案可参考笔者的另一篇博客:
解决Linux安装时找不到磁盘:未选择任何磁盘(no diks selected),本地标准磁盘为空:
Linux 操作系统 Red Hat Enterprise Linux 安装教程
-
如果日后需要使用 Xshell 等远程终端访问软件以 root 账户远程登录 RHEL,则此处需要勾选此项。
-
假设读者此时已经安装好 RHEL 了,前面已经提到过,RHEL 不是免费的,因此此处还需要订阅 RHEL。对于普通个人使用,订阅的方式是使用前面登录 RHEL 官网的账号。
RHEL 提供了两种方式订阅。一种是内置的 GUI 界面,另一种是在终端使用命令。
- 使用内置的 GUI 界面订阅,只需要右上角打开
设置,鼠标下滑至关于选项即可看到。
-
在终端使用命令也很简单。依次输入以下命令即可。其中,
用户名、密码要改成自己前面 RHEL 账号的实际内容。
sudo subscription-manager register --username=用户名--password=密码;
sudo subscription-manager attach --auto
订阅完成之后,使用如下命令即可查看订阅信息:
sudo subscription-manager list --installed
RHEL 安装完成之后,有可能出现一些残余的开机引导项,如:
-
Red Hat Enterprise Linux (0-rescue-XXX) 9.2 (Plow) -
UEFI Firmware Settings
这会增加约 5 秒不必要的开机时间。解决方案可参考笔者的另一篇博客:
删除 CentOS Stream 8 开机多余引导项及等待时间:
Linux 操作系统 Red Hat Enterprise Linux 安装教程-
今天的文章怎么安装red hat linux操作系统_install ubuntu alongside windows「建议收藏」分享到此就结束了,感谢您的阅读。
版权声明:本文内容由互联网用户自发贡献,该文观点仅代表作者本人。本站仅提供信息存储空间服务,不拥有所有权,不承担相关法律责任。如发现本站有涉嫌侵权/违法违规的内容, 请发送邮件至 举报,一经查实,本站将立刻删除。
如需转载请保留出处:https://bianchenghao.cn/81512.html