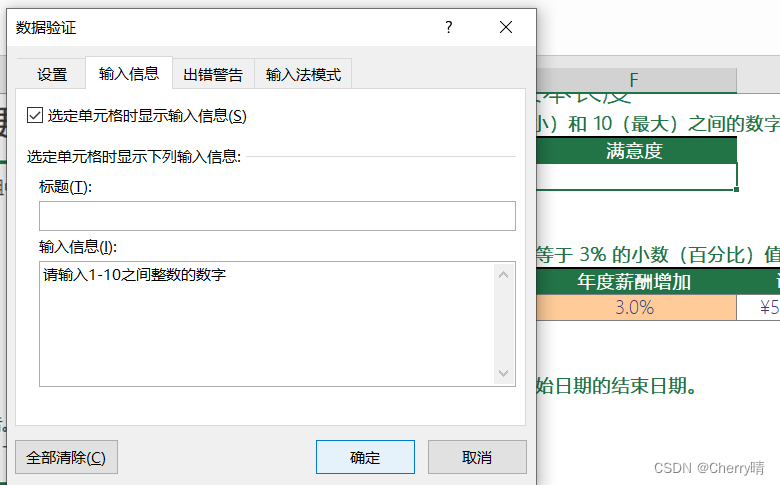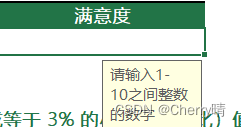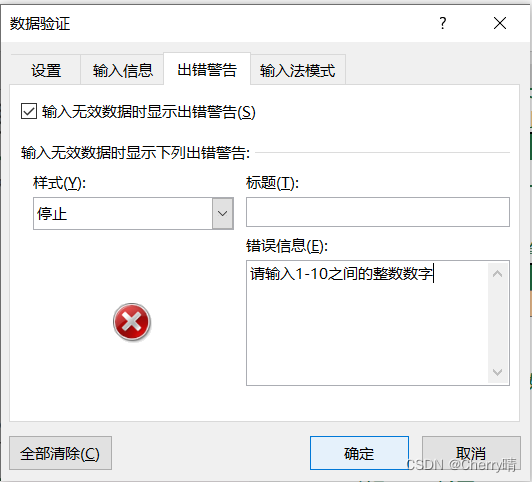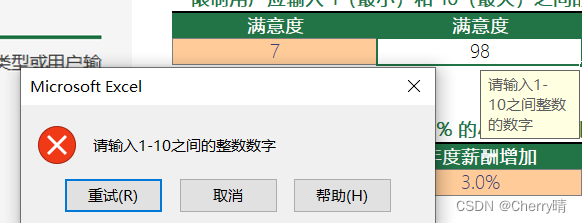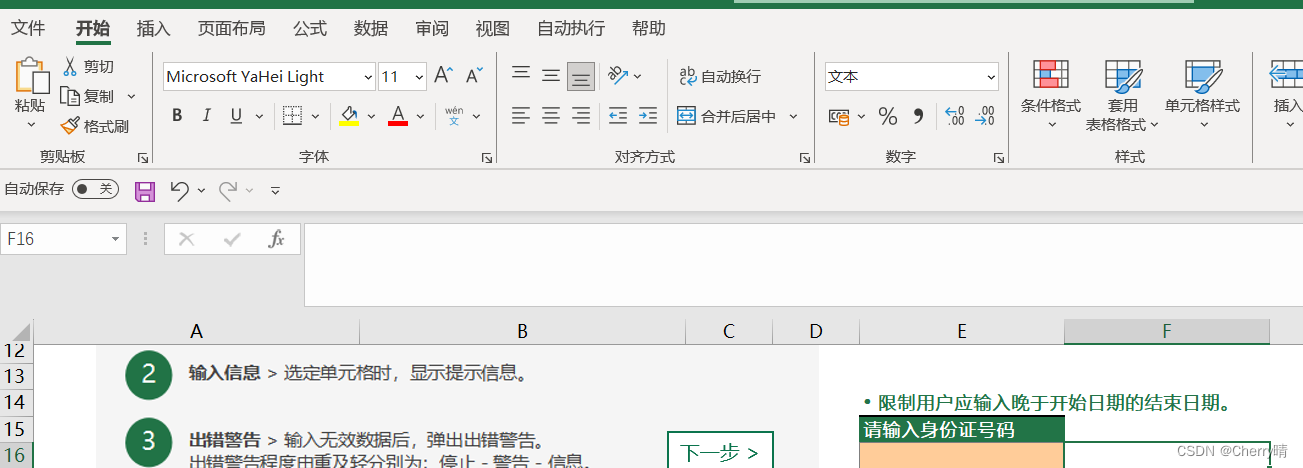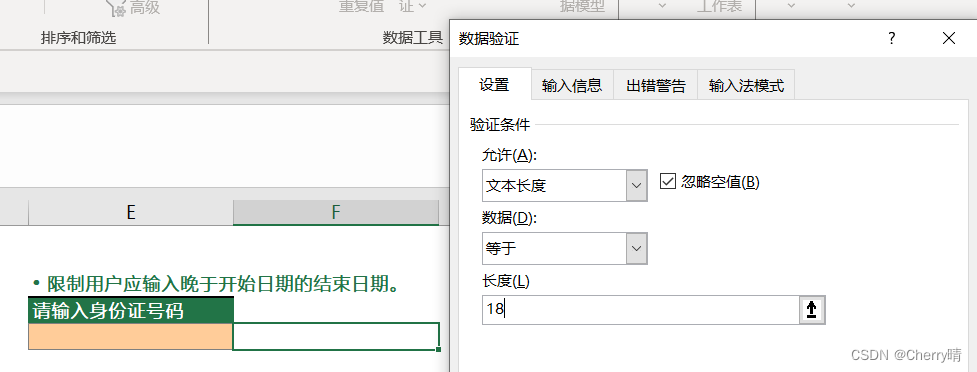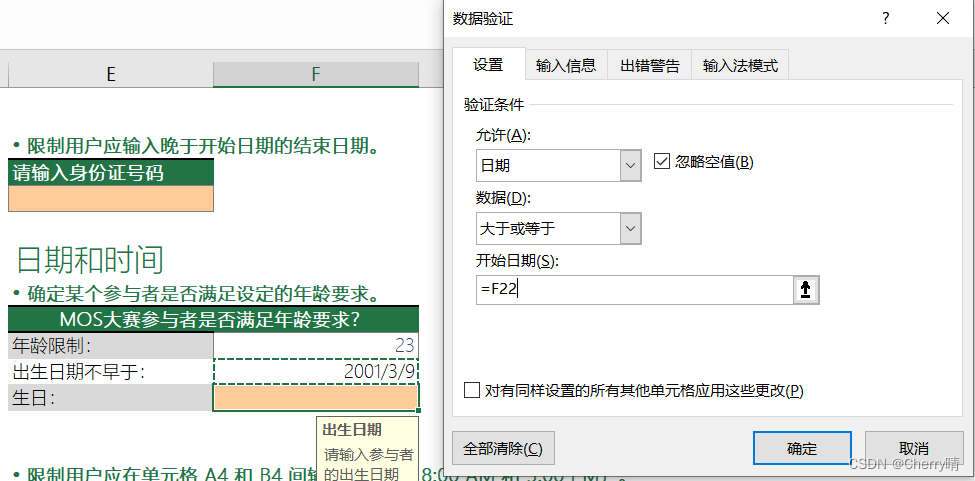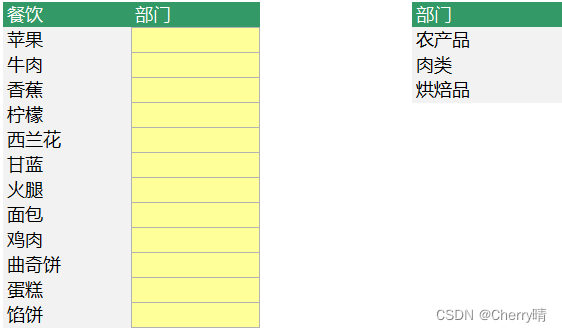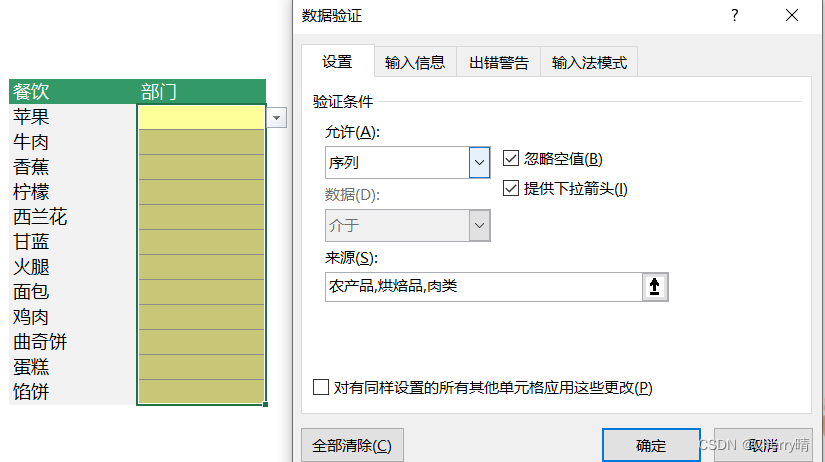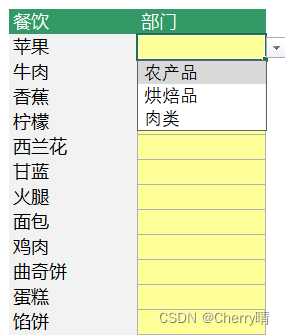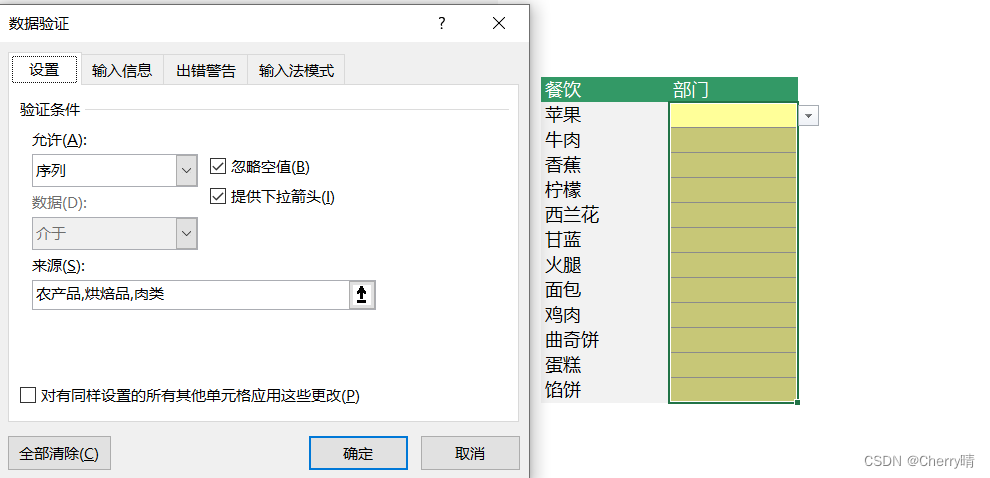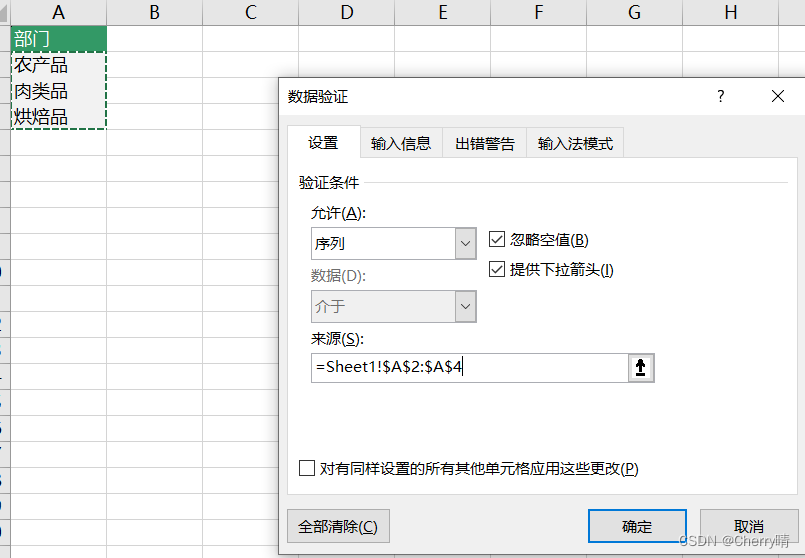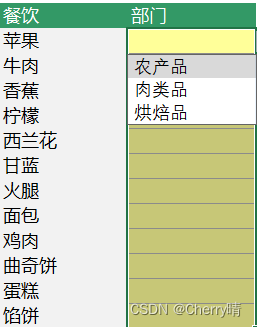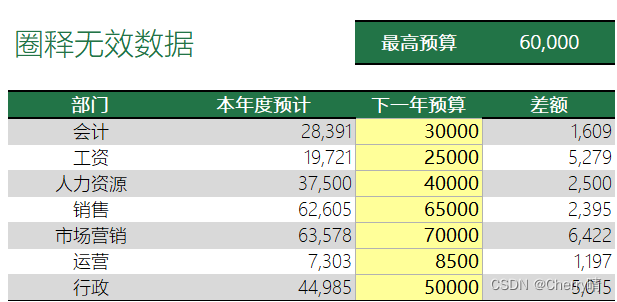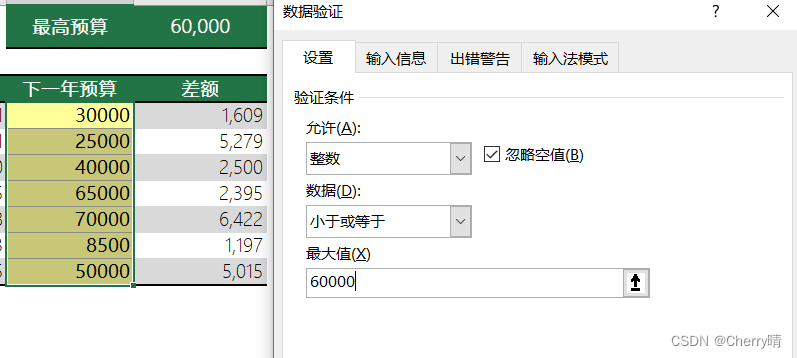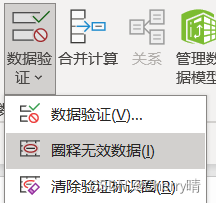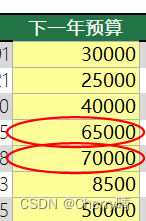数据验证——位于“数据”选项卡的“数据工具”功能组中,用于限制数据类型或用户输入单元格的值,最常见的用法之一是创建下拉列表。
一、数据验证
1.基础的验证条件
- 以满意度为例:限制用户应输入 1(最小)和 10(最大)之间的数字(满意度为整数)
- 具体操作如下图1-1所示:
- 在该单元格先输入3,发现没有显示报错,再输入93,则会显示下图1-2的错误信息
2. 添加输入信息以及出错警告
(1)输入信息即点击单元格时提示的信息
- 数据验证——>输入信息下的输入信息框中填写所需的信息,操作以结果分别如下图1-3、1-4所示:
(2)出错警告即我们输入的信息不符合设定时提示的窗口,即图1-2所显示的错误信息即出错警告
- 数据验证——>出错警告——>错误信息框中输入所需提示的信息,操作及结果分别如下图1-5、1-6所示:
(3) 例子
- 身份证号码:身份证号码长度必须为18位,而excel的精度只有15位,所以先将单元格格式设置成文本,再限制其长度,具体操作如下图1-7、1-8所示:
- Mos大赛参与者是否满足年龄要求——年龄限制23,也就是出生日期不早于2001年3月9日,具体操作和结果如下图1-9所示:
二、下拉列表
下拉列表——确保用户输入有效的数据
- 对以下的数据,仅三个部门名称是有效选项
- 设置下拉列表:选中单元格范围——>“数据”选项卡——>数据验证——> 设置——>“允许”下选择序列——>“来源”输入所需要的数据,用英文状态下的逗号分隔——>确定
- 具体操作步骤及结果见下图2-1、2-2所示:
- 此外,在来源中除了手动输入外,还可以选中单元格进行内容的输入。假设我们所需要的数据在另外一个表格也可以的。具体操作见下图2-3、2-4所示,结果如图2-5所示:
三、圈释无效数据
- 从上图可以看到最高预算是6万,而下一年预算当中的销售部门和市场营销部门的预算是超出的,可以使用数据验证快速找到不符合要求的数据
- 选中单元格的范围——>数据验证——>设置——>“允许”中选择整数——>“数据”选择小于或等于——>“最大值”输入60000——>确定
- 具体操作如下图3-1所示:
- 点击确认后发现原数据没有变化,那么再点击“数据验证”下的“圈释无效数据”就可以看到不符合的数据,具体操作和结果分别如下图3-2、3-3所示:
- 注意:(1)若将没有设置数据验证的单元格复制到带有数据验证的单元格上,那么原有数据验证的单元格的数据验证会失效。
(2)若将设置有数据验证的单元格复制到没有数据验证的单元格时,没有数据验证的 单元格会带有数据验证的设置,但粘贴时需要注意的是选择“选择性粘贴”中的“验证即可”。
注意: 本文中的案例以及Excel的使用方法均来自哔哩哔哩中的珞珈AI办公up主!!!
如若有侵权,请联系删除。
本文是作者个人学习后的总结,未经作者授权,禁止转载,谢谢配合。
珞珈AI办公的个人空间-珞珈AI办公个人主页-哔哩哔哩视频哔哩哔哩珞珈AI办公的个人空间,提供珞珈AI办公分享的视频、音频、文章、动态、收藏等内容,关注珞珈AI办公账号,第一时间了解UP主动态。公众号【珞珈AI办公】回复【B站】领取30套顶级商业PPT模板与商业表格素材❤️跟着我,从零到一学会EXCEL❤️ https://space.bilibili.com/308552985
今天的文章excel数据验证什么意思_表格数据验证如何添加多个选项分享到此就结束了,感谢您的阅读。
版权声明:本文内容由互联网用户自发贡献,该文观点仅代表作者本人。本站仅提供信息存储空间服务,不拥有所有权,不承担相关法律责任。如发现本站有涉嫌侵权/违法违规的内容, 请发送邮件至 举报,一经查实,本站将立刻删除。
如需转载请保留出处:https://bianchenghao.cn/82668.html