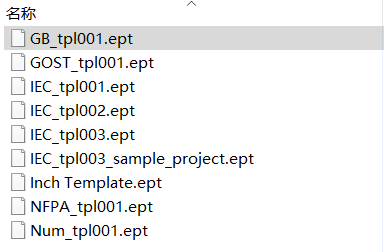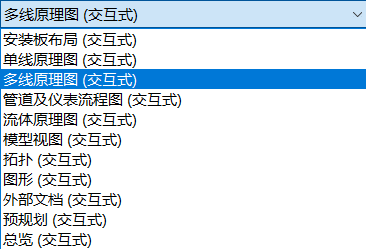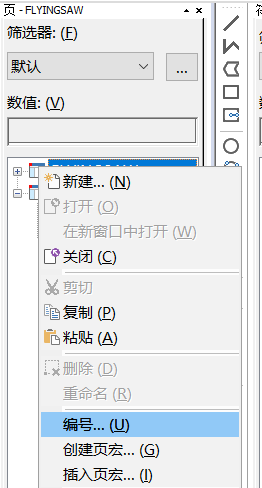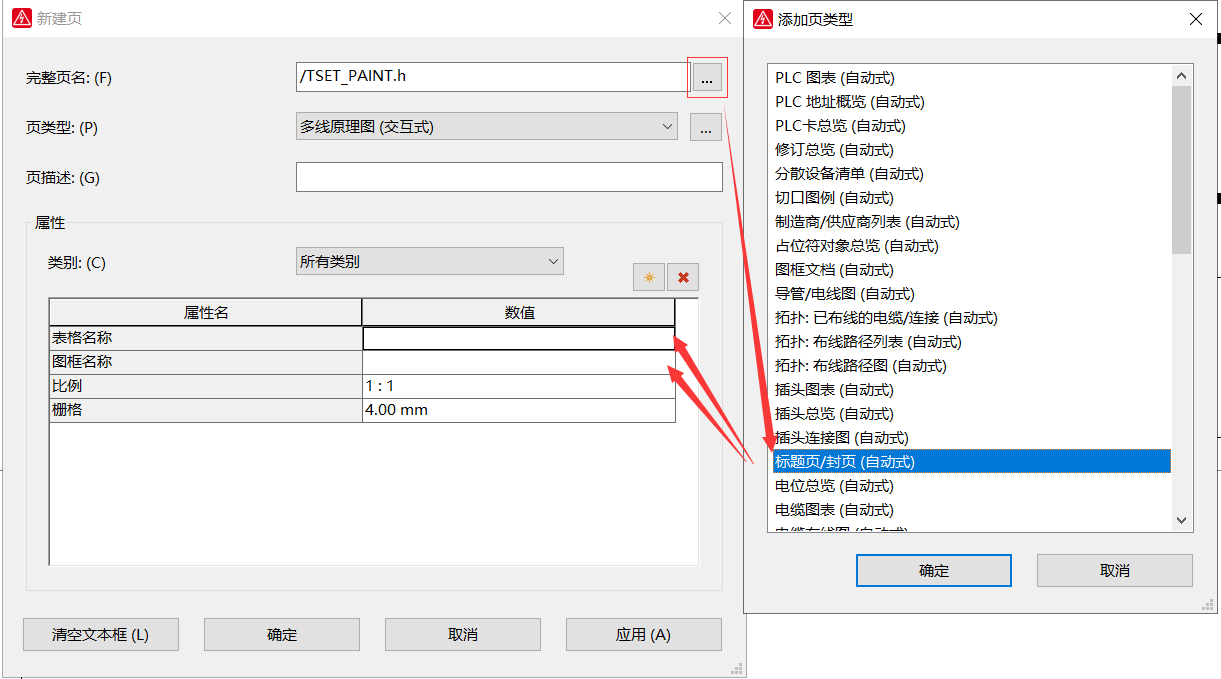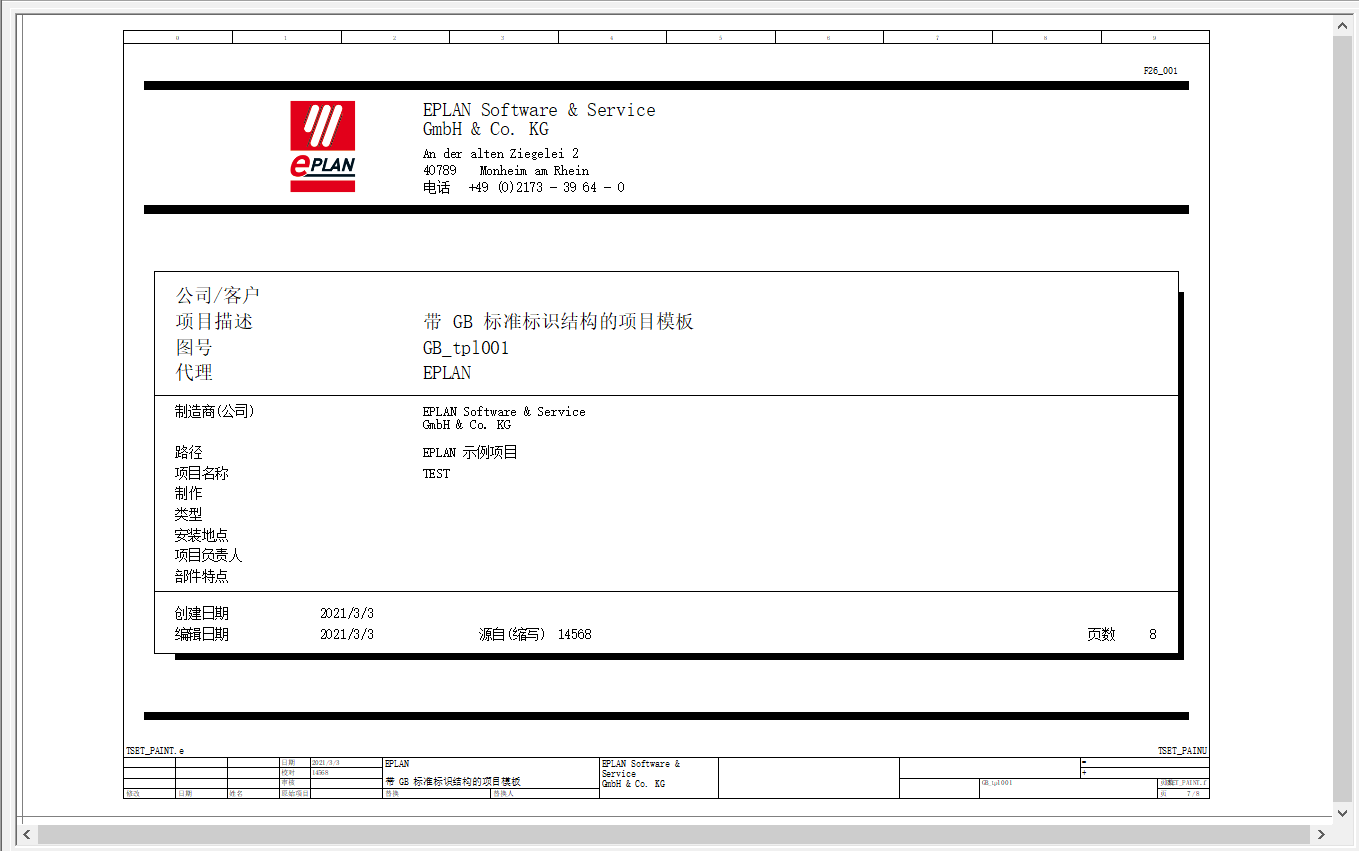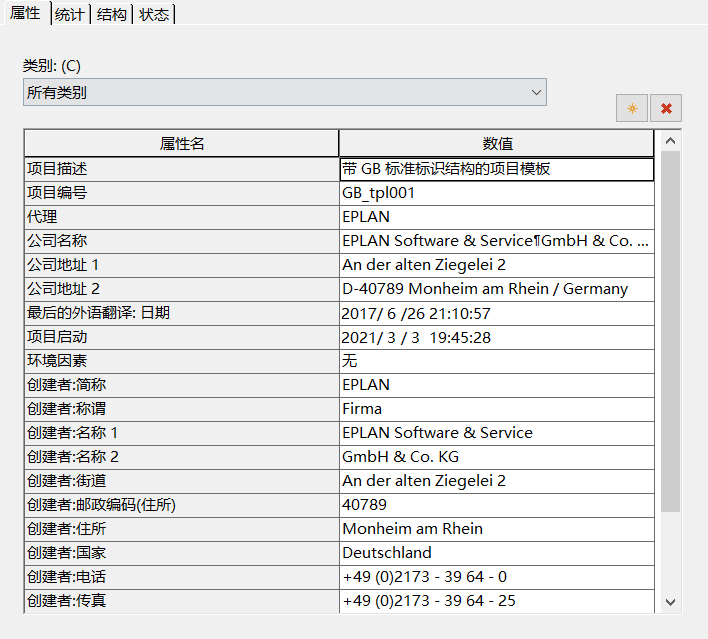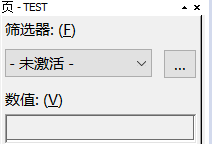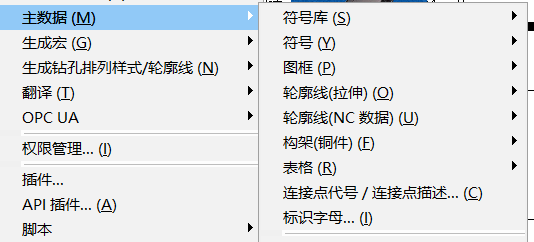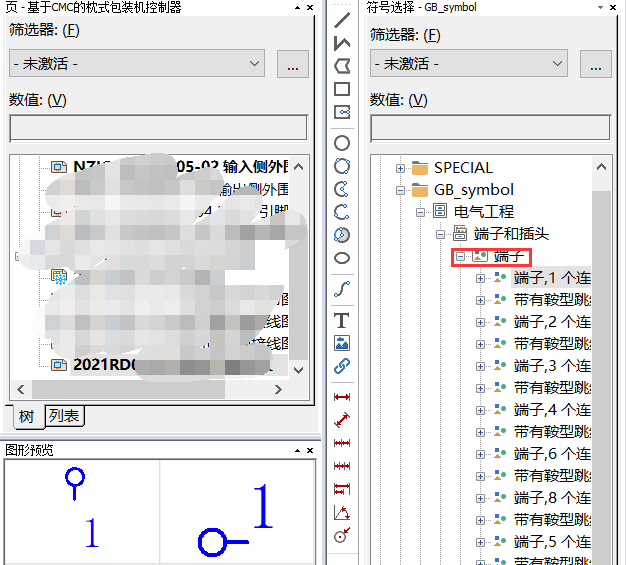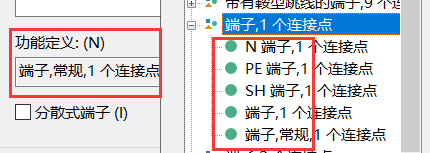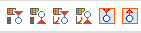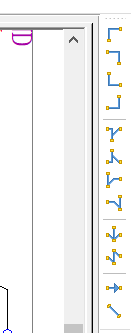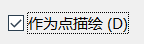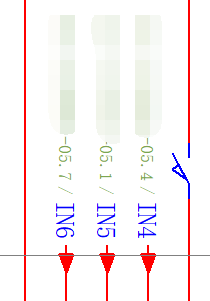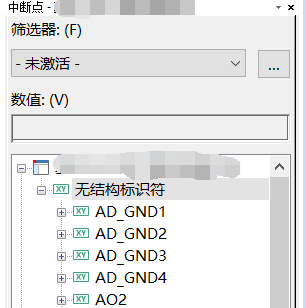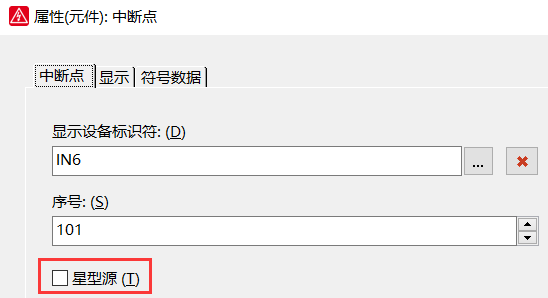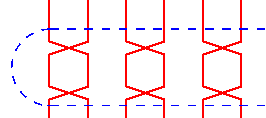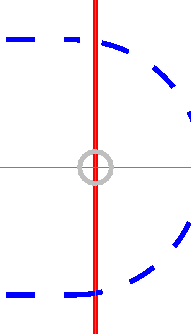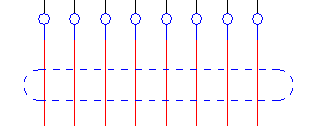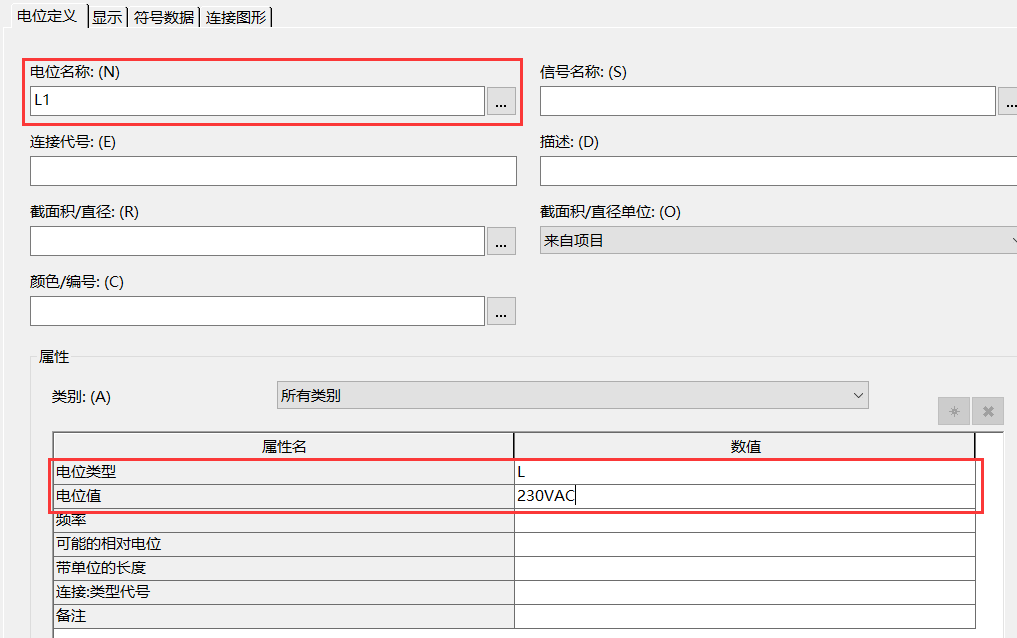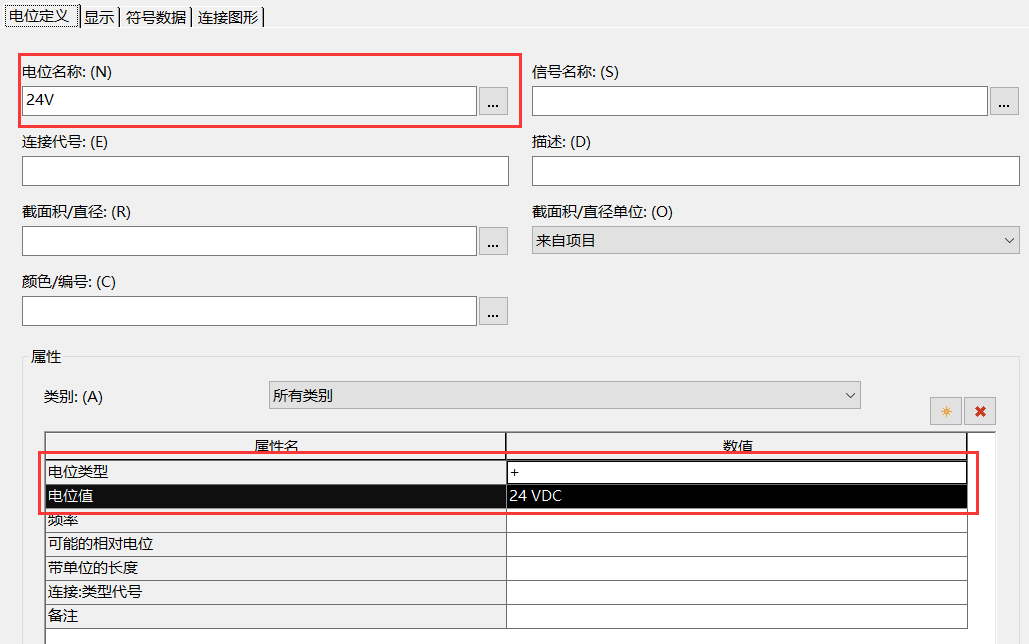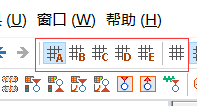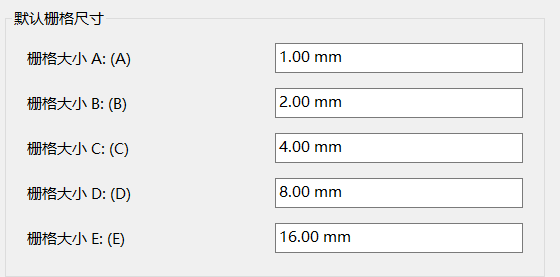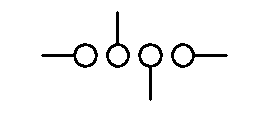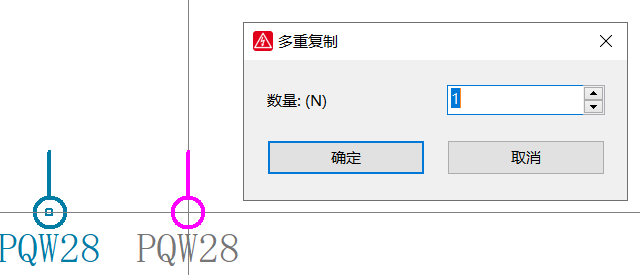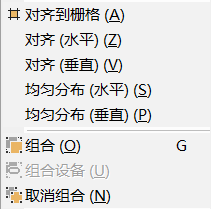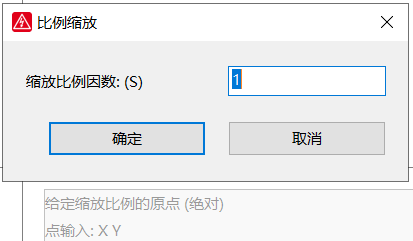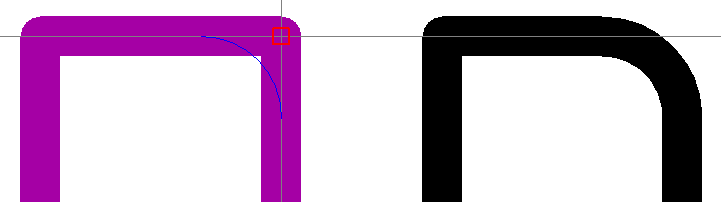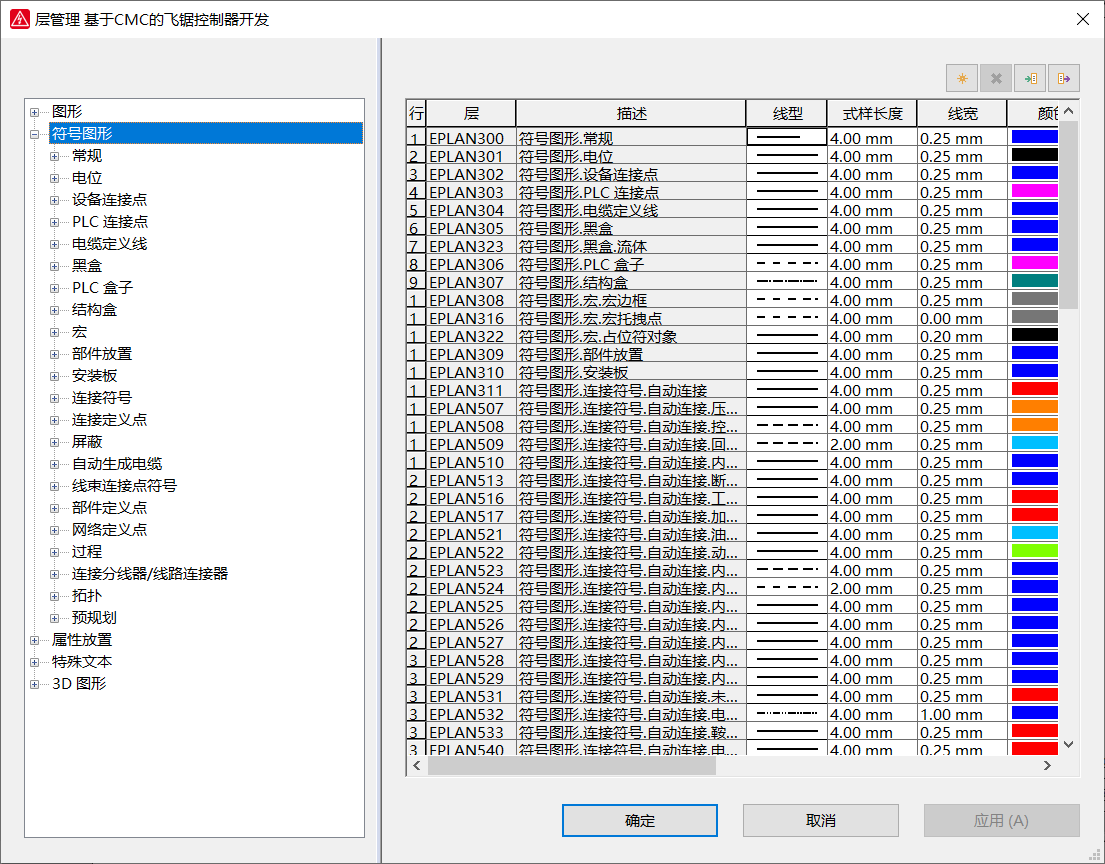参考文献
[1] 覃政. EPLAN Electric P8 官方教程[M]. 第1版. 北京:机械工业出版社, 2019.
[2] 云智造技术联盟. EPLAN电气设计从入门到精通[M]. 第1版. 北京:化学工业出版社, 2020.
EPLAN是一款专业的电气计算机辅助设计软件。

软件名:EPLAN Electric P8 – Professional (x64)
版本:2.7
1 EPLAN项目的创建
项目是多种文档和数据的集合。建立一个新项目时,必须指定一个项目模板。
提示:EPLAN实时自动保存,没有手动保存选项。
1.1选择项目模板
EPLAN安装路径中提供了许多符合GB、IEC等标准的项目模板。
项目模板允许基于标准、规则和数据创建项目。通过使用模板,可以将模板中的项目设置、项目数据、图纸页等内容传递到新建的项目中。
选择新建项目,在弹出的【创建项目】页面的【模板】栏中,点击右侧【…】按钮,可看到如下信息:
模板扩展文件名为 *.emp,常用模板信息如下:
- GB_:中华人民共和国国家标准
- GOST_:俄罗斯强制认证标准
- IEC_:国际电工委员会标准
- NFPA_:美国国家消防协会标准
通常选择 GB_tpl001。
1.2项目的其它常用操作
项目的关闭
菜单:项目>关闭。右击项目在弹出菜单中选择关闭实测无法将项目关闭。
2 页
2.1页的基本概念
页是原理图、报表等内容的载体,可以通过打印方式输出为纸质的图纸。
按生成方式,页可分为交互式和自动式。
- 交互式:即手动绘制图纸
- 自动式:根据评估逻辑图纸生成
常用交互式图纸说明:
- 多线原理图用于绘制多线图;
- 单线原理图用于绘制单线图;
- 安装板布局图用于绘制柜体的安装图。
完整页名由结构标识符和页名组成,而结构标识符由高层代号和位置代号组成。
- 高层代号:描述设备功能 ,前缀符号为“=”
- 位置代号:描述设备安装位置,前缀符号为“+”
- 页名:页名称
输入“高层代号”为AA01,“位置代号”为A1,“页名”为1,则图纸完整页名为“=AA01+A1/1”。
页导航器列出了项目中所有的页,可执行基于页的重要编辑操作。页导航器在eplan启动后自动激活。
页的导出
先在页导航器中选中需要导出的图纸,也可直接选中整个项目输出所有图纸:
导出PDF:页>导出>PDF
导出图片:页>导出>图片
也可以以打印成pdf的方式另存为所有图纸为pdf格式,在这种操作方式下页只能以黑白形式保存。
浏览页的基本操作:
缩放页面:滚动鼠标滚轮
移动页面:按住鼠标滚轮>移动
2.2页的自动生成
2.2.1封面页的配置
创建项目后,对于大型项目来说,通常会新建【标题页/封页】,标题页/封页的创建方法如下:
右击项目名称,选择【新建】,点击【页类型】行 最右侧的【…】按钮,在弹窗中选择【标题页/封页】,务必指定【表格名称】和【图框名称】,否则将创建不成功:
通过表格确定应以哪种顺序、布局输出哪些属性。表格定义一个页上带定位信息的框列表和每页输出的数据集数目,同时通过固定定义的占位符确定信息的位置和格式化,在与功能相关的区域内明确设置占位符标识。
创建后的封页如下图所示:
右击项目名称,选择【属性】,可以修改标题页/封面中的相关信息:
注意页导航器中的筛选器要选择“未激活”,否则封页将不会在页导航器中显示:
筛选器: 筛选器是导航器上方用于对导航器对象进行筛选过滤的工具,可以为筛选器新建配置。
不清楚替换EPLAN图标为公司图标的方法,但可以通过将公司图标覆盖EPLAN图标以达到相同的效果,其方法为:
菜单栏-插入>图形>图片文件
2.2.2目录页的配置
可参考:eplan如何生成目录
当对页进行修改后,目录并不会进行自动更新。手动更新方法:
菜单:工具>报表>更新
3 EPLAN的数据准备
EPLAN软件安装完成后,系统主数据、部件库、字典库等内容已赋予默认设置,因而在本小节中只做简述,不涉及设置方法。
- Docucenter
Docucenter是EPLAN推出的面向全球范围的培训文档。 - 主数据
系统主数据独立于项目之外,核心为符号、图框、表格。
·符号:符号是电气或电子原理图上用来表示各种电气和电子设备的图形;
·图框 :将设计信息完整框定的设计布局;
·表格:以图形形式输出分析过程中的信息或结果;
- 部件库
部件库用于存储部件,可以是Access数据库形式或SQL数据库形式。 - Data Poral
一个在线EPLAN部件库网站,提供了已知制造商的主要数据,可直接导入EPLAN平台。 - 字典
使用字典功能可以实现可以实现在图纸中对文本进行语言切换显示或多语种同时显示。
EPLAN中符号、部件、设备的区别
- 符号:即电气符号,如触点、开关、指示灯等,符号库用于管理符号;
- 部件:部件是厂商提供的电气设备的数据集合,部件库用于管理部件;
- 设备:设备与符号、部件的关系可简单理解为设备=符号+部件。在EPLAN中,设备分为“常规”设备(例如电机、熔断器、阀等)和“专用”设备(例如段子、电缆、PLC连接点、黑盒等)。
4 常用符号简述
4.1端子
端子是用于连接电气柜内部元器件和外部设备。
可在端子【属性】-【功能定义】中修改端子的功能定义。
N:中性线
PE:地线
SH:屏蔽线
4.2连接点
设备连接点、母线连接点、总线连接点待添加。
4.2.1 PLC连接点
PLC连接点属于PLC卡或卡上的通道,通过其PLC盒子的设备标识符、插头名称以及连接点代号明确标识一个PLC连接点。
总共有4类PLC连接点:数字输入、数字输出、模拟量输入、模拟量输出,此外还有PLC卡电源(用于PLC卡供电)和PLC电源(用于相连传感器的供电)。
4.3 连接符号
连接符号又被称作动态连接符号。在EPLAN中,自动连接只能进行水平或垂直电气连接,其余情况需使用连接符号连接。
在EPLAN中主要有以下几种连接符号:角、T节点、跳线、中断点,可在右侧栏中进行调用:
T节点和跳线又可以通过勾选“作为点描绘”变为描绘点:
二者的区别在于前者能够表示方向,而后者不能。
相邻的连接点可以借用跳线以跨接线的形式进行连接。有以下三种跳线:接入式跳线、安型跳线和鞍型跳线。
4.3.1中断点
中断点适用于多页原理图,在电气原理图中用中断点来表示两张图纸使用同一根导线,单击某一中断点并按下**“F”**键可自动跳转至其配对物。中断点的名称即中断点所在位置,该名称由两部分组成:页名+图区编号。相同名称的中断点,在电气意义上都是互相连接的。
中断点成对,分为源中断点和目标中断点,其属性会被自动判定,因此在使用中不区分;若EPLAN无法找到配对物,就会被识别为错误并输入到信息管理。中断点完成后,关联参考自动在线生成并在符号周围显示。
通过中断点导航器(打开方式:项目数据>连接>中断点导航器)可以看到项目中所有的中断点:
关联参考可快速在大量页面中准确查找某一特定元件或信息。有相同显示的设备标识的中断点构成成对的关联参考。此关联参考分为两类:星形关联参考和连续性关联参考。
- 星形关联参考:勾选“星型源”中断点被视为出发点(源中断点),具有相同名称的所有其它中断点(目标中断点)参考该出发点。
- 连续性关联参考:中断点成对出现,始终是第一个中断点提示第二个。
**关闭关联参考显示的方法:**选项>设置>项目>(用户希望关闭关联参考的项目),取消勾选“显示关联参考”,删去斜杠。
4.3.2对角线
菜单:插入>连接符号>对角线
对角线即斜的连接。
选择符号后参照【图形编辑器】下方【状态栏】命令提示进行操作,先后在第1条与第2条连接间选择对角连接的放置位置。
可用此方法绘制双绞线:
4.3.3断点
菜单:插入>连接符号>断点
当两个设备连接点对齐时,系统会自动连接,若不希望自动连接,需引入断点。
选择符号后单击鼠标左键将断点插入到所需断开的连接上面,该部分连接将被打断。
4. 4特殊符号
4.4.1电缆屏蔽
菜单栏:插入>屏蔽
该符号用于定义项目中已使用的电缆中的屏蔽层,在电缆功能中通过“SH”定义。
当屏蔽符号系附在鼠标时,在原理图内单击鼠标左键定义起点,从右往左扫过电缆连接,再单击鼠标左键定义终点,在弹窗中填入标识符,即可完成。
4.4.2电位定义点与电位连接点
电位指特定回路内的电压,由电源设备发起,终止于耗电设备。
电位可以由电位定义点或电位连接点来定义。
电位连接点:是一个含有电位逻辑的符号,可作为电位的发起点,其电位属性通过相连的连接传递
菜单栏:插入>电位连接点
必要配置选项:
电位定义点:用来指定一个或多个连接所传递的电位属性
菜单栏:插入>电位定义点
必要配置选项:
5 原理图的常用操作
5.1栅格的应用
EPLAN使用栅格来简化定位元素,插入点和元素点将被定位到栅格点上。可以通过菜单中的快捷按钮来进行栅格尺寸的切换,或关闭栅格显示;使用“对齐到栅格”操作,使尚未使用栅格绘制的对象事后可按照栅格设置调整。
可在 选项>设置>用户>图形的编辑中设置栅格大小:
IEC标准的电气原理图绘制默认为栅格C:4mm。
5.2其它常用编辑操作
符号旋转
按Tab键可旋转图形,或改变未放置的符号朝向。
多重复制
通过多重复制命令可以同时粘贴多个复制。
选中待复制的对象,按下键盘D键,随后在距离复制对象适当距离的位置左击,将弹出多重复制框,在框中填入需要复制的数量,随后将沿指定方向按指定间距放置指定数量的副本。
多重复制只在页内有效,跨页无效。
折线
按空格结束。
比例缩放
菜单栏:编辑>图形
圆角
菜单栏:编辑>图形
圆角即用指定的半径决定的一段平滑的圆弧连接两个对象。
6 层管理
可以通过层管理来设置和调整显示方式。
EPLAN将原理图中不同的元素分配至一定的层中:
- 层影响打印和图形编辑器中的可见度,以及分配给他们的元素的显示属性,如现款、线型、颜色、字号等。
- 可选择将某些打印或输出的信息显示或隐藏到显示屏上,将不应该打印或输出的信息记录到原理图中。
- 可将原理图中的某些元素显示或隐藏,如机械设计中的电缆定义先、端子排文本、辅助线等。
打开层管理的方法
菜单:选项>层管理
更新记录
2021.3.3 原始发布
2022.8.3 例行维护
今天的文章EPLAN入门学习笔记(一)——项目创建与基本使用方法「建议收藏」分享到此就结束了,感谢您的阅读。
版权声明:本文内容由互联网用户自发贡献,该文观点仅代表作者本人。本站仅提供信息存储空间服务,不拥有所有权,不承担相关法律责任。如发现本站有涉嫌侵权/违法违规的内容, 请发送邮件至 举报,一经查实,本站将立刻删除。
如需转载请保留出处:https://bianchenghao.cn/88221.html