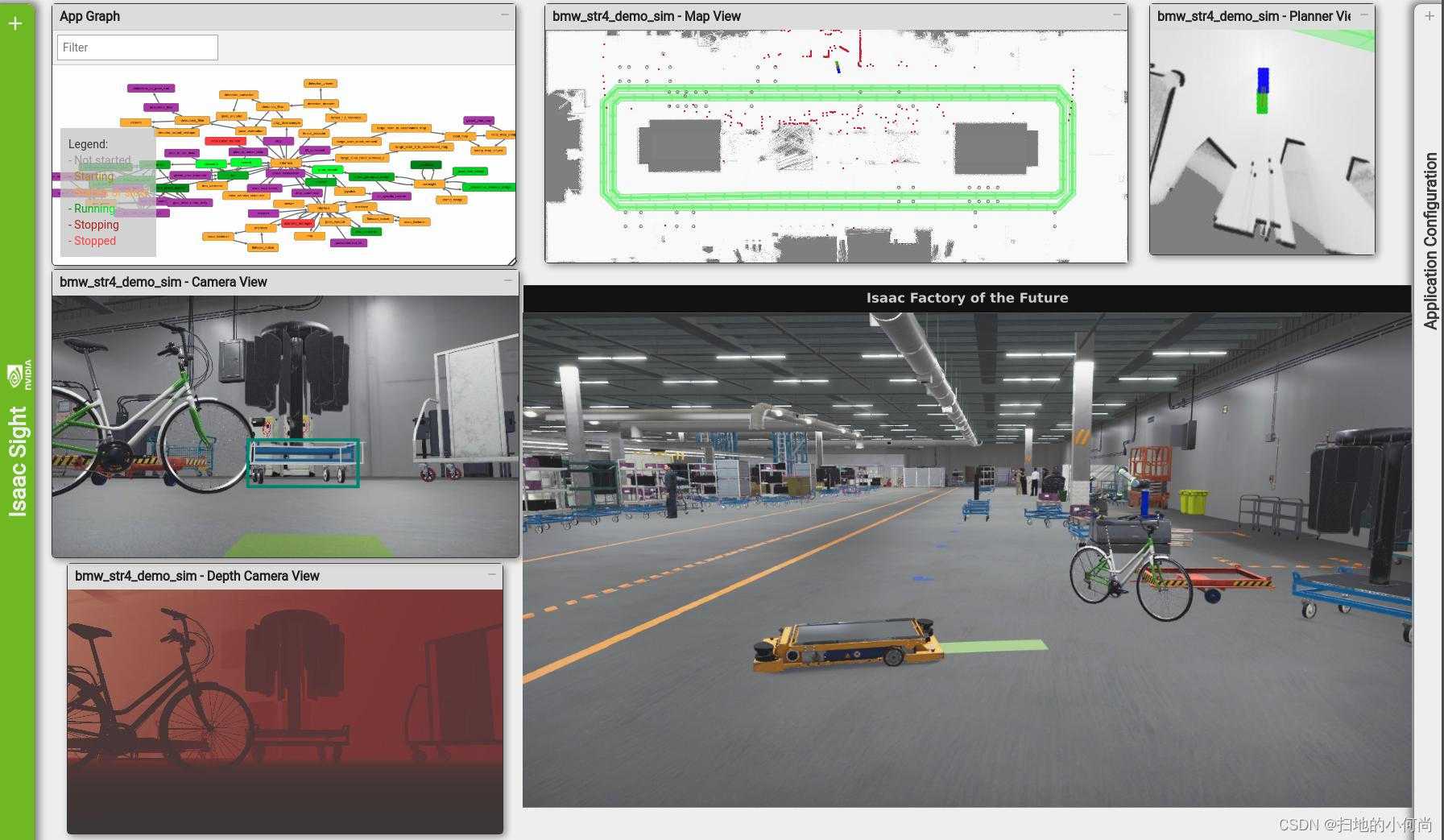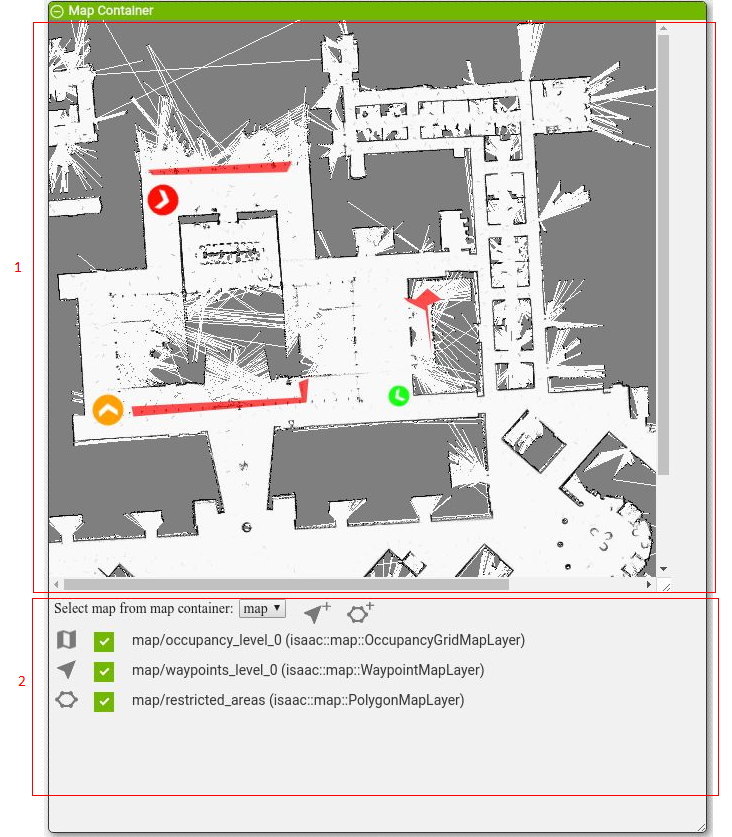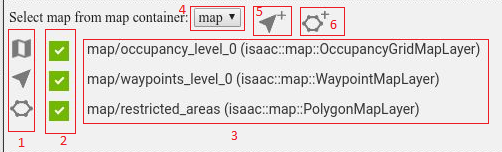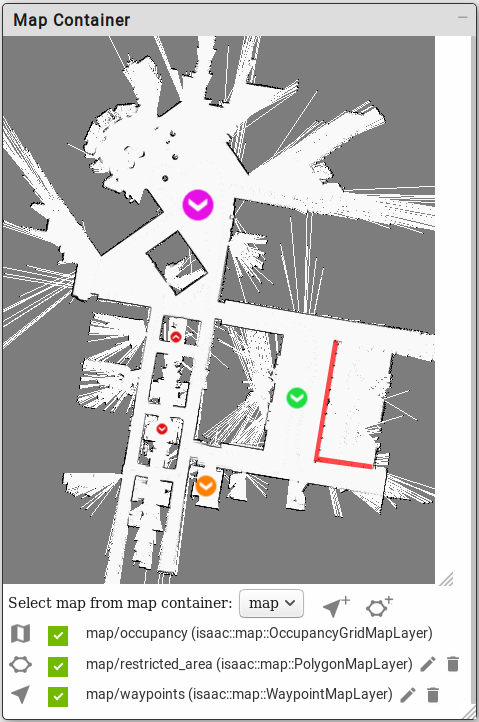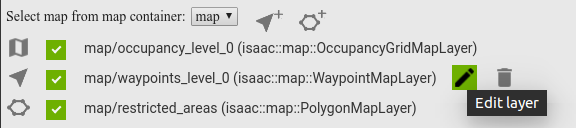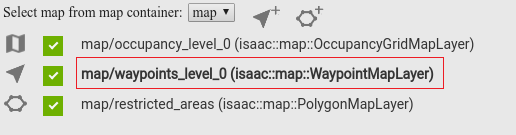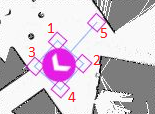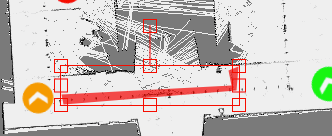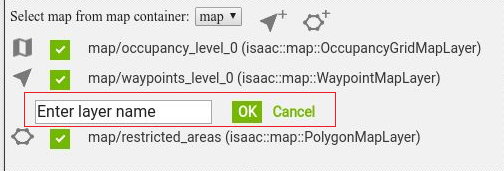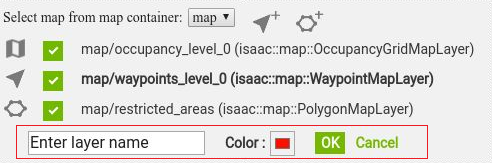地图编辑器
文章目录
地图编辑器窗口允许您可视化和注释不同的地图层。 首次加载页面时,默认激活地图编辑器中的第一张地图。
窗口 [1] 的上半部分显示当前所选地图中的地图图层。 窗口 [2] 的其余部分显示有关地图和图层的信息。 支持三种类型的图层。
-
OccucpancyGridMapLayer:一个密集的矩形地图,每个像素存储一定的信息。
-
WaypointMapLayer:一个简单的图层,用于存储称为航点的可注释兴趣点。
-
PolygonMapLayer:在局部图层坐标系中存储多个多边形的图层。
-
代表不同类型地图图层的符号:
-
第一个符号代表 OccupancyGridMapLayer。
-
第二个符号代表 WaypointMapLayer。
-
第三个符号代表 PolygonMapLayer。
-
-
每层的复选框。 单击选择/取消选择相应的可视化层。
-
层的名称和括号中的类型。
-
地图编辑器中的地图列表。 选择地图会启用该地图并加载该地图的所有图层信息。
-
创建新 WaypointMapLayer 的按钮,单击显示新层的对话框。
-
创建新 PolygonMapLayer 的按钮,单击显示新层的对话框。
注意
此版本不支持启用新的地图编辑器创建的图层。 要创建可以启用的新层,首先使用地图配置参数持久存储新地图层,然后修改应用程序配置/图形 JSON(在本例中为 flatsim)以添加新层。 在地图编辑器中修改现有航路点/多边形层确实可以正常工作。
运行地图编辑器
使用以下命令启动地图编辑器:
bob@desktop:~/isaac/sdk$ bazel run apps/map_editor -- --config <path_to_config_file> --graph <path_to_graph_file> --config_backup <path_to_backup_file>
其中:
-
<path_to_config_file>是存储当前地图配置的文件的完整路径。 -
<path_to_graph_file>是存储当前地图图形的文件的完整路径。 -
<path_to_backup_file>是地图更新时保存已编辑配置的文件的完整路径。 该文件必须在运行地图编辑器应用程序之前存在。
要在 Nvidia 的 Building R 提供的地图上运行地图编辑器:
bob@desktop:~/isaac/sdk$ bazel run apps/map_editor -- --more apps/assets/maps/nvidia_R_180306.json --config_backup apps/assets/maps/nvidia_R_180306_backup.json
使用上述命令运行 Map Editor 将在 Sight 中打开 Map Container:
在退出地图编辑器应用程序时,对地图的任何编辑都将保存到 <path_to_backup_file> 指定的文件中。
编辑现有地图层
使用本节中的过程编辑现有地图层。
添加新的航点或多边形
- 单击图层的编辑图标。
启用编辑的图层名称以粗体显示。 所有其他相同类型的层都被禁用。
- 图层启用编辑后,使用窗口顶部的控件编辑图层。
航点层的编辑工具如下截图所示:
左上角第一个按钮用于选择航点颜色,右上角第一个按钮用于开始绘制航点。 单击会打开一个对话框,用于指定航路点输入,例如半径和名称:
单击“确定”后,将在当前鼠标位置绘制指定颜色、半径和名称的新航路点。 箭头方向表示航路点旋转。
单击右上角的第二个按钮开始删除航路点。 随后在航路点上单击鼠标会删除选定的航路点。
多边形图层的编辑工具如下图所示:
单击右上角开始的第一个按钮开始绘制多边形。 单击占用图以选择多边形点。 每一次鼠标左键单击都会标记一个多边形点,并从上一个标记点到该点绘制一条线。 右键单击关闭多边形,以图层指定的颜色绘制它。
单击右上角的第二个按钮开始删除多边形。 随后在多边形上单击鼠标会删除选定的多边形。
修改现有航点和多边形
要修改现有航路点或多边形:
-
启用图层进行编辑。
-
如果您之前是通过单击鼠标来绘制对象,请单击停止绘制对象。
-
单击航路点或多边形进行编辑。 控件显示如下面的屏幕截图所示:
上面截图中显示的以下控件:
-
左上角控件
-
右上角控件
-
左下角控件
-
右下控制
-
旋转控制
使用这些控件,您可以缩放、重新定位或旋转航路点和多边形。 要重新定位,请单击航路点或多边形并将其拖动到新位置。
多边形对象也有类似的控件,如下图:
创建一个新的 WaypointMapLayer
- 点击添加新航点图层,如下图所示:
将打开一个新对话框以指定新层。
- 输入航路点层的名称并单击确定以创建新层,或单击取消。
创建一个新的 PolygonMapLayer
- 单击添加新的多边形图层,如下所示:
将打开一个新对话框,用于指定新层的输入。
-
单击颜色选择器为该层选择一种颜色。
-
输入多边形层的名称并单击确定以创建新层,或单击取消。
删除图层
要删除图层,请修改作为参数传递给地图编辑器应用程序 (map_editor) 的配置文件和图形文件。 例如,使用以下命令运行 map_editor 会在地图容器窗口中显示 3 个层——一个占用层“occupancy”、一个路点层“waypoints”和一个多边形层“restricted_area”:
bob@desktop:~/isaac/sdk$ bazel run apps/map_editor -- --config apps/assets/maps/nvidia_R_180306.config.json --graph apps/assets/maps/nvidia_R_180306.graph.json --config_backup apps/assets/maps/nvidia_R_180306_backup.config.json
要删除“restricted_area”层,请从 apps/assets/maps/nvidia_R_180306.graph.json 中删除以下组件条目:
{
"name": "restricted_area",
"type": "isaac::map::PolygonMapLayer"
}
同时从 apps/assets/maps/nvidia_R_180306.config.json 中删除以下相关配置值:
"restricted_area": {
"polygons": {
"atrium": {
"points": [
[30.4, 33.0],
[42.5, 31.0],
[43.3, 36.9],
[42.8, 36.9],
[42.0, 31.5],
[30.4, 33.5]
]
}
},
"tick_period": "1.0"
}
Sight 中用于删除图层的 GUI 控件计划在未来的版本中实现。
启用/禁用图层
单击每个图层前的复选框以启用/禁用图层。 绿色复选框表示图层已启用并显示其内容。 灰色复选框表示该层已禁用。
更多精彩内容:
https://www.nvidia.cn/gtc-global/?ncid=ref-dev-876561
今天的文章地图编辑器平台_ADAS导航软件「建议收藏」分享到此就结束了,感谢您的阅读。
版权声明:本文内容由互联网用户自发贡献,该文观点仅代表作者本人。本站仅提供信息存储空间服务,不拥有所有权,不承担相关法律责任。如发现本站有涉嫌侵权/违法违规的内容, 请发送邮件至 举报,一经查实,本站将立刻删除。
如需转载请保留出处:https://bianchenghao.cn/89034.html