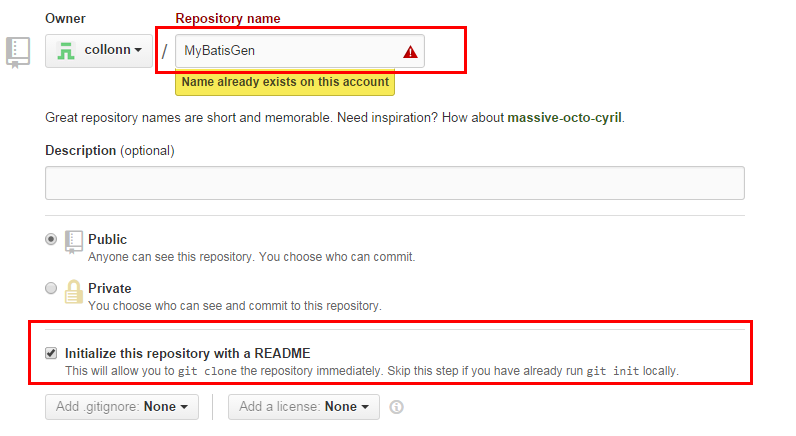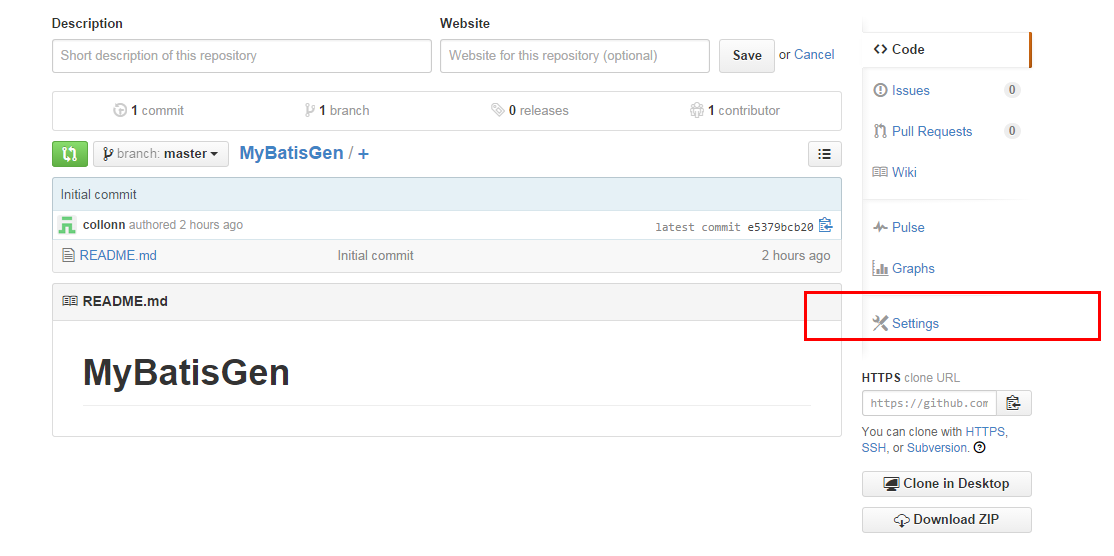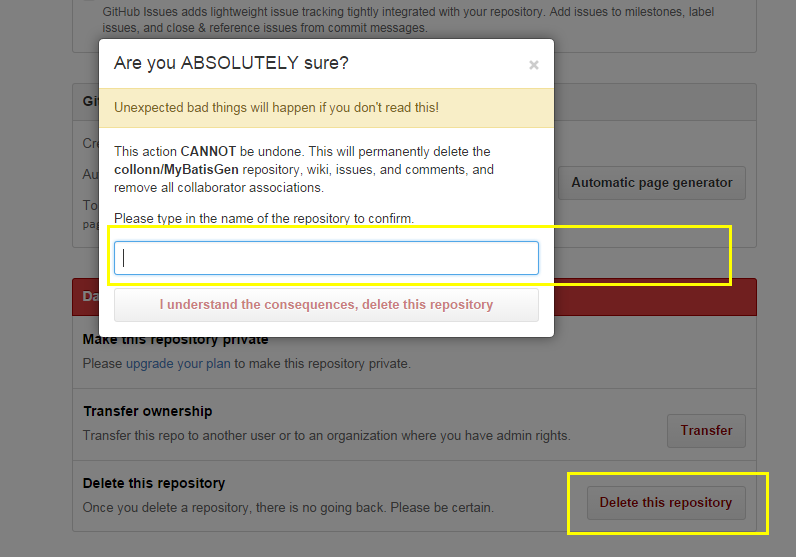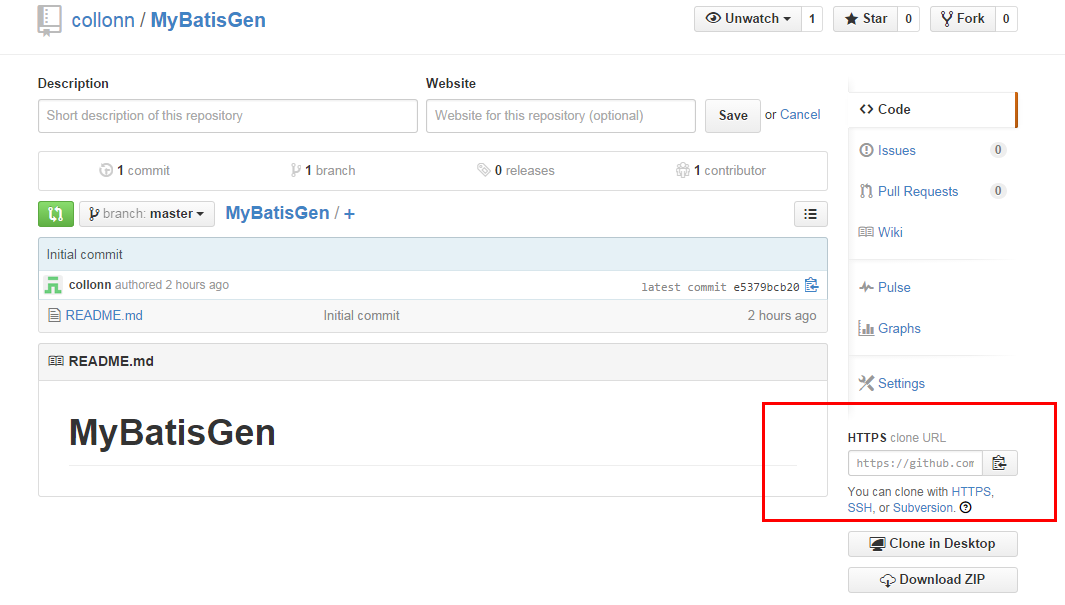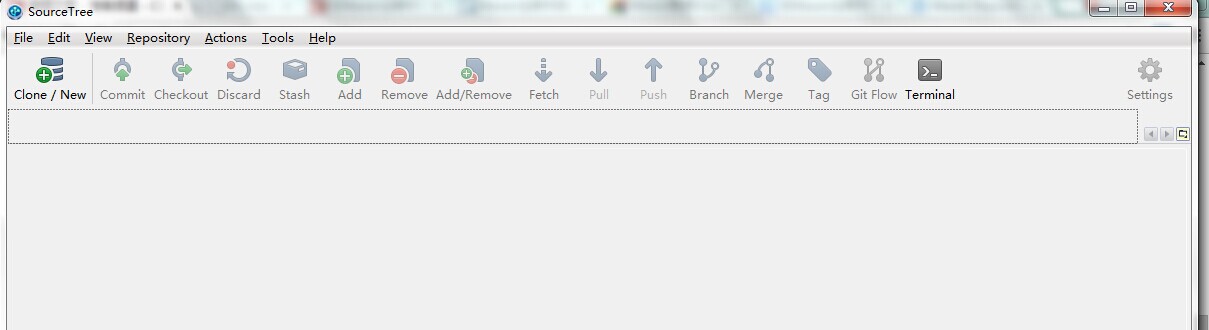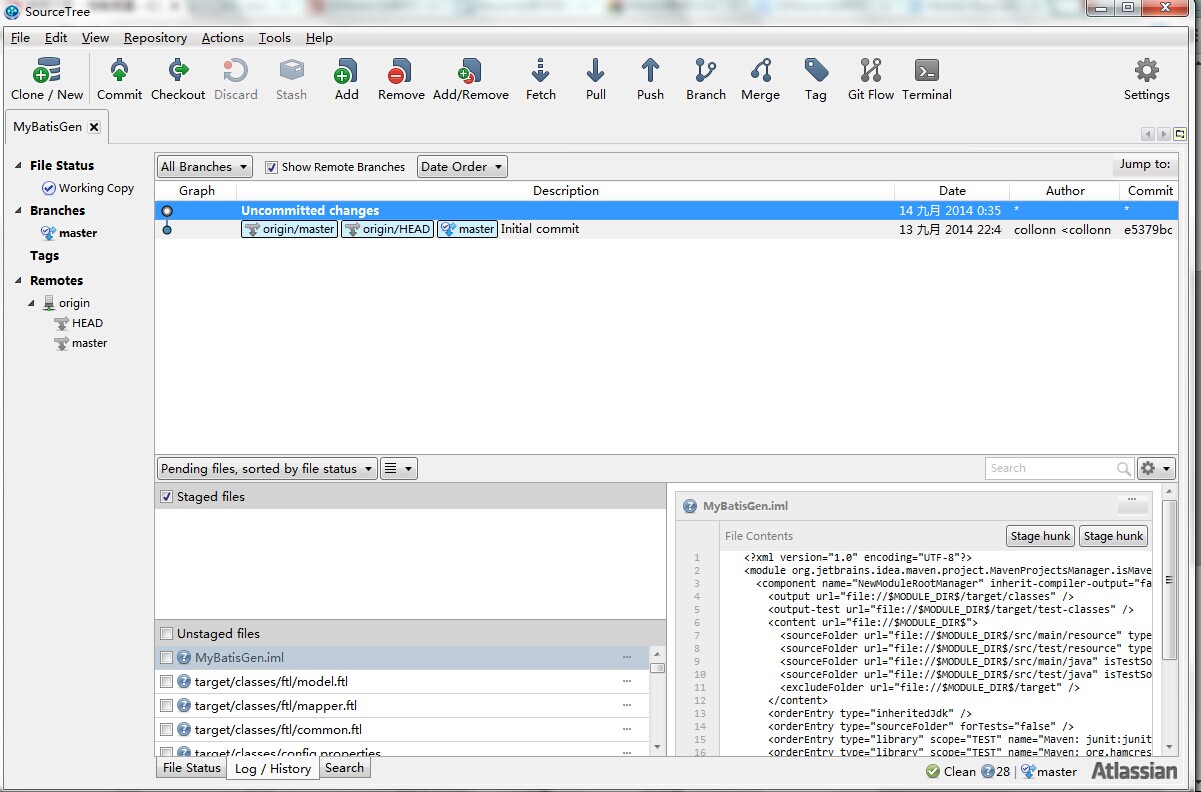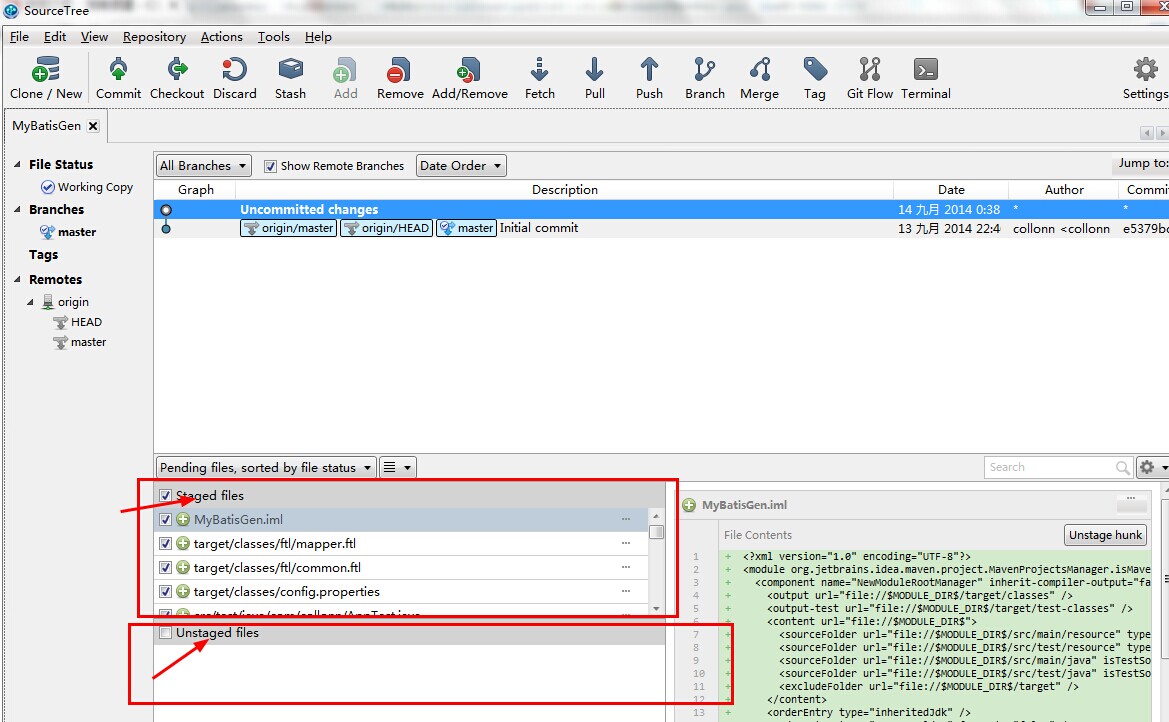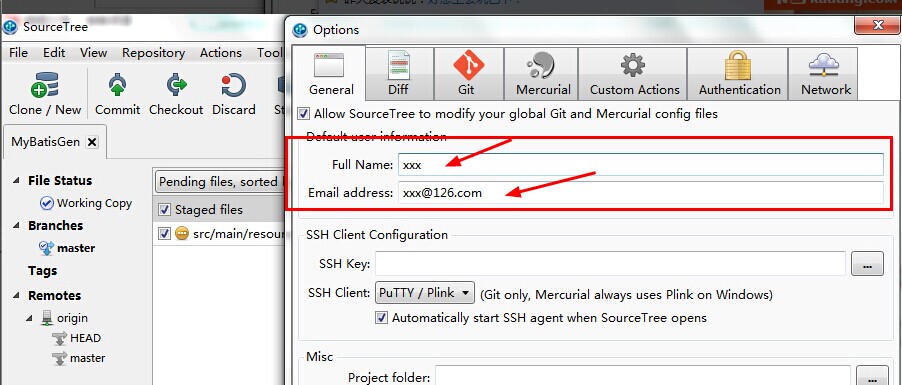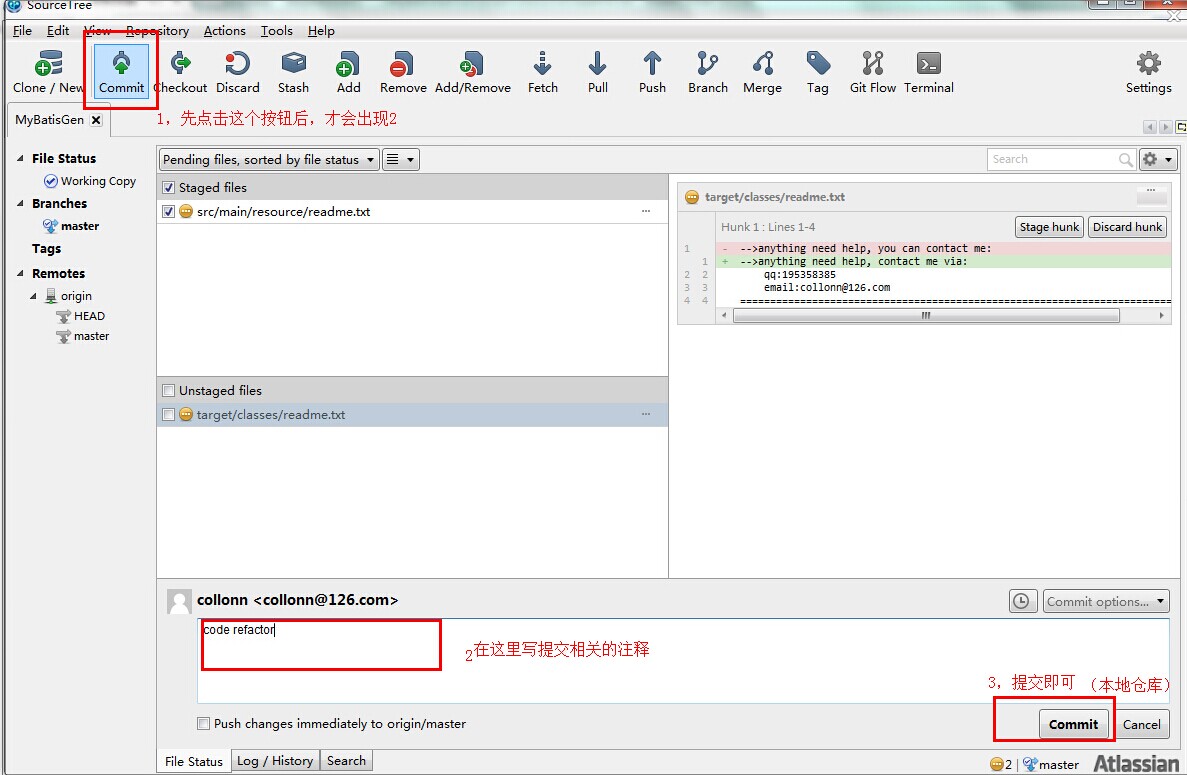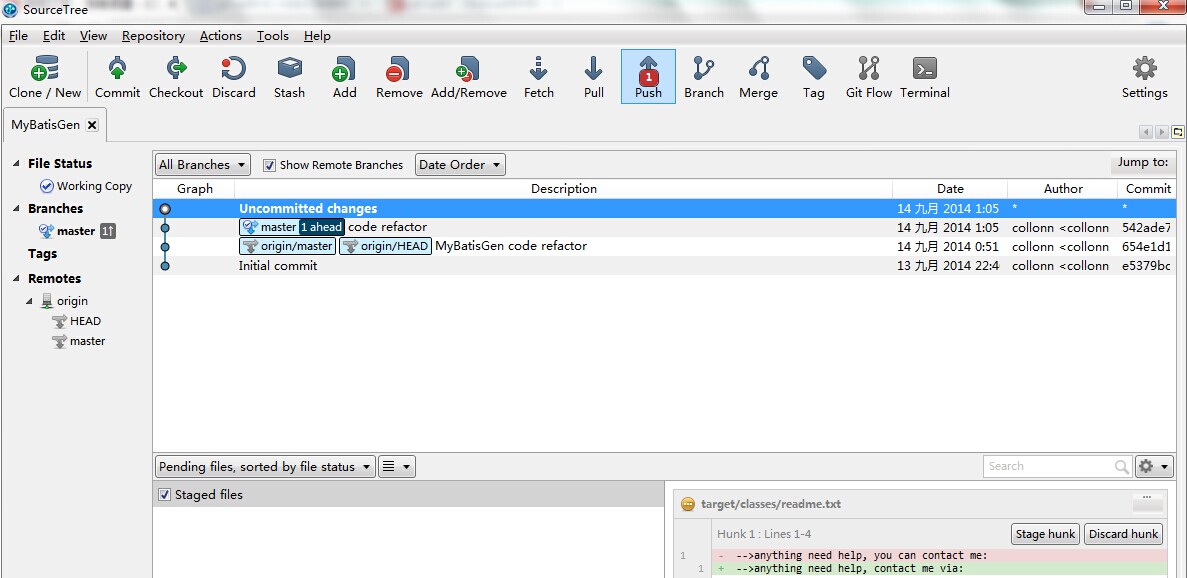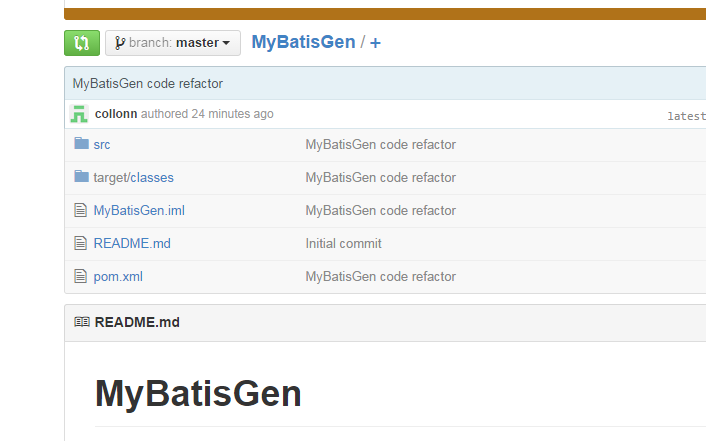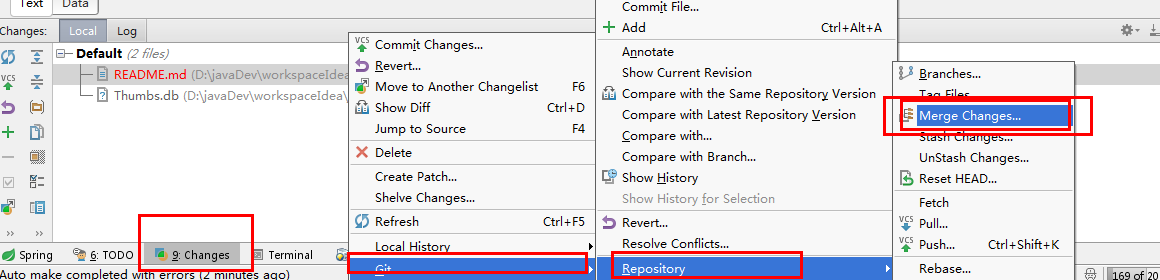感谢网友的查看和回复,本人开发一款苹果应用-叽叽哇,少儿英语单词启蒙,不才在这里发布一下,谢大家支持。

–>本教程适用于github和bitbucket和gitee等主流代码托管仓库,个人认为sourceTree还是比较好用的git客户端,支持windows和mac os,当然也不排斥使用纯命令行的朋友。
sourceTree配合高级的命令行,可以很方便快速的应用到项目中。
–>soureceTree的最新版本可能与此教程的screenshot有些许不同,但大同小异(sourceTree的最新版本操作上更人性化)
先安装gitForWindows或 gitForMac,按提示默认安装,安装之后才可以在命令行中用git –version, git clone hereIsYourPath命令
先看这里,使用Intellij IDEA 创建项目 从github上clone项目 并用SourceTree打开
进阶看这里,用sourcetree创建新的branch,进行branch代码merge, cherry pick,reverse commit
提高看这里,git for windows 总是提示输入用户名和秘密
提高看这里,用intellij idea合并git冲突
–>大家可以先看个关于git工作流程的视频,先了解一下,被youku转码了,不太清楚,将就看吧,点这里
–>在github上注册一个账号,然后登陆。
–>在github上点击create new, new repository, 随便输入一个项目名称即可,注意选上init this repository with readme(不选择也可以,事后再自己编辑),如下图。
关于git流程,给个不错的参考链接,点我打开
–>如果想删除刚创建的项目,可以,点右下角的setting,如下图。
–>将页面拉到最下边,点击delete this repository,在弹出层中输入项目名称,点击删除即可,如下图。
–>现在要在本地clone出远程的项目,在github上点击刚才创建的项目,进行项目详情,在右下角有一块信息,复制https连接,如下图
–>在本地随便一个目录下,输入以下命令,git clone https://github.com/jelly-liu/MyBatisGen.git,(这里用了一个我的开源项目做为示例),
–>我们可以看到,新建的项目除了一个readme文件,什么也没有,你可以随便将一个maven项目的内容copy到此目录下,编译正确后,就可以提交了,下面我们以SourceTree为例,来演示怎么用可视化GUI工具提交修改。
–下载并安装SourceTree,以windows版本为例,安装完成后,打开sourcetree,如下图
–>点击file-open,选择我们刚才clone出来的项目的根目录后,打开后,如下图,可以看到,branches只有一个master, 点击右边的Uncommited changes,会显示你所有有改动但未提交的文件。
–>看Unstaged files这一块内容,我们按住shift,选择所有你要提交的文件,然后再点鼠标右键,选择add(意思就是add到本地的索引库),操作完成后,Staged files这块内容就会出现我们刚才选择的所有文件,如下图
–>在我们提交到本地repo前,我们先在sourcetree中设置一下通用information,当commit到本地时,这个infomation会当做通用的提交信息,点击tool->options,在full name和email address中输入你的github账号信息,如下图
–>返回到我们刚才那一点,在Staged files中选择要提交到本地仓库的文件后,点击sourcetree左上角的commit之后,会让我们输入comments about this commit,输入后,点提交,可能会提示你再输入github的用户名和密码,如下图
–>至此,我们只是提交到了本地仓库,最后一步就是如提交到远程仓库了,点击工具栏的push按钮,就可以提交到远程仓库(push到远程前,最好先从远程pull一把)。点击pull,即可从远程仓库下载最新的别人提交的修改了,如下图
–>点击push后,会让你选择提交到远程仓库的哪个分支,自己决定吧,提交到远程仓库后,github上就可以看到你提交的内容了,如下图
–>在分支1上的修改可以通过cherry pick,直接将修改的代码commit到分支2上。
也可以在分支2上去过merge操作来获取其它分支的commit,但是要通过intellij idea去进行merge。
注意cherry pick只用直接取到你本次提交的代码,另人在你提交之前的提交不会搞过来,而merge则会把你提交前别人提交也也搞过来。
intellij ide操作如下图:
–>sourcetree左边栏的Branches,可以随便删除,再重新从Remotes中选择你要check out的分支,clone到本地仓库。
–>对于当前的所有本地改动,都可以用Stash功能将改动暂时保存,在任何时候都可以进行apply stash to current work branch。
–>至此,githut和sourcetree的使用,就结束了,工具只是方便大众化,不排斥只用command line操作,自己玩吧。。。
今天的文章图解GitHub和SourceTree 入门教程 使用教程分享到此就结束了,感谢您的阅读。
版权声明:本文内容由互联网用户自发贡献,该文观点仅代表作者本人。本站仅提供信息存储空间服务,不拥有所有权,不承担相关法律责任。如发现本站有涉嫌侵权/违法违规的内容, 请发送邮件至 举报,一经查实,本站将立刻删除。
如需转载请保留出处:http://bianchenghao.cn/9887.html