<1>
一、本文适用人群:
- 不会自己安装/重装系统的电脑用户
- 不会装双系统的用户
特别说明:本文仅适用于普通的 BIOS + MBR 安装,UEFI + GPT 安装请参照续篇。
二、材料准备:
- 一个8G的U盘:注意制作启动盘时U盘会被清空;
- 一台待安装电脑:废话;
- EasyBCD:Boot管理工具,用于安装多系统之后Boot配置,所以安装单系统的朋友就不需要下载了。非商用免费下载,注册填好名字和邮箱即可下载。

- UltraIso/Rufus:启动盘制作工具;
- Window 7/Window 8.1/Ubuntu Kylin:要安装的系统镜像,可根据自己的需求选择对应版本下载。不知道的话Win7/Win8.1选择简体中文专业版(32位)即可,Kylin选择LTS(32位)版本即可。不安装多系统的话,选择一个系统下载就可以了;
补充两个Windows原版镜像的下载地址:1. MSDN I Tell You,这是网站作者个人提供的MSDN官方镜像,安全性据说是可靠的,不过我没有用过;2. MSDN 官方Bug:
http://download.msdn.microsoft.com/pr/+要下载的文件名称,即可从MSDN官方链接下载原版镜像(建议用迅雷精简版下载,我用旋风下载的时候没有速度),如下图所示。
- Windows 安装密钥:安装过程中需要的密钥,无法激活Windows,百度一个就可以。注意要找对应版本的密钥才可以,比如你下载的是专业版,就搜专业版安装密钥。你也可以等安装到需要密钥的位置时,用手机搜一个即可。
- Win PE:如果需要重新分割硬盘,系统故障开不了机又需要恢复数据的用户可下载该镜像。链接处的镜像是我大学时用过的一个,你也可以到各家论坛自己找一个。
科普:Win PE全称Windows Preinstall Environment,即“Windows 预安装环境”。Win PE是一个只有Windows内核,并运行在内存中的迷你系统。Win PE最初是用来方便企业制造自定义的Windows系统。但现在被广泛用于装系统、备份/还原系统、甚至修复Windows受损组件等等。
- 驱动程序:只有安装Win 7的用户需要准备驱动程序,因为Win 8和Win 10都自带了万能网卡驱动,并且可以自动安装其它驱动程序。那么去哪里下载适合你电脑的驱动程序呢?有两个选择。有追求的朋友可以去你电脑品牌官网下载对应驱动,主要需要网卡驱动、无线网卡驱动、声卡驱动和显卡驱动;如果你懒得一个个去官网找,你也可以下载驱动精灵帮你自动下载所有驱动程序。
考虑到有些朋友实在是懒,特地把这些软件(除了系统和PE镜像以及驱动)下下来做了个压缩包SystemTools ,朋友们直接下载即可。
特别说明:为什么上面没有说Windows 10?因为对于正版Win 7和Win 8用户来说可以免费升级Win 10,所以购买Win 10密钥的人应该很少。当然,如果你有Win 10密钥,上述软件准备部分都可以忽略,去微软官网下载启动盘制作工具Windows 10 Media Creation Tool即可。
三、安装准备:
1. 启动盘制作
可按照以下步骤开始制作:将U盘插入电脑,右键UltraIso选择以管理员身份运行→用软件打开要安装的系统镜像→选择工具栏启动标签下的写入硬盘映像→选择你要使用的U盘作为硬盘驱动器→选择写入方式为USB-HDD+ v2→写入开始制作。
然后等待启动盘制作完成即可,其中Windows启动盘制作需要20分钟左右。制作完成后,可以在消息框看到刻录成功字样,然后把软件关闭即可。
以下是制作过程的Gif图片,供参考。这里以Win PE.iso举例,制作Win 7、Win 8、和Ubuntu启动盘的方法也一样,只要选中对应的系统镜像即可。

补充:Rufus制作启动盘
UltraIso 需要激活成功教程或者激活码,虽然网上都找的到,但是毕竟不是正版。感谢简友推荐Rufus这个开源软件,方便快捷,推荐简友们使用该软件制作启动盘。如下图所示,分区方案和目标系统类型这里我们选择用于BIOS或MBR计算机的UEFI分区方案。制作Windows启动盘时文件系统选NTFS,制作Linux启动盘时,如果引导不成功可以尝试更换文件系统问FAT32。通过图中的Open ISO打开系统镜像,开始制作就可以了。
注意: 使用UEFI+GPT引导方式的简友注意分区方案和目标系统类型的不同。

2. 保存资料
在重装系统前,一定要确保你电脑里的资料已经保存到的安全位置。这里分两种情况,一种是你要重新分割存储资料的硬盘,这时需要把资料拷贝到不会被分割的硬盘或者移动硬盘。另一种是如果你不分割硬盘,只是重装系统,只需要把系统盘(一般是C盘)的有用资料都迁移到其他非系统盘即可。
3. 磁盘分割
有些朋友发现电脑买来之后自带硬盘被分了四个盘,觉得没有必要,所以就想自己重新分割硬盘。如果你想重新划分磁盘,需要先将已有的分区都删除,在分区柱装图右键就可以看到删除分区的选项。删完分区后,你就得到了一个新硬盘。给新硬盘上建立分区时需遵循以下的顺序:建立主分区→建立扩展分区→建立逻辑分区→激活主分区→格式化所有分区。
因为要进行硬盘分区的删除和格式化,所以不可能在电脑系统上进行重新分割操作,这时我们就需要用到Win PE启动盘了。我们插入Win PE启动盘,重启电脑并选择从U盘启动(方法看下面Windows 7安装第2步),很快我们就可以进入U盘内的Win PE系统。一般Win PE里面都会集成有磁盘分割软件,如我前面提供的版本,桌面就有硬盘分区软件,打开软件我们就可以看到现在电脑硬盘的具体信息了。
建立分区很简单,在硬盘柱状图上右键,并选择建立的分区类型和大小,文件系统类型选NTFS。我们先建立主分区作C盘,用来安装Windows主系统。除去主分区剩下的就是扩展分区,在扩展分区用同样的方法建立逻辑分区。每个分区都是一个磁盘,你要几个磁盘就建立几个分区即可。因为我的电脑硬盘之前就分割好了,这里就没有重新删除分区进行再分割。但我的硬盘之前就留了15.5G的空闲空间用来安装第二个系统。所以就以这块区域为例,如下图所示。


建立一个分区用来安装第二个系统.png
记住,分完分区之后一定要工具栏的保存更改按钮保存硬盘分割信息。
建议:如果是单系统,建议分两个盘(C、D盘),系统装C盘,所有的资料都放在D盘,这样下次重装就不需要备份太多资料;如果是双系统,建议分成三个盘,前两个系统盘,还有一个资料盘;如果你还想装更多系统,我建议的分割规则是N+1,N个系统盘加一个资料盘。
四、Windows 7 安装(单系统安装):
1. 关闭电脑,插入Win 7启动U盘
2. 开机,选择从U盘启动。
开机,在你的电脑品牌Logo出现时多按几下F12进入Boot Menu界面,选择从USB启动,接着电脑便会从U盘加载数据,从而引导安装。注意,这里以东芝的笔记本为例,如果你的电脑按F12无法进入Boot Menu,你可以百度下你的电脑应该按哪个键。

3. 引导安装
如下图1-12所示,是系统安装全过程截图,给心理没底的朋友们吃一颗定心丸。其实安装过程只要根据提示填写,然后一直下一步就可以了。其中有几处需要注意的需要额外强调一下:
图3,我们选择自定义,以便接下来可以选择安装位置;
图4,我们选中磁盘分区1,也就是C盘,下一步,这样系统便会安装到C盘;
图9,填入你购买的Win 7密钥,或者百度一个安装密钥即可。


Win 7 引导安装全程
4. 安装驱动和其他软件
系统装好之后的桌面你会发现桌面模糊,连不上网,声音也没有,顿时就心慌慌,好害怕,该怎么办?
别怕,这个时候你前面准备好的驱动就派上用场了。我们将提前下载好的驱动一个个安装好,电脑马上就能恢复正常了。如果你粗心大意没有准备驱动也没有关系,用另一台电脑下载一个驱动精灵安装到你的电脑即可。记得要下载带万能网卡驱动版,这样装好之后就能联网,然后安装驱动的事交给它干就可以了。
驱动都装好之后,自己再把等杂七杂八的软件下载安装,你熟悉的电脑就又回来了。
5. 激活
在天朝,我们有100种方法可以激活Windows,你懂的。当然,我们倡导正版安装。激活之后,别忘了免费升级到正版的Windows 10系统。
五、Ubuntu 安装(双系统安装)
如果要安装双系统,注意一定要把C盘留出来给Windows安装,否则,安装在C盘的其他系统引导项会被Windows引导项覆盖。以下过程以一台已经安装了Windows 10的电脑为例。
1. 关闭电脑,插入Ubuntu Kylin启动U盘
2. 开机,选择从U盘启动
3. 引导安装
如下图1-12所示,是系统安装全过程截图。由于在电脑上安装时拍取的图片不是很清晰,所以这里用虚拟机安装的截图代替,过程是一样的。其中,图2中不要选择安装中下载更新,可以加快安装速度。图4,后面有更详细的解释。图5中关于是否需要交换空间,对于Linux来说,现在的笔记本物理内存都够用,所以就不需要了。其他按照提示操作即可。


Ubuntu Kylin 引导安装全程
上述第4张图中我们建立系统分区的图片是在虚拟机上的虚拟硬盘,只有一个,和我们实际的情况不太一样。所以这里贴上电脑安装的实际图片,如下图所示。需要注意的是我们要把待安装系统的分区设置为用于Ext4文件系统,并设置挂在点为根目录/。有些朋友可能不知道自己要安装的是那块分区,不知道sda1-sda5是怎么划分的。这时我们可以简单的看分区的大小来确定之前留出的哪块磁盘是用来安装Ubuntu的。下图中我们看到sda4,没有类型标识,因为我之前没有格式化为任何格式。我们选择图片中间靠左边位置的Change来编辑分区,如4-2。编辑好之后,在安装启动引导器的设备下拉选项中选择sda4,然后现在安装,之后系统就会装到sda4。

安装分区详图
4. 配置Boot Loader
其实第3步中,Ubuntu Kylin 引导安装全程的图11中重启并不能直接到图12,这中间还需要配置Boot Loader。因为Windows是先安装,所以Windows并不知道我们多装了一个系统。安装完Ubuntu重启之后,系统还是依旧引导Windows启动,就像什么都没有发生一样。进入Windows,我们安装并打开提前准备的EasyBCD软件。如下图1,在配置Boot Loader之前,我们在查看设置里只能看到Windows 10一个条目,所以我们需要添加刚刚安装的Ubuntu引导项。如图2,按图片标识的操作顺序,先添加新条目,选中Linux/BSD,类型选GRUB 2,名称自己选一个喜欢的,驱动器选择你刚才安装的那个分区,会有Linux标识,这里我安装的是分区3,最后添加条目即可。条目添加完成,再到查看设置里就可以看到新添加的Ubuntu Kylin了。最后我们还需要配置一下引导菜单,如图4所示。我们要配置一个默认引导系统,和引导菜单的等待时间,配置完成保存。

EasyBCD 配置boot loader
都配置完了我们重启,就可以看到双系统的引导菜单了。方向键选择Ubuntu Kylin并回车,我们就可以进入安装好的Ubuntu系统了。

<2>怎么给电脑装系统
首先,你需要有信心, 别有阴影。装系统没什么了不起的,跟装软件没什么区别,唯一不同就是 这个装软件的过程比装大一点,就那么一点点而已。
Trust me ,trust youself
首先,你需要一个大于4G的U盘,优盘里文件记得复制出来,插入电脑。
然后,工具,ultraliso
其次,一个原版系统(至于什么是原版的系统,你只需要记住跟正版的一样就可以了,区别就是,正版的要钱,原版的不要钱)
至于你要装什么系统,下边给链接
Windows7 32位ed2k://|file|cn_windows_7_ultimate_with_sp1_x86_dvd_u_.iso||7503E4B9B8738DFCBC72AEFB|/
Windows7 64位ed2k://|file|cn_windows_7_ultimate_with_sp1_x64_dvd_u_.iso||B236CB583A8078|/
Windows8 32位ed2k://|file|cn_windows_8_x86_dvd_.iso||9AF10141BFD61BC66D9DD7749|/
Windows8 64位ed2k://|file|cn_windows_8_x64_dvd_.iso||5C7F8C212BD3A73A431C2|/
系统来源MSDN:可以不看
(MSDN 的全称是 Microsoft Developer Network。这是微软公司面向软件开发者的一种信息服务。MSDN 实际上是一个以 Visual Studio 和 Windows 平台为核心整合的开发虚拟社区,包括技术文档、在线电子教程、网络虚拟实验室、微软产品下载(几乎全部的操作系统、服务器程序、应用程序和开发程序的正式版和测试版,还包括各种驱动程序开发包和软件开发包)、Blog、BBS、MSDN WebCast、与 CMP 合作的 MSDN 杂志等等一系列服务。)
至于装32位还是64位,跟你的电脑配置有关系。一般内存为2G的话,建议装32位(如果感觉,电脑配置还行,2G其实装64也可以),4G以上内存的建议装64位。(win8和win7装系统唯一不同的地方就是在装的过程中,可能会提示你输入安装秘钥,我就给出win864位的秘钥吧 XKY4K 2NRWN 8F6P2 448RF CRYQH, 32位的系统我没装过,所以不知道秘钥这个可以百度。)
下面教你自己下载系统(以win10为例):网址MSDN, 我告诉你
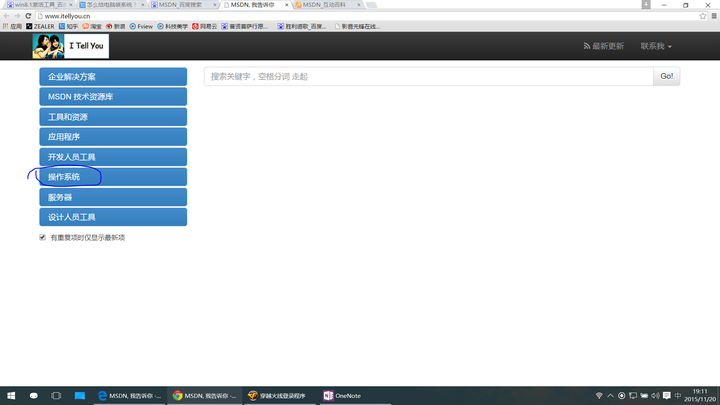
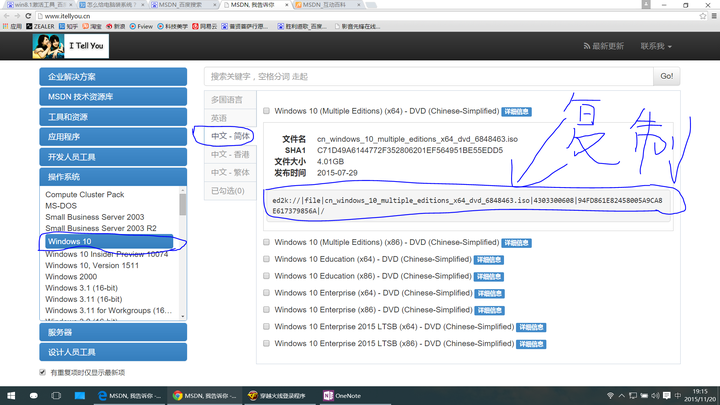
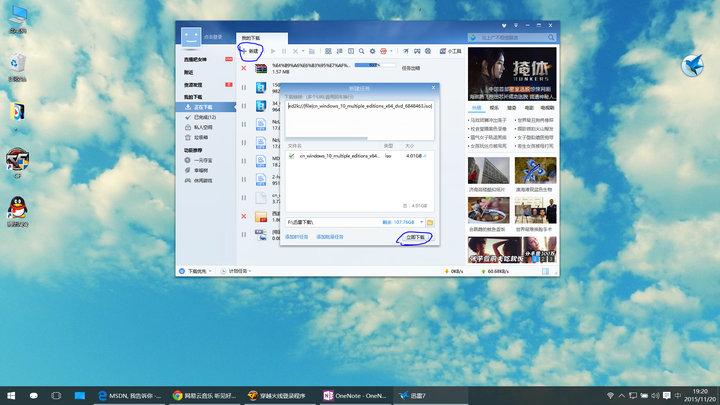
我现在用的是win10,常用的就chrome,office2013,onenote,,CF,优酷,没发现什么特别不能接受的BUG,想尝试下新系统的可以试试,也可以装两个系统,保留以前的系统。装双系统的方法是,按照我的方法分别装两个系统到两个不同的盘里边,不要装在一个盘里边,在最后给出分盘方法。那么你电脑里边就会有两个系统,切换的话,在桌面下右击电脑---属性---高级系统设置---
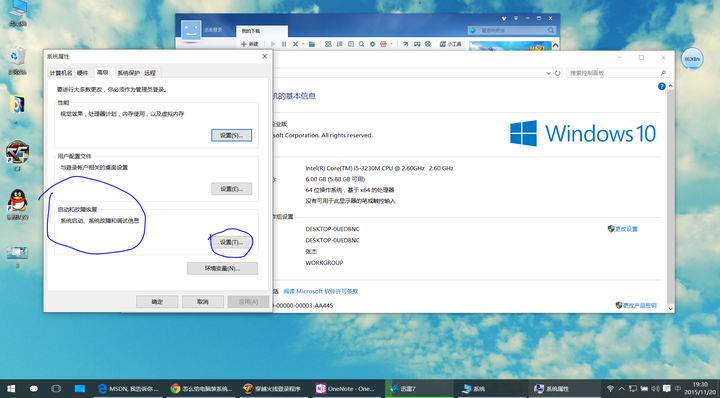
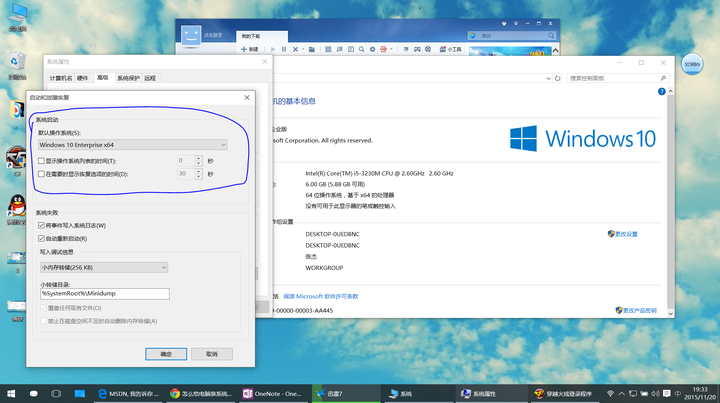
(这里可以设置开机需要启动的系统,可以默认,也可以开机的有系统选择的菜单,如果你装了两个系统,也选择了开机时候显示系统选择菜单,但是开机的时候不显示,那么你需要下载一个系统引导修复的软件,选择自动修复就可以了
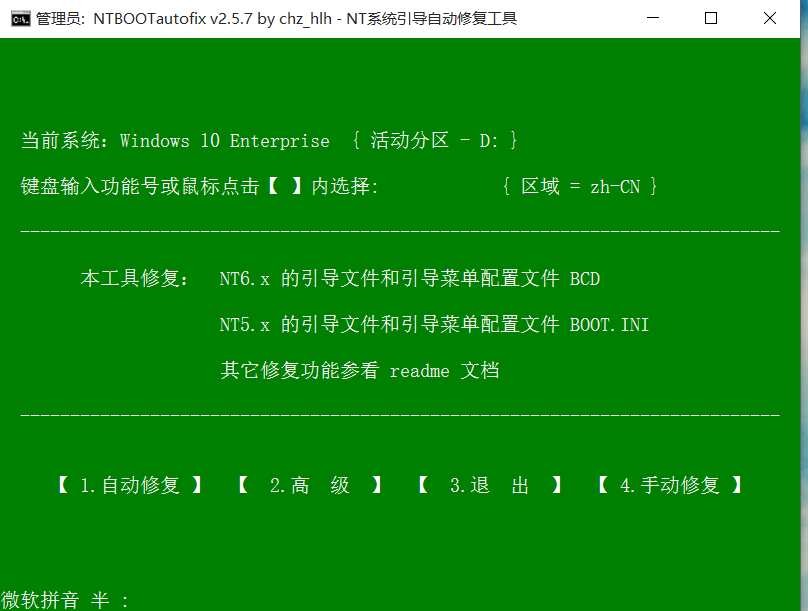
)下边以装windows7(32位和64位装的方法是一样的)为例:
第一部,我们需要做的是启动优盘,也就是系统盘
1,安装ultraliso,打开ultraliso
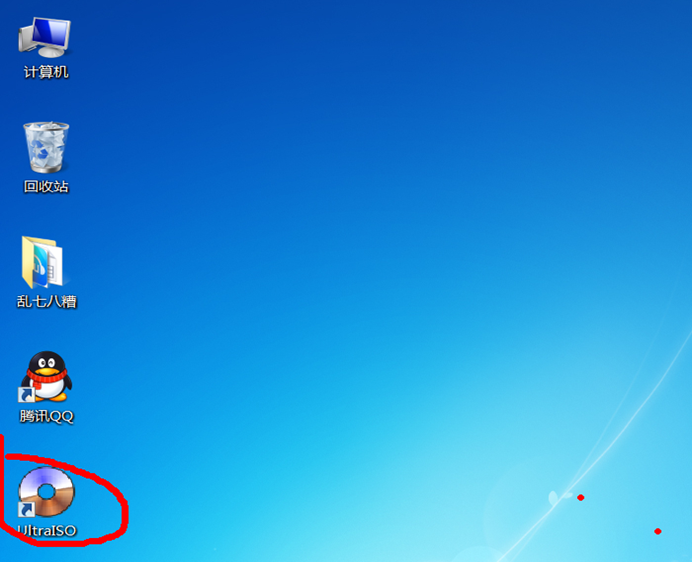
2.继使用
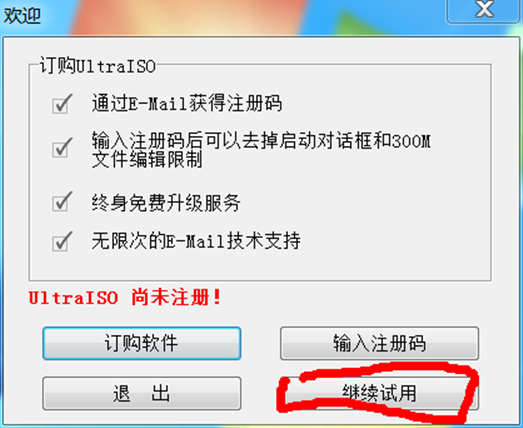
3,文件,打开
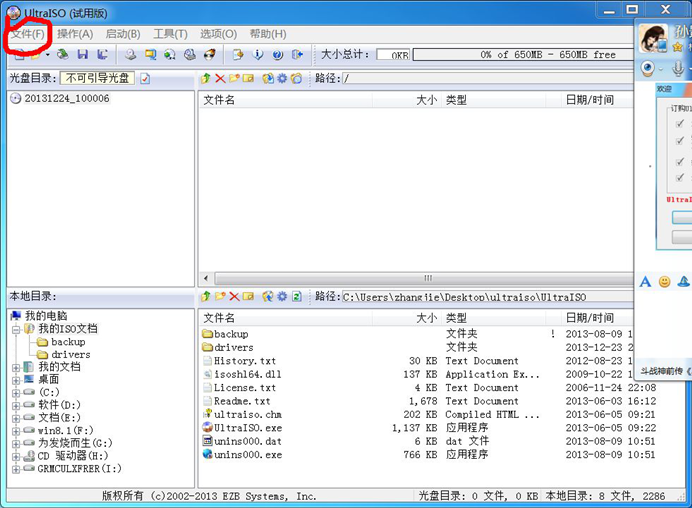
4,找到你下载的系统文件
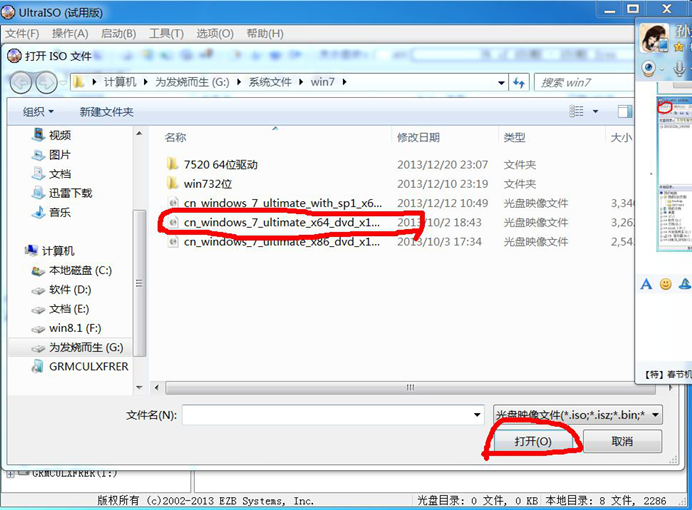
5,启动, 写入硬盘映像
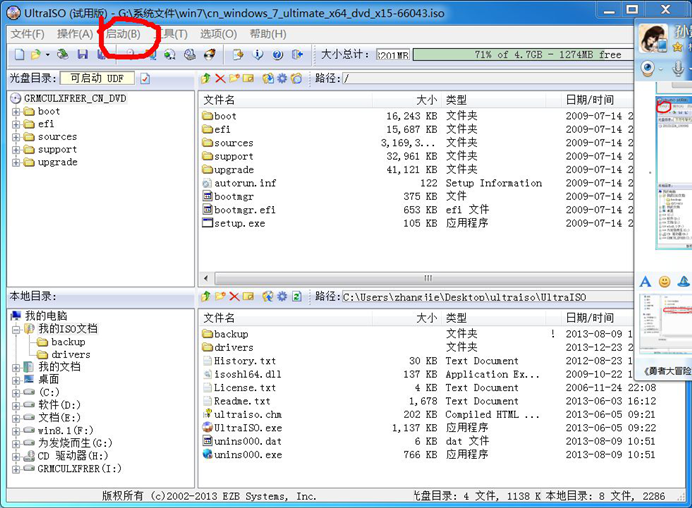
6.硬盘驱动器,选择你的U盘,然后格式化。(虽然一般默认的就是你的优盘,但是为了安全起见,还是看一下,我的是16G的上边显示的是14.几G。)
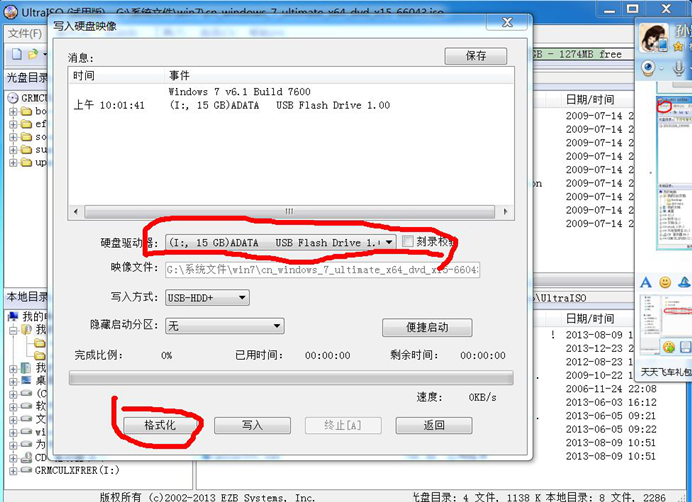
7.文件 系统下边选择NTFS
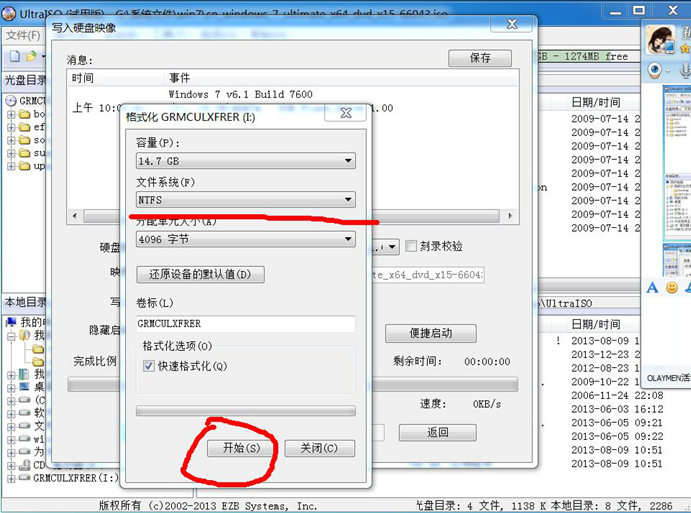
8.确定
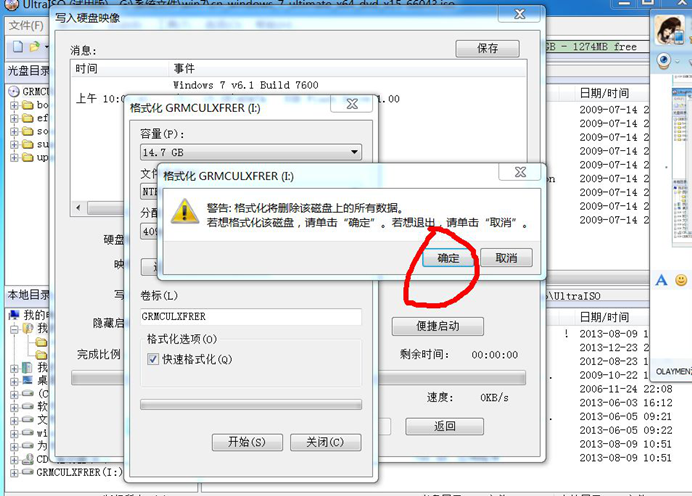
9.过几秒钟,会提示你格式化成功,确定,关闭格式化窗口
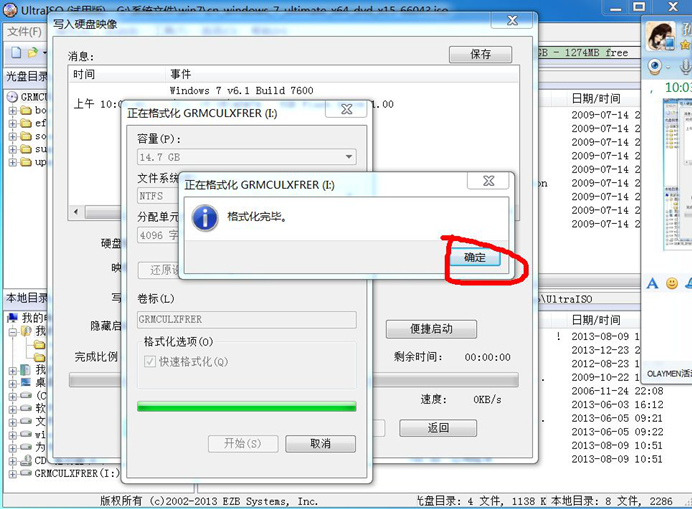
10.写入
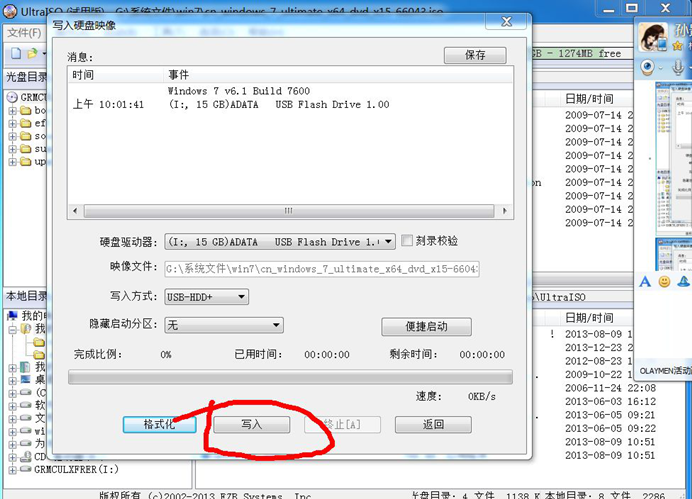
11.接下来就是等待
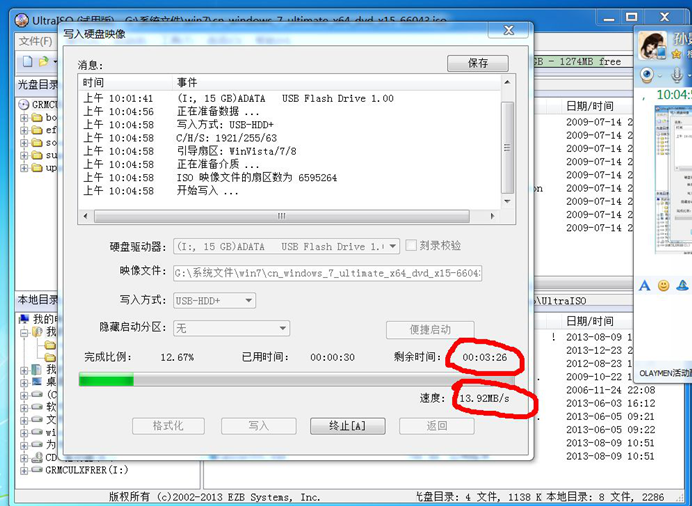
12,当进度条到100%时,就写入完成了
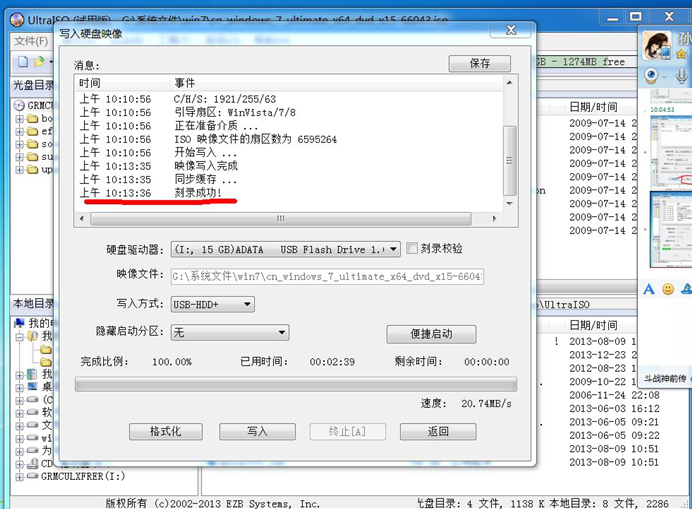
第二部分,装机
13.这样一个系统优盘就做好了,前期工作。接下来,确定你的c盘没有重要的文件,其它盘不用管,按我说的走,只要你手别痒,其他盘就没事,否则,,,。
14,进入系统引导界面。方法,开机不停地按f12,不行试试esc,f10,f8,f9,delete。实在不行问百度,这个跟你的电脑牌子和型号有关系。
15.以我的电脑为例,开机不停地按f12,进入系统引导界面,然后用上下左右方向键,选择USB那一项,按enter键。
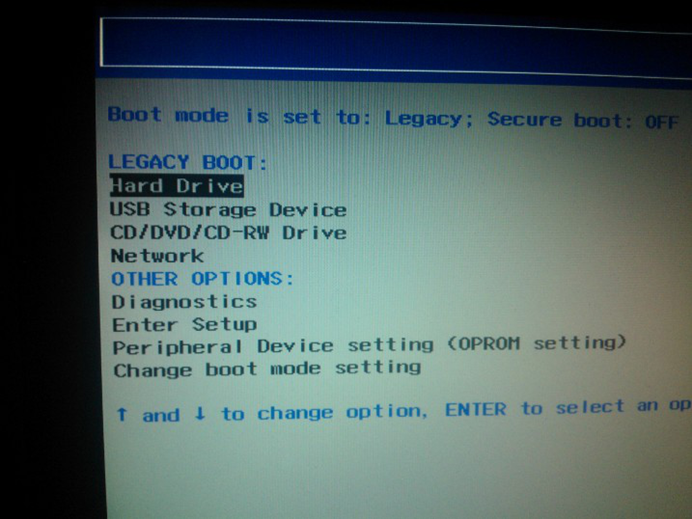
16.下一步
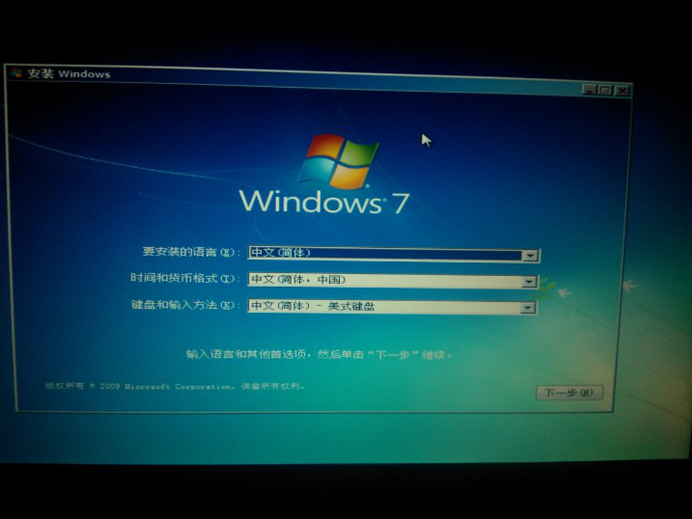
17. 现在安装
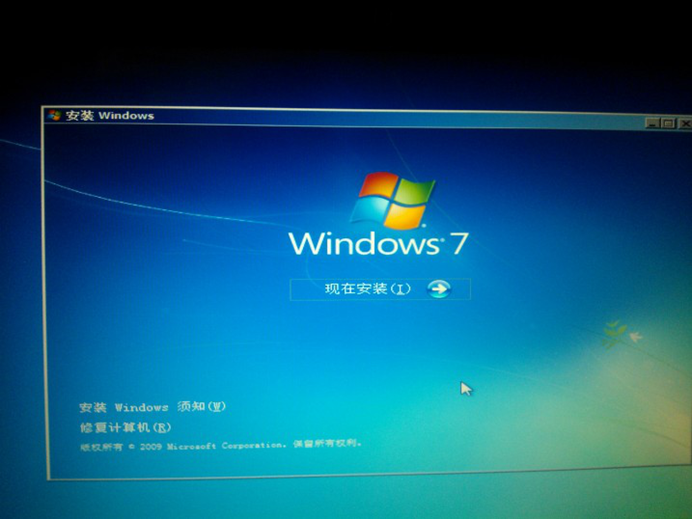
18.我接受协议,继续下一步
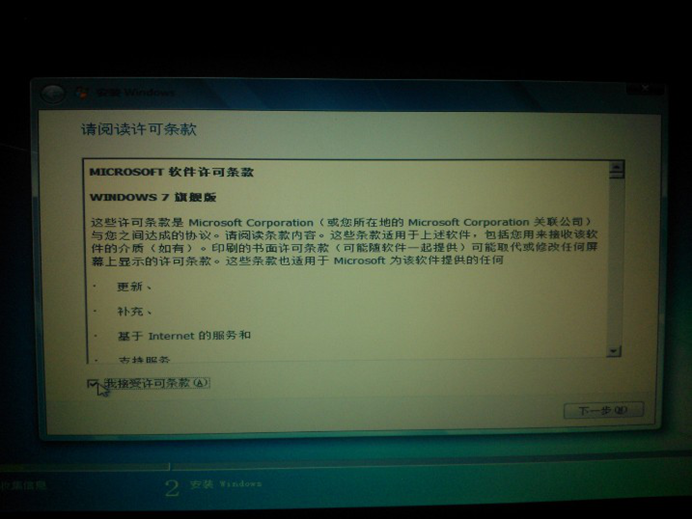
19.自定义
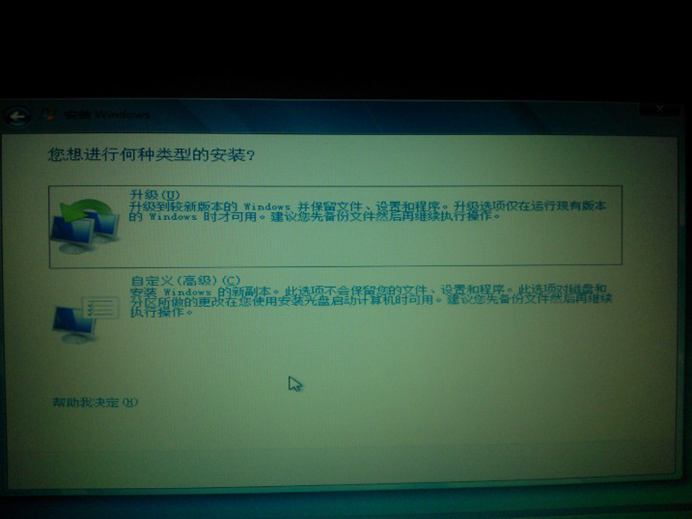
20.选择你的c盘,驱动器选项,在小手指的那个地方
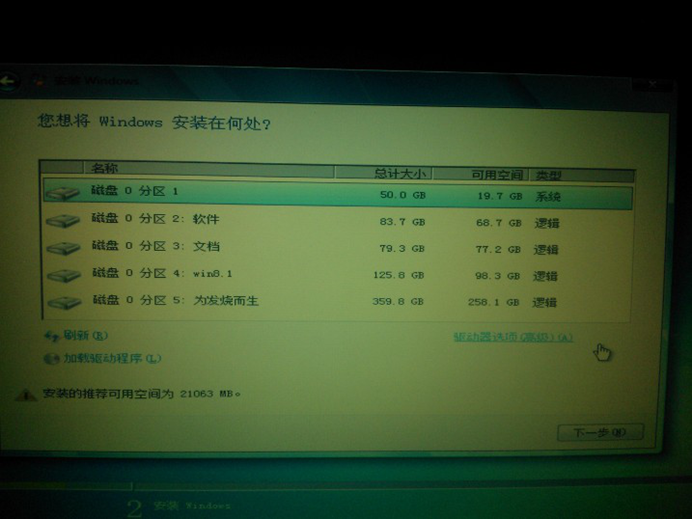
21.确定你选择的是c盘,然后格式化
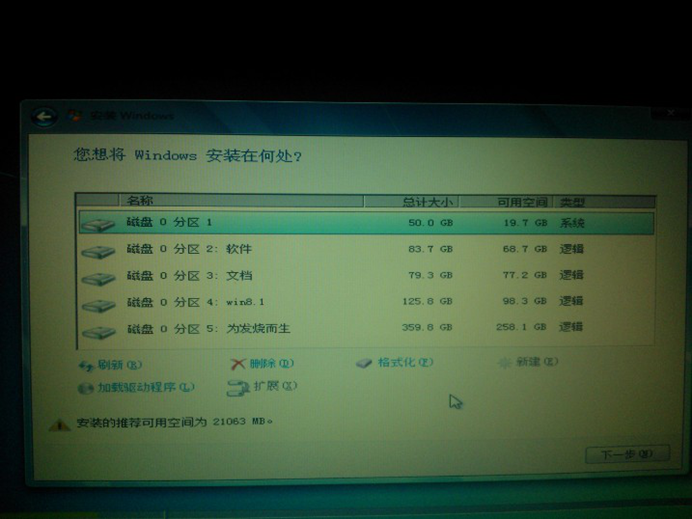
22.之后最后一步 下一步 。你就不用管他了, 等它自动安装,过程可能比较慢,一般需要十几二十分钟,也有可能半个小时的,这个跟电脑配置什么的乱七八糟有关系,要有哦 耐心 。
23.最后,安装驱动。驱动,建议去官网下载。想省事的话,用驱动精灵也可以,虽然有区别,但不大,不影响使用。
Over ,,, ,,, ,,
分盘方法: 桌面右击我的电脑---管理---存储---磁盘管理---右击一个你想分的盘---压缩卷---输入要分出的大小,一般为50G就够了,就是50000M---确定---然后就会在下边第二张图里边多一个绿色的可用空间---右击,新建卷,只有一只下一步,下一步,,,你的电脑就会多一个空白的盘。
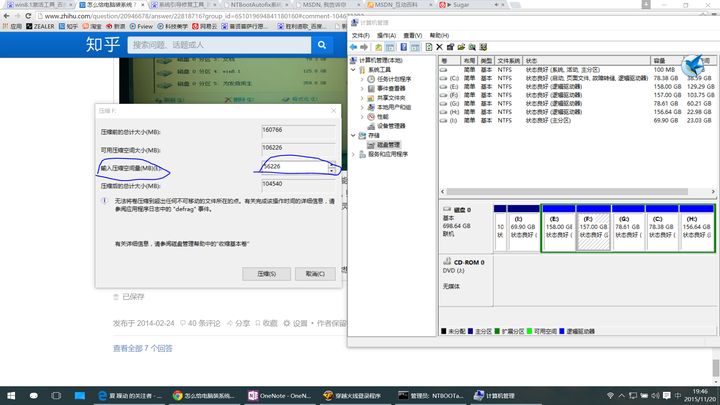
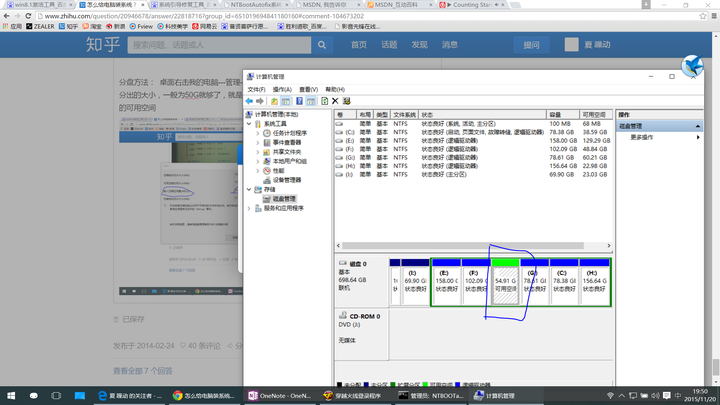
<3>台式机安装系统
工具/原料
- 新买的电脑一台
- U盘启动PE、GHOST XP或GHOST WINDOWS7系统映像文件
方法/步骤
- 首先把电脑各配件完整装好,插入U盘启动PE、启动电源按钮开机
- 开机后按住Delete或Del按键进入boss主菜单将第一启动项改为U盘启动,不懂boss主菜单设置可以来问我《不免费。来时发点红包意思哈就可以了》,进入PE装机系统后将硬盘格式化,注:若果是新买的硬盘则需要进行分区
- 打开U启动PE一键装机,GHOST映像文件路径就选择我们事先准备好的XP或Windows7系统,然后选择还原到C盘,开始还原,当进度条完毕后系统会自动重启继续进行系统安装,一切都是纯傻瓜式自动化安装,无需动手,只要等待安装完毕就可以了
END
注意事项
- 该版本是GHOST版本映像文件采用复制到硬盘恢复系统还原
- 安装完系统后请记得查询一下系统木马或病毒,以防万一
- 安装完系统后如果驱动没有的可以下载驱动精灵或驱动人生来打驱动
- 可以根据自身的电脑配置选择合适的操作系统来安装
<4>没有光驱怎么装系统
有用户问问小编,想学习安装系统,但是没有光驱,不知道怎么装系统。其实如今我们在安装系统已经基本不会用到光驱了,对于大多数大众用户来说,光驱基本显得意义不大。那么没有光驱,怎么安装系统,来看看小编的教程便知了。
光驱的作用已经不像是几年前那么大了,尤其对于装系统来说,使用U盘安装要比光驱方便许多,而且速度也更快,所以现在即使没有光驱,安装系统也是信手拈来,关于没有光驱怎么装系统的具体操作方法,下面,小编就来跟大家分享。
没有光驱怎么装系统
准备工作:
1、使用u深度u盘启动盘制作工具制作好的启动u盘
2、ghost win8系统镜像文件
开始安装:
将准备的的ghost win8系统镜像包存储到已做好的u深度u盘启动盘根目录中
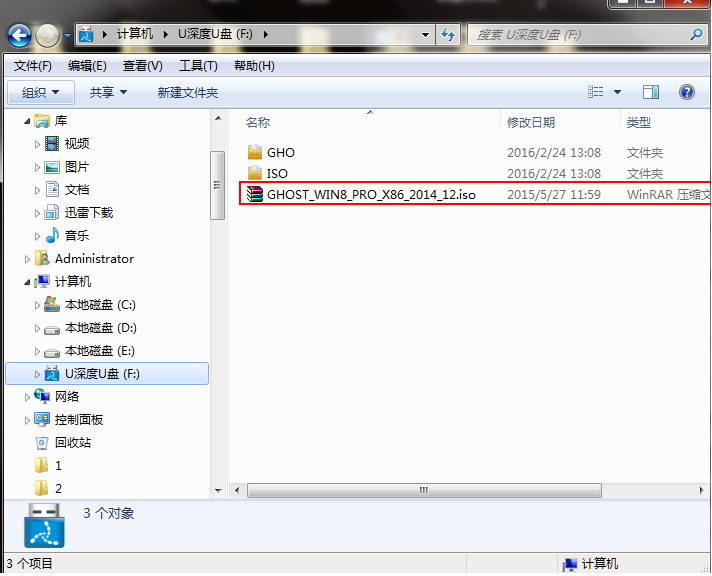
安装系统图-1
先将u深度u盘启动盘插入电脑,重启电脑等待出现开机画面时按下启动快捷键,使用u盘启动盘进入u深度主菜单,选择【02】u深度Win8PE标准版(新机器),按下回车键进入
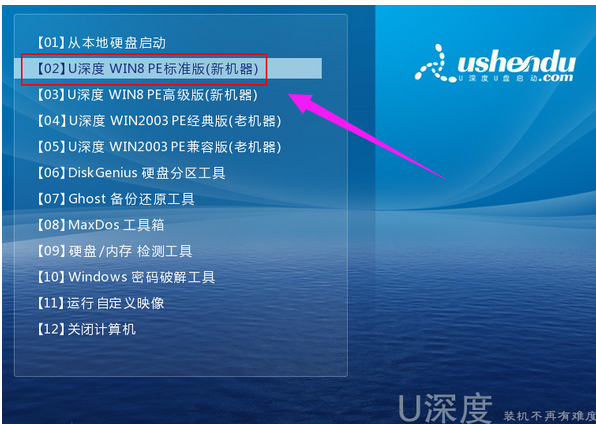
光驱图-2
进入pe后会自启u深度pe装机工具,首先"浏览"将保存在u盘的系统镜像添加进来,接着选择c盘作系统盘存放镜像,“确定”
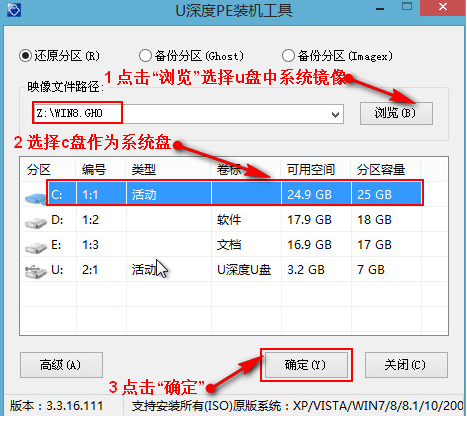
光驱图-3
弹出的询问提示窗口,直接按下"确定"
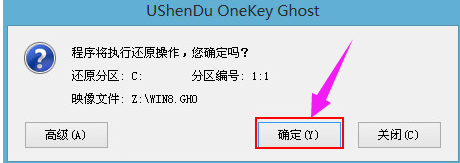
没有光驱图-4
等待磁盘完成格式化后,将会进行win8镜像文件安装
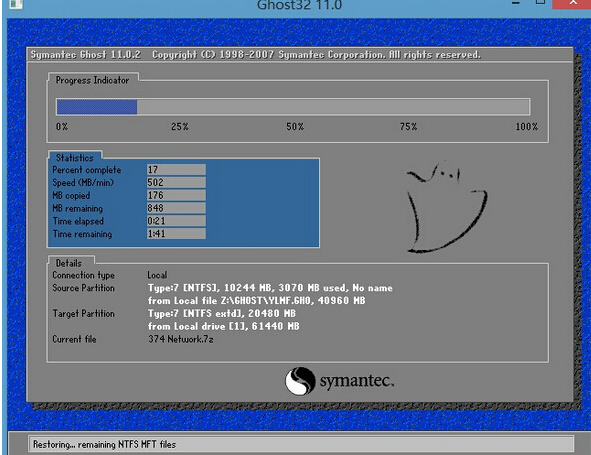
没有光驱图-5
电脑重启之后会继续win8系统的安装,整个过程不需要进行任何操作,电脑都将为我们自动完成。
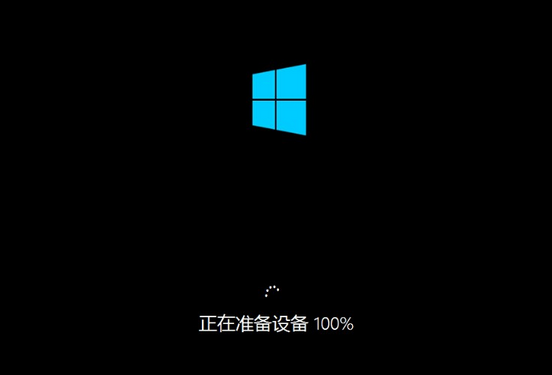
安装系统图-6
以上就是没有光驱安装系统的操作方法了。
<5>新电脑怎么安装window 10 系统
新电脑大多有自带操作系统,但是有些用户新买的电脑是没有系统的,需要用户自行安装,现在win10系统已经逐渐成熟,新电脑大都安装win10系统,很多用户还不懂新买的电脑怎么装win10系统,下面小编就跟大家分享新买的电脑安装win10系统的方法。
相关教程:U盘安装win10官方原版镜像教程
一、准备工作
1、可用电脑一台
2、win10镜像:win10正式版下载
3、8G容量U盘:制作U盘PE启动盘教程
4、启动设置:怎么设置开机从U盘启动
二、安装步骤如下
1、在有系统的电脑上制作U盘PE启动盘,然后将win10镜像中的win10.gho文件解压到U盘GHO目录下;

2、在新买的电脑上插入U盘,启动电脑时按下F12、F11、Esc等快捷键,在弹出的启动菜单中选择U盘选项,回车;

3、启动进入U盘PE菜单,选择【02】回车,运行PE系统;

4、在PE系统桌面上双击打开【DiskGenius分区工具】,【硬盘】—【快速分区】;

5、设置分区的数目以及分区的大小,确定;

6、分区之后,双击【U教授PE一键装机】,按照图示进行选择,选择系统安装位置,确定;

7、弹出提示框,直接确定,在这个界面,执行系统的解压过程;

8、完成操作后,电脑会重启,此时拔出U盘,开始安装win10系统;

9、之后只需等待,在启动进入win10桌面后,win10就安装好了。

到这边新买的电脑怎么装win10系统的教程就介绍完了,大家只需按照上述步骤来操作,就可以给新买的电脑装上win10系统了。
今天的文章 电脑怎么重装系统分享到此就结束了,感谢您的阅读。


版权声明:本文内容由互联网用户自发贡献,该文观点仅代表作者本人。本站仅提供信息存储空间服务,不拥有所有权,不承担相关法律责任。如发现本站有涉嫌侵权/违法违规的内容, 请发送邮件至 举报,一经查实,本站将立刻删除。
如需转载请保留出处:https://bianchenghao.cn/bian-cheng-ji-chu/102520.html