电脑重装系统超详细完整教程图解
相关工具:
- 一个U盘(此U盘之后会被格式化,请先备份好里面重要内容)
- 系统镜像(自定义镜像文件,博主的镜像可在下面链接提取)
- PE工具箱(以下教程使用大白菜装机工具)
- 加载工具
下为网盘提取链接,提取码码在文章尾部:
链接:https://bianchenghao.cn/s/1oPIEKen3S1zbR_636xWjeQ
一、U盘启动制作
1.百度搜索大白菜。
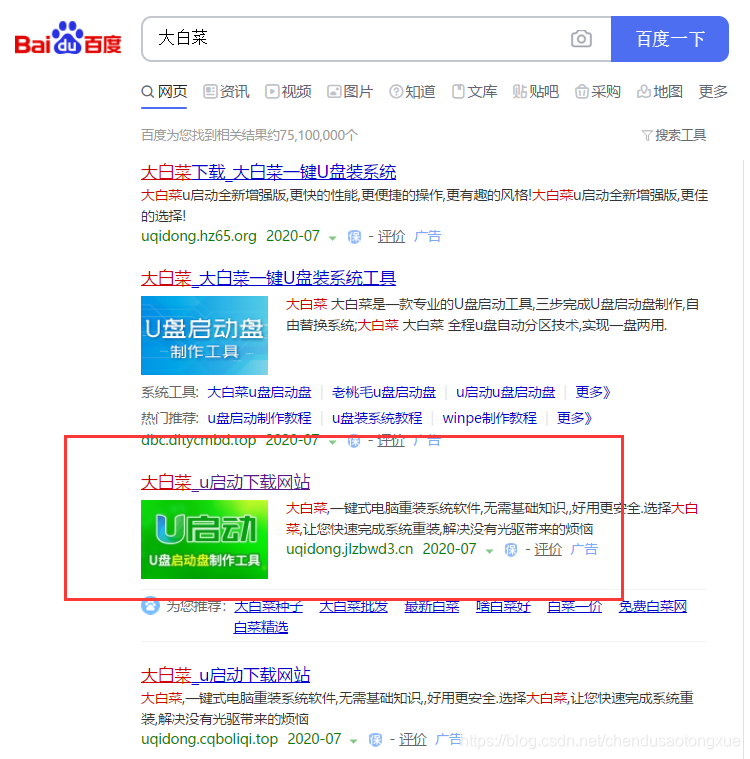
2.选择版本下载。
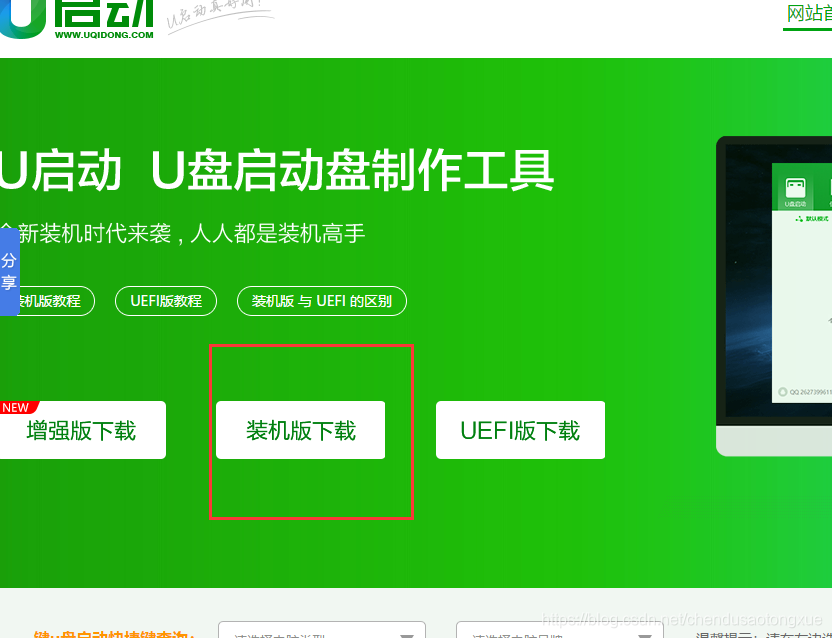
3.双击安装大白菜。
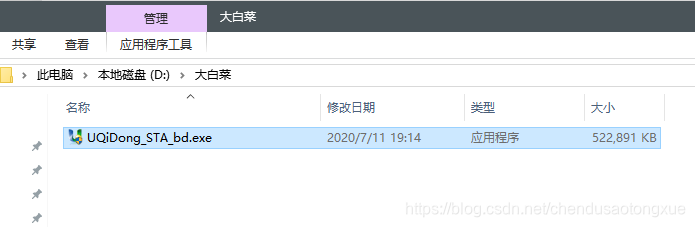
4.选择软件安装路径。
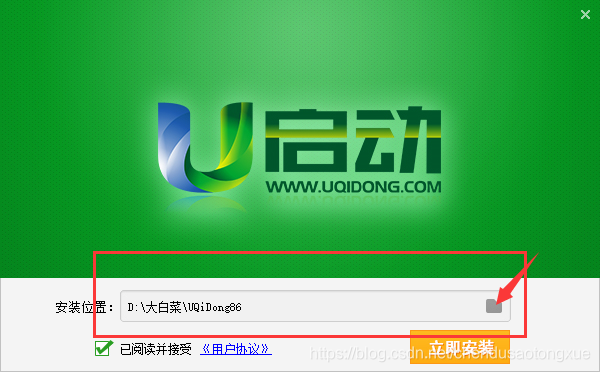
5.安装完成进入软件目录。
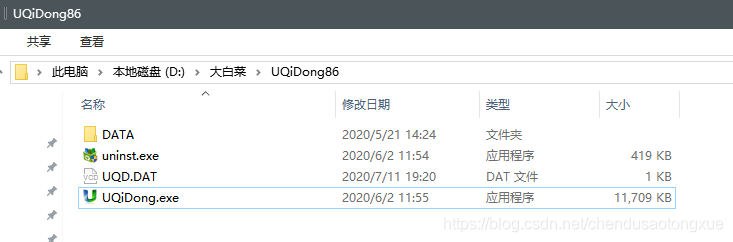
6.双击运行大白菜应用程序。
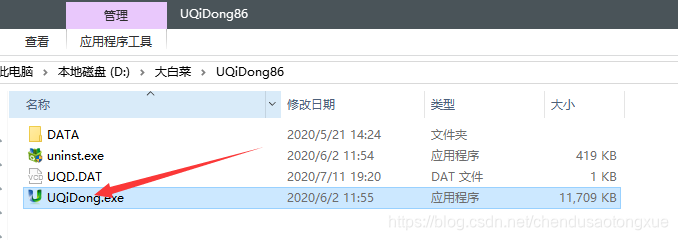
进入主页面。
 7.默认选项开始制作。
7.默认选项开始制作。
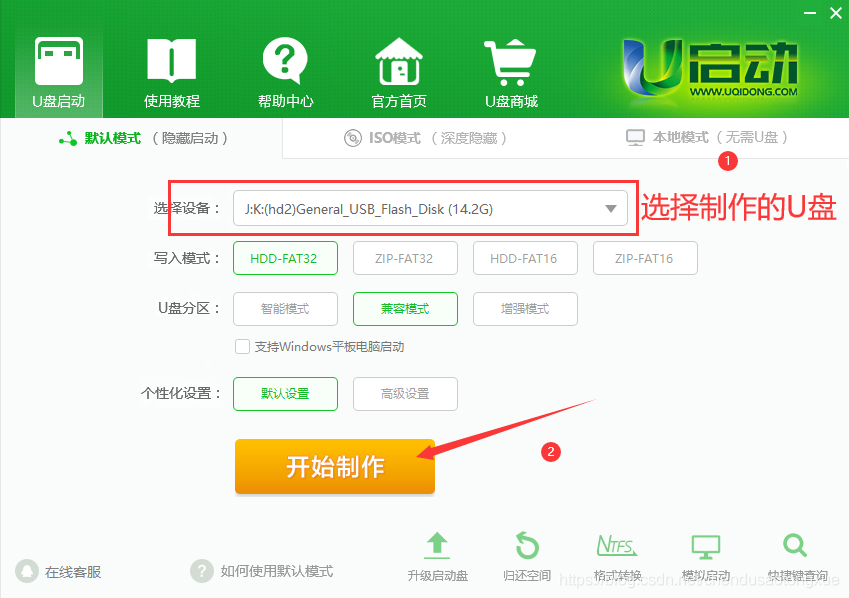
8.确定之后会弹出警告,请确保将U盘的重要内容转移。
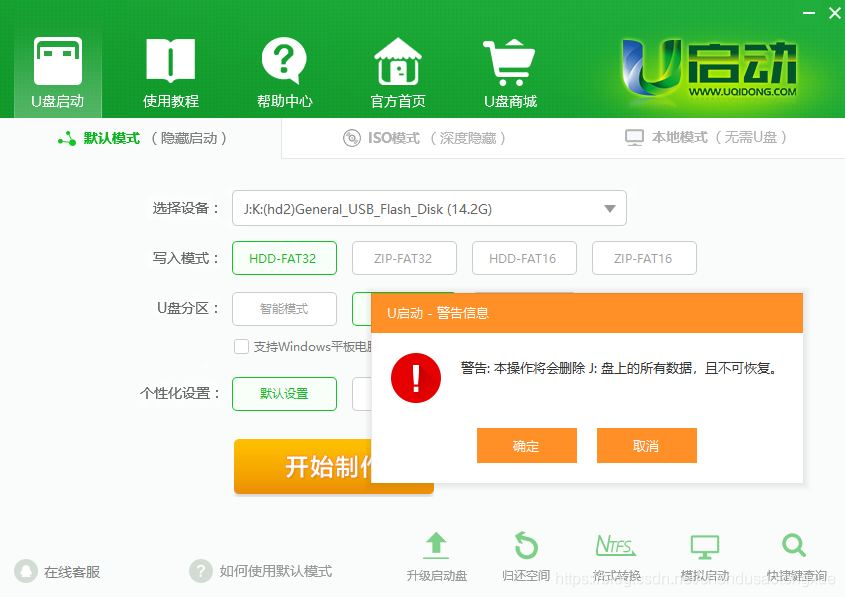
确定之后等待加载。
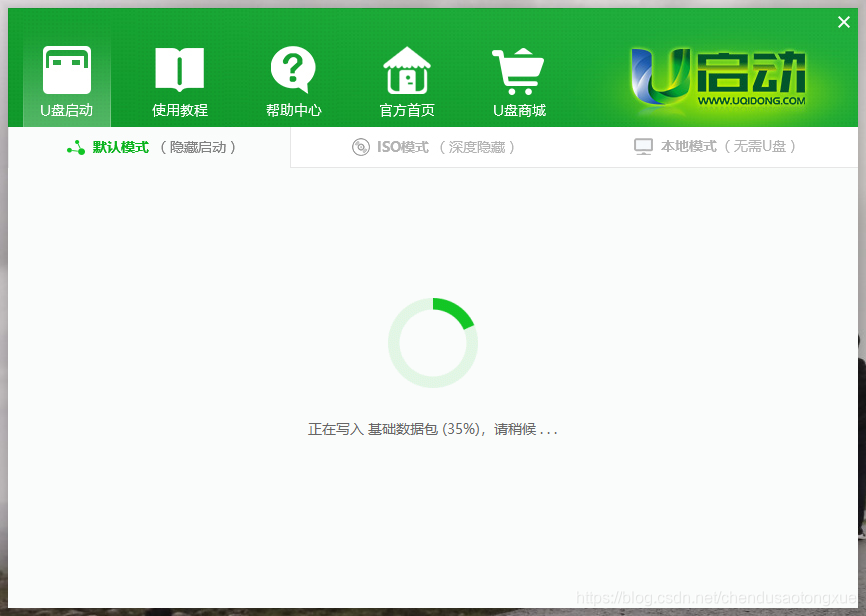
9.制作启动盘成功。
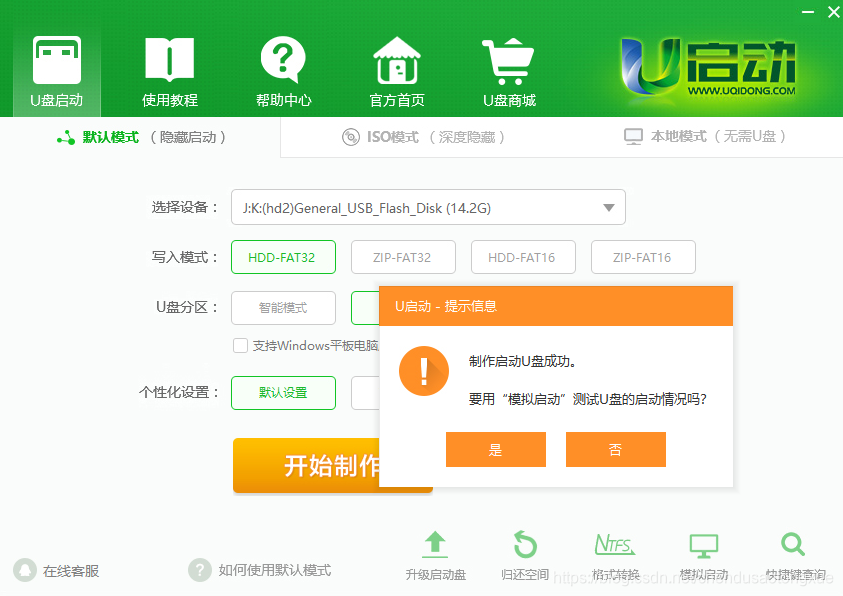
10.可以看到U盘名称已经修改为U启动U盘,进到U盘有两个文件夹。
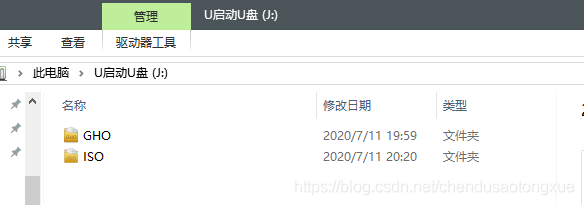
11.将镜像文件放入ISO文件夹中。
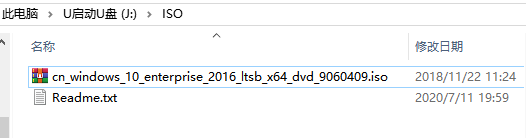
至此,启动U盘已经制作完成。
二、BIOS设置
1.将制作好的U盘插到装机的电脑usb接口上。
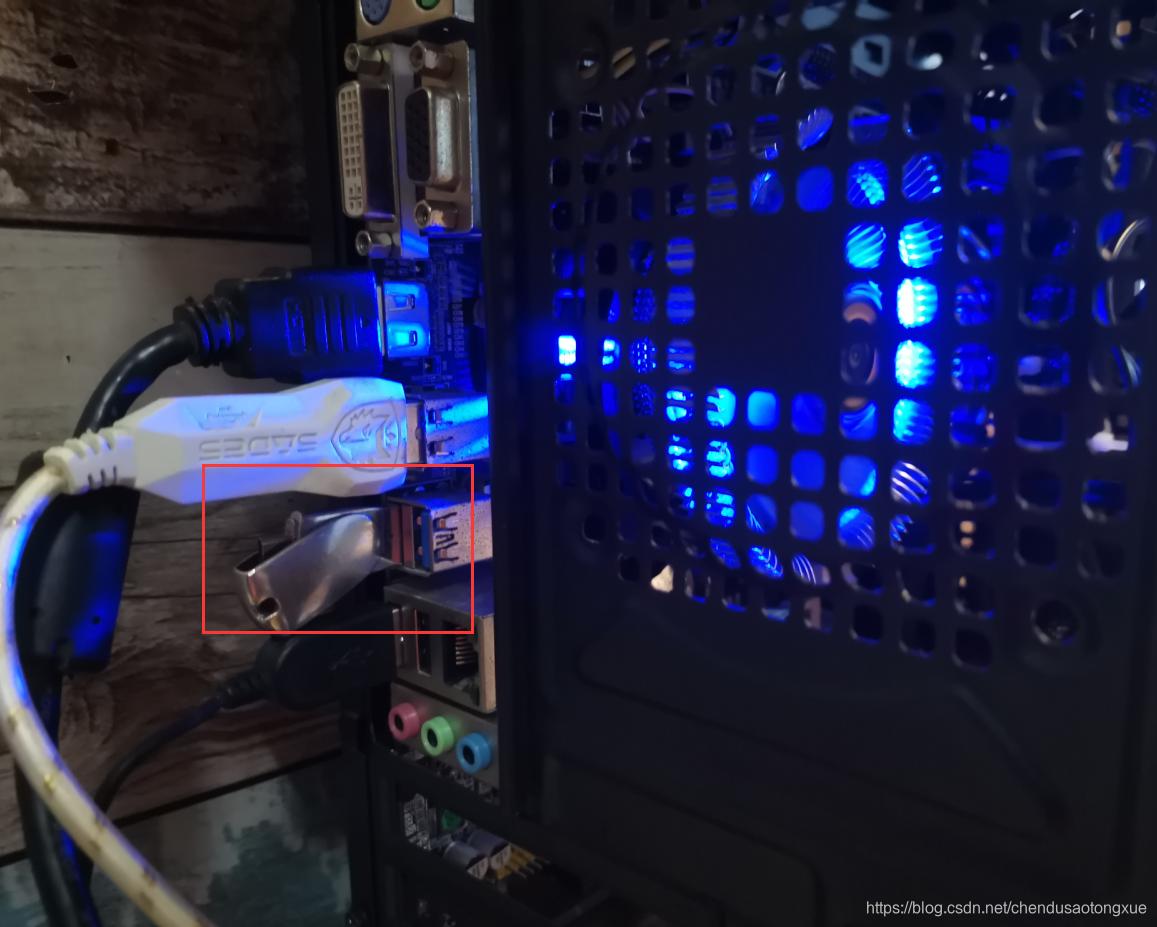
2.开机进入BIOS界面,不同电脑主板进入BIOS方式不同,此为华硕b75主板连续DEL键进入BIOS界面。
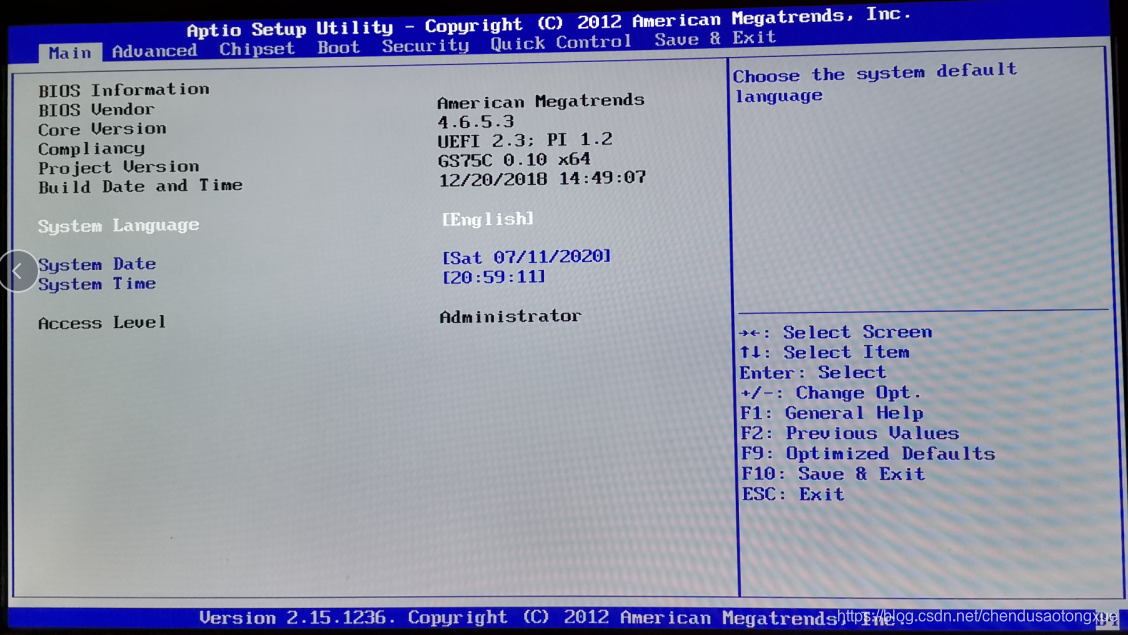
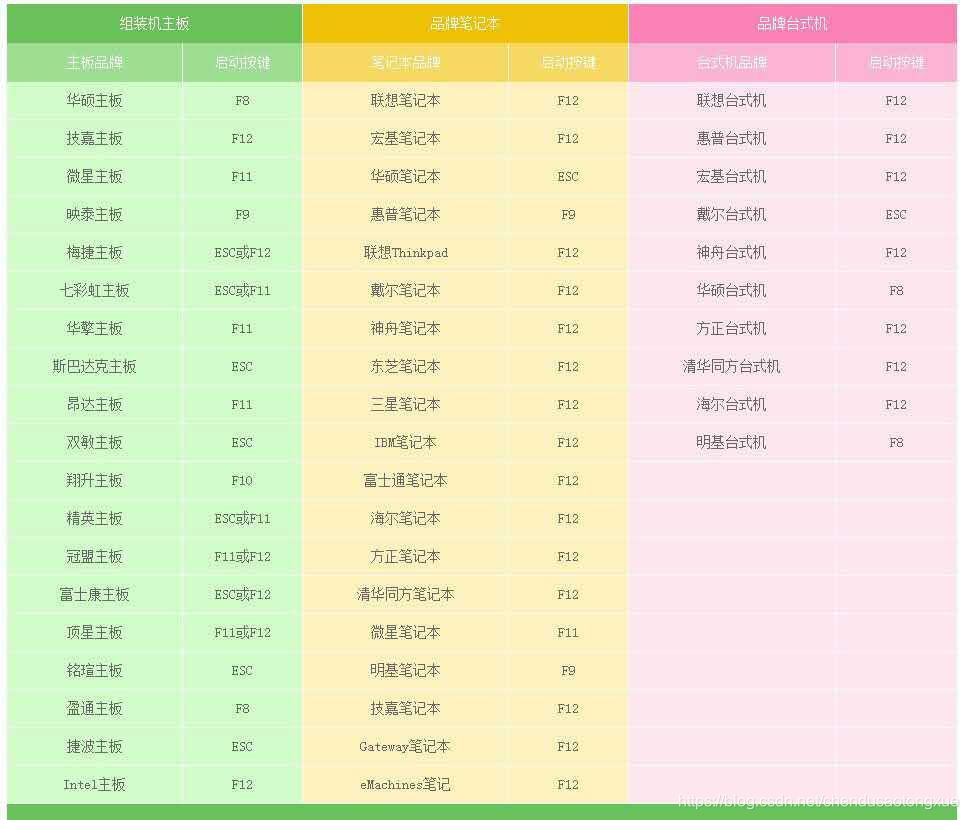
各大品牌电脑进入bois启动按键,仅供参考
3.进入高级Boot设置,首先选择硬盘启动优先级:Hard Drive BBS Priorities。(上下键移动选项,Enter键确定选项)
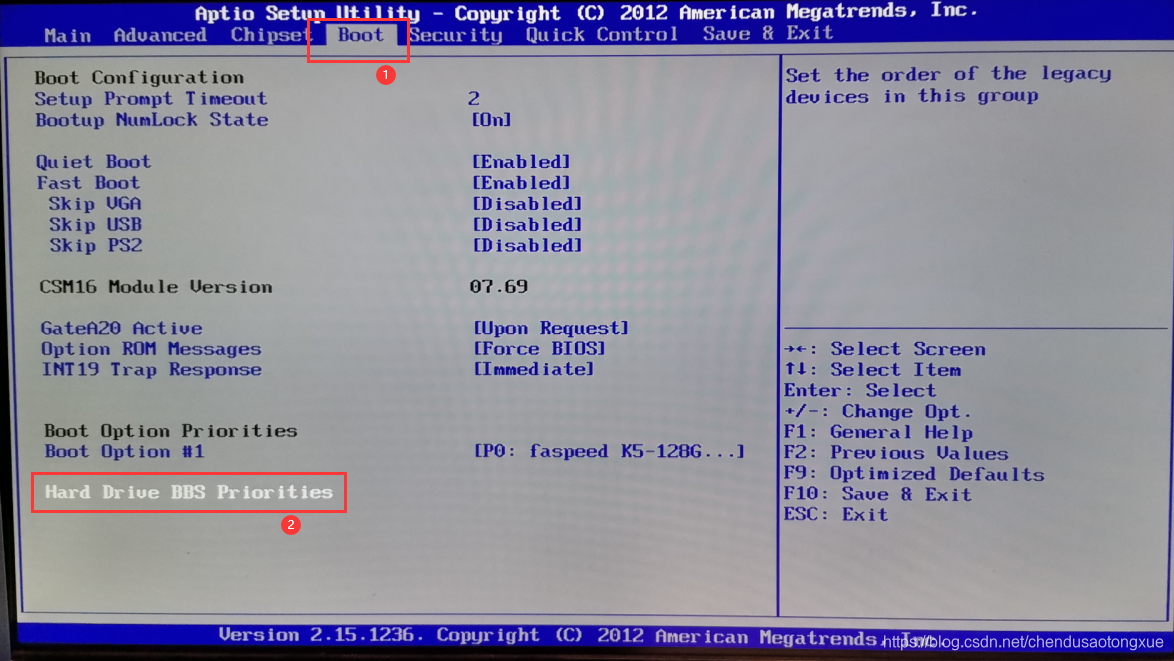
4.选择U盘启动优先。
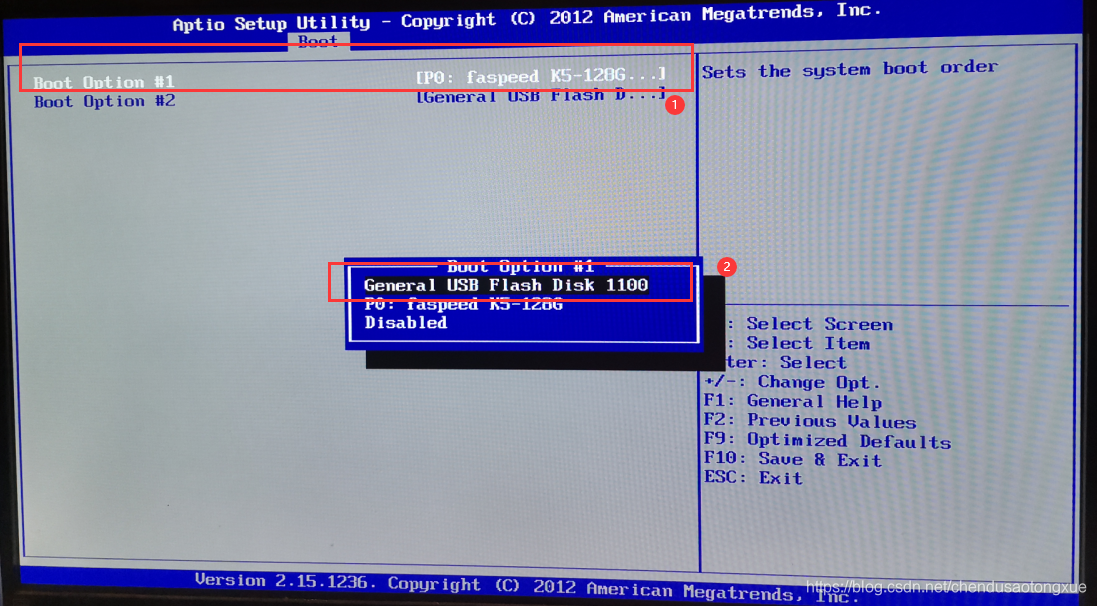
5.按F10选择yes确认。
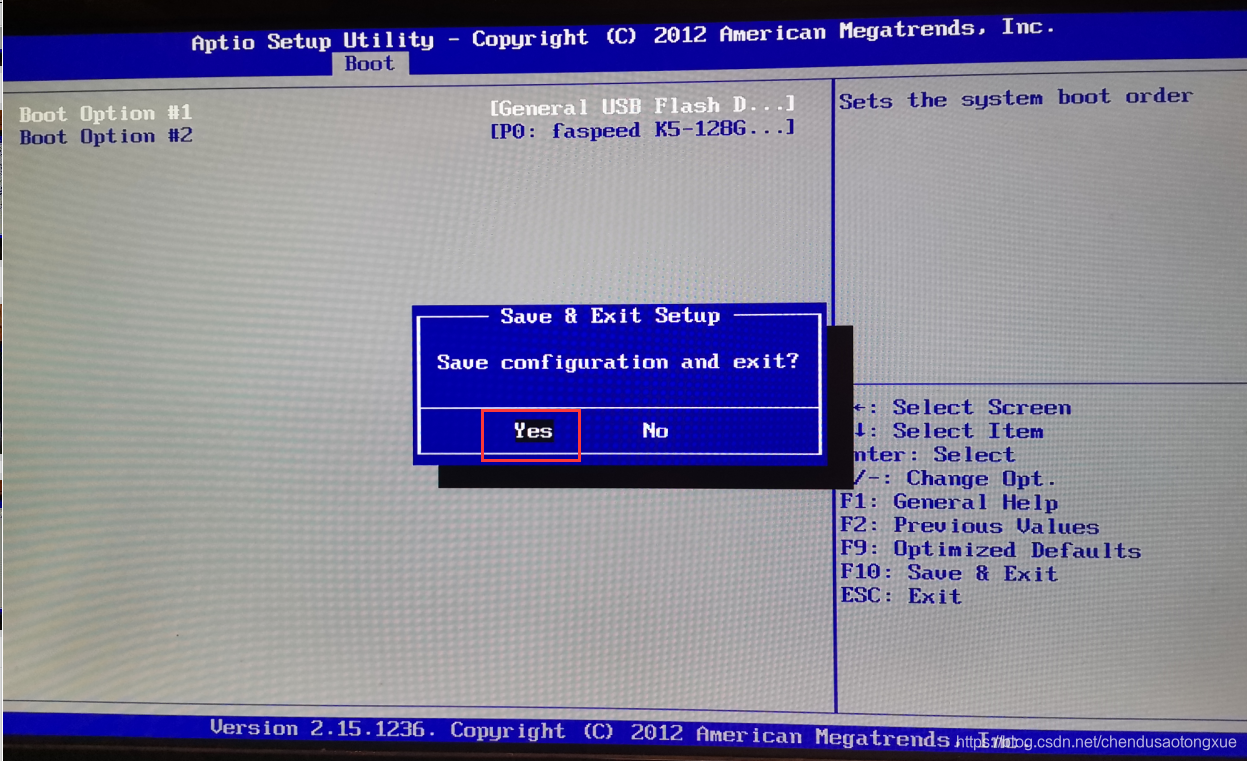
三、磁盘划分、还原
1.确认之后,自动运行PE工具,来到如下界面。
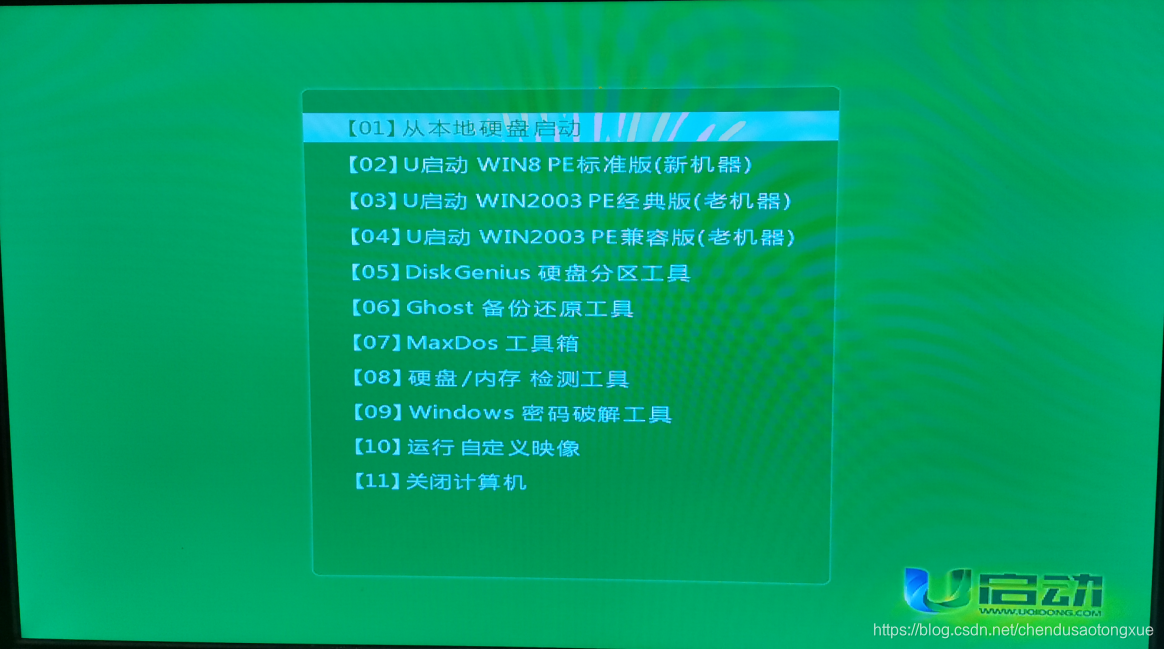
2.选择第二项确定回车。
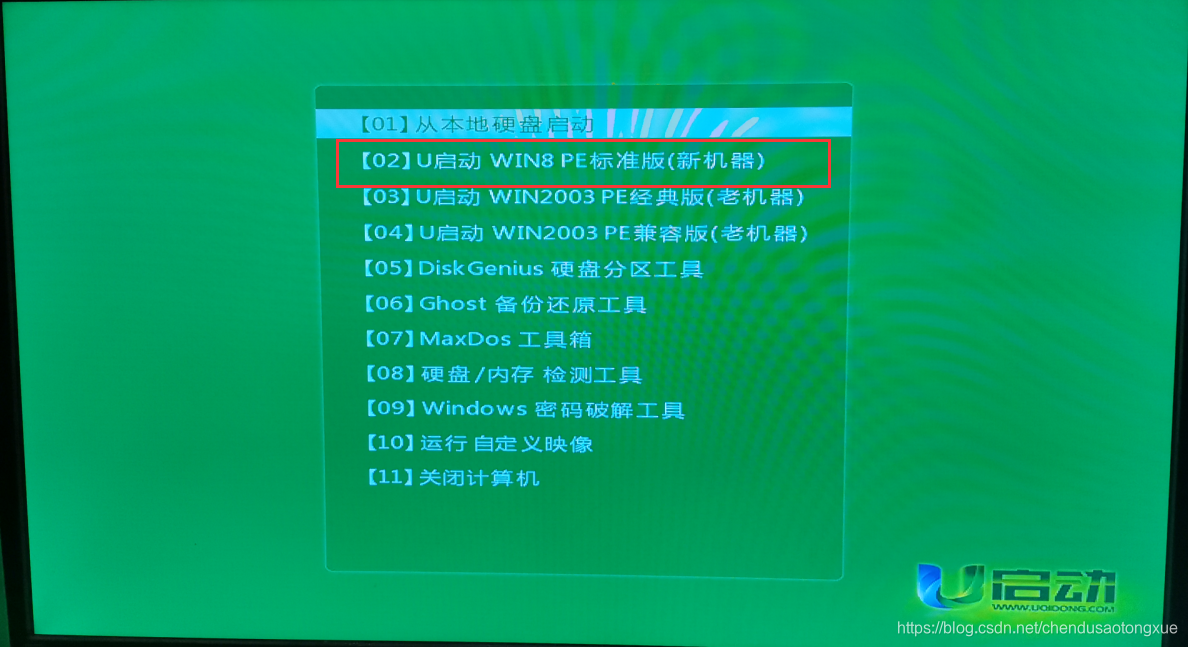
3.等待进入后得到如下界面。
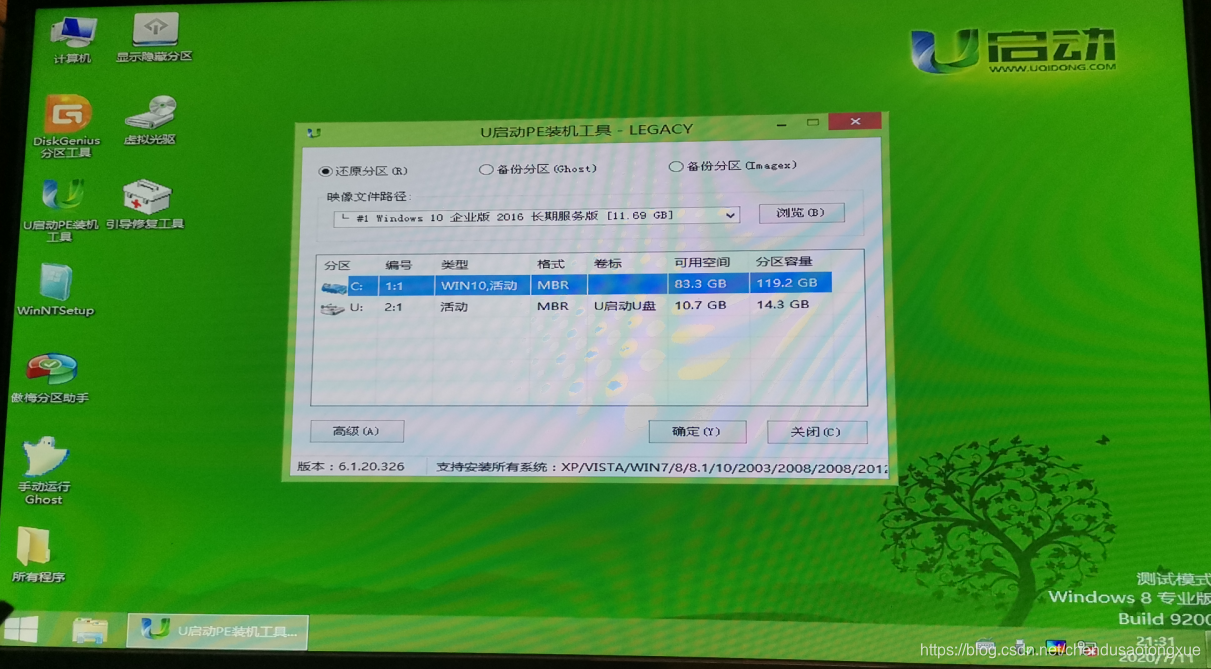
4.双击打开左边的分区助手。
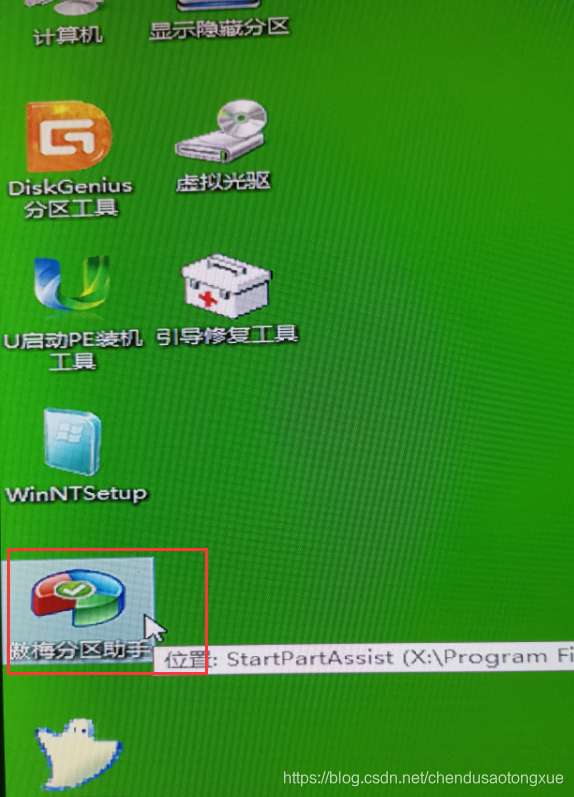
5.选择磁盘。快速分区。
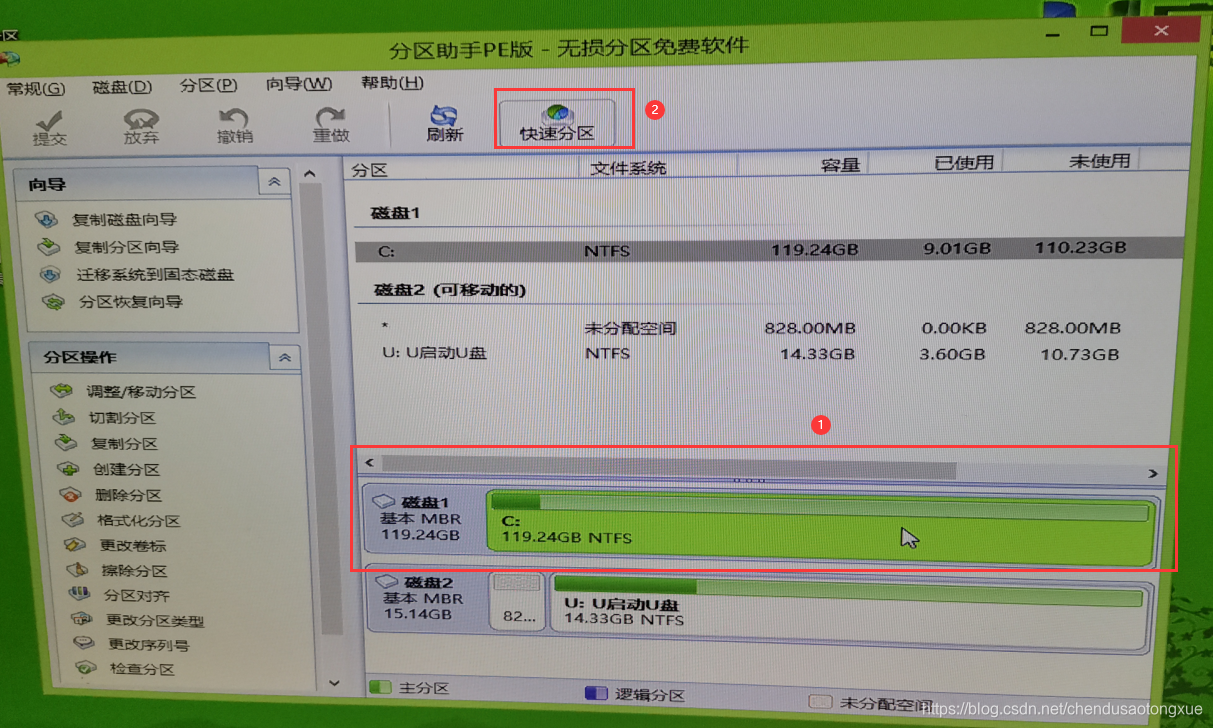
6.开始分区,此步骤自定义,本演示分为两个盘区,确定之后,开始执行。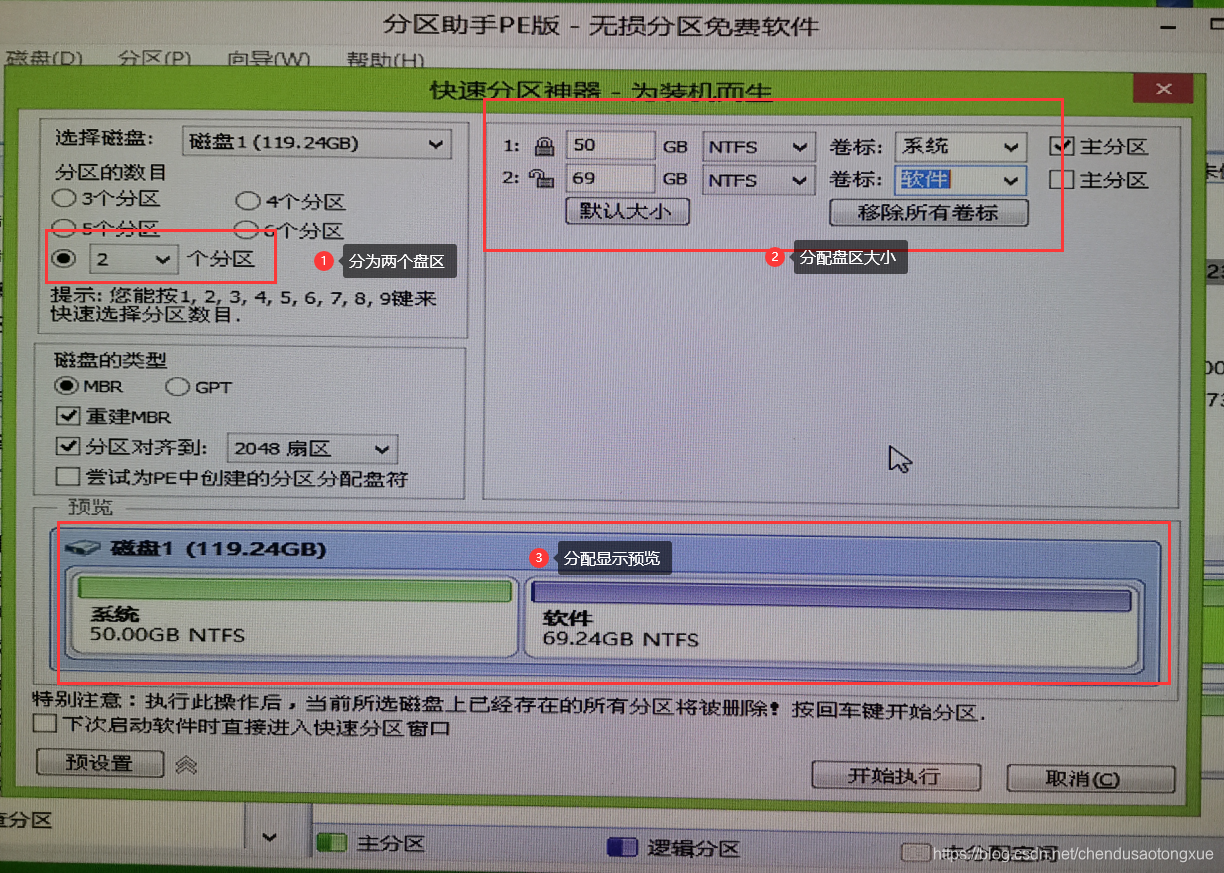
7.完成磁盘分区。
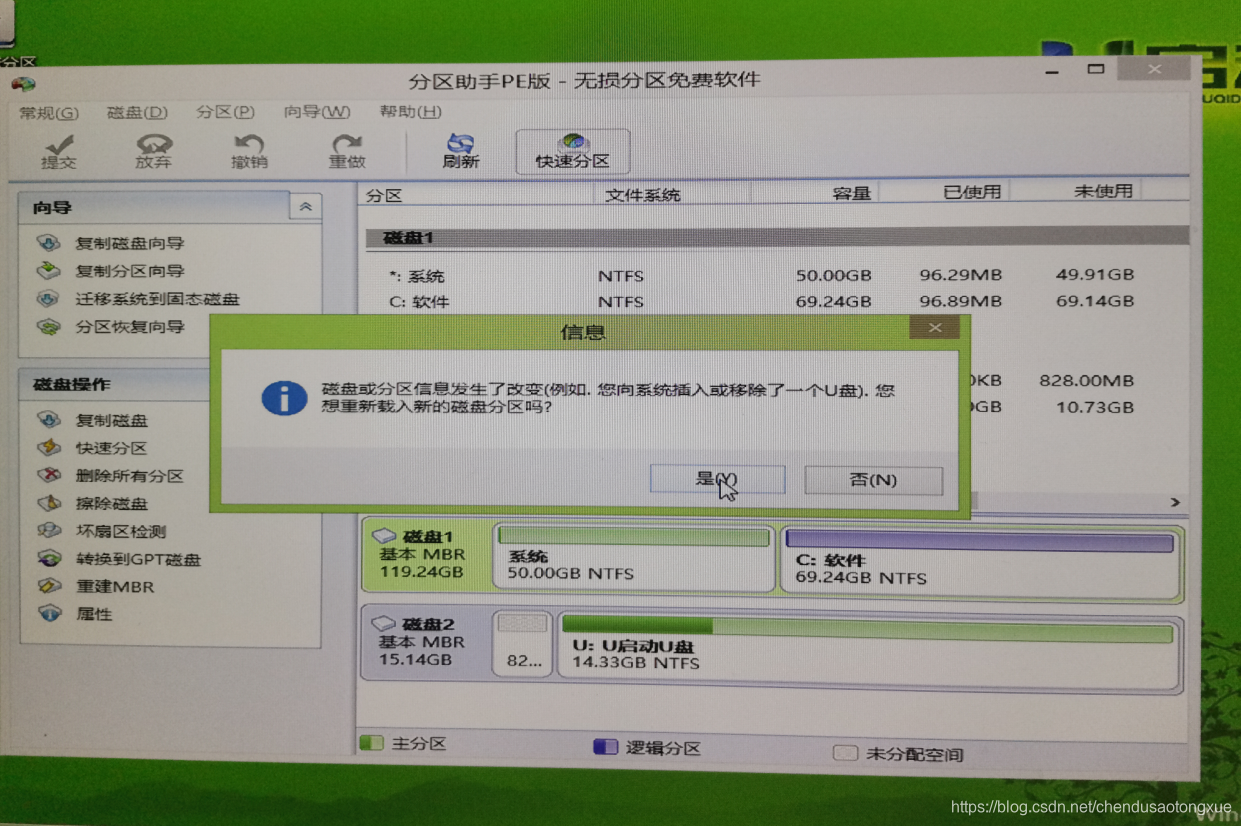
8.选择之前保存在U盘的镜像。
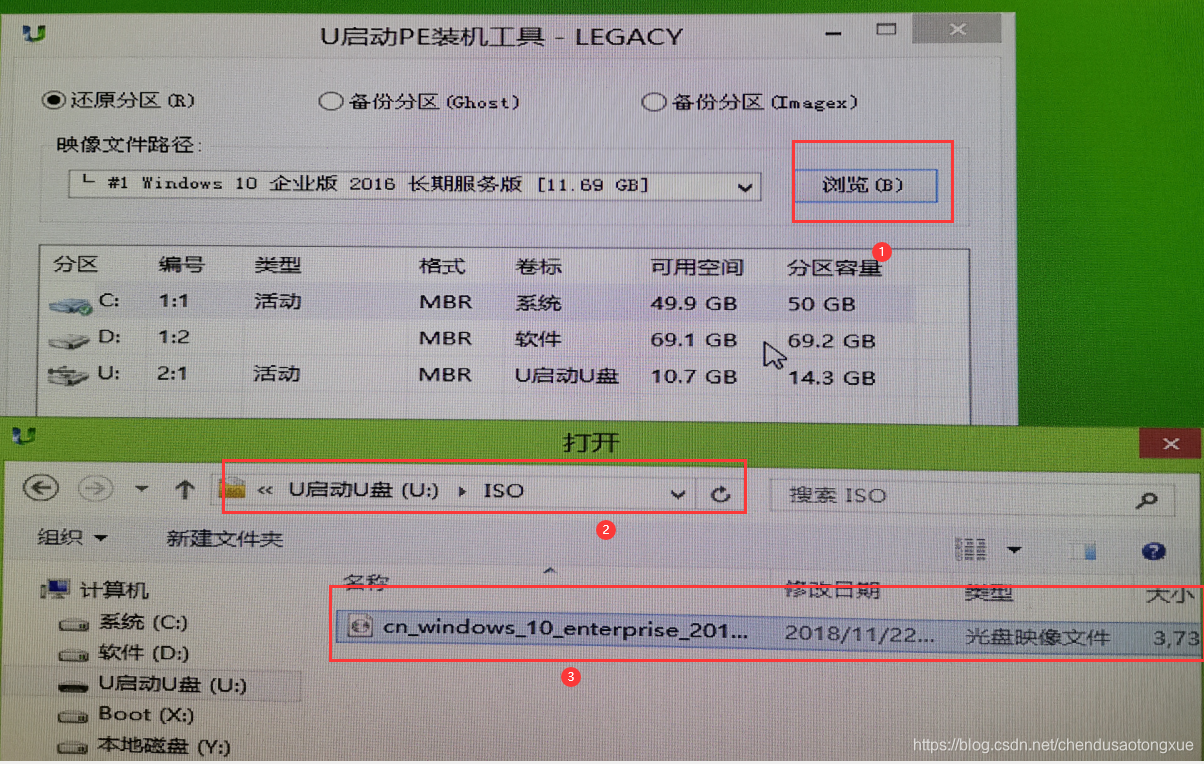
9.选择磁盘,确定还原分区。(本机电脑硬盘只有128G,以自己电脑硬件为准)
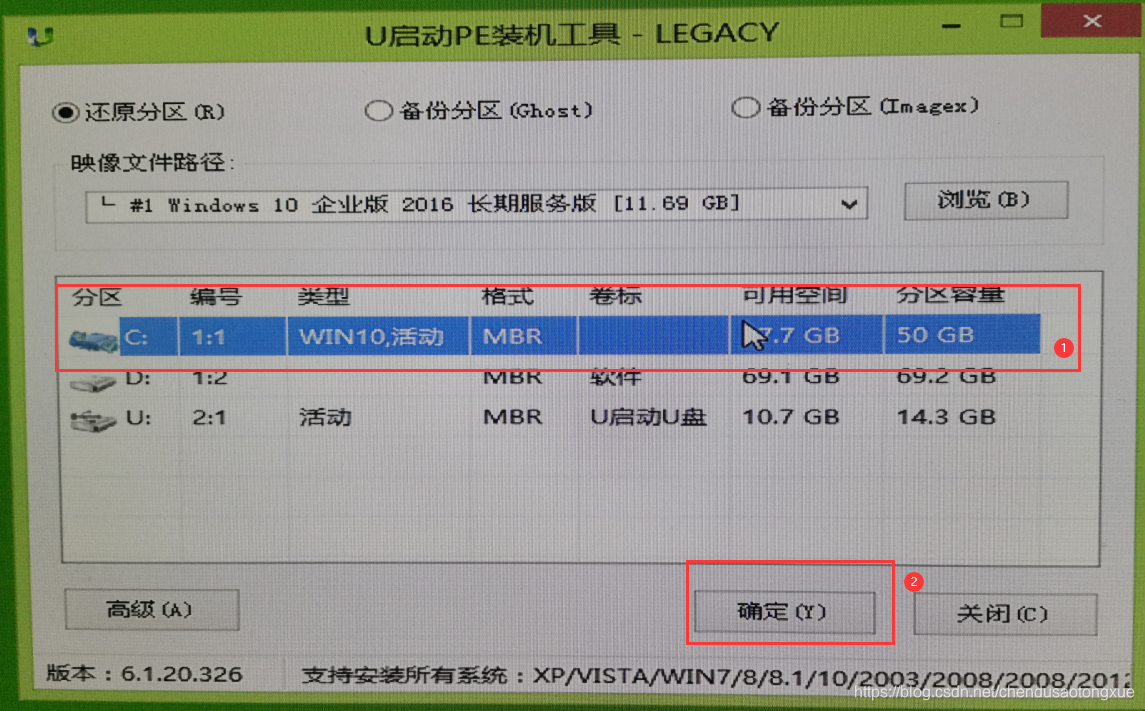
10.默认选项,确定。

11.还原并加载镜像成功,确定重启。
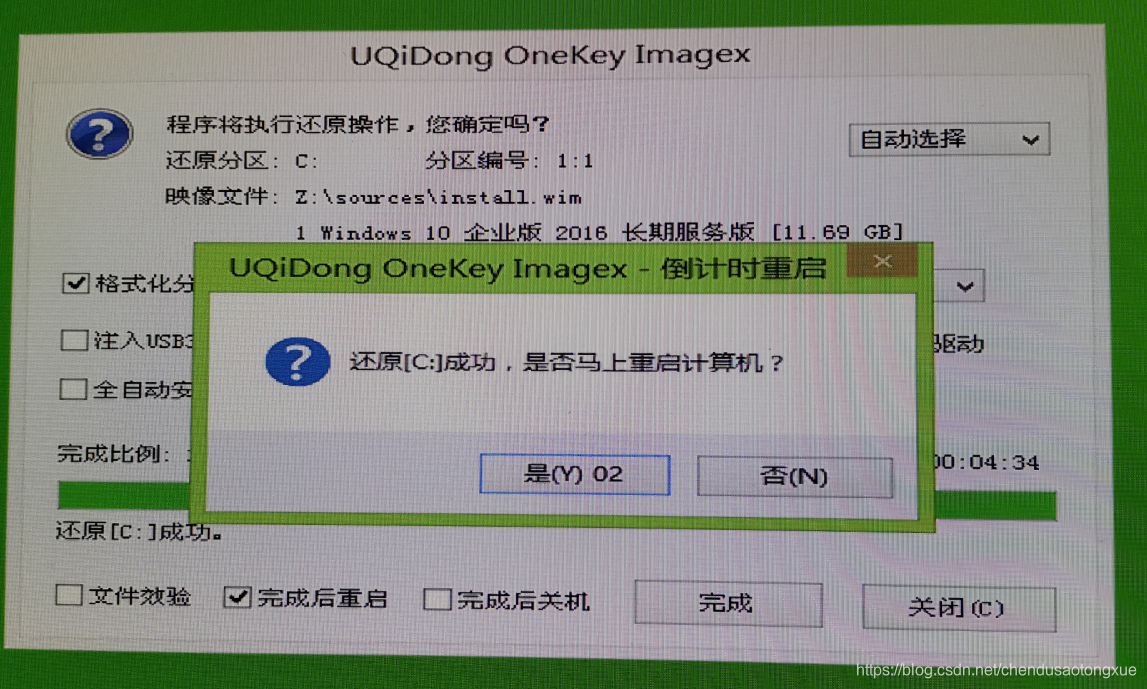
12.拔下U盘后,默认选择硬盘优先启动,等待开机,得到如下界面。
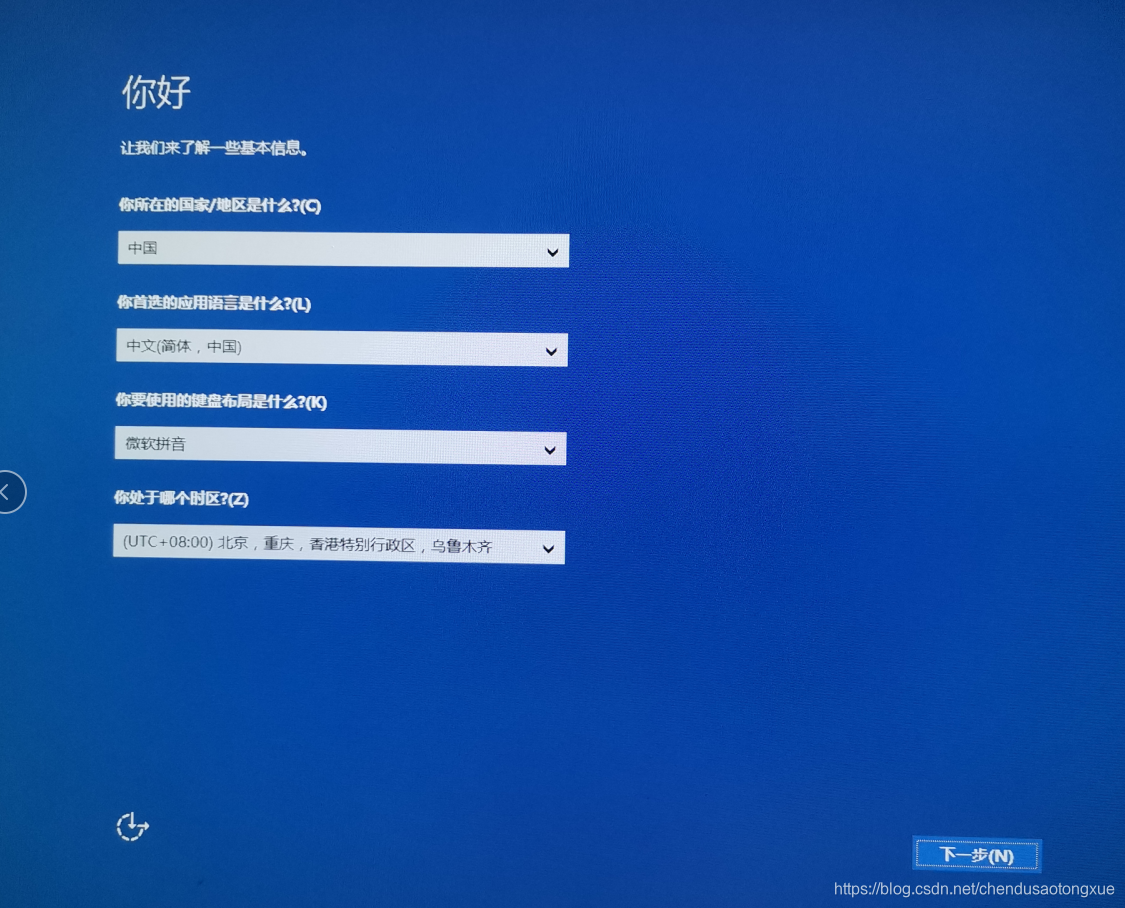
四、window设置
1.设置window选项。
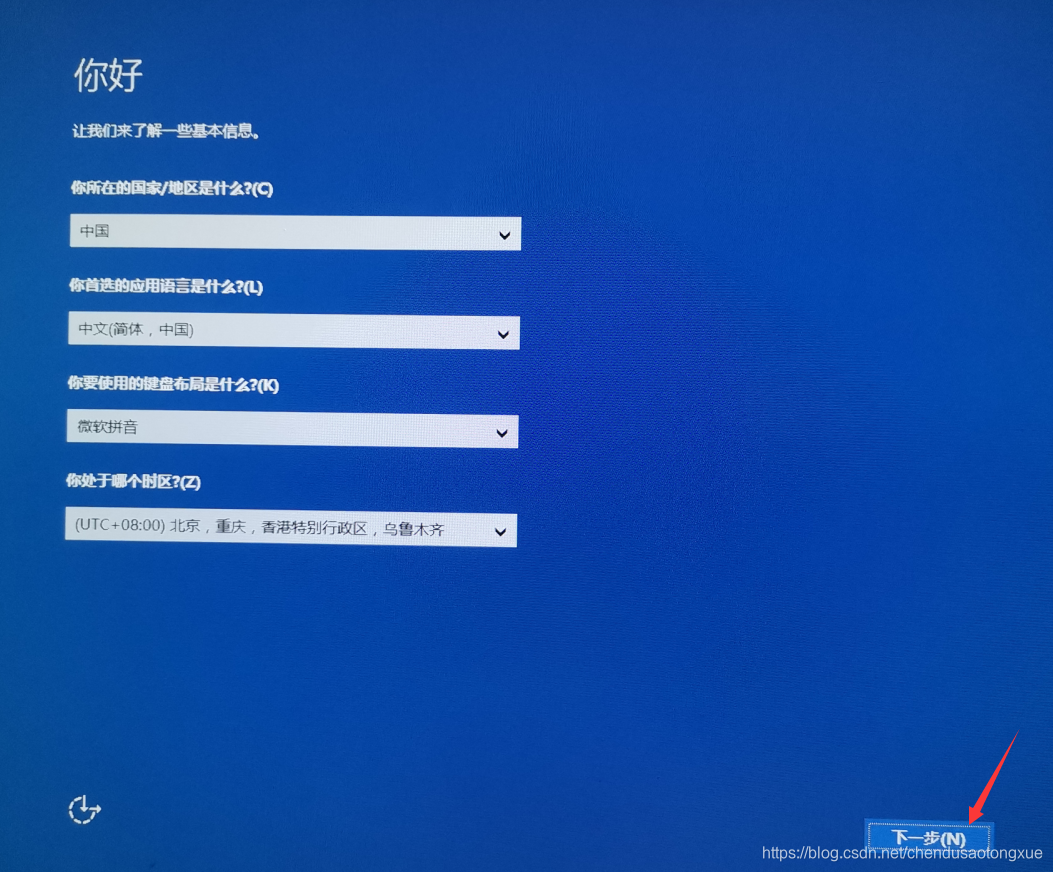
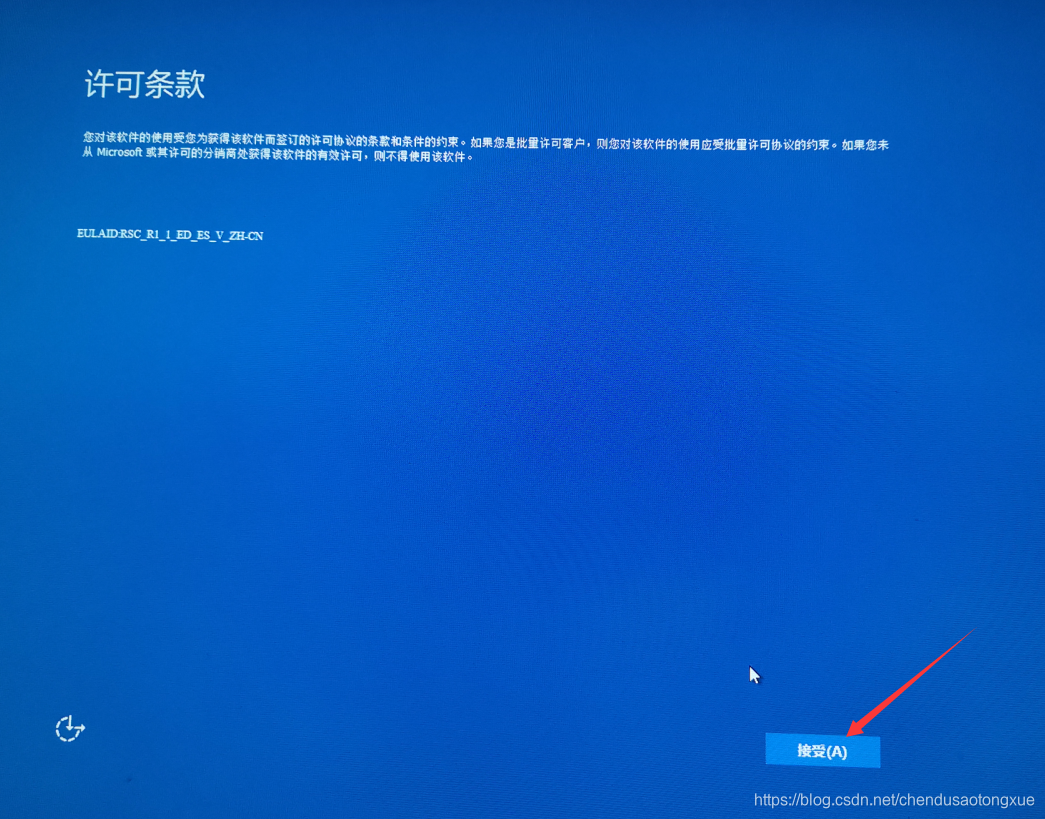
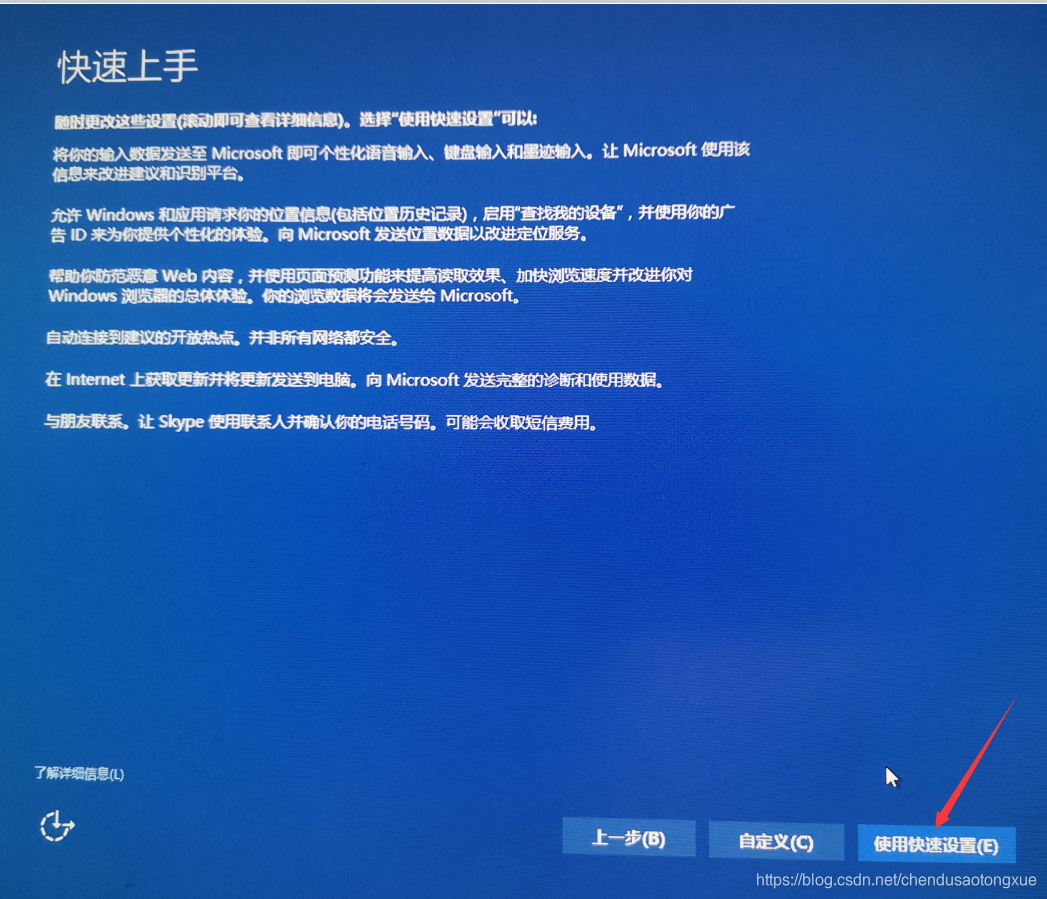
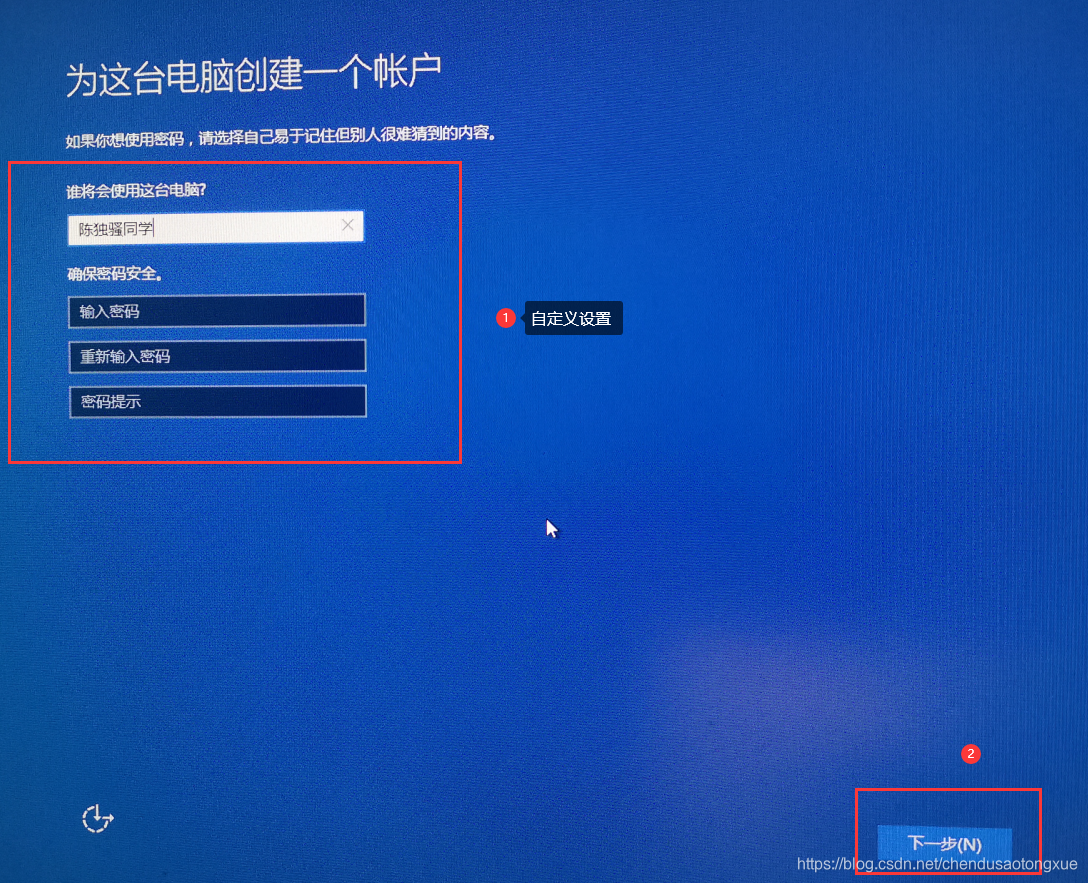

2.加载完成后进入window桌面。

3.随便使用一个工具加载便可。
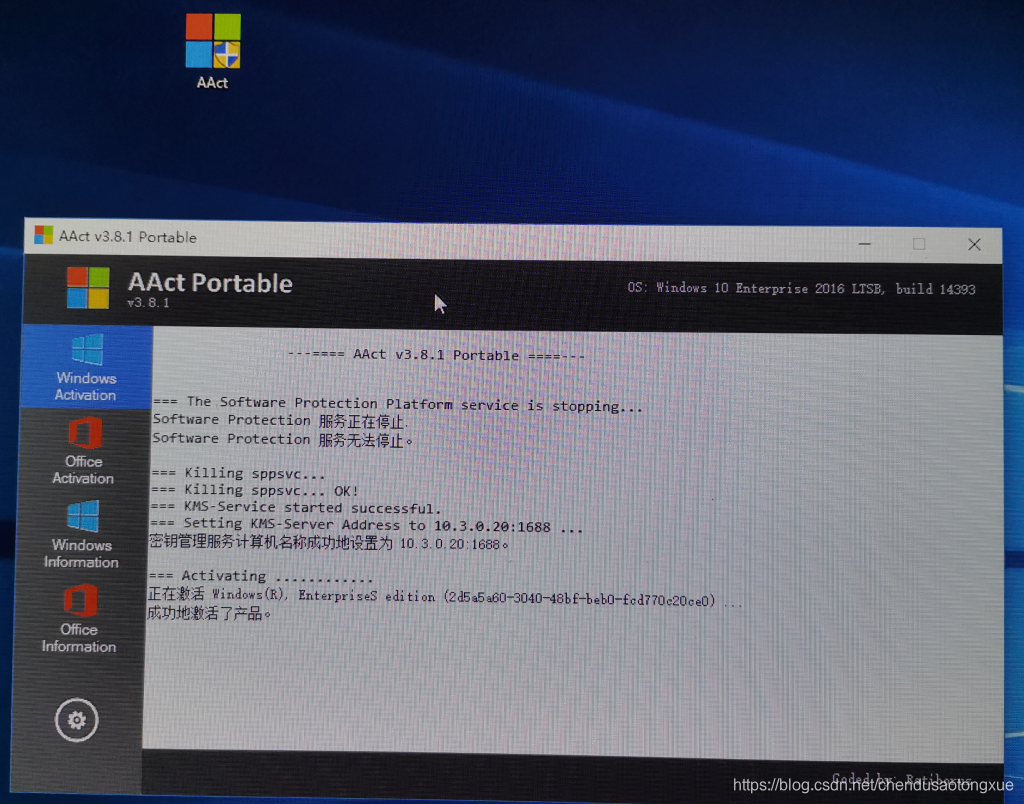
4.window信息。
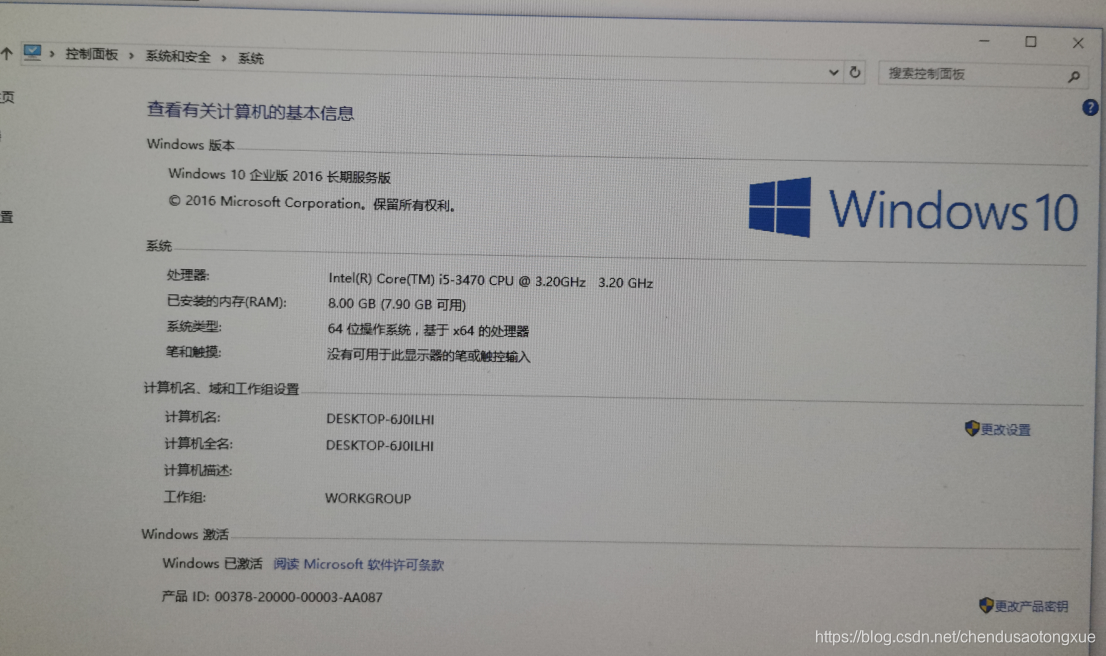
至此完成系统重装
工具提取码:29y3

版权声明:本文内容由互联网用户自发贡献,该文观点仅代表作者本人。本站仅提供信息存储空间服务,不拥有所有权,不承担相关法律责任。如发现本站有涉嫌侵权/违法违规的内容, 请发送邮件至 举报,一经查实,本站将立刻删除。
如需转载请保留出处:https://bianchenghao.cn/bian-cheng-ji-chu/102546.html