本文还有配套的精品资源,获取 
简介:本文将详细探讨如何制作U盘系统启动工具,也称为USB引导盘,用于存储操作系统安装程序以便在电脑启动时用作引导设备。此类工具在处理计算机故障或重装系统时非常实用,能够无需光驱或网络连接即可安装或修复操作系统。本文还涉及如何使用"liubenBootU.exe"等特定软件制作启动盘,并包含对"说明.txt"文件的阅读,以正确操作并解决可能遇到的问题。文章强调了使用过程中的注意事项,如避免物理损坏、病毒感染,并提醒制作启动盘会清空U盘数据。 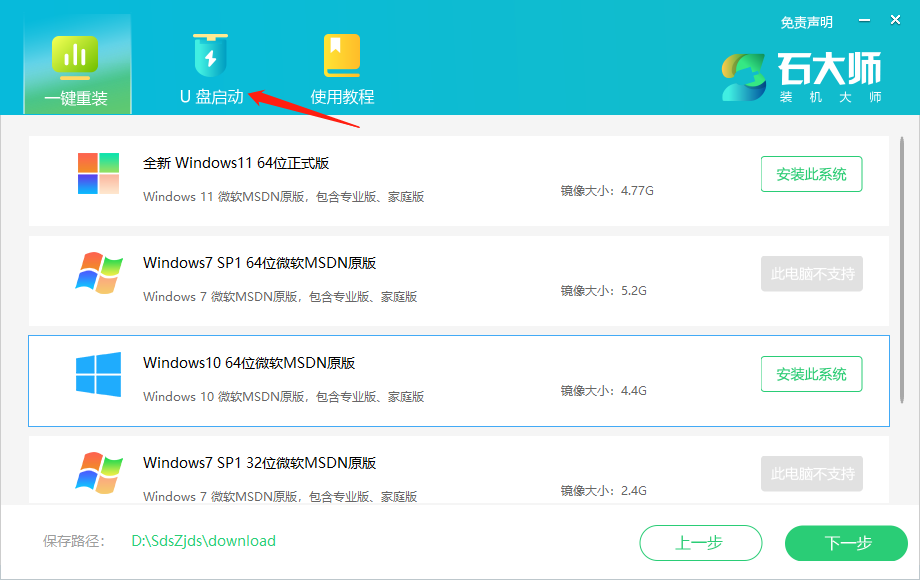
1. U盘系统启动工具概念与应用
U盘作为启动工具的概念
在现代信息技术领域中,U盘不仅仅是一个简单的数据存储设备。它还可以作为系统启动工具,帮助用户在没有操作系统或操作系统无法正常启动的情况下,实现系统的安装、维护和修复。U盘启动工具通过USB接口连接到计算机,并设置为从USB设备启动,从而加载存储在U盘上的操作系统或恢复环境。
U盘启动工具在系统维护中的作用
U盘启动工具在系统维护中扮演着至关重要的角色。它们能够绕过受损的操作系统,直接访问硬件资源。在进行系统恢复、数据抢救、系统安装和更新等操作时,U盘启动工具可以提供一个干净的环境,降低操作复杂度,提高工作效率。
不同操作系统对U盘启动工具的兼容性分析
各个操作系统对U盘启动工具的支持程度有所不同。例如,Windows操作系统提供了“创建系统修复盘”的选项,而Linux系统通常支持直接从U盘启动。此外,针对不同版本的操作系统,U盘启动工具的兼容性和使用方法也会有所变化,如UEFI与传统BIOS启动方式的不同。
U盘启动工具的常见应用场景
U盘启动工具在很多场景下都有其独特的作用,包括但不限于:
- 系统安装:在没有光驱的笔记本电脑上安装操作系统。
- 数据恢复:在系统崩溃后抢救重要数据。
- 系统维护:进行系统升级、打补丁、优化设置。
- 故障排除:诊断和修复系统启动问题或驱动程序冲突。
通过了解U盘启动工具的概念和应用,IT专业人员可以更好地利用这一工具来应对各种系统维护挑战。
2. 制作U盘启动工具的步骤
2.1 准备工作:确定系统需求和硬件条件
在开始制作U盘启动工具之前,首先需要确定你的系统需求和硬件条件。这包括选择合适的U盘和操作系统版本,以及检查计算机的BIOS设置。
2.1.1 选择合适的U盘和操作系统版本
选择一个具备足够存储空间和稳定性的U盘对于制作U盘启动工具来说是至关重要的。通常情况下,建议选择一个8GB以上的U盘,以确保有足够的空间存放所需的启动文件和操作系统镜像。同时,你需要确认所选择的U盘没有损坏的扇区,保证其读写功能正常。
关于操作系统版本,不同的操作系统或其不同版本可能有不同的系统要求和启动参数设置。例如,制作一个Windows 10的启动U盘,需要确保下载的Windows 10 ISO镜像是对应版本的,并且与你的U盘启动软件兼容。
2.1.2 检查计算机的BIOS设置
为了确保制作出来的U盘启动工具能够正常使用,你还需要在制作之前检查计算机的BIOS设置。这一步骤的主要目的是确认计算机可以从USB设备启动,因为并不是所有的计算机默认都开启了这项设置。
检查和修改BIOS设置的步骤通常如下:
- 重启计算机,在启动过程中不断按下启动键(通常是F2、Del或Esc)进入BIOS设置界面。
- 在BIOS界面中找到启动选项(Boot Options)或启动顺序(Boot Order)设置。
- 确认USB设备(USB-HDD, USB-ZIP等)是否位于启动顺序的首位,或者能够被加入到启动顺序列表中。
- 保存设置并退出BIOS。确保更改被正确应用。
2.2 制作流程:从下载工具到启动盘的完成
完成准备工作后,接下来需要按照步骤下载工具、制作启动U盘,并验证其功能。
2.2.1 下载并安装制作软件
网上有许多制作U盘启动工具的软件,如Rufus、WinToUSB、UNetbootin等。这里以Rufus为例:
- 访问Rufus官方网站下载最新版本的Rufus安装程序。
- 双击下载的安装文件,按照提示完成安装过程。
2.2.2 运行软件并按照向导步骤制作启动U盘
启动Rufus软件,按照以下步骤进行操作:
- 插入准备好的U盘,Rufus会自动检测到这个设备。
- 在“设备”栏中确认显示的U盘是你要用来制作启动盘的那个。
- “选择”按钮,导航至你下载的操作系统ISO文件的位置,并选择它。
- 如果需要,可以“启动选项”按钮来自定义分区方案和目标系统类型。
- “开始”按钮,然后“确定”接受警告信息。
接下来,软件会开始制作过程,期间请不要拔出U盘或关闭计算机。
2.2.3 验证U盘启动工具的制作成果
制作完成后,为了确保U盘启动工具能够正常工作,应该进行验证:
- 尝试在另一台计算机上启动,确保它能够从U盘启动并进入相应的操作系统环境。
- 如果你的操作系统支持,可以检查U盘上是否正确地创建了启动文件和系统文件。
- 如果有疑问,可以重新运行制作软件,检查是否有任何步骤被遗漏或出错。
2.3 实际操作:在具体案例中运用U盘启动工具
2.3.1 系统安装和修复
使用U盘启动工具安装操作系统是一种非常普遍的应用场景。按照以下步骤操作:
- 将制作好的U盘启动工具插入待安装操作系统的计算机。
- 重启计算机并设置从U盘启动。
- 根据提示进行系统安装。大多数操作系统安装程序都会提供图形化的安装向导。
2.3.2 系统引导和恢复
当计算机无法正常启动,或者需要恢复出厂设置时,可以使用U盘启动工具:
- 插入U盘,重启计算机,并设置从U盘启动。
- 选择“修复计算机”或“启动修复”选项(具体选项依赖于所用操作系统)。
- 跟随向导执行故障排除或系统恢复。
第三章:"liubenBootU.exe"软件使用说明
3.1 "liubenBootU.exe"软件界面解析
3.1.1 主界面功能介绍
"liubenBootU.exe"软件提供了简洁直观的用户界面,其主界面通常包括以下几个部分:
- 设备选择区域 :此区域允许用户查看并选择连接到计算机的可移动存储设备。
- 操作系统镜像选择区域 :用户可以在此选择要写入U盘的操作系统镜像文件。
- 启动类型选项 :包括传统模式和UEFI模式等,根据需要选择。
- 操作按钮 :通常会有一个“开始制作”或“安装”按钮来启动制作过程。
3.1.2 各选项卡的功能和作用
在主界面之外,可能还会有其他选项卡,例如“高级设置”、“日志查看”等:
- 高级设置 :此选项卡允许用户进行更深入的配置,包括分区大小调整、文件系统格式选择等。
- 日志查看 :用户可以查看软件操作的日志记录,帮助解决可能遇到的问题。
3.2 "liubenBootU.exe"软件操作教程
3.2.1 制作启动盘的具体步骤
- 打开"liubenBootU.exe"软件,插入准备好的U盘。
- 在软件界面中选择你的U盘和要制作的启动盘类型(比如Windows PE、Linux等)。
- “浏览”选择你的操作系统镜像文件(.iso文件)。
- 根据需要配置启动参数或高级设置(如分区大小、文件系统格式等)。
- “开始”按钮,等待软件完成制作过程。
3.2.2 如何选择和设置启动项
有时你可能需要从U盘启动工具直接进入一个特定的操作系统或工具,这时就需要设置启动项:
- 在BIOS或UEFI设置中,找到启动顺序的配置界面。
- 将启动项设置为从USB设备启动。
- 确保在软件中已经正确配置了启动文件和系统镜像。
- 保存BIOS设置并退出。
3.3 "liubenBootU.exe"软件高级功能
3.3.1 创建和管理多系统启动环境
"liubenBootU.exe"提供了创建多系统启动环境的功能,这允许用户在一个U盘上安装多个操作系统,从而可以根据需要选择不同的操作系统进行启动。
- 选择“多系统管理”选项卡。
- “添加”按钮,选择操作系统镜像文件和要安装到的位置。
- 重复以上步骤,直至所有需要的系统都被添加。
- 根据提示完成制作。
3.3.2 自定义启动参数和配置文件
在某些情况下,用户可能需要自定义启动参数来优化系统的启动过程或者解决特定问题:
- 选择“高级设置”选项卡。
- 在对应的输入框中输入所需的启动参数。
- 可以选择保存这些参数为配置文件,以便重复使用。
第四章:ISO操作系统镜像文件的下载与使用
4.1 ISO文件的获取途径和合法性
4.1.1 官方发布和第三方镜像站点
操作系统ISO文件的获取主要有两个途径:
- 官方网站 :Microsoft、Ubuntu、Fedora等操作系统都有官方网站提供ISO文件的下载。这些通常是官方发布并经过验证的,具有合法性和安全性。
- 第三方镜像站点 :还有一些第三方站点提供操作系统ISO文件的下载。虽然在某些情况下很方便,但需注意鉴别其安全性和合法性,避免下载到含有恶意软件的版本。
4.1.2 镜像文件的校验和验证
下载后,为了确保文件没有损坏或者被篡改,推荐进行校验和验证:
- 使用官方提供的校验工具(如SHA1、MD5校验工具)进行比对。
- 确保下载的文件名、校验码与官方提供的完全一致。
4.2 ISO文件的编辑和修改技巧
4.2.1 使用工具软件对ISO文件进行编辑
在某些情况下,可能需要修改ISO文件,比如更改启动项、添加驱动等。常用的工具包括:
- PowerISO :支持创建、编辑、提取、压缩、加密ISO文件。
- UltraISO :提供丰富的功能,能够编辑ISO文件的引导信息。
4.2.2 更改启动设置和添加驱动
编辑ISO文件通常需要一定的技术知识。以下是更改编译设置和添加驱动的一个简要说明:
- 使用上述提到的工具软件打开ISO文件。
- 在工具软件中找到启动设置的选项,并进行相应的修改。
- 添加驱动则需要在工具软件提供的驱动管理界面中操作。
4.3 ISO文件在U盘启动工具中的应用
4.3.1 ISO文件作为启动介质的配置方法
要将ISO文件用作启动介质,通常需要:
- 将ISO文件复制到已经制作成启动盘的U盘中。
- 在BIOS设置中选择从USB设备启动,并确保其启动顺序优先。
- 重启电脑,从U盘启动。
4.3.2 在U盘启动环境下加载和运行ISO文件
如果操作系统已经安装在U盘启动盘中,那么可以直接从U盘启动的环境中加载和运行ISO文件:
- 在U盘启动的环境中,通常会有一个专门的工具用于加载ISO文件。
- 选择要加载的ISO文件并运行,此时系统会模拟出一个光驱,并加载ISO文件内容。
- 你可以像使用物理光驱一样使用这个虚拟光驱。
第五章:U盘格式化为FAT32或NTFS文件系统
5.1 格式化的基本概念和选择
5.1.1 FAT32与NTFS文件系统的比较
在格式化U盘之前,了解FAT32和NTFS文件系统的差异是非常必要的。FAT32是一种较为老旧的文件系统,它支持的最大单文件大小为4GB,且它被广泛用于跨平台兼容性,如USB驱动器、数码相机等。相比之下,NTFS文件系统支持更大的单文件大小(2TB以上),并且提供更先进的功能,如文件和文件夹权限管理、磁盘配额、文件压缩等。
5.1.2 根据需要选择合适的文件系统
选择哪一种文件系统取决于你的使用需求:
- FAT32 :适合用于需要与多平台兼容的U盘,比如在Windows和Mac OS之间共享文件。
- NTFS :适合于文件容量较大或需要高级文件管理功能的U盘。
5.2 格式化操作步骤详解
5.2.1 使用Windows自带工具进行格式化
在Windows系统中,格式化U盘的步骤如下:
- 将U盘插入计算机。
- 打开“我的电脑”或“此电脑”,找到U盘设备。
- 右键U盘设备,选择“格式化”。
- 在弹出的格式化窗口中,选择相应的文件系统类型(FAT32或NTFS)。
- (可选)根据需要进行其他设置,比如分配单大小、卷标等。
- “开始”按钮执行格式化。
5.2.2 使用第三方软件进行高级格式化
第三方软件如Active Partition Manager或EaseUS Partition Master等提供了更多高级功能,如分区管理、磁盘诊断等。使用这些软件进行格式化时:
- 下载并安装所选的第三方格式化软件。
- 打开软件,找到目标U盘设备。
- 选择格式化操作,可以进行额外的自定义设置。
- 执行格式化并等待完成。
5.3 格式化过程中的注意事项
5.3.1 数据备份和格式化前的准备工作
在进行格式化之前,务必要确保U盘内的所有数据已经备份,因为格式化将清除U盘上的所有数据。此外,还应关闭所有可能正在使用U盘的应用程序,并确保没有其他进程正在访问U盘。
5.3.2 格式化后文件系统的优化设置
格式化完成后,可以对文件系统进行一些优化设置:
- 对于FAT32 :可以使用如chkdsk工具来检查和修复文件系统错误。
- 对于NTFS :可以启用压缩、加密和设置文件权限等。
第六章:启动盘制作过程中的数据备份提示
6.1 数据备份的重要性
6.1.1 避免数据丢失的风险
制作U盘启动盘之前,备份数据是至关重要的步骤。在格式化和写入数据过程中,U盘上的原有数据将被清除,如果未进行备份,则可能导致重要数据的丢失。
6.1.2 选择合适的备份策略
选择合适的备份策略可以有效地保护数据。根据数据的重要性,备份策略可以是定期全面备份,也可以是关键数据的实时同步。
6.2 实际操作:数据备份的方法与工具
6.2.1 使用专业软件进行数据备份
有许多专业软件可以帮助你进行数据备份,比如:
- Acronis True Image :提供完整的系统备份和恢复功能。
- EaseUS Todo Backup :易于使用的备份软件,支持文件、分区和系统备份。
6.2.2 利用系统工具进行数据镜像
此外,操作系统也提供了系统镜像工具,如Windows自带的“文件历史记录”功能,可以用来定期备份个人文件。
6.3 数据恢复在启动盘损坏后的应用
6.3.1 数据恢复工具的介绍
如果在制作启动盘后U盘发生损坏,可以尝试使用数据恢复工具:
- Recuva :一款简单易用的数据恢复工具,适合初学者。
- EaseUS Data Recovery Wizard :具有较为高级的数据恢复功能。
6.3.2 数据恢复的步骤和注意事项
在进行数据恢复时,请注意以下几点:
- 及时操作 :U盘数据恢复的成功率和数据被覆盖的情况成反比,一旦发现数据丢失,应立即停止对U盘的任何写入操作。
- 选择正确的恢复模式 :不同的数据丢失情况需要选择不同的恢复模式。
- 不要恢复到原U盘 :在数据恢复过程中,应将恢复的数据保存到其他存储设备上,避免对原U盘的数据造成损坏。
以上步骤、技巧和注意事项将有助于你制作一个安全、稳定的U盘启动工具,并确保在使用过程中,数据的安全性和可靠性得到最大程度的保证。
3. "liubenBootU.exe"软件使用说明
3.1 "liubenBootU.exe"软件界面解析
3.1.1 主界面功能介绍
在本章节中,我们将深入探讨 "liubenBootU.exe" 软件界面,帮助用户理解其核心功能及操作逻辑。"liubenBootU.exe" 软件主界面是用户与软件交互的起点,它通过直观的布局和清晰的指示,让用户轻松掌握制作启动盘的操作流程。
该界面通常包括以下几个主要部分:
- 启动盘制作向导 :这是最显眼的功能,用于引导用户通过几个简单的步骤完成启动盘的制作。
- 驱动程序更新 :这一选项允许用户检查并更新软件本身以及与启动盘制作相关的驱动程序。
- 系统维护工具 :提供一系列系统维护功能,如系统还原、磁盘管理等。
- 个性化设置 :用户可以在此调整软件界面主题、语言等设置。
一个典型的 "liubenBootU.exe" 主界面布局示例如下:
+---------------------------------------------------------------+ | liubenBootU 主界面窗口 | +---------------------------------------------------------------+ | [启动盘制作向导] [驱动程序更新] [系统维护工具] [个性化设置] | | +-----------------------------------------------------------+ | | | 系统信息显示区:显示当前系统环境及U盘状态 | | | +-----------------------------------------------------------+ | +---------------------------------------------------------------+ 3.1.2 各选项卡的功能和作用
继续深入 "liubenBootU.exe" 软件界面的解析,我们将分析各选项卡的具体功能和它们的作用。
- 启动盘制作向导 :这是软件的核心功能,通过向导形式帮助用户快速制作出满足个人需求的启动盘。
- 驱动程序更新 :考虑到U盘启动环境的多样性和复杂性,软件提供了驱动程序更新,确保兼容性。
- 系统维护工具 :包含各种维护系统的工具,如分区工具、系统修复等。
- 个性化设置 :用户可根据个人喜好调整软件的操作界面和语言环境,提高操作的舒适度。
各选项卡下的具体操作及参数设置,确保了软件的高度灵活性和用户友好性,满足不同层次用户的需求。
3.2 "liubenBootU.exe"软件操作教程
3.2.1 制作启动盘的具体步骤
在本节中,我们将逐步介绍如何使用 "liubenBootU.exe" 软件来制作启动盘。首先,请确保用户已经按照前文提到的准备工作进行,并且已经下载了 "liubenBootU.exe" 软件。
以下是具体的制作步骤:
- 运行 "liubenBootU.exe" 软件 :
- 双击 "liubenBootU.exe" 文件来启动软件。
- 首次运行时,可能会被要求确认软件的安装路径。
- 启动向导 :
- 在主界面选择 "启动盘制作向导"。
- "开始" 按钮,进入向导界面。
- 选择U盘 :
- 列出当前连接的所有可移动存储设备。
- 用户需选择准备用作启动盘的U盘。
- 选择系统镜像 :
- 用户需要选择或加载操作系统镜像文件(如ISO文件)。
- 设置启动参数 :
- 用户可以设置启动顺序、启动模式等参数。
- 开始制作 :
- 用户确认所选参数无误后, "制作" 按钮开始制作启动盘。
- 完成制作 :
- 软件会提示制作完成,并显示一些基本的使用说明。
3.2.2 如何选择和设置启动项
在启动盘制作完成后,需要正确地在计算机启动时选择并设置启动项,以确保能够从U盘启动。以下是步骤及注意事项:
- 重启计算机 :
- 制作完成后,重新启动计算机。
- 进入BIOS或UEFI设置 :
- 在计算机启动过程中,通常需要按下特定的键(如F2、Del等)进入BIOS或UEFI设置界面。
- 设置启动顺序 :
- 在BIOS或UEFI设置中找到 "启动顺序" 或 "Boot Order" 选项。
- 将U盘设置为第一启动设备。不同的BIOS可能有不同的命名,如 USB-HDD、USB-ZIP 等。
- 保存设置并退出 :
- 保存所作更改并退出BIOS或UEFI设置界面。
- 计算机通常会自动重启,此时应从U盘启动。
通过以上步骤,用户可以成功地选择并设置启动项,进而从U盘启动到所制作的启动盘中。
3.3 "liubenBootU.exe"软件高级功能
3.3.1 创建和管理多系统启动环境
高级用户可能需要在同一台电脑上安装和管理多个操作系统,"liubenBootU.exe" 提供了创建和管理多系统启动环境的高级功能,以满足这些需求。
- 创建多系统启动环境 :
- 在制作启动盘向导中,软件会询问用户是否需要安装多系统。
- 选择相应选项后,软件会在制作过程中设置多系统启动的相关参数。
- 启动菜单管理 :
- 制作完成后,用户在启动时,能够进入一个启动菜单,选择想要启动的操作系统。
- 删除和修改启动项 :
- 用户可以通过软件的高级选项来删除不再需要的启动项。
- 修改启动项时,软件会提供一个友好的界面,让用户可以轻松调整设置。
3.3.2 自定义启动参数和配置文件
"liubenBootU.exe" 的自定义启动参数和配置文件功能允许用户根据实际需要对启动盘进行更加细致的配置。
- 编辑启动参数 :
- 软件提供一个界面,用户可以输入特定的启动参数来优化系统启动过程。
- 用户可以查阅相关文档来了解哪些启动参数对他们的系统更为适用。
- 配置文件管理 :
- 用户可以对配置文件进行备份,以便在配置出错时能够迅速恢复。
- 用户还可以手动编辑配置文件,实现更加个性化的设置。
通过这些高级功能,"liubenBootU.exe" 不仅简化了启动盘的制作流程,还为高级用户提供了丰富和灵活的配置选项。
4. ISO操作系统镜像文件的下载与使用
4.1 ISO文件的获取途径和合法性
ISO文件是操作系统或软件的完整副本,通常用于通过U盘启动工具安装或维护系统。获取ISO文件是制作启动盘的第一步,而了解合法的获取途径对避免版权问题至关重要。
4.1.1 官方发布和第三方镜像站点
在获取ISO文件时,最直接且合法的方式是通过官方渠道,例如操作系统的官方网站。官方渠道保证了文件的正版性和完整性,同时也是获取最新更新和补丁的来源。
第三方镜像站点则提供了除官方之外的选择,但它们的合法性和安全性往往难以保证。在使用这些站点时,用户应当小心谨慎,避免下载到含有恶意软件的文件。一些知名的第三方站点会有社区验证文件的机制,可以参考社区用户的反馈来判断文件的安全性。
4.1.2 镜像文件的校验和验证
无论是从官方还是第三方下载的ISO文件,都存在潜在的文件损坏或不完整风险。因此,下载后进行文件校验和验证是十分重要的一步。
通常,文件提供商会在下载页面提供文件的哈希值,用户可以使用MD5或SHA1等哈希算法工具对下载的文件进行校验。如果校验结果与提供的哈希值一致,则说明文件完整未损坏;如果不一致,则文件可能在下载过程中出错或被篡改。
此外,许多操作系统还提供了验证工具,如Windows系统的DISM工具,可以用来检查ISO文件的健康状况。例如,运行 DISM /Mount-Image /ImageFile:"\路径\到\你的iso" /index:1 /ReadOnly /MountDir:"\路径\挂载点" 来挂载ISO文件,然后使用 DISM /GetImageInfo /ImageFile:"\路径\挂载点\sources\install.wim" 来获取安装映像信息。
4.2 ISO文件的编辑和修改技巧
4.2.1 使用工具软件对ISO文件进行编辑
ISO文件虽然本质上是光盘的镜像,但可以通过专门的软件工具进行编辑。编辑ISO文件的一个常见用途是创建启动菜单的自定义项,例如添加额外的语言支持或者驱动程序。
对于编辑ISO文件,常用的工具包括Rufus、PowerISO等。使用这些工具打开ISO文件后,可以查看其内容,添加或删除文件和文件夹,甚至编辑引导菜单等。下面是一个使用PowerISO编辑ISO文件并添加自定义内容的示例:
# 使用PowerISO的命令行工具添加文件到ISO poweriso add -o "ISO路径.ISO" -p "要添加的文件或文件夹路径" -d "ISO内部目录路径" 编辑过程中,用户可以根据需要进行相应的修改。完成后,可以保存更改并重新生成ISO文件。这个过程涉及到操作的复杂性,需要用户对ISO文件的结构有一定的理解。
4.2.2 更改启动设置和添加驱动
为了使U盘启动工具在特定硬件上正常工作,有时需要对ISO文件进行额外的调整,比如更改启动设置或添加特定的硬件驱动。
更改启动设置可以通过编辑ISO文件内的启动菜单配置文件来实现。通常,这些配置文件是文本格式的,可以使用文本编辑器进行编辑。添加驱动通常涉及将驱动文件放置在特定的文件夹内,或修改启动配置文件来指定驱动加载路径。
下面是一个添加额外驱动到Windows安装ISO的示例,需要使用DISM工具:
# 使用DISM工具向ISO添加驱动 DISM /Add-Driver /Image:"\路径\到\挂载点" /Driver:"\路径\到\驱动文件" 4.3 ISO文件在U盘启动工具中的应用
在制作完成U盘启动工具后,ISO文件作为启动介质的配置方法以及在U盘启动环境中的加载和运行成为关键步骤。
4.3.1 ISO文件作为启动介质的配置方法
将ISO文件用作启动介质需要在BIOS或UEFI设置中选择从U盘启动,并确保U盘中包含了正确的引导文件。在某些情况下,可能还需要使用特定的启动加载器来识别和加载ISO文件。
4.3.2 在U盘启动环境下加载和运行ISO文件
当使用U盘启动进入环境后,可以通过启动菜单选择加载ISO文件。例如,在使用GRUB作为引导加载器时,可以在GRUB配置文件中添加启动项,指向ISO文件所在的路径。
graph TB A[启动进入U盘环境] --> B[选择启动ISO文件] B --> C[加载ISO文件] C --> D[运行ISO中的安装程序或工具] 运行ISO中的安装程序或工具后,用户可以按照正常的程序安装或维护操作系统。需要注意的是,不同的ISO文件可能需要不同的硬件支持或驱动程序,因此在制作U盘启动工具之前了解这些需求是必要的。
本章节介绍了ISO文件的下载和合法性问题、编辑和修改技巧、以及在U盘启动工具中的应用,为读者提供了全面的ISO文件处理知识。通过掌握这些内容,读者可以更加高效和安全地使用ISO文件,以支持其系统安装或恢复的需求。
5. U盘格式化为FAT32或NTFS文件系统
5.1 格式化的基本概念和选择
5.1.1 FAT32与NTFS文件系统的比较
在开始详细讨论如何将U盘格式化为FAT32或NTFS之前,理解这两种文件系统的区别是非常重要的。FAT32(File Allocation Table 32-bit)和NTFS(New Technology File System)是微软开发的两种不同的文件系统,它们各自具有独特的特性和适用场景。
- FAT32:
- 适用于多种操作系统,兼容性广泛。
- 不能存储单个文件超过4GB的大小。
- 简单的文件和文件夹权限设置。
- 读写速度相对较快,但随着分区大小的增加,性能会下降。
- 适用于较小容量的U盘。
- NTFS:
- 支持大容量存储,单个文件可以超过4GB。
- 支持更复杂的安全性和权限设置。
- 提供磁盘配额和文件压缩功能。
- 更好的性能,尤其在大容量存储上。
- 适合使用大容量U盘和需要高级文件系统功能的用户。
了解了FAT32和NTFS的区别之后,用户可以根据自己的需求选择最合适的文件系统。
5.1.2 根据需要选择合适的文件系统
选择正确的文件系统对于确保U盘的性能和兼容性至关重要。用户在选择文件系统时应考虑以下几个因素:
- 存储需求: 如果需要存储大文件或者U盘容量很大,NTFS可能是更佳的选择。
- 兼容性要求: 如果U盘需要在多种设备或操作系统间共享数据,FAT32可能更合适。
- 安全性考虑: 如果需要更高级的文件权限管理和安全性,NTFS提供了更多的安全选项。
- 性能需求: 对于性能要求较高的应用,NTFS通常能提供更好的读写速度,尤其是在大容量存储设备上。
在综合考虑上述因素后,用户应根据实际使用情况作出明智选择。
5.2 格式化操作步骤详解
5.2.1 使用Windows自带工具进行格式化
Windows操作系统提供了便捷的工具用于格式化U盘。以下是使用Windows自带工具将U盘格式化为FAT32或NTFS的步骤:
- 连接U盘: 首先将U盘插入计算机的USB端口。
- 打开“文件资源管理器”: “此电脑”(或“计算机”),找到U盘的图标。
- 右键U盘图标: 选择“格式化”选项。
- 选择文件系统: 在弹出的窗口中选择“FAT32”或“NTFS”作为文件系统。
- “开始”按钮: 系统会弹出警告,提示如果进行格式化则所有数据将被删除。确认后“确定”开始格式化过程。
- 等待完成: 格式化完成后,你将看到一个成功消息。
5.2.2 使用第三方软件进行高级格式化
虽然Windows自带的格式化工具足以应对大多数普通需求,但在某些情况下,如需要对格式化过程进行更细致的控制,或者需要处理U盘分区表问题时,使用第三方软件是一个更好的选择。以下是使用第三方软件进行格式化的大致步骤:
- 下载并安装第三方格式化软件: 市场上有许多优秀的第三方格式化软件,如“EaseUS Partition Master”或“MiniTool Partition Wizard”等,下载安装后打开软件。
- 选择U盘设备: 在软件的主界面中找到并选择你的U盘设备。
- 选择格式化操作: 在软件界面中找到“格式化”或“擦除”功能。
- 设置参数: 选择合适的文件系统,并根据需要设置其他参数。
- 执行格式化操作: 确认设置无误后,开始执行格式化。
- 验证完成: 格式化完成后,可以使用软件检查分区状态,或使用文件资源管理器确认U盘已正确格式化。
5.3 格式化过程中的注意事项
5.3.1 数据备份和格式化前的准备工作
在对U盘进行格式化之前,应该注意以下几点:
- 备份重要数据: 格式化操作会清除U盘上所有的数据。因此,确保已经备份了所有重要的文件。
- 确保U盘未被使用: 格式化之前,请确保U盘没有被任何程序占用。在Windows中,可以安全移除U盘之前,确保没有文件夹或文件处于打开状态。
- 检查U盘健康状况: 使用一些工具(如“CrystalDiskInfo”)检查U盘的健康状况,确保它没有错误或损坏。
- 考虑格式化选项: 对于需要特定文件系统的特定设备,确保选择了正确的格式化选项。
5.3.2 格式化后文件系统的优化设置
格式化完成后,为了优化U盘性能和使用体验,可以考虑进行以下设置:
- 启用压缩: 在NTFS格式的U盘上,可以启用文件压缩功能,从而节省存储空间。
- 设置磁盘配额: 同样在NTFS格式的U盘上,可以设置磁盘配额来限制特定用户的存储空间。
- 进行磁盘碎片整理: 虽然现代U盘不像传统的硬盘那样需要频繁进行碎片整理,但在NTFS格式的U盘上进行碎片整理可以稍微提升读写性能。
在确保一切设置正确后,就可以开始使用新格式化的U盘存储文件或作为启动盘使用了。
6. 启动盘制作过程中的数据备份提示
6.1 数据备份的重要性
6.1.1 避免数据丢失的风险
在启动盘的制作过程中,对重要数据进行备份是至关重要的。操作失误、软件故障、硬件损坏等问题都可能导致数据的意外丢失。备份数据可以减少这些风险带来的影响,确保在制作启动盘或处理相关问题时能够快速恢复数据,避免造成不可挽回的损失。
6.1.2 选择合适的备份策略
为了确保数据安全,选择一个合适的备份策略非常重要。根据数据的重要性、变化频率以及可接受的恢复时间等因素,可以采用全量备份、增量备份或差异备份等策略。全量备份适合数据量不大且不常变化的情况,而增量备份和差异备份适用于数据频繁更新,希望备份速度快、存储空间小的场景。
6.2 实际操作:数据备份的方法与工具
6.2.1 使用专业软件进行数据备份
市面上有许多专业的数据备份软件,如Acronis True Image、Norton Ghost等,它们提供了方便的备份和恢复功能。使用这些软件进行数据备份时,可以根据向导选择备份的文件类型、存放位置以及备份的时间计划。为了确保备份的完整性和一致性,还应该进行定期的备份测试。
备份示例步骤: 1. 下载并安装数据备份软件。 2. 打开软件并选择创建新的备份任务。 3. 选择要备份的文件或文件夹。 4. 选择备份目标位置,例如外置硬盘或网络位置。 5. 设置备份计划和参数。 6. 启动备份任务并等待完成。 7. 验证备份文件的完整性。 6.2.2 利用系统工具进行数据镜像
除了专业备份软件外,操作系统的内置工具也可以用来进行数据镜像。例如,在Windows系统中,可以使用“系统映像备份”功能进行数据备份。
Windows系统镜像备份步骤: 1. 打开控制面板,选择“系统和安全”。 2. “备份和还原”。 3. “设置备份”,选择“让我选择”。 4. 选择要保存备份的驱动器和要备份的内容。 5. “保存设置并运行备份”开始备份过程。 6.3 数据恢复在启动盘损坏后的应用
6.3.1 数据恢复工具的介绍
如果启动盘在使用过程中出现损坏,数据恢复工具将起到关键作用。知名的工具如Recuva、EaseUS Data Recovery Wizard等能够帮助用户尝试恢复丢失或被删除的文件。这些工具通常具有简单的用户界面,用户可以通过向导式步骤进行数据恢复。
6.3.2 数据恢复的步骤和注意事项
在进行数据恢复之前,应先确保不再对启动盘进行写入操作,以免覆盖丢失的数据。以下是一些基本的数据恢复步骤:
数据恢复基本步骤: 1. 下载并安装数据恢复软件。 2. 连接损坏的启动盘到电脑。 3. 打开数据恢复软件并扫描目标驱动器。 4. 预览可恢复的文件,选择需要恢复的文件。 5. 选择恢复位置,最好是不同的存储设备。 6. 开始恢复过程并保存恢复的文件。 在数据恢复时需要注意以下几点: - 尽可能在发现数据丢失后立即进行恢复,以减少数据被覆盖的风险。 - 不要使用损坏的存储设备继续存储新数据,以免破坏丢失数据的完整性。 - 检查恢复的数据文件,确认恢复成功并数据完整无误。 - 如果恢复失败或数据特别重要,应考虑寻求专业的数据恢复服务。
本文还有配套的精品资源,获取 
简介:本文将详细探讨如何制作U盘系统启动工具,也称为USB引导盘,用于存储操作系统安装程序以便在电脑启动时用作引导设备。此类工具在处理计算机故障或重装系统时非常实用,能够无需光驱或网络连接即可安装或修复操作系统。本文还涉及如何使用"liubenBootU.exe"等特定软件制作启动盘,并包含对"说明.txt"文件的阅读,以正确操作并解决可能遇到的问题。文章强调了使用过程中的注意事项,如避免物理损坏、病毒感染,并提醒制作启动盘会清空U盘数据。
本文还有配套的精品资源,获取 

版权声明:本文内容由互联网用户自发贡献,该文观点仅代表作者本人。本站仅提供信息存储空间服务,不拥有所有权,不承担相关法律责任。如发现本站有涉嫌侵权/违法违规的内容, 请发送邮件至 举报,一经查实,本站将立刻删除。
如需转载请保留出处:https://bianchenghao.cn/bian-cheng-ji-chu/83565.html