数据可视化
Excel制作折线图
一、实验名称
制作折线图
二、实验目的
学会创建Excel折线图并将其完善成为Excel商务图表,根据各时段的下单趋势变化情况,选择广告投放力度。
三、实验原理
折线图是用直线段将各数据点连接起来而组成的图形,以折线方式显示数据随时间变化的趋势。
四、实验步骤
一、数据准备
1、打开excel
2、输入数据

二、插入折线图
1、选中图表数据源中的任意位置,插入折线图。

效果如下图所示:
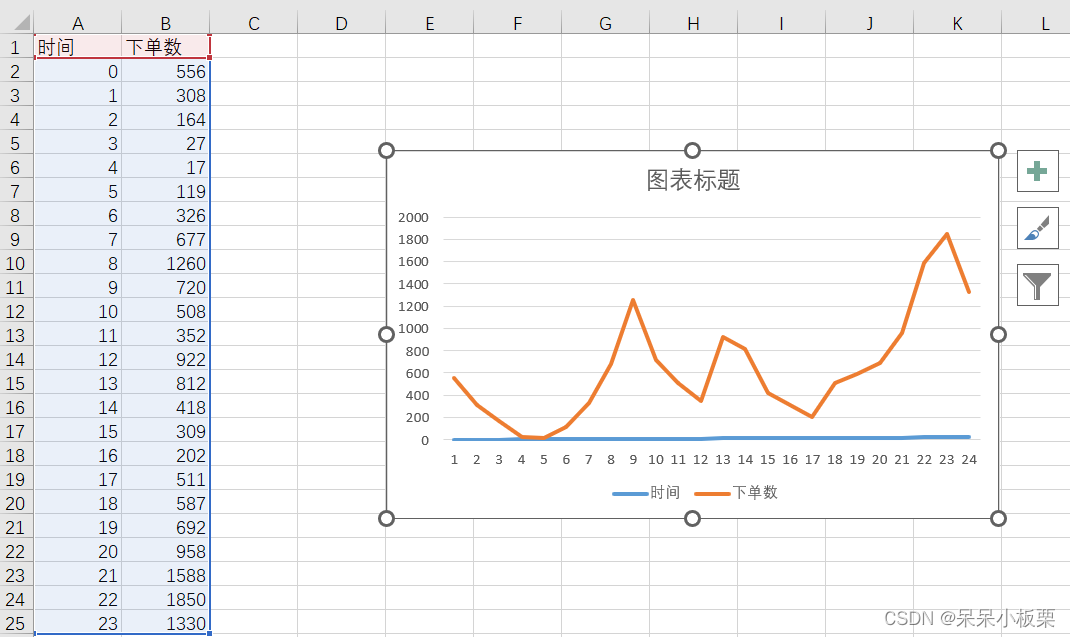
2、图表中出现的两条折线分别代表时间和下单数,我们仅需要展示各时段的下单数变动趋势即可,所以可以删除代表时间的数据系列。删除方法很简单,单击对应的折线,然后按< Delete>键将其删除。
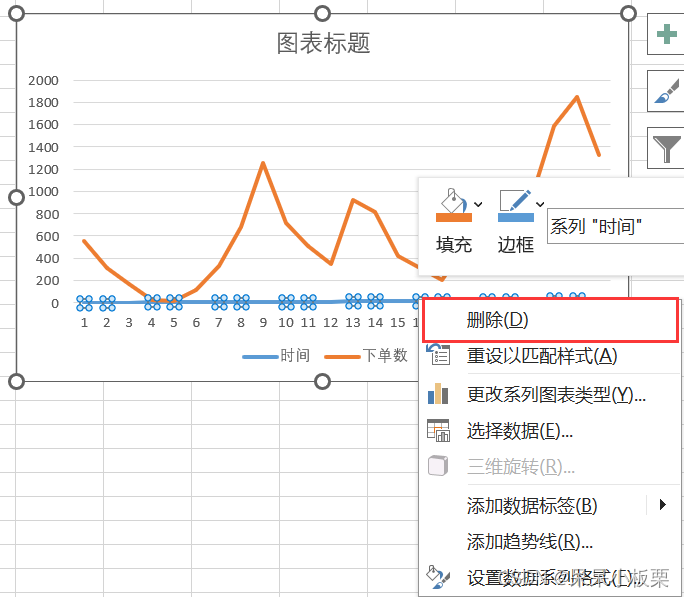
删除之后折线图如下所示:
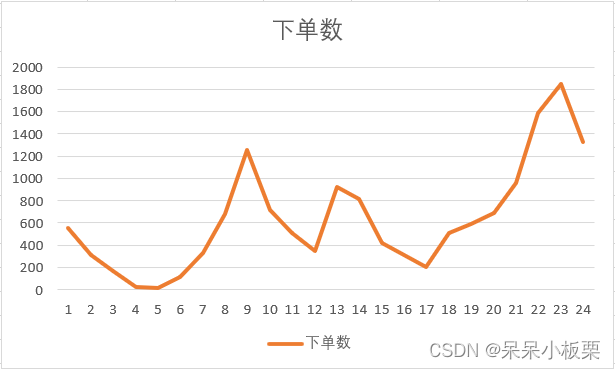
三、优化折线图
1、默认折线图仅算是一张普通的图表,下面通过一系列操作步骤对其进行规范和美化,使其更加商业化。首先设置折线图的颜色,可以设置成比较严肃深沉的颜色,比如深蓝色,或者“其他颜色”选择任意颜色。双击折线图的线条或选中折线图后按<Ctrl+1>组合键,弹出“设置数据系列格式”窗格。
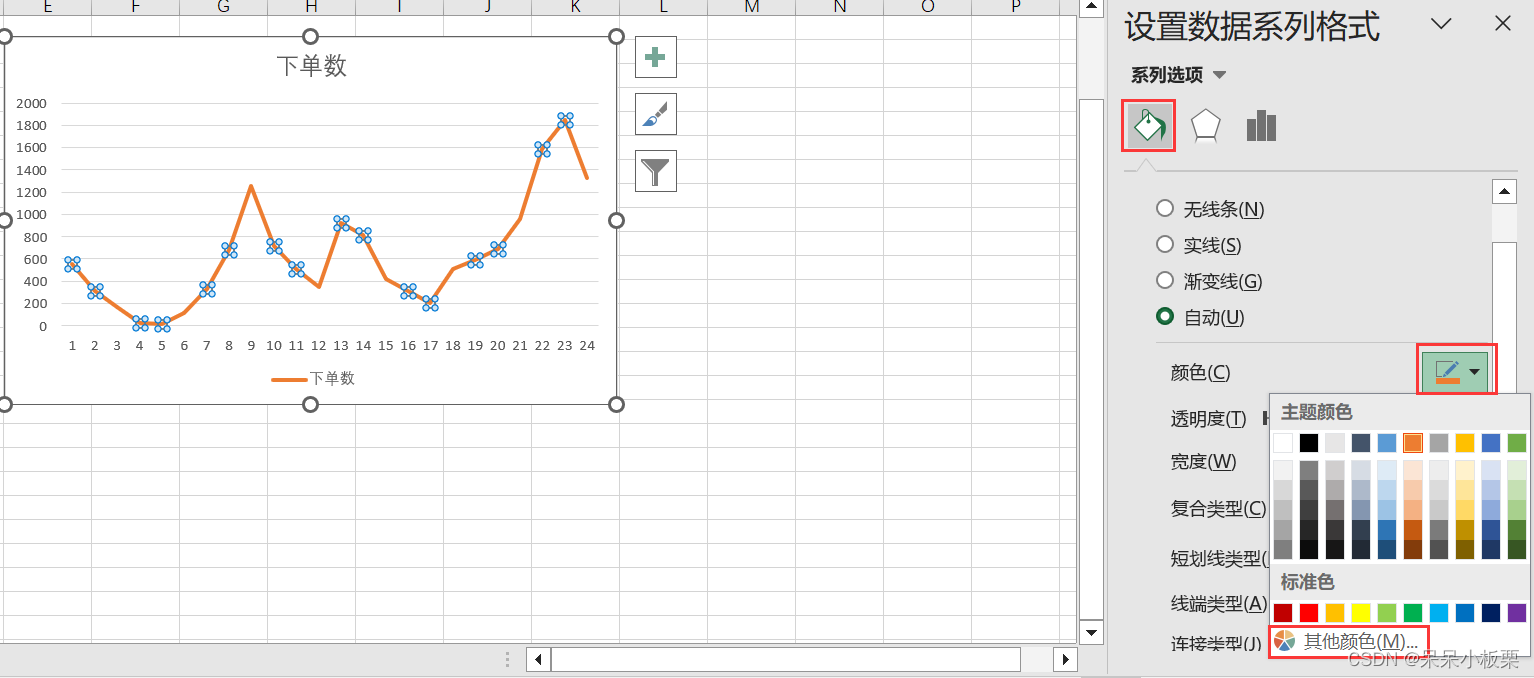
2、设置好折线图颜色后,为了让用户更清晰地查看变动趋势,继续调整折线图的线条粗细。
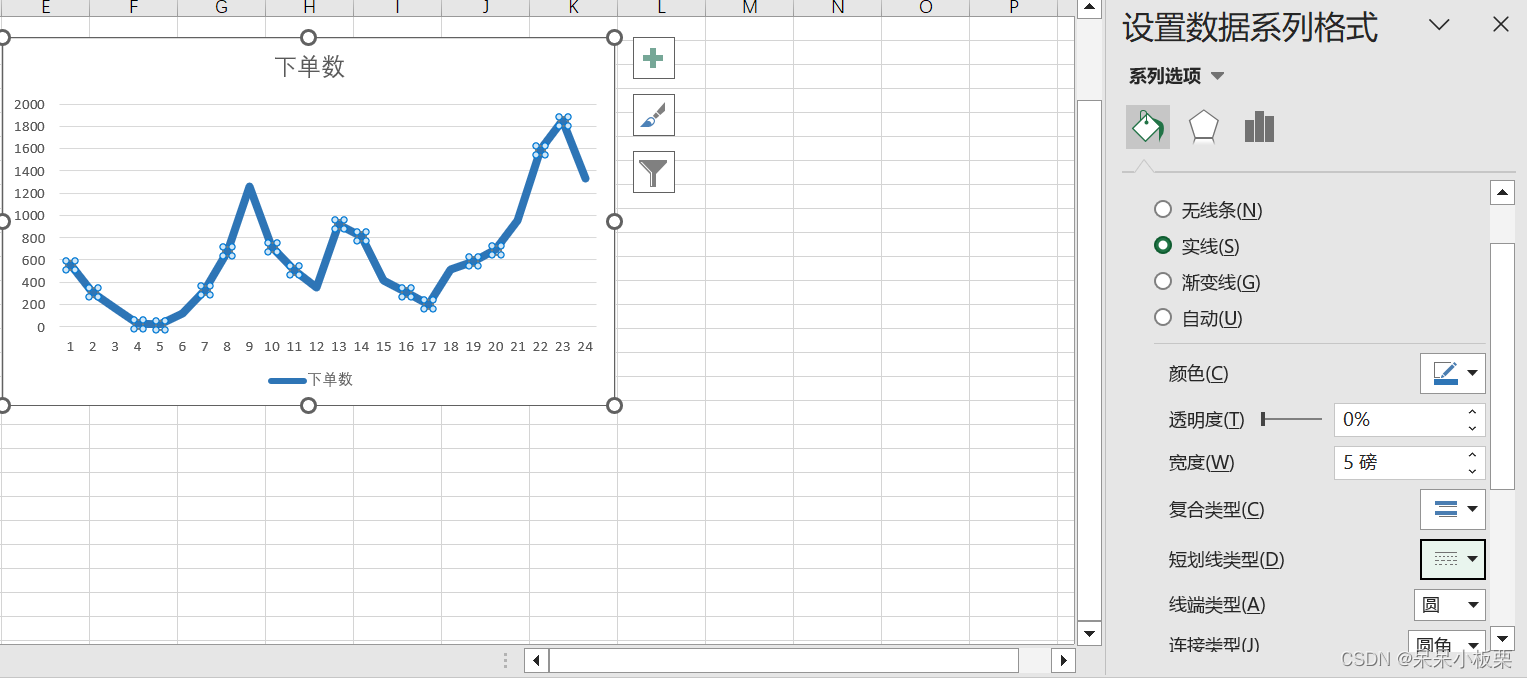
3、设置好折线图的颜色和线条粗细后,为了更好地突出展示折线图中的每个时间拐点的数据变动,我们要对标记选项进行设置,先设置标记类型和填充效果。
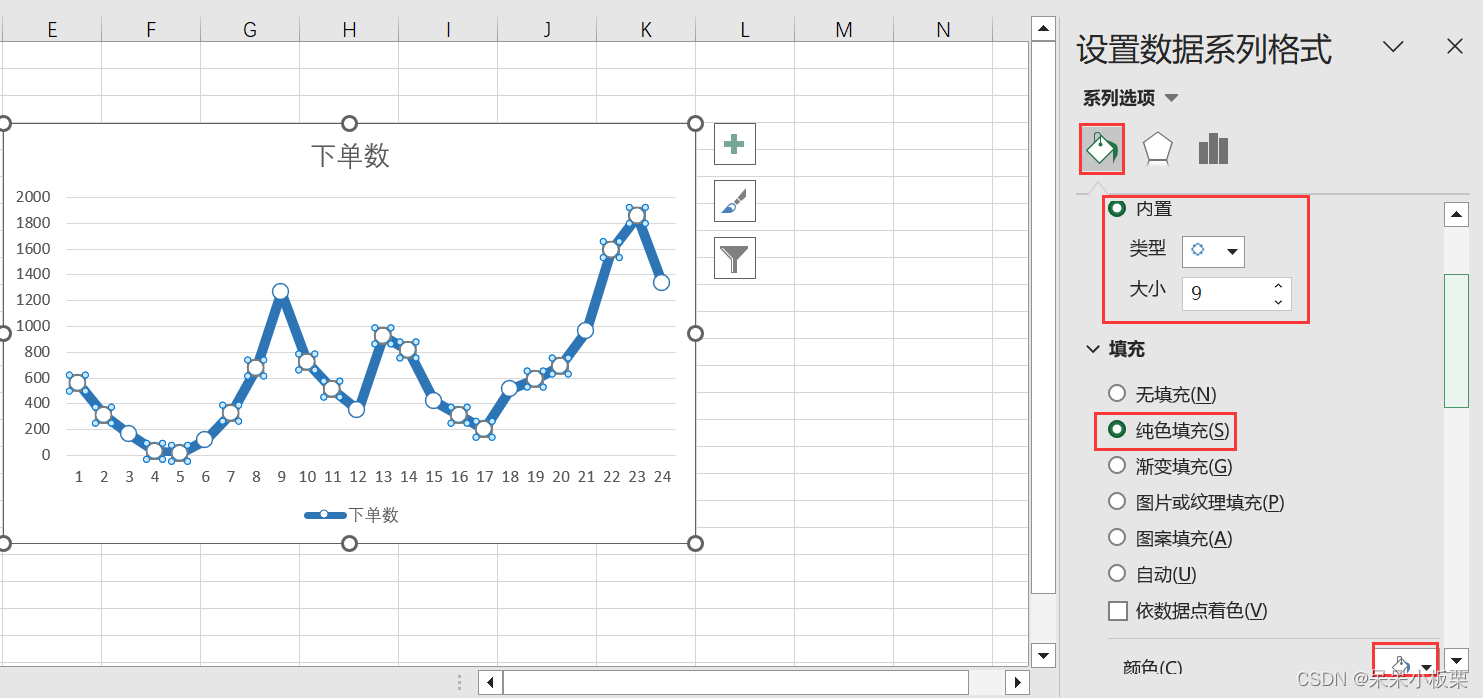
4、设置边框颜色和边框粗细,其中边框颜色与折线的颜色一致最佳。
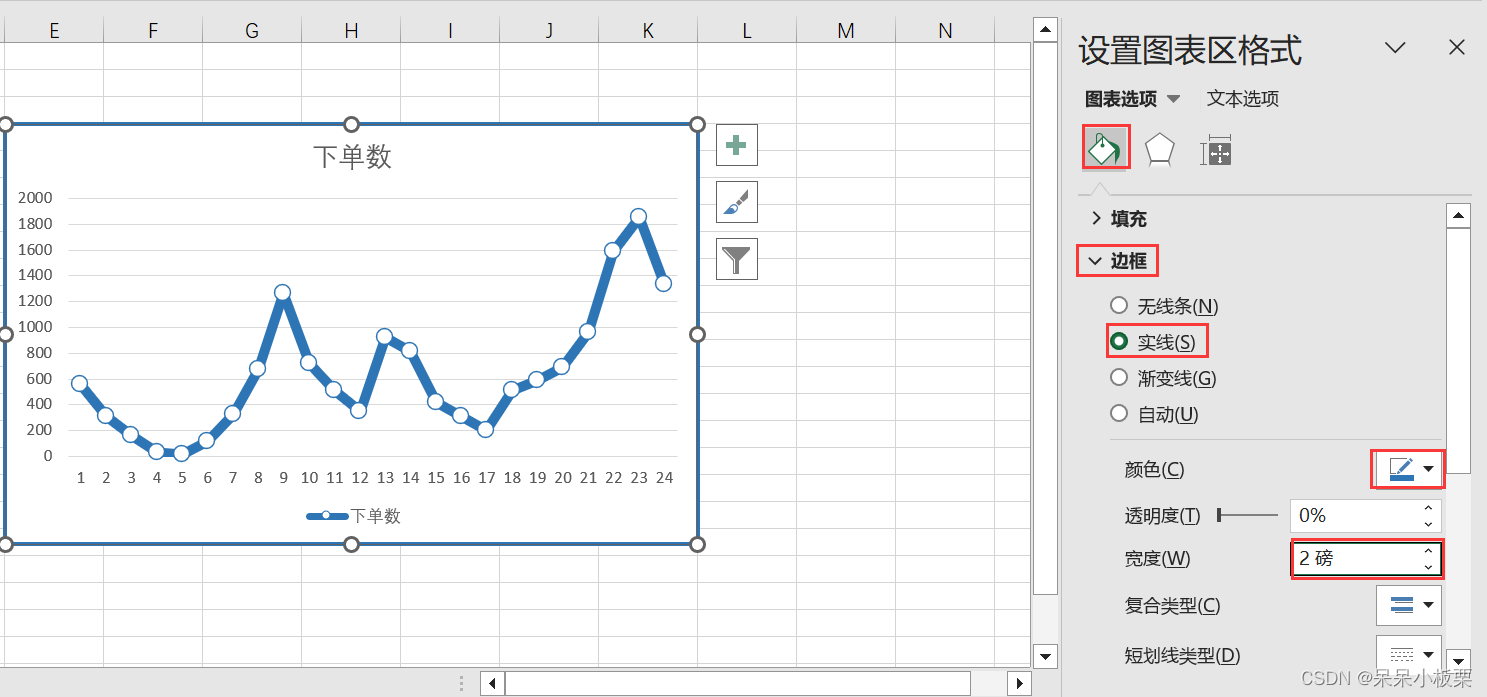
5、接下来设置图表的背景色。双击图表外边框,或选中整个图表后按<Ctrl+1>组合键,即可弹出“设置图表区格式”窗格,设置图表背景填充颜色的RGB值为219、230、235。
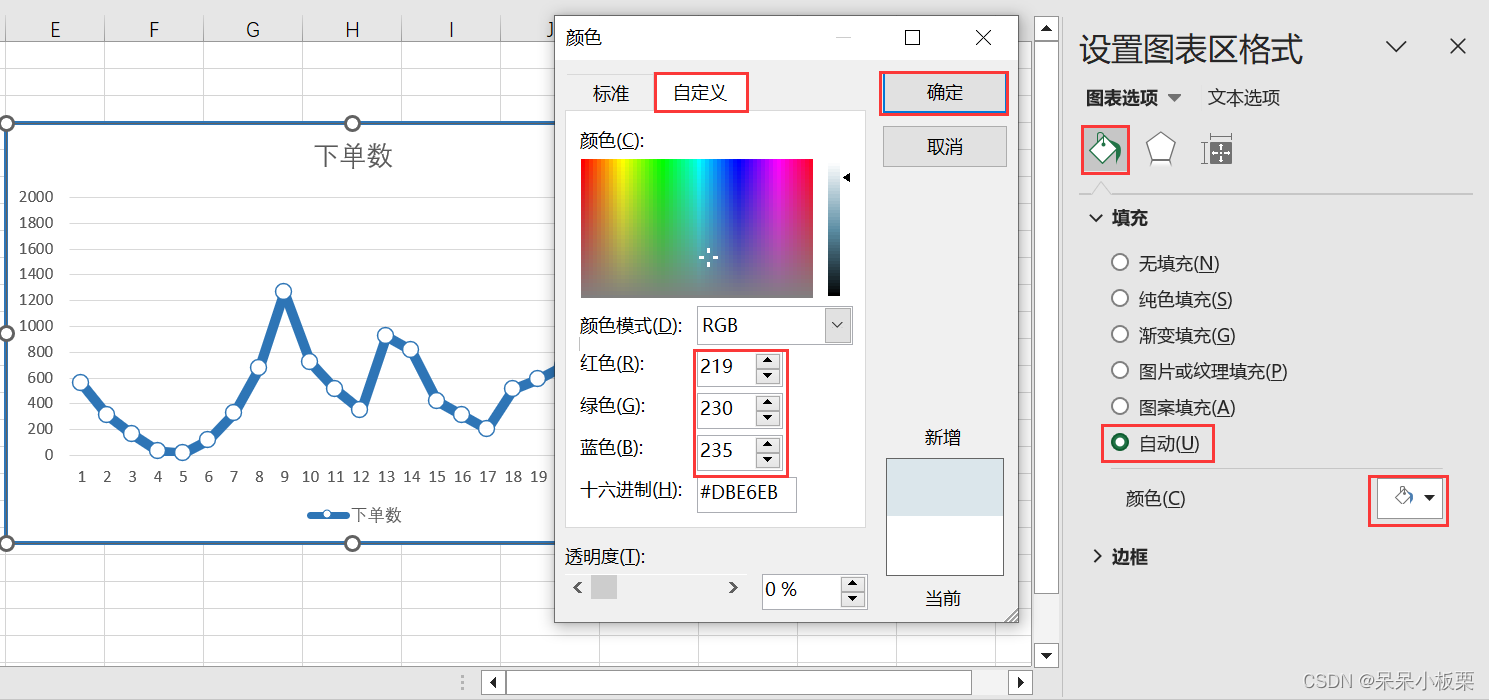
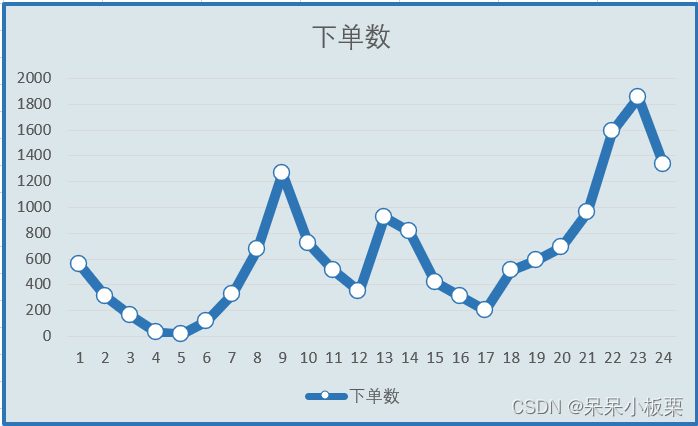
6、接下来美化图表的网格线。双击网格线或选中网格线后按<Ctrl+1>组合键,弹出“设置主要网格线格式”窗格.
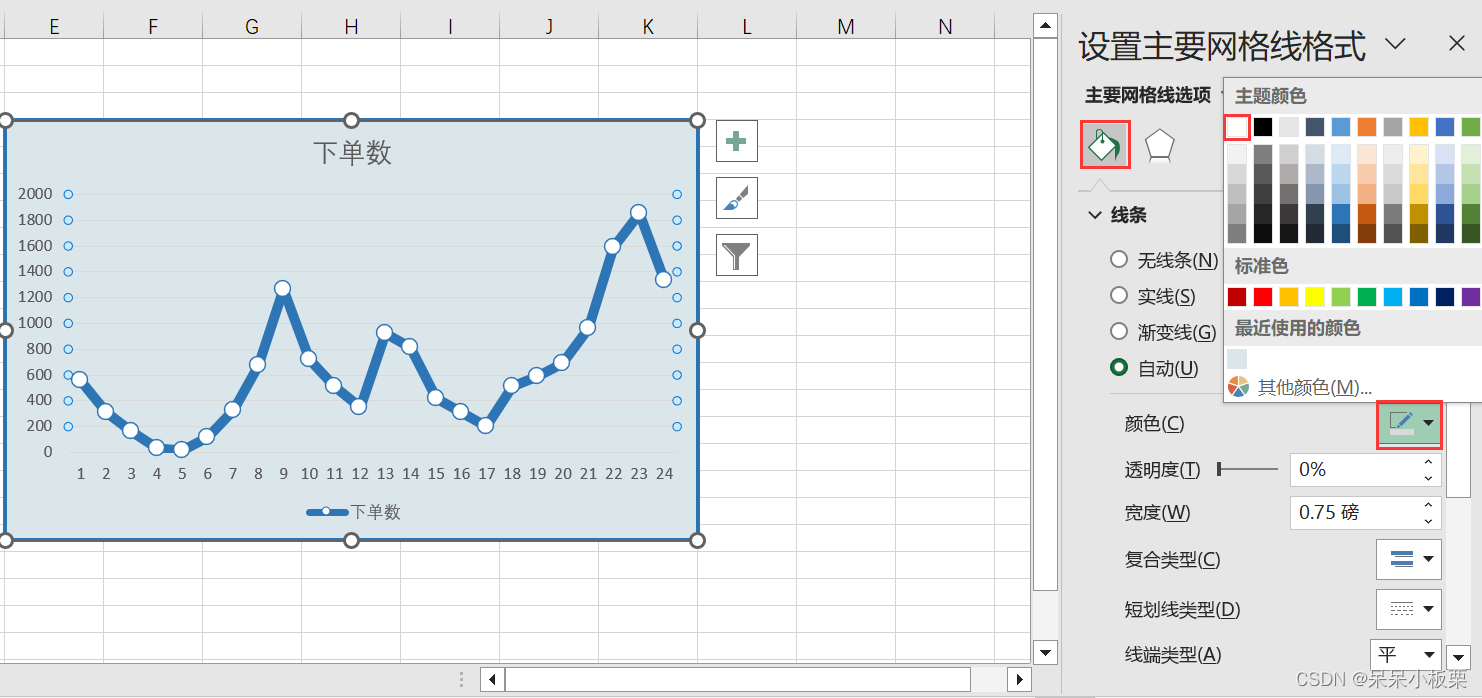
7、由于当前案例中的折线图中某些数据点距离坐标轴较远,导致读图时需要向下移动视线到坐标轴以确定所属时段,为了避免这种麻烦,给用户更好的视觉感受,我们可以为图表添加垂直线。
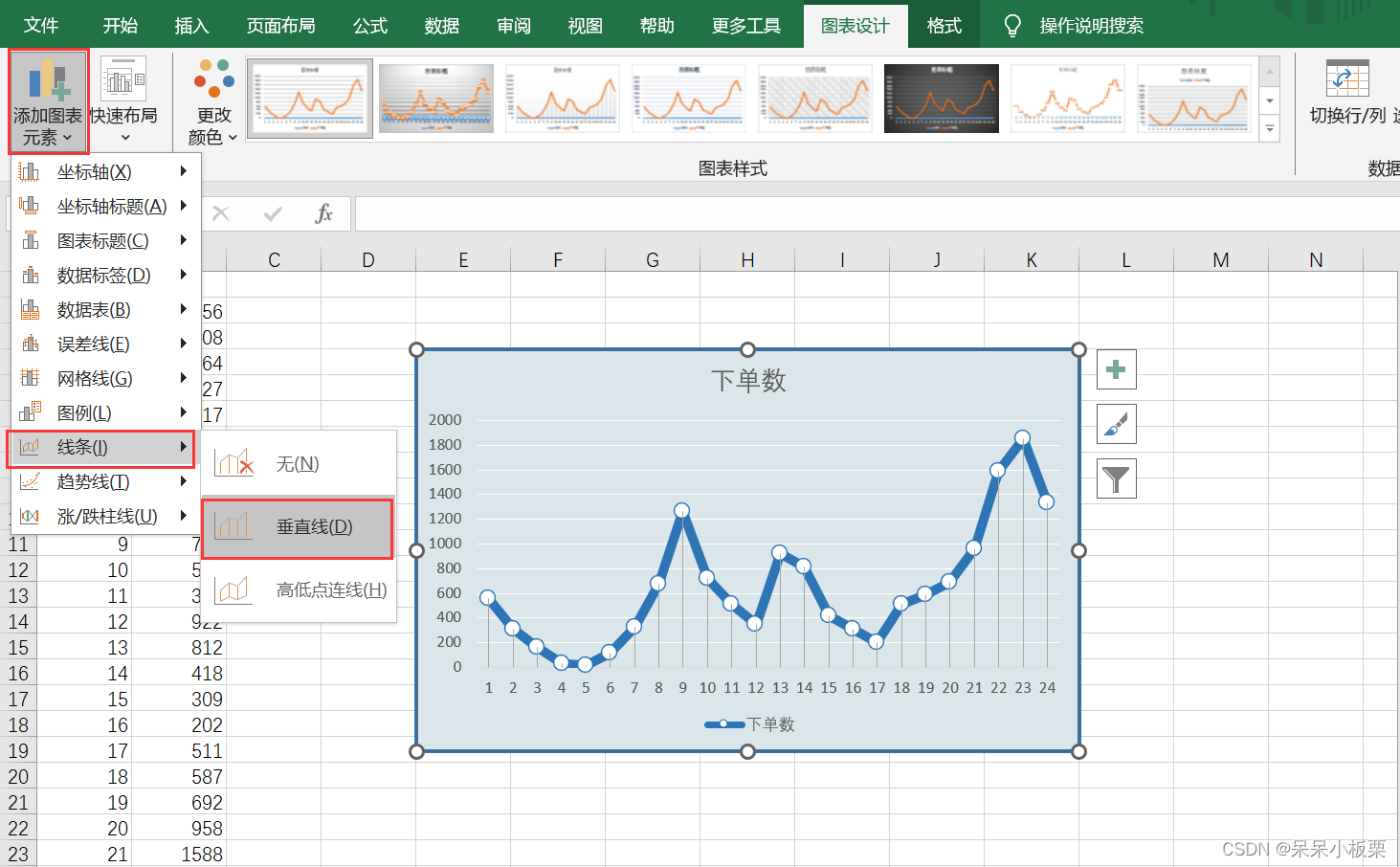
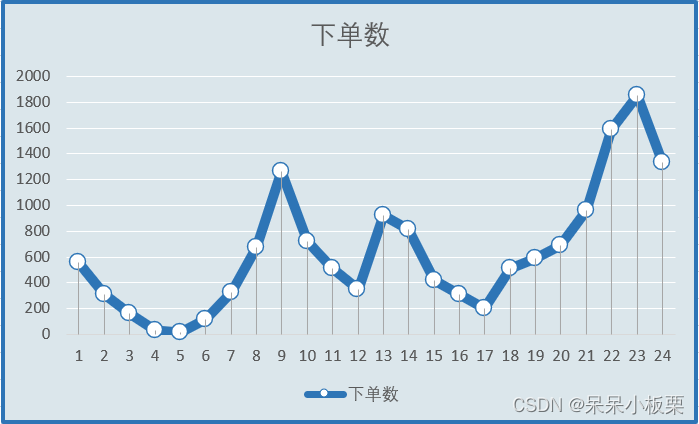
8、添加垂直线后,再对其进行美化设置。双击垂直线,或选中垂直线并按<Ctrl+1>组合键,弹出“设置垂直线格式”窗格。
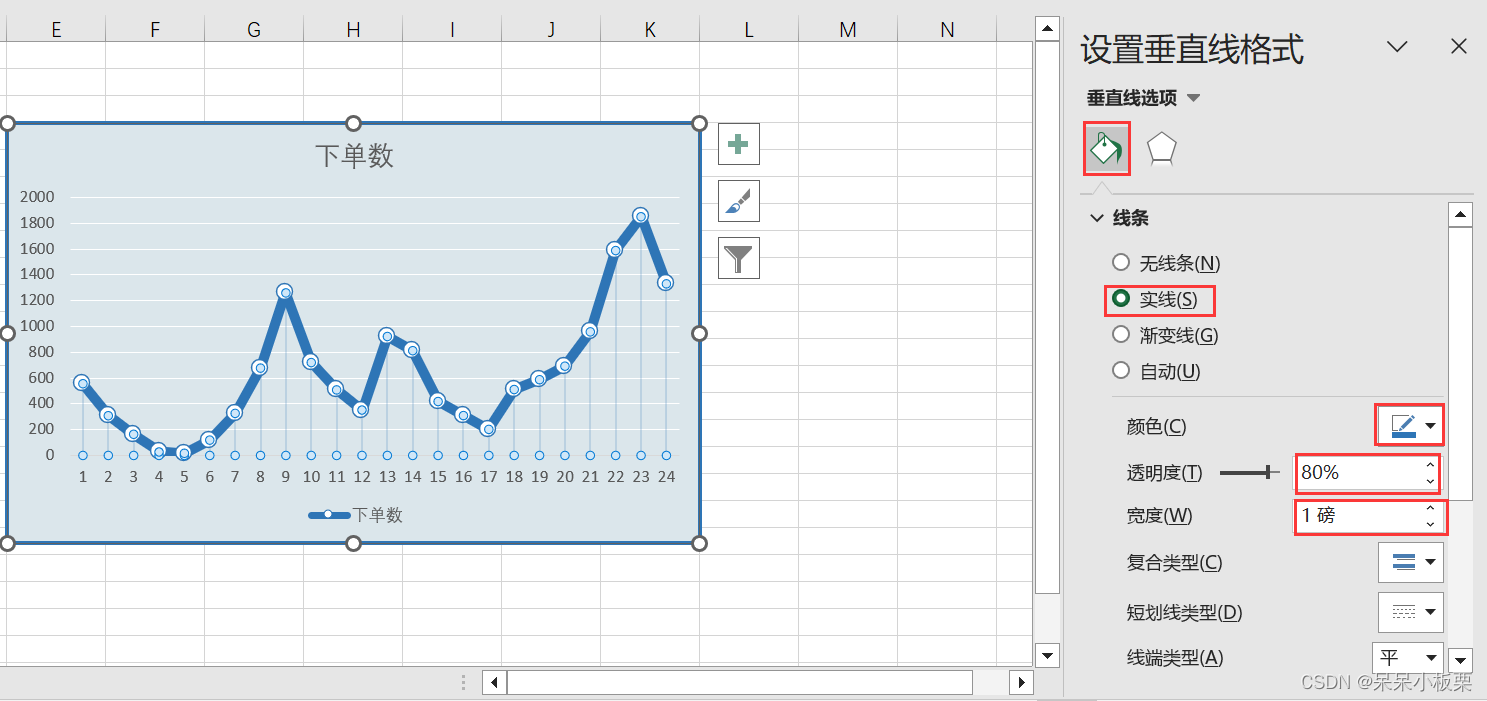
9、为了让折线图上的数据标记与坐标轴的刻度对齐,双击图表坐标轴进行设置。
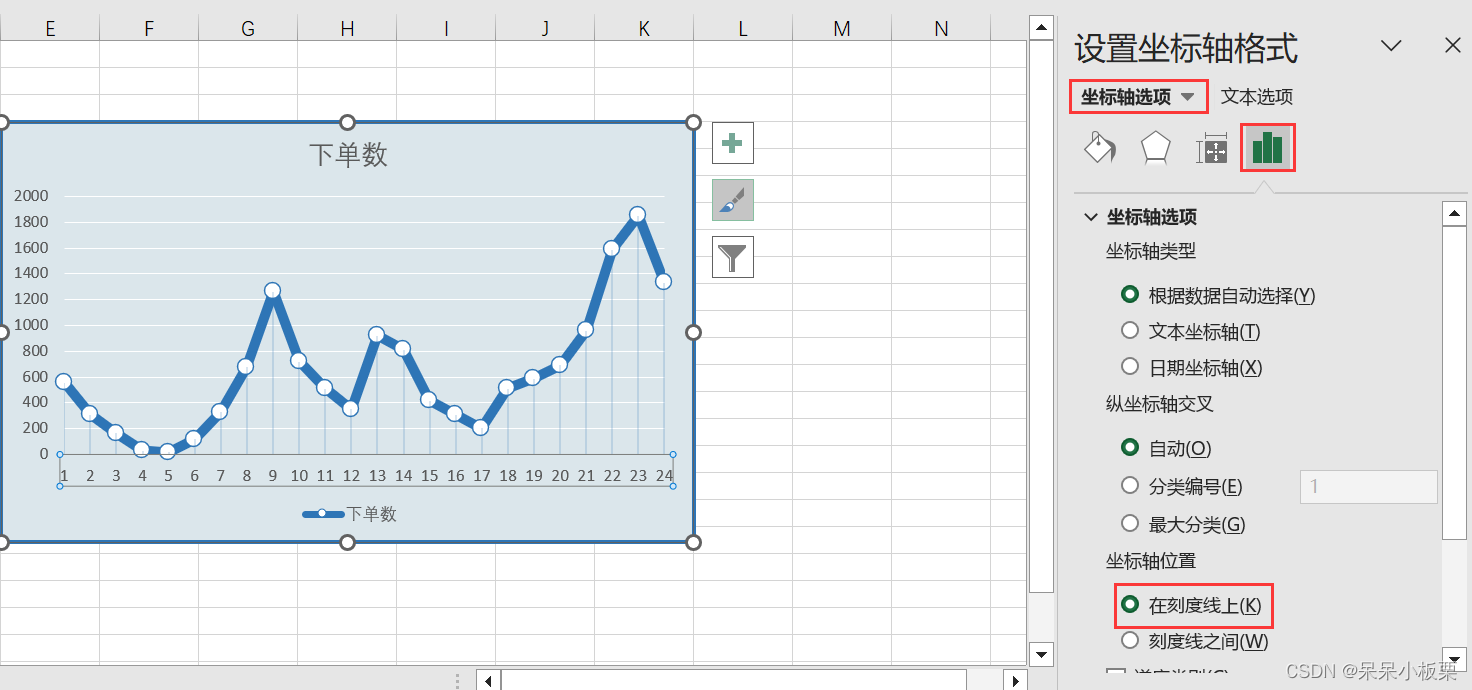
10、为了让图表清晰、直观地表达主题,我们要把主要的制图目的和表达观点浓缩为图表标题,明确图表的展示作用和商务目的,让人一目了然。先删除了图表的默认标题,再插入文本框自定义图表标题。
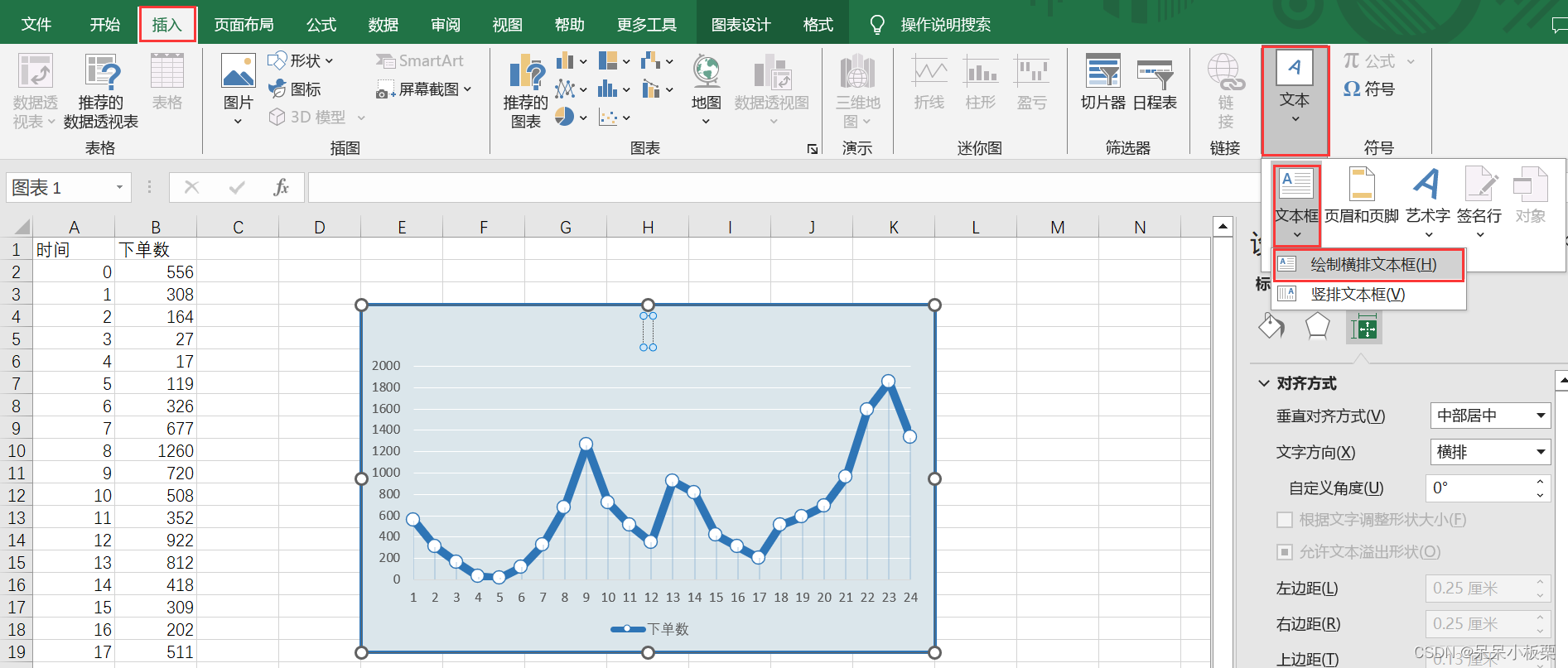
11、在文本框中输入标题后,为了让其更好地与图表融为一体,将其设置为无填充、无线条。
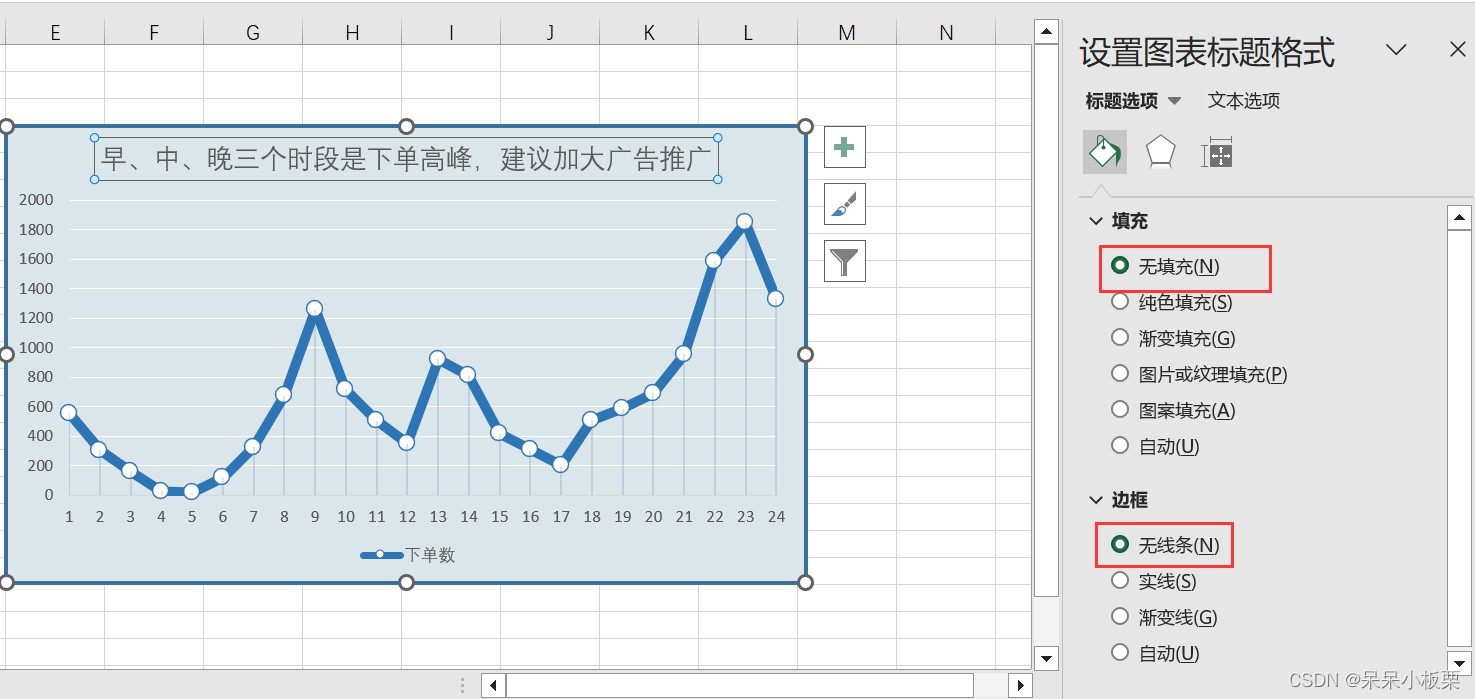
12、至此,这张展示数据变动趋势的商务图表就做好了,它不但能够清晰展示数据变动趋势,而且对业务目的给出明确建议,数据分析直击主题,非常实用。
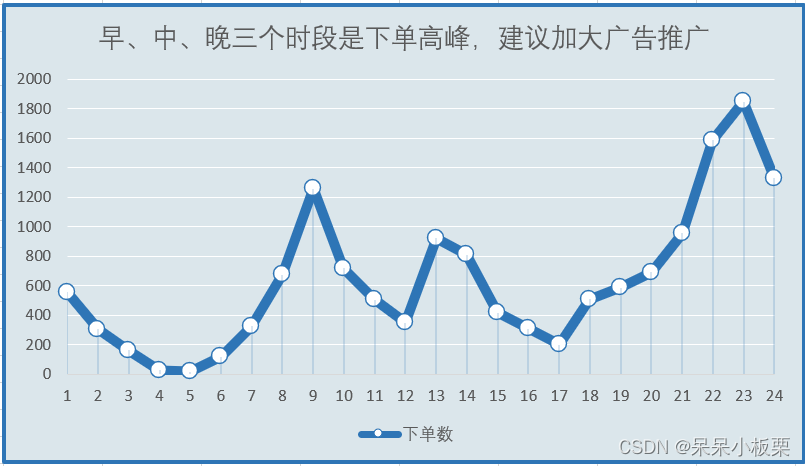
五、实验总结
折线图不但能够清晰展示数据变动趋势,而且对业务目的给出明确建议,数据分析直击主题,非常实用。
今天的文章 数据可视化-Excel制作折线图分享到此就结束了,感谢您的阅读。
版权声明:本文内容由互联网用户自发贡献,该文观点仅代表作者本人。本站仅提供信息存储空间服务,不拥有所有权,不承担相关法律责任。如发现本站有涉嫌侵权/违法违规的内容, 请发送邮件至 举报,一经查实,本站将立刻删除。
如需转载请保留出处:https://bianchenghao.cn/bian-cheng-ji-chu/92133.html