在win10系统中,自带有蓝牙功能,方便用户们使用蓝牙设备,比如蓝牙鼠标蓝牙耳机等,但是有用户却遇到了无法连接蓝牙鼠标的情况,这是怎么回事呢,为此这就给大家带来win10蓝牙鼠标连接不上电脑的详细修复步骤。
具体步骤如下:
第一步、保证蓝牙鼠标中装入了电池,将蓝牙鼠标的电源开关打开;

第二步、按下Win+I组合键,在弹出的Windows 设置项目列表中,选择“设备”;
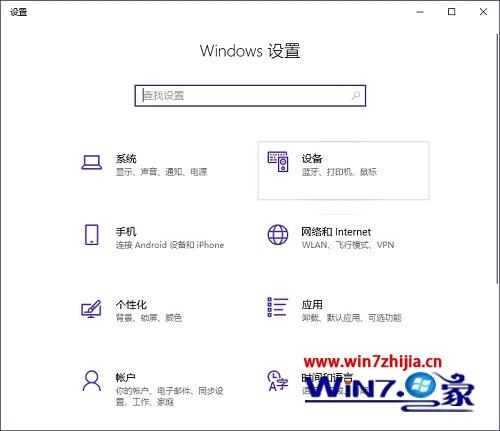
第三步、在设备设置窗口,在左侧窗口找到并“蓝牙和其他设备”,然后在右侧窗口,将“蓝牙”设置成“开”,然后上面的“添加蓝牙或其它设备”;
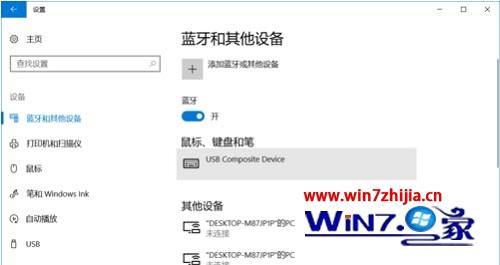
第四步、在添加设备窗口,“蓝牙”;

第五步、在接下来添加设备窗口,“Bluetooth Mouse(蓝牙鼠标)”;
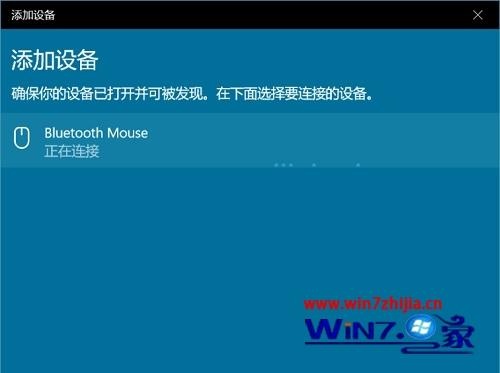
第六步、在弹出的搜索窗口,“Bluetooth Mouse”;

第七步、系统提示“你的设备已准备就绪”后,底部“完成”即可;

第八步、返回设备设置窗口,蓝牙鼠标已连接,便可以正常使用了。
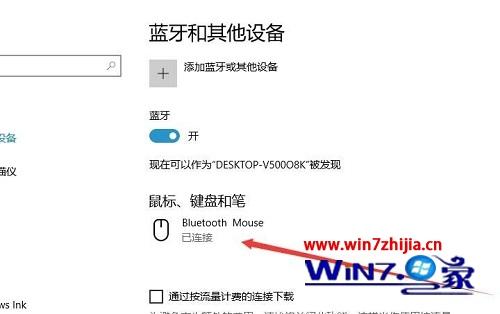
以上就是Win10无法连接蓝牙鼠标的详细解决方法,有遇到一样情况的用户们可以参照上面的方法来进行连接吧,希望可以帮助到大家。
我要分享到:

版权声明:本文内容由互联网用户自发贡献,该文观点仅代表作者本人。本站仅提供信息存储空间服务,不拥有所有权,不承担相关法律责任。如发现本站有涉嫌侵权/违法违规的内容, 请发送邮件至 举报,一经查实,本站将立刻删除。
如需转载请保留出处:https://bianchenghao.cn/bian-cheng-ji-chu/92139.html