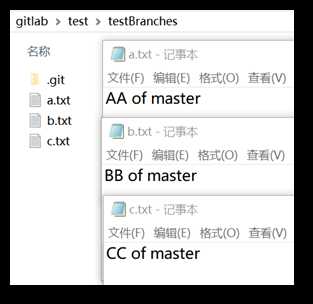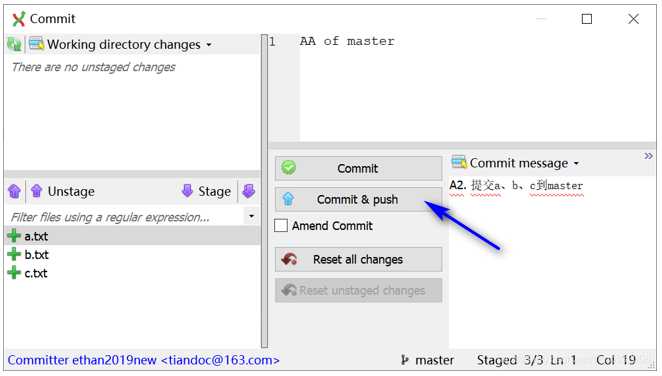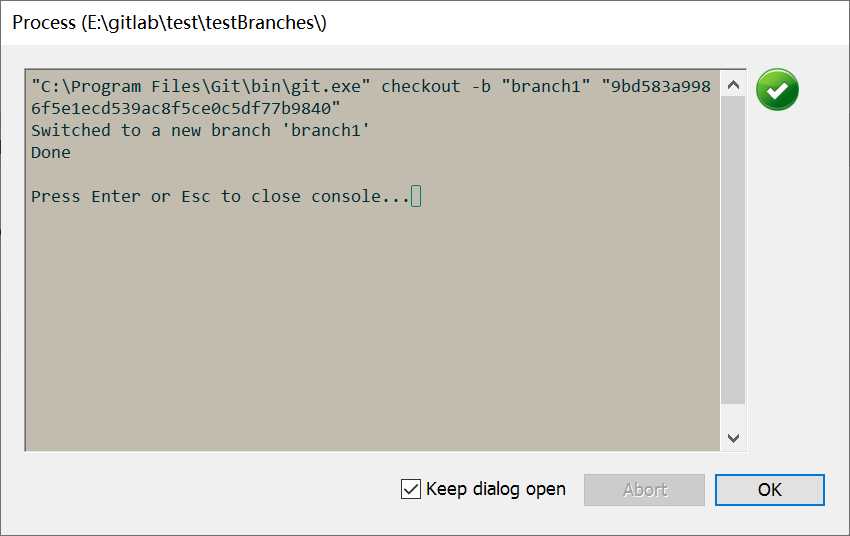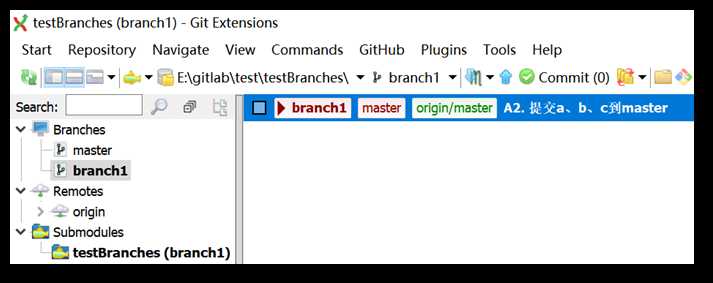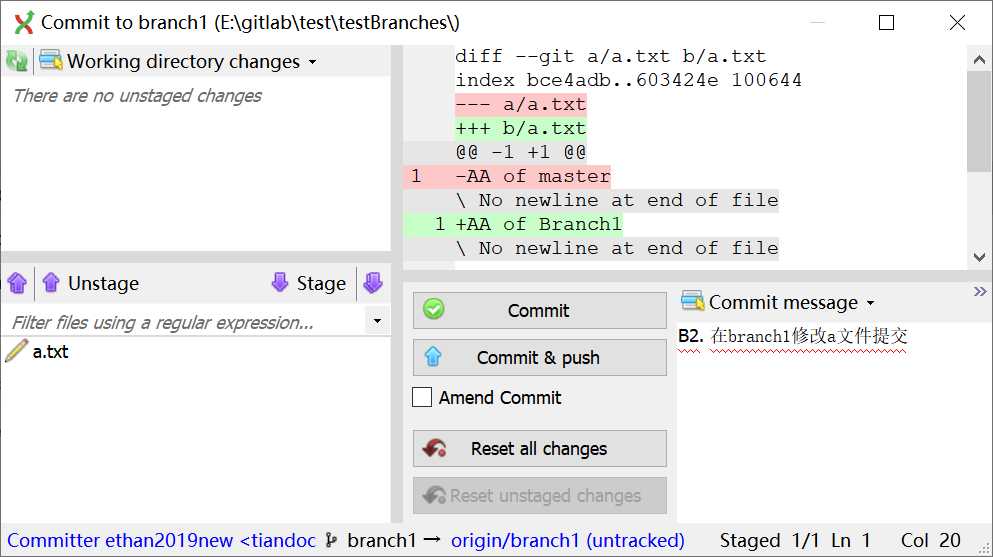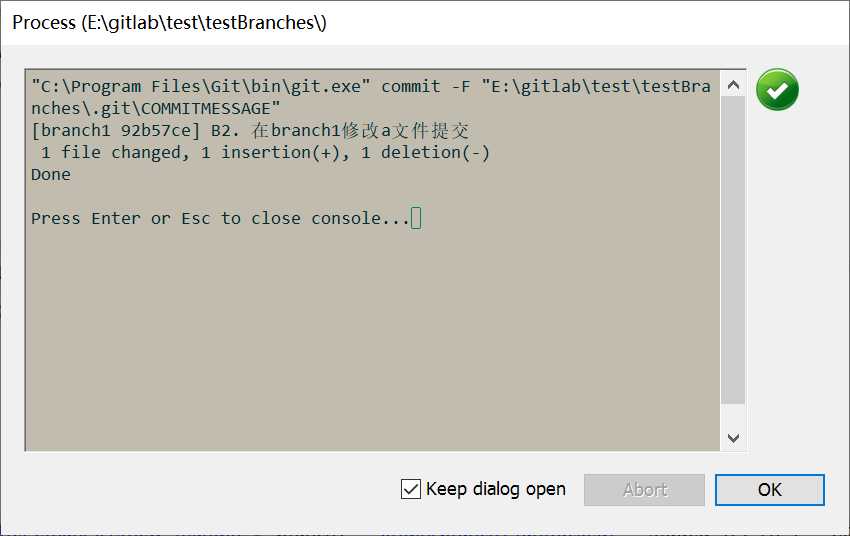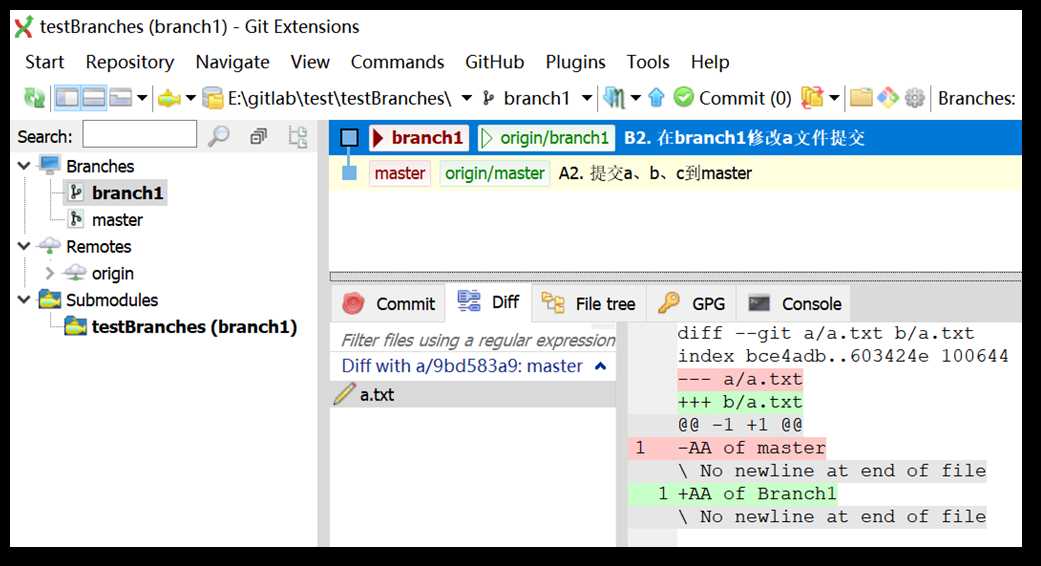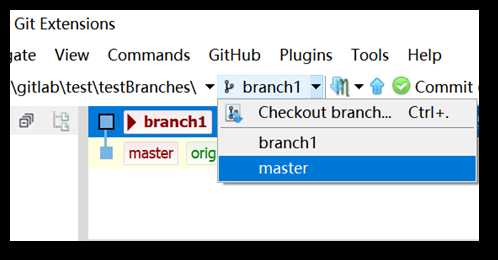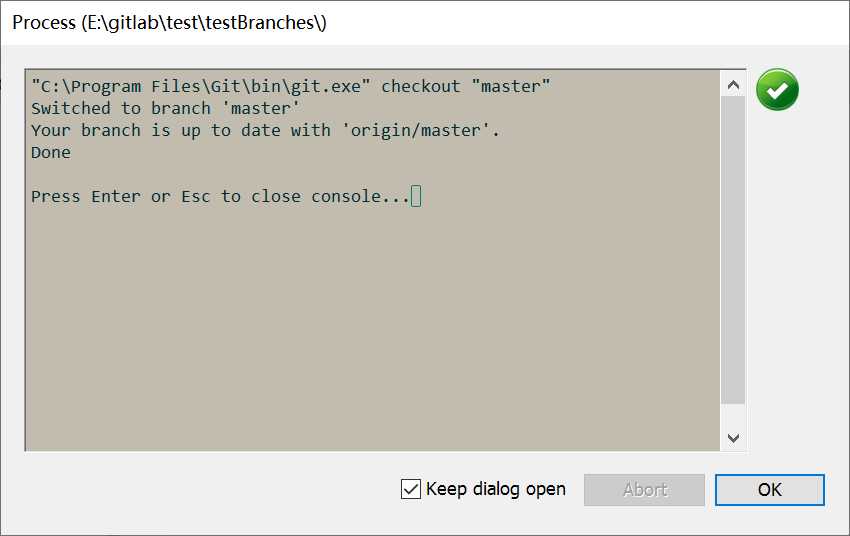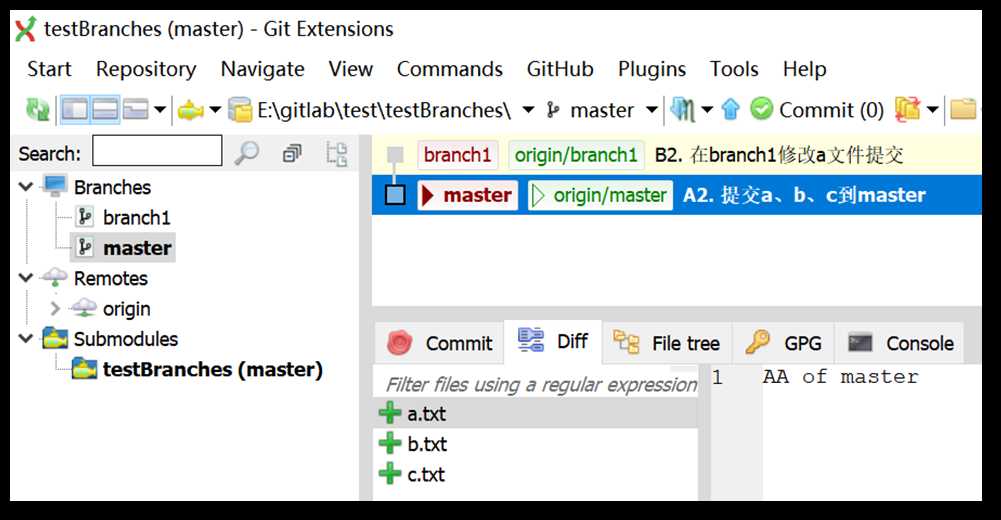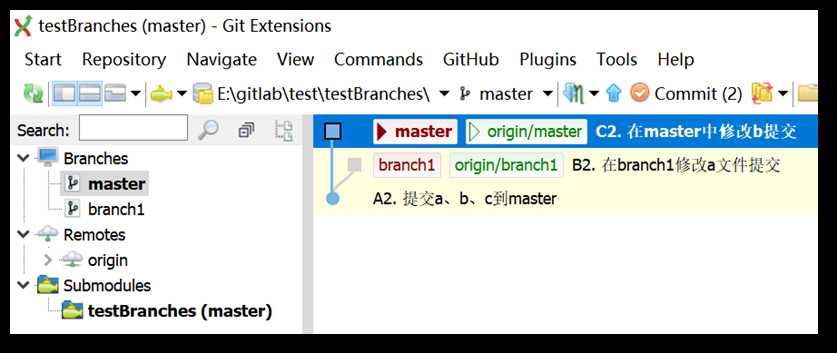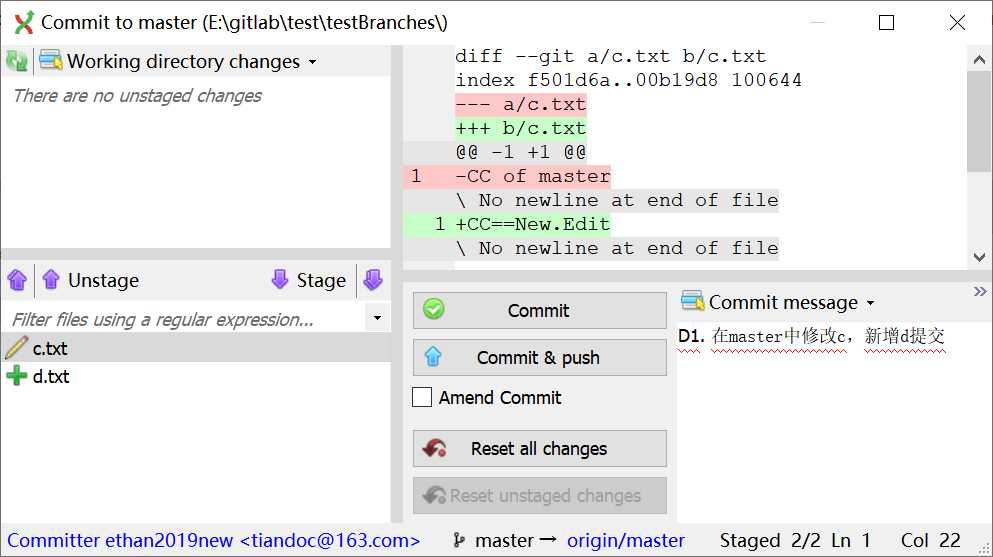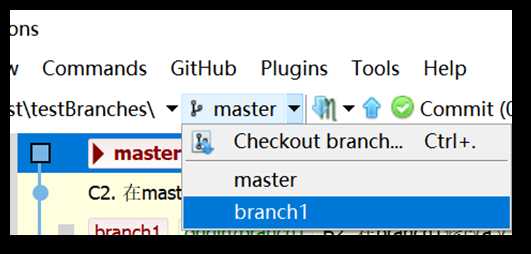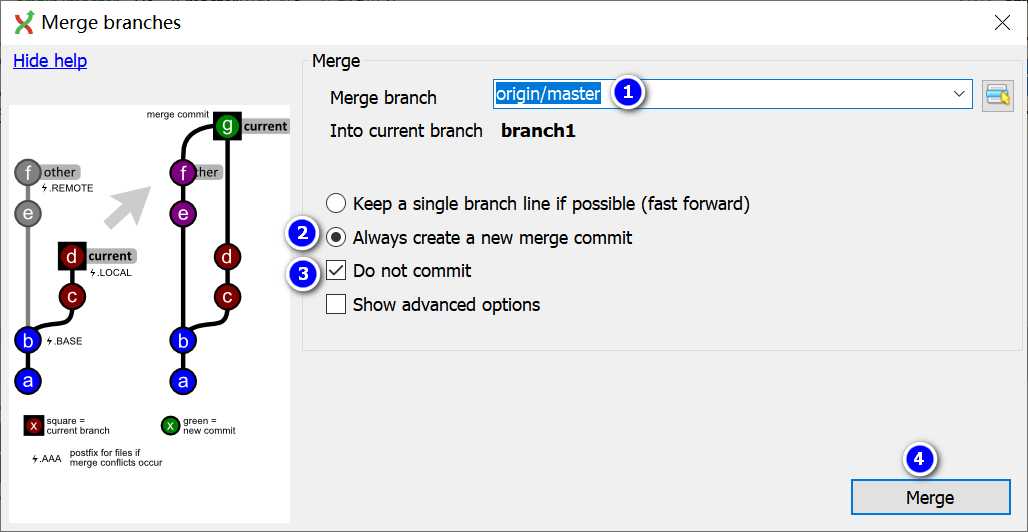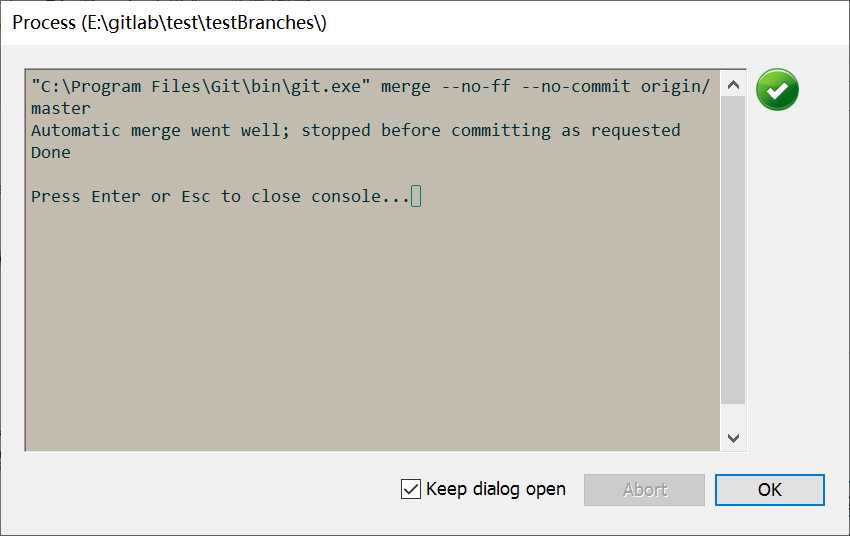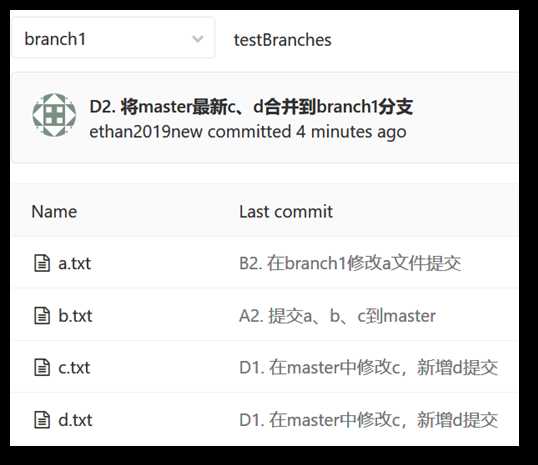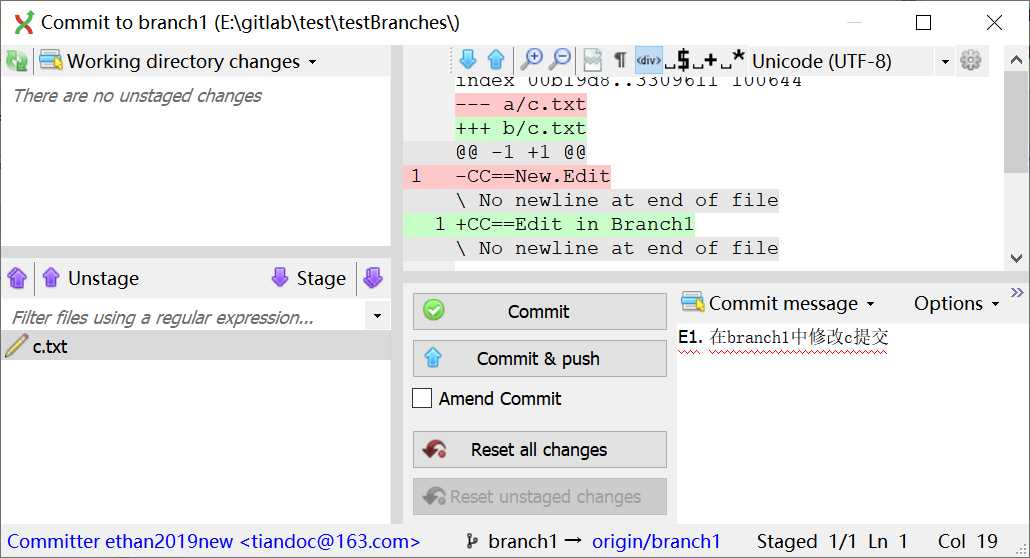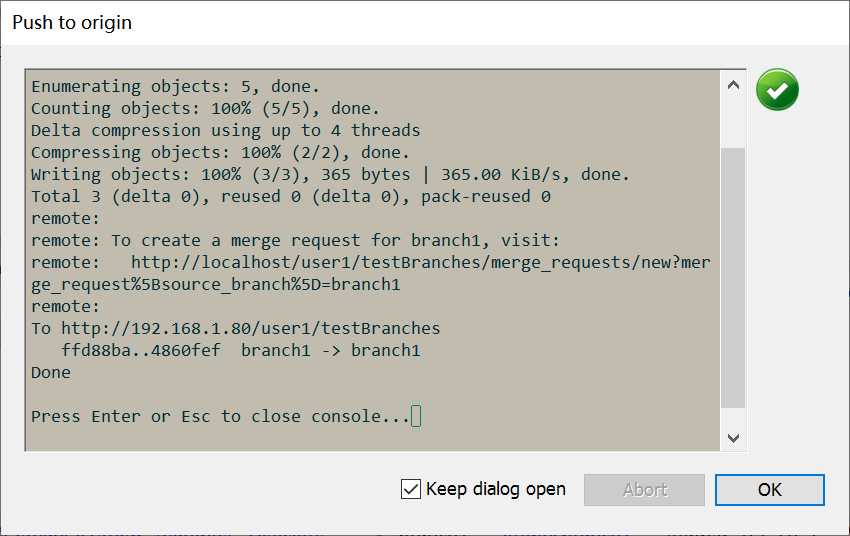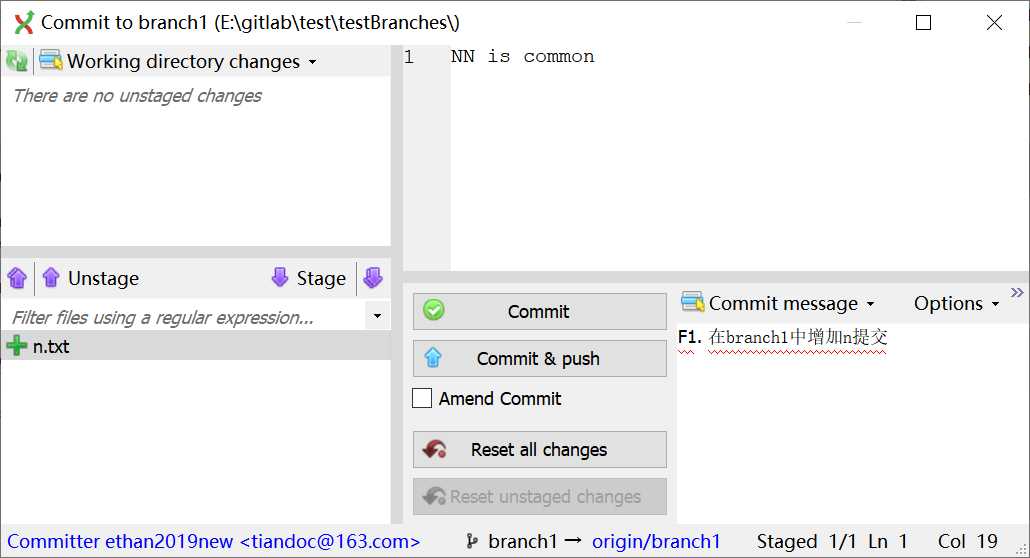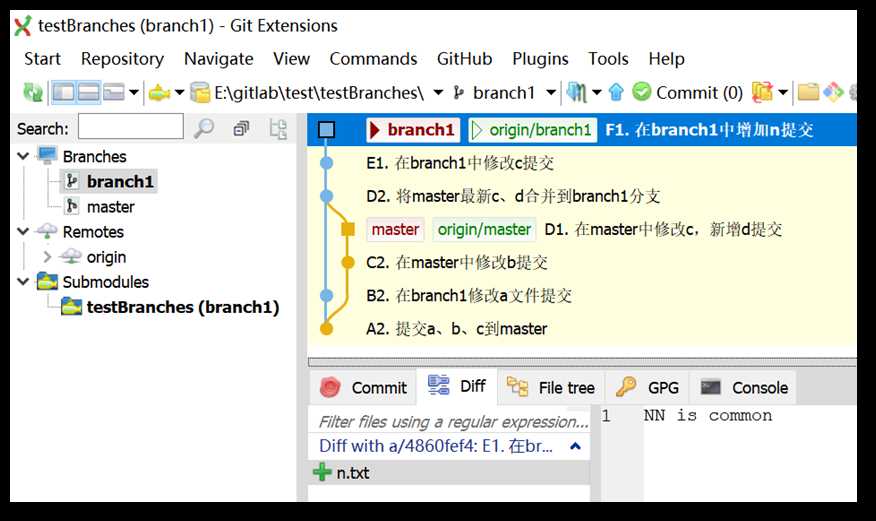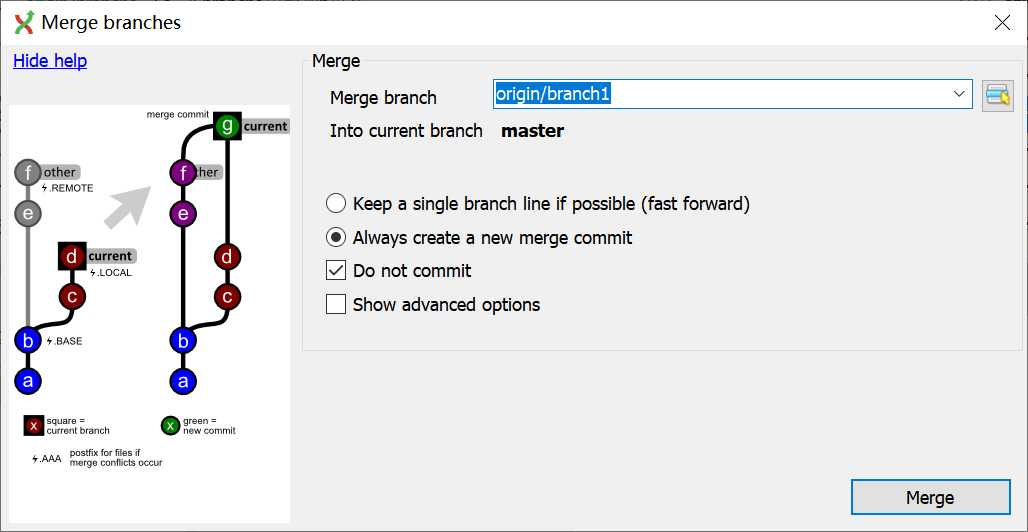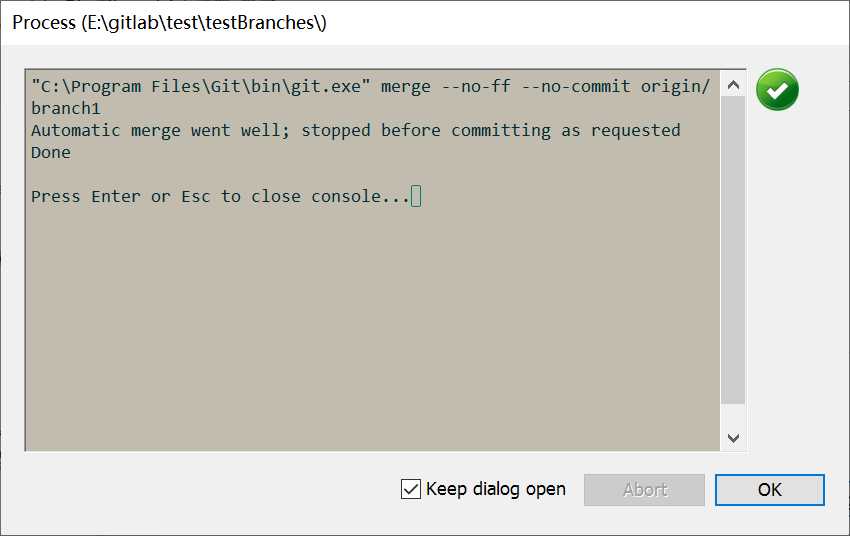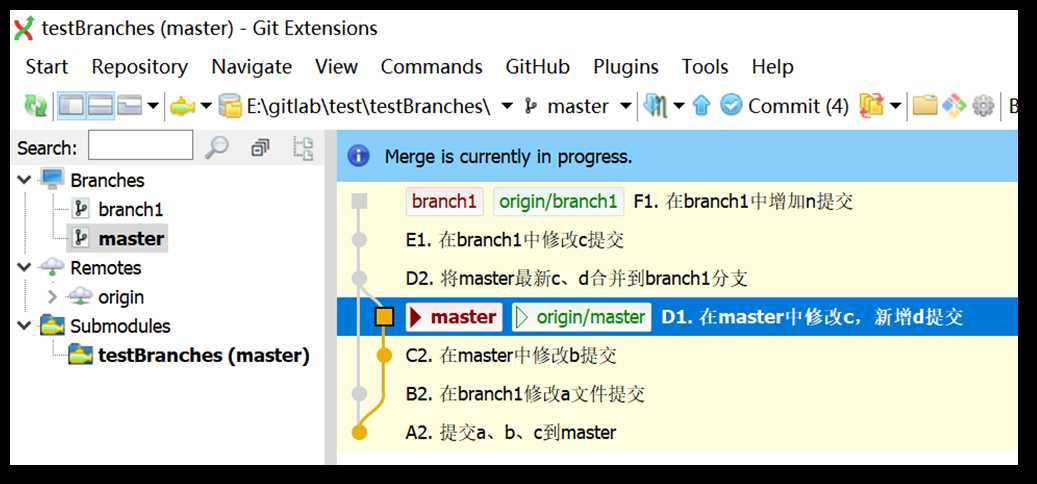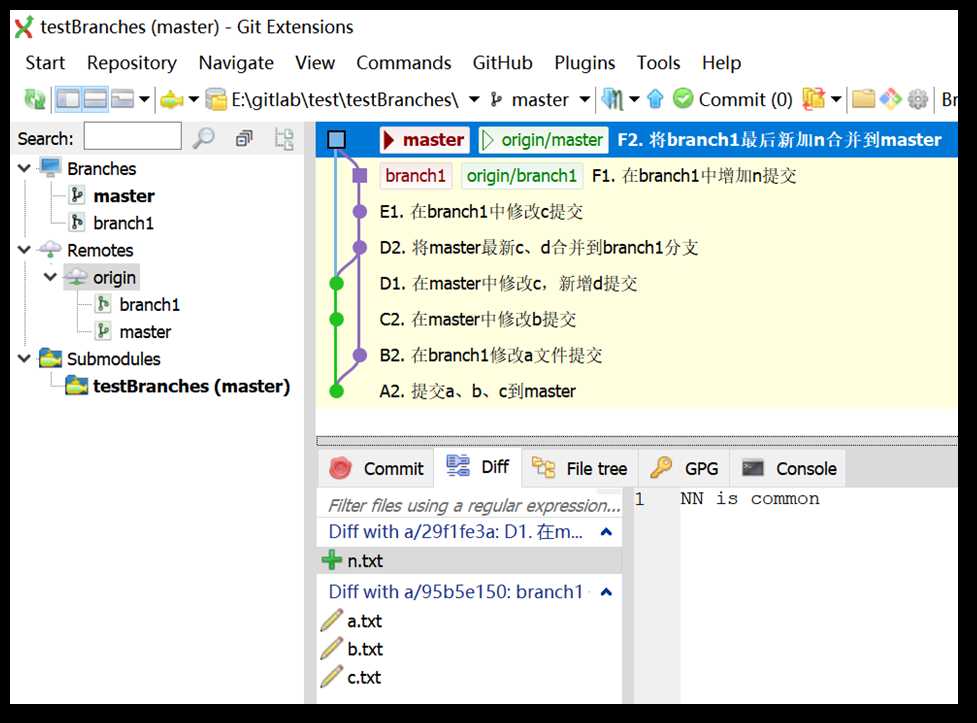测试内容:
A、首先建立master,提交文件a、b、c
B、新建分支branch1,包含master文件a、b、c,修改a提交branch1
(此时两个分支a文件不同,b、c相同)
C、在master中修改b提交
D、在master中修改c,新增d提交,再把c、d两个文件
同步到branch1分支,要求branch1分支a、b保持不变
(此时两个分支a、b文件不同,c、d相同)
E、在branch1中修改c提交
F、在branch1中新增n提交,再把n同步到master
(此时两个分支a、b、c文件不同,d、n相同)
测试环境:
服务端:内网搭建gitlab (http://192.168.1.80/user1/testBranches)
客户端:GitExtensions
详细操作步骤:
A1. Master创建文件a、b、c
A2. 提交a、b、c到master
注: [Commit]仅提交到本地, [Commit & push]提交到本地和上传远程服务器,下面所有操作都是点此按钮!
B1. 创建分支branch1
成功创建分支branch1并已切换到此分支:
B2. 在branch1修改a文件提交
提交成功后状态如下:
B3. 浏览器查询当前代码状态
http://192.168.1.80/user1/testBranches
小结:现在2个分支a文件版本不同,b、c文件版本相同(都是A2.xx)!
C1. 切换到master
C2. 在master中修改b提交
D1. 在master中修改c,新增d提交
提交成功后状态如下:
D2. 将master最新c、d合并到branch1分支
先切换到branch1分支,再按Ctrl+M
选择(远程)origin/master,合并到分支branch1,
勾选”Do not commit”不提交(需要自行选择指定文件提交!)
此时已合并成功,下一步点击[Commit],选择需要同步的文件上传
注:b不提交,并且Reset! ,点击[Commit & push]提交与上传
提交成功后状态如下:
D3. 浏览器查询当前代码状态
http://192.168.1.80/user1/testBranches
小结:现在2个分支a、b文件版本不同,c、d文件版本相同(都是D1.xx)!
E1. 在branch1中修改c提交
提交成功后状态如下:
F1. 在branch1中增加n提交
提交成功后状态如下:
F2. 将branch1最后新加n合并到master
先切换到master,再按Ctrl+M,选择(远程)origin/branch1,合并到master,
勾选”Do not commit”不提交(需要自行选择指定文件提交!)
此时已合并成功,下一步点击[Commit],选择需要同步的文件上传
因a、b、c文件不需要提交,所以Reset!
仅上传新加的n文件
上传成功后最终状态如下:
F3. 浏览器查询当前代码状态
http://192.168.1.80/user1/testBranches
小结:现在2个分支a、b、c文件版本不同,d、n文件版本相同(分别是D1.xx/F1.xx)!
补充说明:
1.在提交代码之前,先获取最新的代码,以及切换分支时下载远程最新代码。
2.当前测试服务端是gitlab,也适用于github,客户端工具为GitExtensions,其它git客户端工具应该也差不多的操作。
3.GitExtensions合并分支选项说明:
注:如不选”Do not commit”,合并之后两个分支文件可能会一样!
今天的文章Git分支合并操作教程(超详细配图说明)分享到此就结束了,感谢您的阅读。
版权声明:本文内容由互联网用户自发贡献,该文观点仅代表作者本人。本站仅提供信息存储空间服务,不拥有所有权,不承担相关法律责任。如发现本站有涉嫌侵权/违法违规的内容, 请发送邮件至 举报,一经查实,本站将立刻删除。
如需转载请保留出处:https://bianchenghao.cn/11777.html