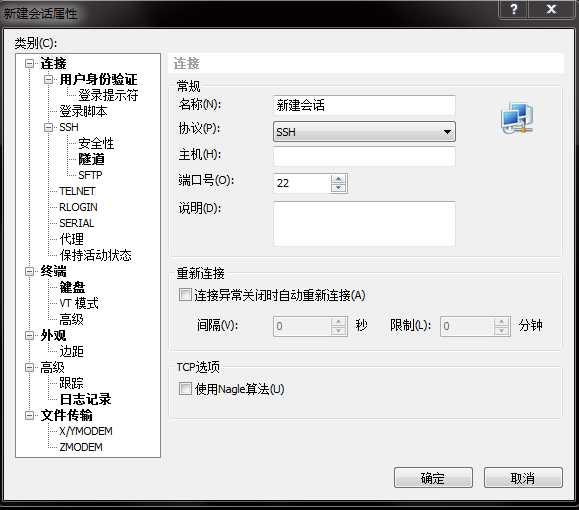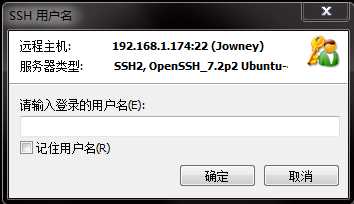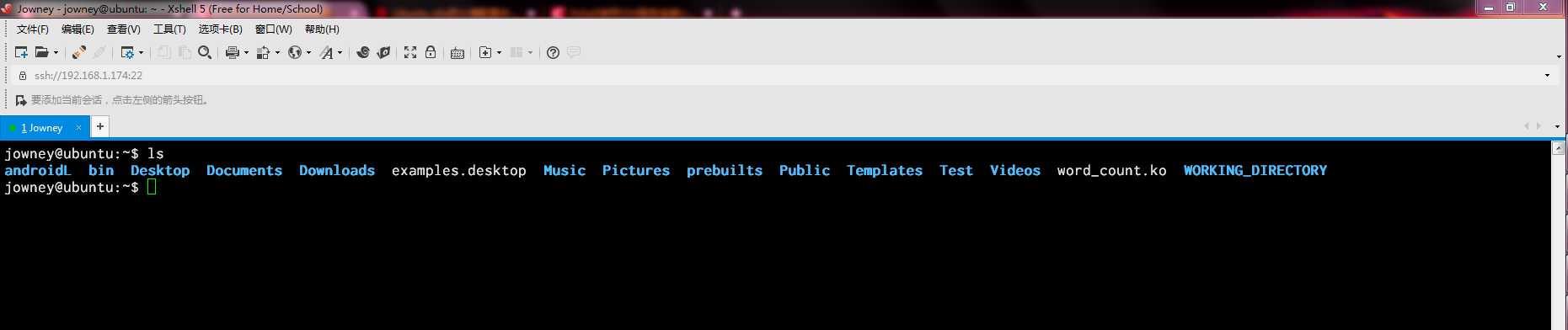Xshell安装教程(最详细的)
环境:Win7系统,虚拟机,ubuntu系统,Xshell软件
第一步:
将虚拟机的网络连接模式改换成桥接
第二步:
关闭win7和Ubuntu的防火墙(两个防火墙都要关闭,等Xshell连接成功以后再打开win7的防火墙,Ubuntu的防火墙关就关了把没必要再开,况且我是只关闭了22端口的防火墙)
win7的防火墙操作简单就不多说了
Ubuntu的防火墙关闭命令:
1. ( 安装ufw,如果已经安装的可以跳过此步骤) sudo apt-get install ufw
2.(允许所有的外部IP访问本机的22/tcp (ssh)端口)sudo ufw allow 22/tcp
第三步:
在ubuntu里面启动ssh服务(如果已经安装ssh服务了跳过此步)sudo apt-get install openssh-server
/etc/init.d/ssh start(执行这行命令启动ssh服务)
ps -e | grep ssh(执行这行命令如果只有ssh-agent表示还没启动,有sshd说明已启动)
第四步:
查看win7和Ubuntu的IP
在win7下ping Ubuntu的IP(看看能不能ping通)
在Ubuntu下ping win7的IP(看看能不能ping通)
第五部
打开Xshell软件,点击新建

打开以后就是这个界面
名称里面可以随意填写
主机就填写你的Ubuntu的IP(其他的就不用管了)
点击确定
第六步
点击确定以后会跳出如下界面

登陆的用户名就是你Ubuntu系统的用户名(这个要与系统里的用户名保持一直)
点击确定以后会显示输入密码(就是你系统里面用的那个密码)
第七步
今天的文章Xshell安装教程分享到此就结束了,感谢您的阅读。
版权声明:本文内容由互联网用户自发贡献,该文观点仅代表作者本人。本站仅提供信息存储空间服务,不拥有所有权,不承担相关法律责任。如发现本站有涉嫌侵权/违法违规的内容, 请发送邮件至 举报,一经查实,本站将立刻删除。
如需转载请保留出处:https://bianchenghao.cn/11860.html