深度学(xia)习(xue)之Tensorflow
注:本人是深度学习中的一个小菜鸟,更新的目的仅用于记录以及分享自己的掉的坑,如有错误的地方希望大家批评指正(文章不定期更新,请勿攻击,爱你么么哒,废话不多说开搞)
序:
本章是基于深度学习的环境搭建续篇,(文章仅适用小白,大佬可以绕行)主要是进行jupyter 开始使用的一些配置教程,包括更改浏览器以及文件默认保存路径,同时也介绍了如何利用pycharm配置编译环境。(如有帮助记得关注分享转发点赞,知乎同步更新,知乎ID:深度瞎学研究秃头)
1 章 jupyter 以及pycharm相关教程:
1.jupyter配置默认浏览器以及默认存储文件夹
(1)进入到自己的编译环境中:输入jupyter notebook –generate-config

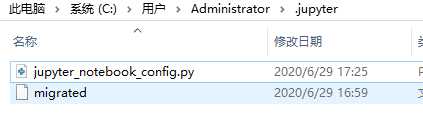

(4)默认浏览器修改
还是这个文件找到这一行:#c.NotebookApp.browser = ‘’
在这一行的下面加上如下即可
import webbrowser
webbrowser.register(“chrome”, None, webbrowser.GenericBrowser(u”C:\Program Files (x86)\Google\Chrome\Application\chrome.exe”))
c.NotebookApp.browser = ‘chrome’
(见图,博客中双\被变成单的了正确的应该是双\)

2.pycharm 相关操作
(1)pycharm社区版安装教程如下:
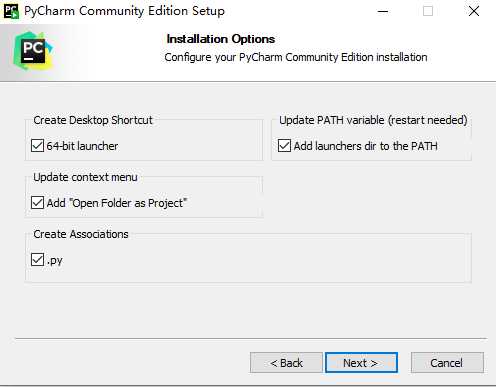
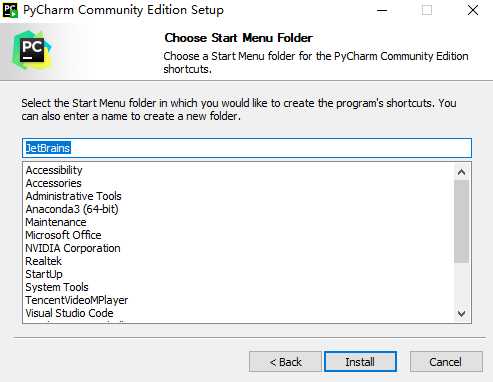
(2)pycharm配置anaconda创建的虚拟环境:
pycharm配置anaconda虚拟环境:

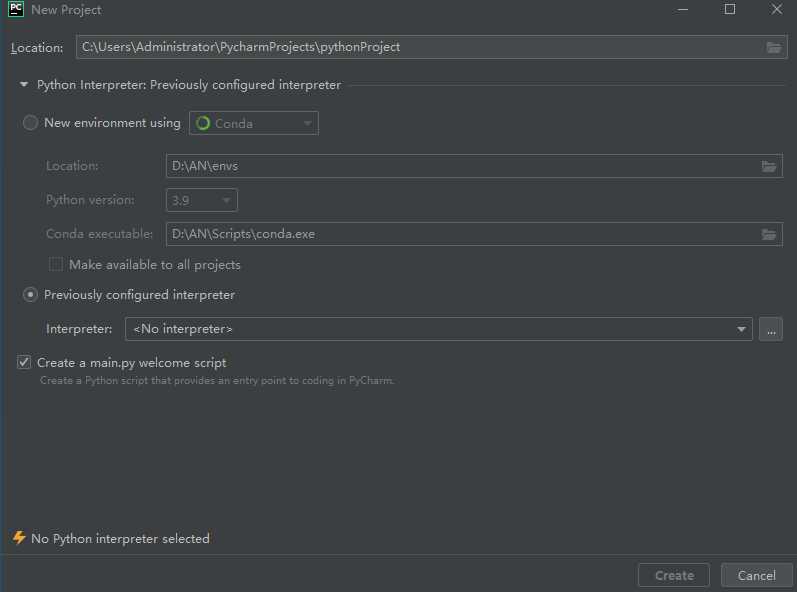
点进来之后找到虚拟环境中的python.exe后点击create
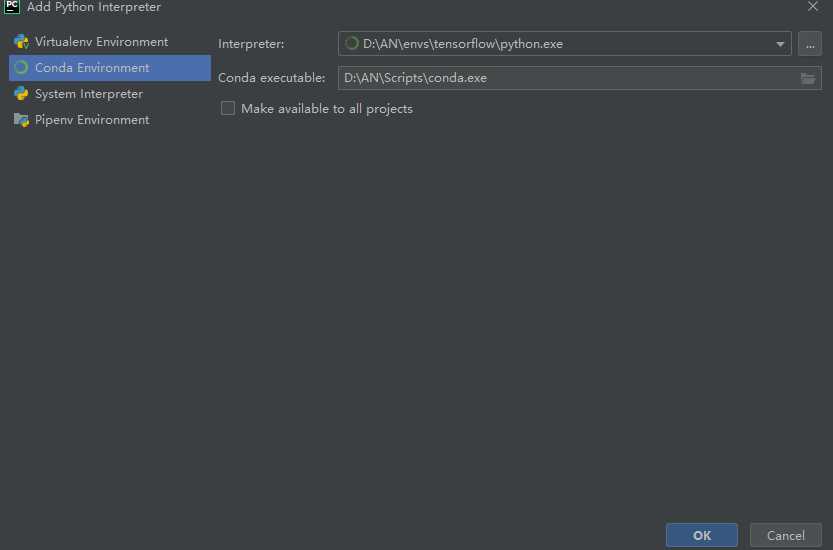
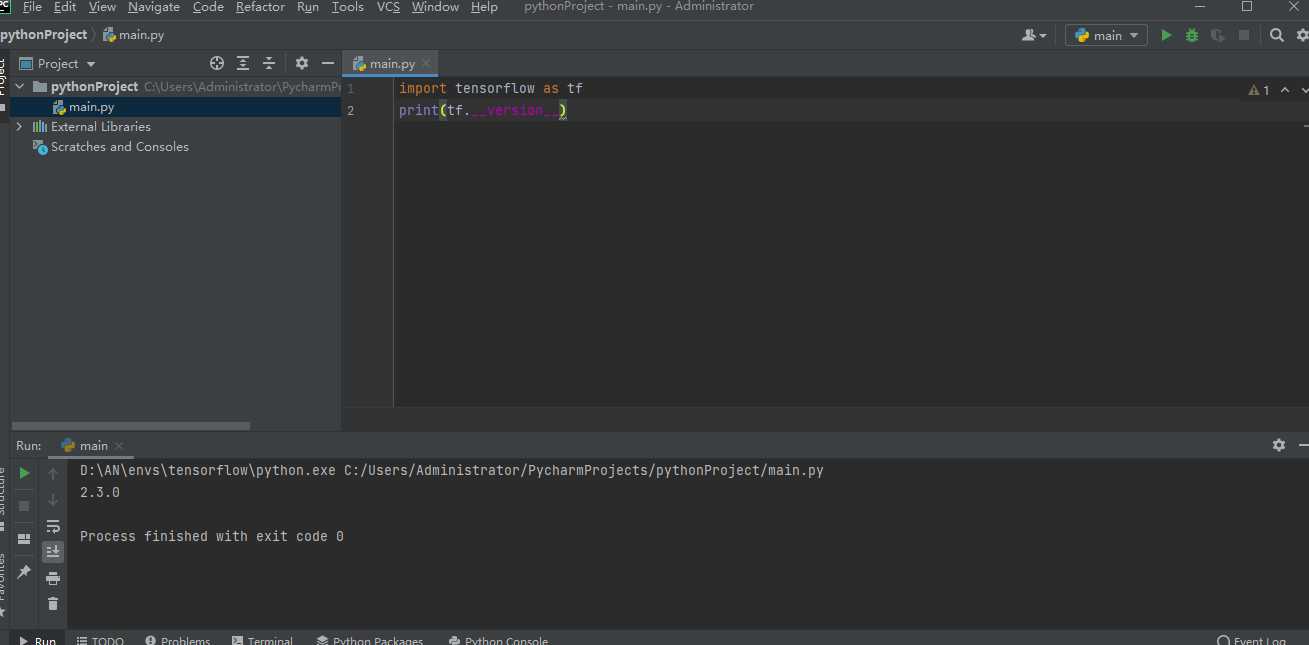
下一步配置pycharm工程存储路径,点击文件file,进入setting,进入system settings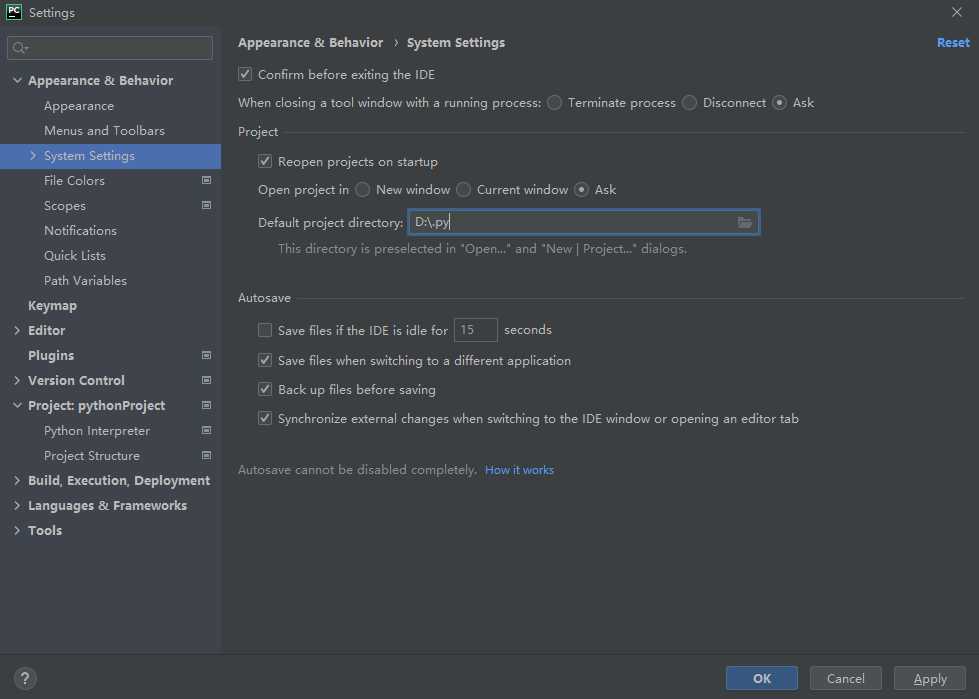
好啦,一切准备就绪,下次更新开始tensorflow keras的路程。
(有帮助的话记得关注点赞转发呦,有问题可以留言)
今天的文章jupyter 以及pycharm相关教程分享到此就结束了,感谢您的阅读。
版权声明:本文内容由互联网用户自发贡献,该文观点仅代表作者本人。本站仅提供信息存储空间服务,不拥有所有权,不承担相关法律责任。如发现本站有涉嫌侵权/违法违规的内容, 请发送邮件至 举报,一经查实,本站将立刻删除。
如需转载请保留出处:https://bianchenghao.cn/11924.html


