由 于工作需要,我需要同时使用Windows和Mac OS X操作系统,虽然公司可以配置两台机器,但是出于发热量,空间占用,操作系统互通等原因,我还是更倾向于在虚拟机环境里工作。由于在大部分工作还是在 Windows上完成的,因此我选择Win 7作为Host,而将Mac OS X Snow Leopard作为Guest系统。由于各种原因(如严格和特殊的硬件需求),在虚拟机下安装OS X一直是件无比折腾的事情,留下了无数先驱的身影。但是,我忽然发现,似乎如今新版的VirtualBox对于OS X已经有了非常优秀的支持,尝试之后感觉大好,因此记录下来供需要的朋友参考。
准备
首先,我建议您准备一台配置充足的机器作为Host。以下是我的机器配置及操作系统:
- CPU:Intel E8400 3.0GHz双核处理器
- 内存:4.00GB(3.37GB可用)
- 操作系统:Windows 7企业版(32位)
我的机器一开始只有2G内存,OS X虚拟机占用了整整1G,于是剩下的1G内存便显得捉襟见肘了。如果您需要打开一些开发工具,或是Visual Studio、Word、Outlook等大型应用程序,会发现内存换页非常频繁,简直难以忍受。不过将内存增加到4G之后,情况便大有好转,与之前相比 几乎感觉不到虚拟机所带来的影响。因此,我建议您至少准备3G内存空间,否则接下来的体验会大打折扣。
在装完Snow Leopard系统之后,便会占用超过9G的硬盘空间。如果您需要在上面做开发,则可能还需要安装Xcode及iOS SDK等工具包,它们都是实打实的大个头,一套下来同样会占用将近10G的硬盘,因此我建议您可以保留30G左右的硬盘空间,以免将来遭遇尴尬的境地。
在软件部分,新版的VirtualBox也是必须的,我使用的是最新的3.2.8 r64453,您可以去官网上下载最新版本。自然,您还需要Mac OS X 10.6 Snow Leopard的安装DVD或是镜像文件(不要问我哪儿可以搞到)。此外,由于VirtualBox自带的EFI Bootloader只能在OS X作Host时才能正常引导,我们还需要empireEFIv1085.iso,您可以根据自己的CPU下载32位Intel版本或是AMD版本,对于64位Intel处理器,可以使用压缩包里的legacyempire_efi1085.iso文件。
至此,万事俱备。
创建虚拟机配置
VirtualBox和Snow Leopard的中文翻译都可谓是茶几,因此两者我使用的都是英文版本。
首先,您需要创建一个虚拟机的配置,设置一个名称(Snow Leopard),并如下图选择合适的操作系统(Mac OS X)及版本(Mac OS X Server):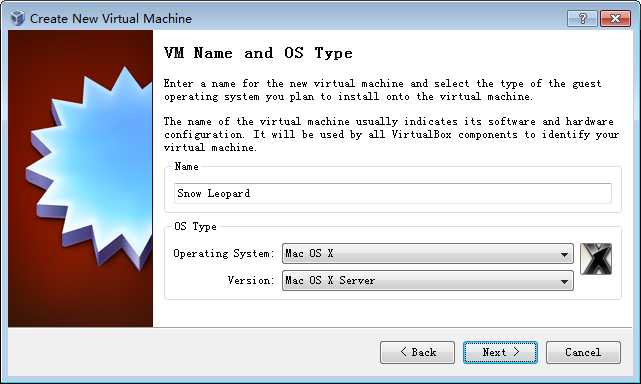
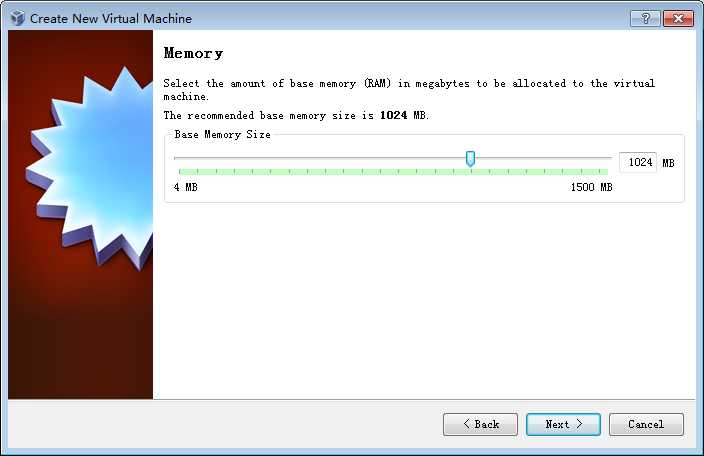
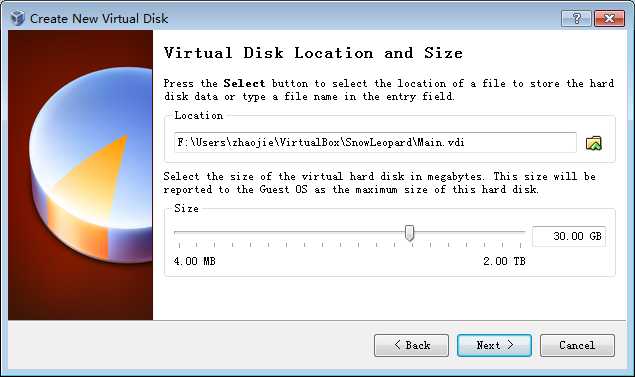
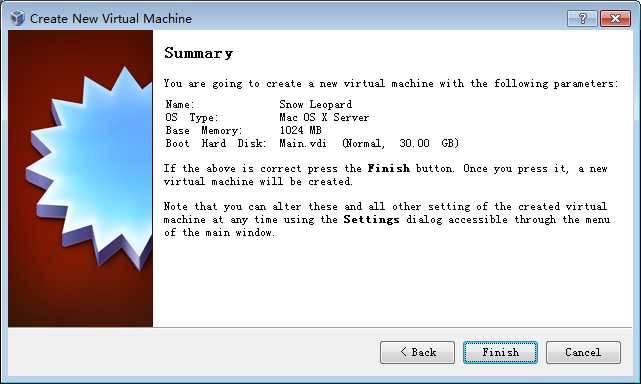
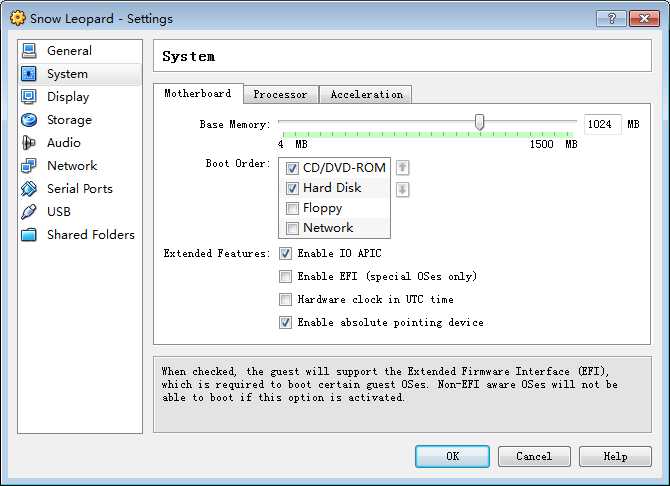
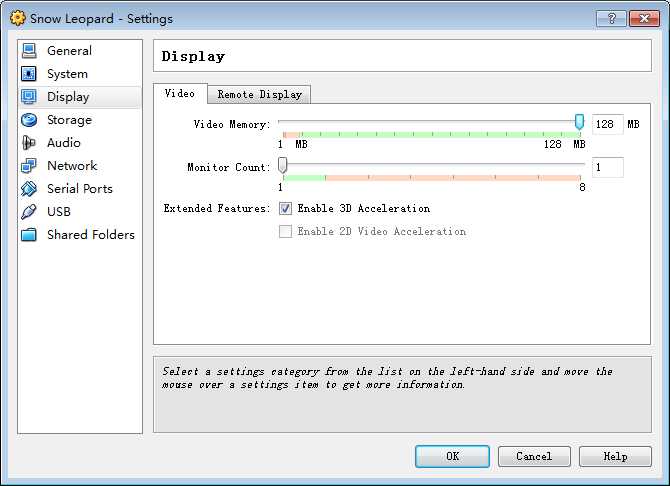
安装系统
首先,我们使用empireEFIv1085.iso进行引导,还是在刚才的Settings面板中,选择左侧的Storage项,并在右侧选中引导用的镜像: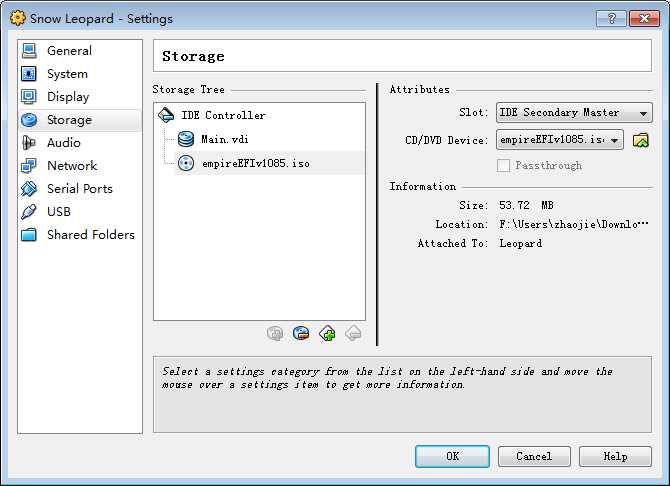
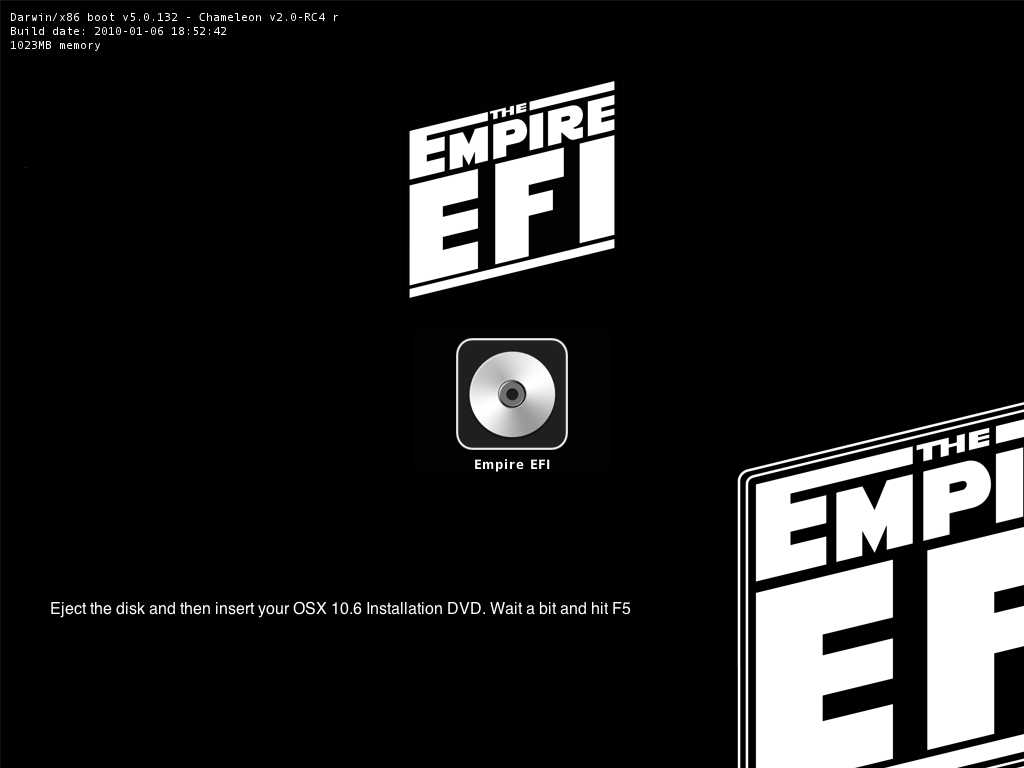
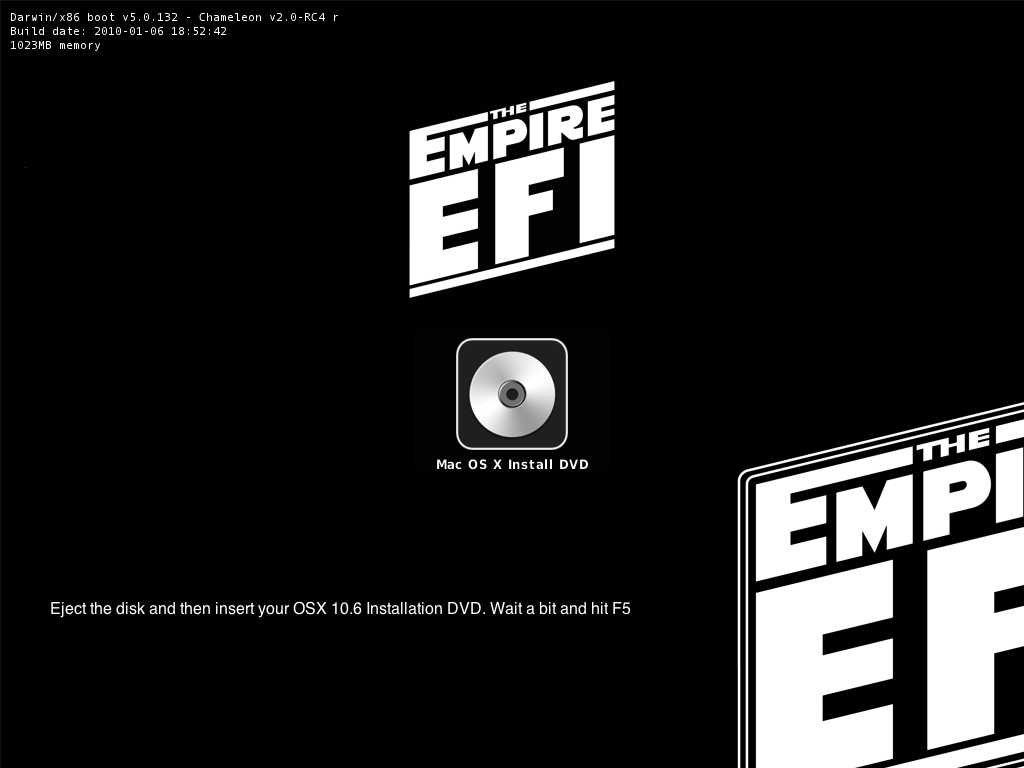
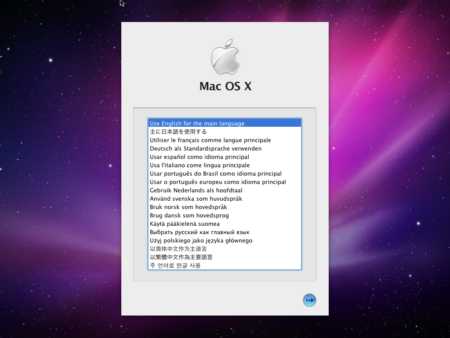
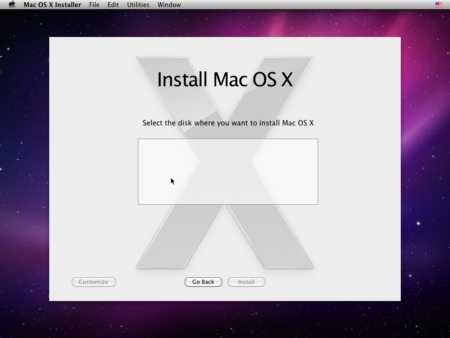
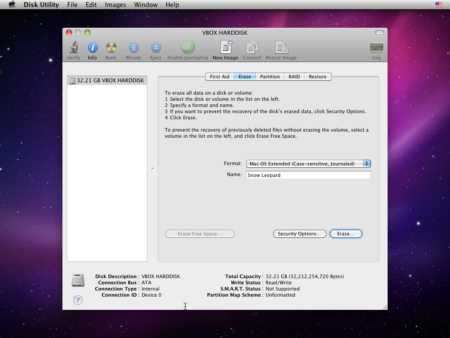
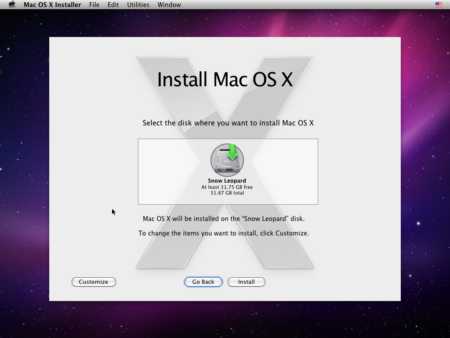
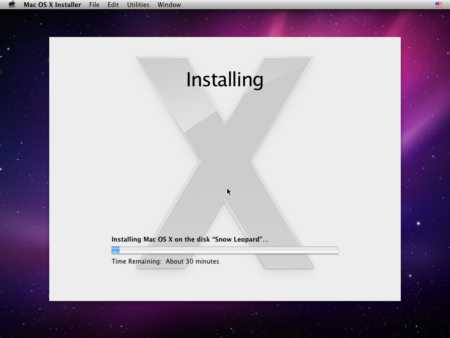
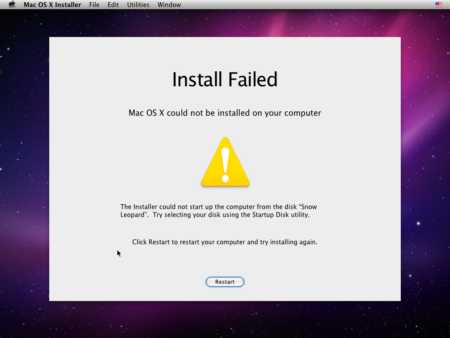
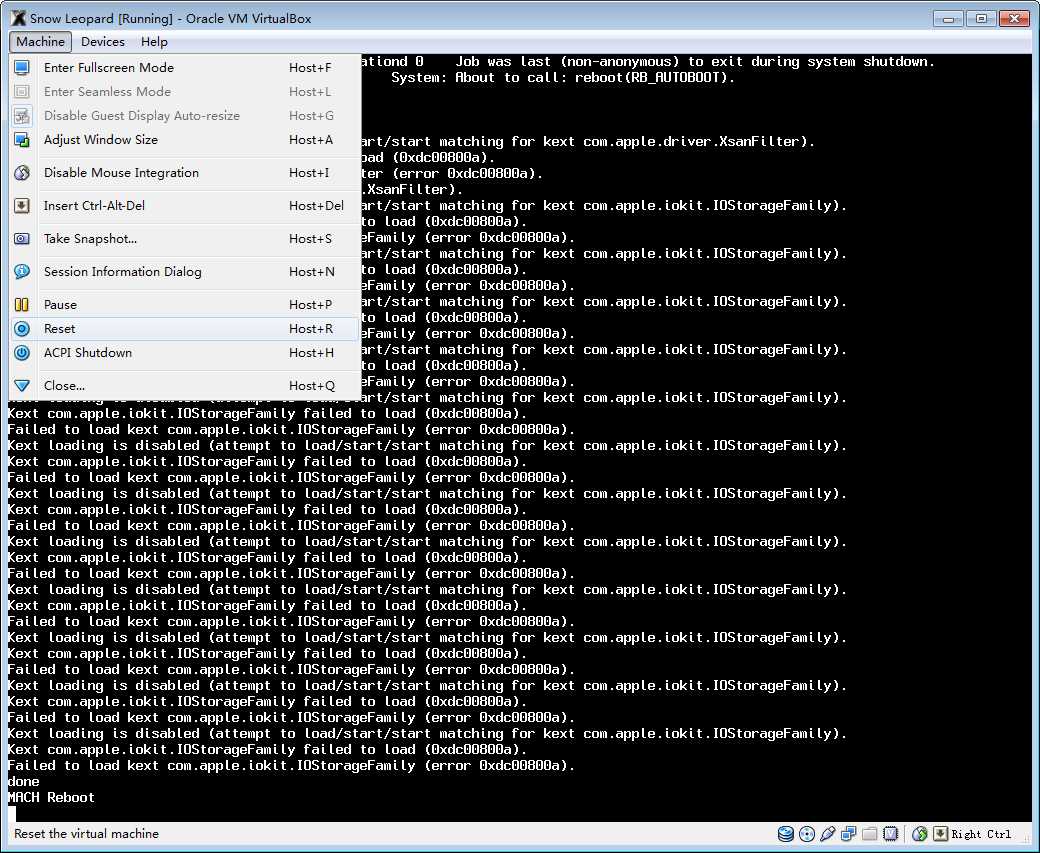
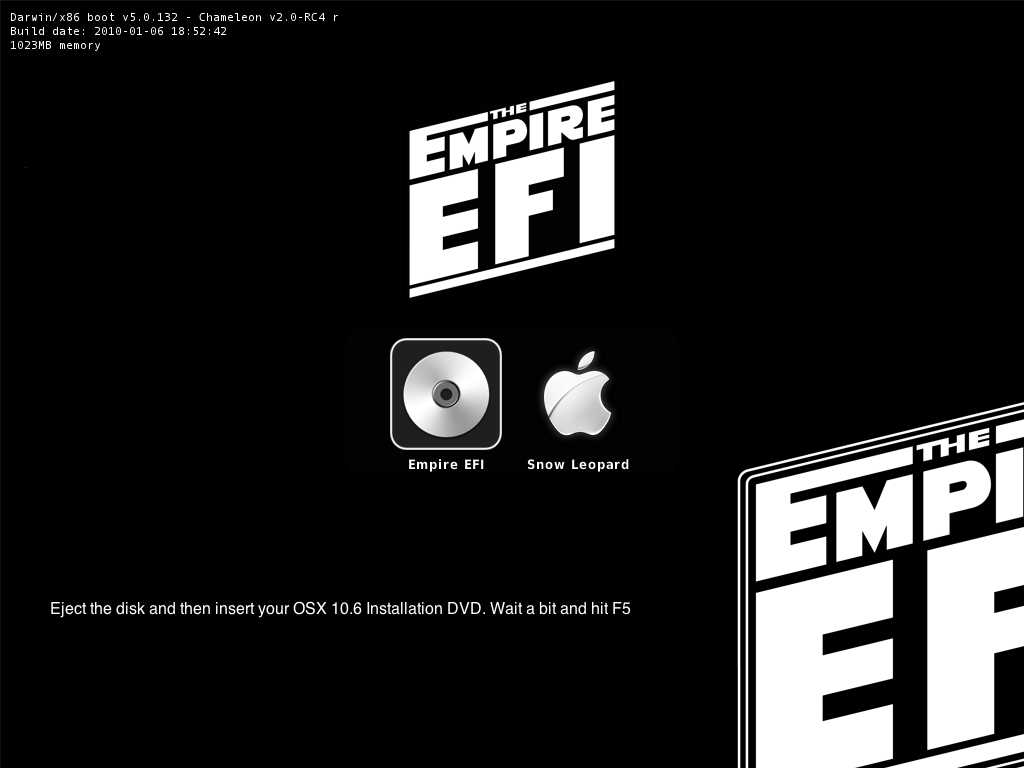
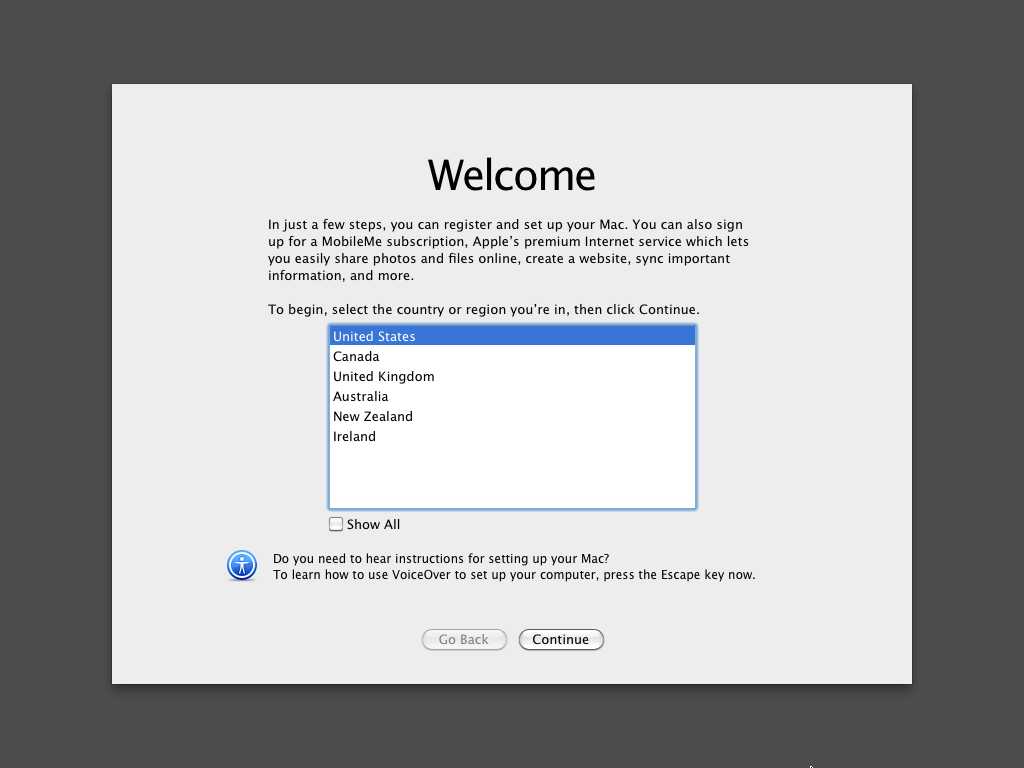
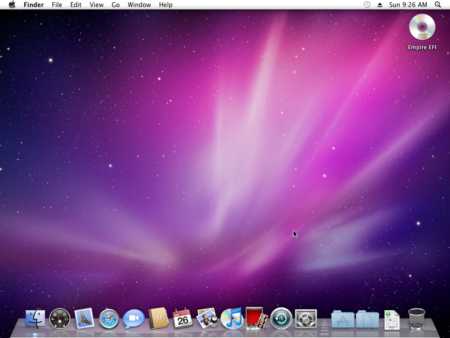
更新系统打开System Profiler,会发现当前操作系统的版本是Mac OS X 10.6.3(当然,如果您使用最新的安装光盘,则下个步骤就可以跳过了):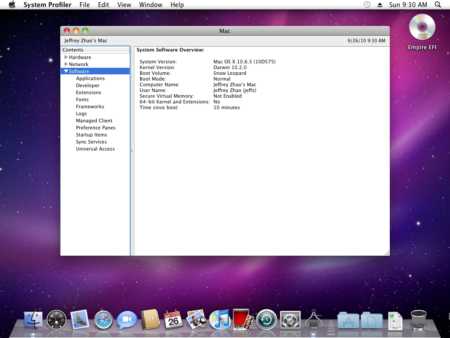
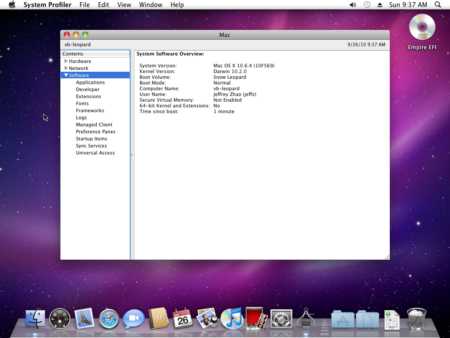
调整分辨率
从网上找到的资料来看,调整分辨率的方法有好几种,例如修改com.apple.Boot.plist文件,或是使用VBoxManage.exe修改虚 拟机镜像的EfiGopMode参数等等,但我实验下来都没有效果。最终我使用的下面的方法。首先,使用empireEFIv1085.iso引导系统, 停留在启动方式选择界面,向右切换至Snow Leopard操作系统,并输入以下命令:
“Graphics Mode”=”1280x1024x32″如下图,请注意图片左下方的命令: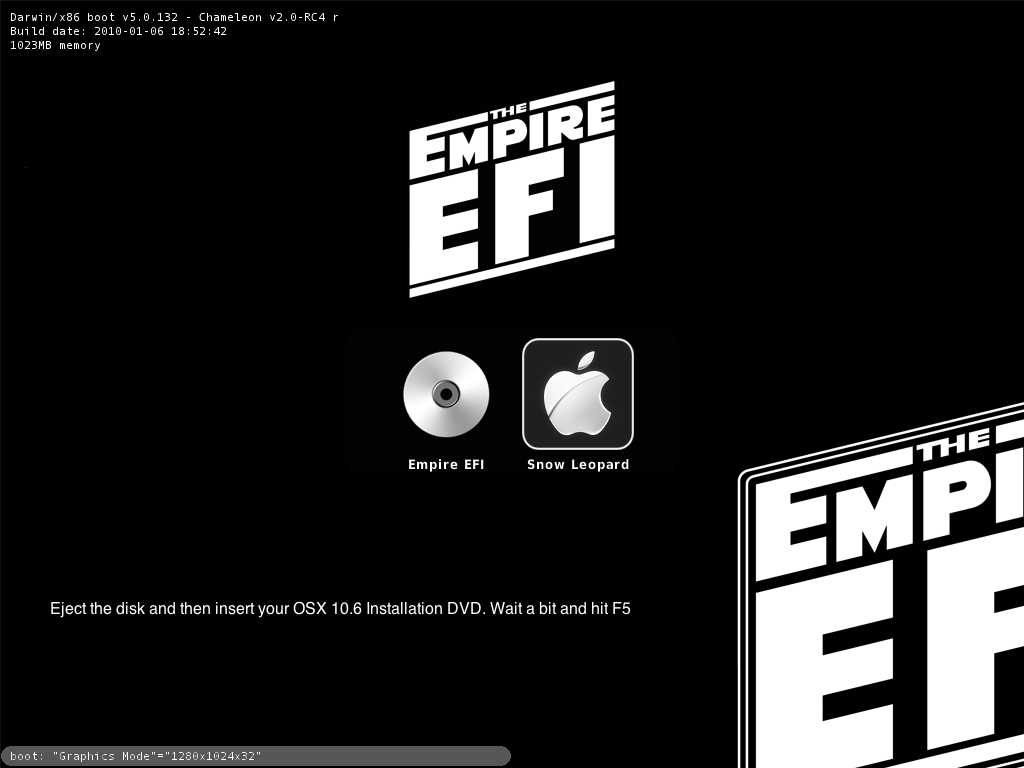

其他
至于其他方面,您可以自行摸索了。网络连接方面,我使用默认的NAT工作正常,USB也没有问题,声音方面需要安装一个驱动程序。此外,我在安装的时候也是遵循几篇文章所提供的向导,如果您想摆脱empireEFIv1085.iso启动系统,也可以根据它们的指引进行尝试:
- How to Install Mac OS X Snow Leopard on VirtualBox 3.2 with Non Apple, Intel PC
- Mac OS X Guest Snow Leopard 10.6.4 on PC with VirtualBox 3.2.6 – on Windows 7 32 Bit
- How to Increase Mac OS X Snow Leopard Virtual Machine Screen Resolution on VirtualBox and VMware
总结
您现在便可以尝试Mac OS X Snow Leopard操作系统及软件了。当然,这并不能给您带来完整的苹果机的体验,使用苹果机一体化的硬件配合它的操作系统,可以给您带来一些额外的感受,例 如苹果笔记本带多点触摸的触摸板,它的使用体验和操作方式都给我留下了非常深刻的印象。
本文转于:http://blog.zhaojie.me/2010/09/how-to-install-mac-os-x-snow-leopard-on-virtualbox.html 赵劼
转载于:https://www.cnblogs.com/sufei/archive/2012/09/24/2699659.html
今天的文章Win7 + VirtualBox安装Mac OS X雪豹操作系统图文详解分享到此就结束了,感谢您的阅读。
版权声明:本文内容由互联网用户自发贡献,该文观点仅代表作者本人。本站仅提供信息存储空间服务,不拥有所有权,不承担相关法律责任。如发现本站有涉嫌侵权/违法违规的内容, 请发送邮件至 举报,一经查实,本站将立刻删除。
如需转载请保留出处:https://bianchenghao.cn/12148.html
