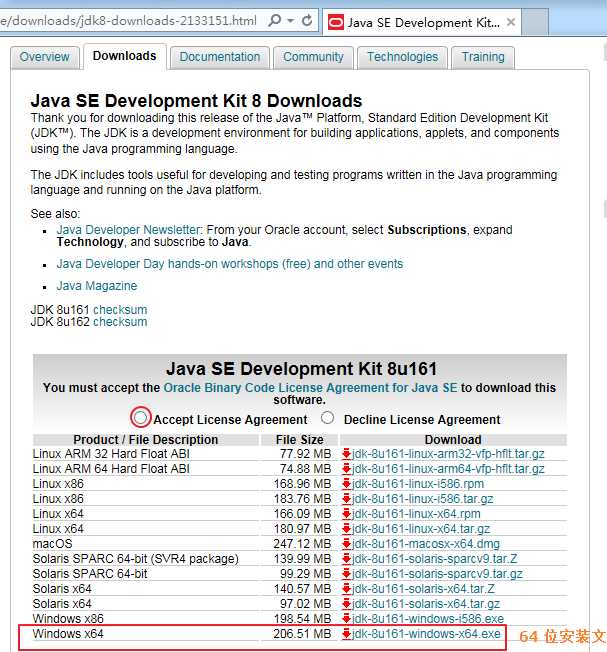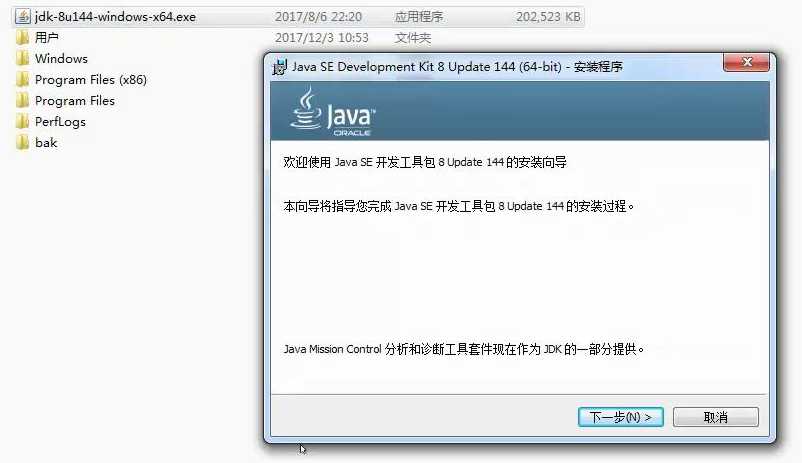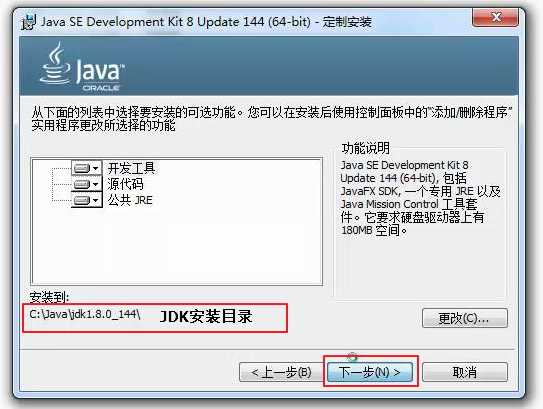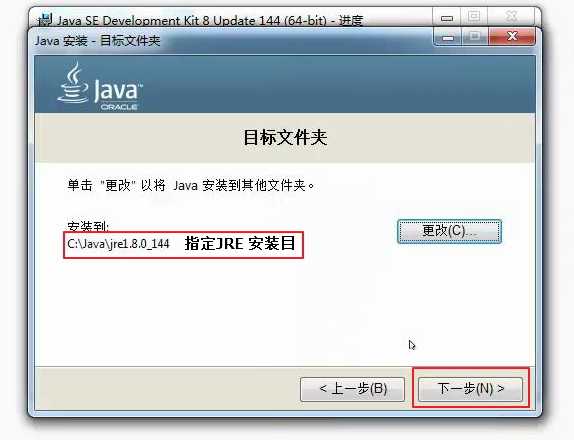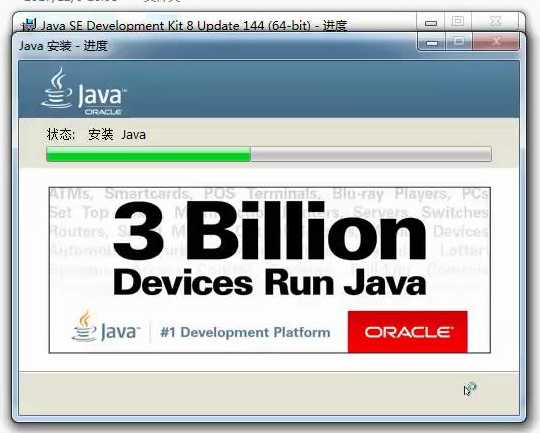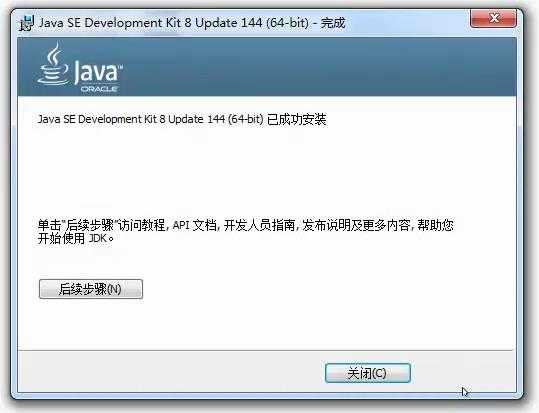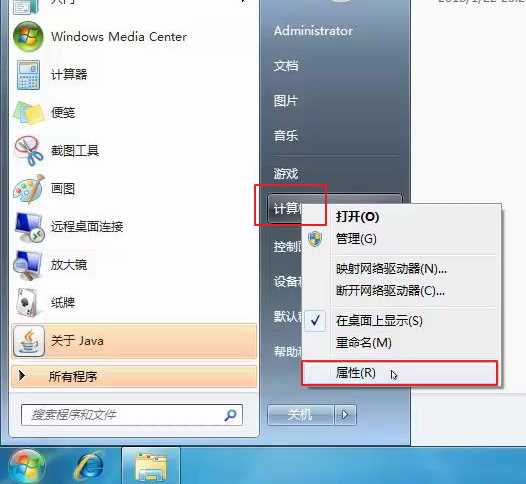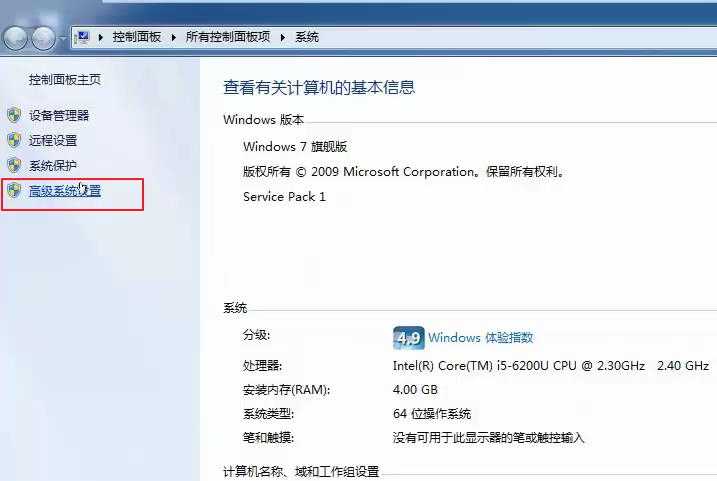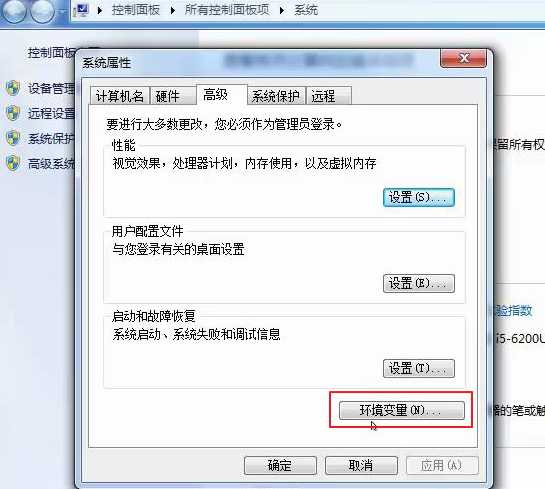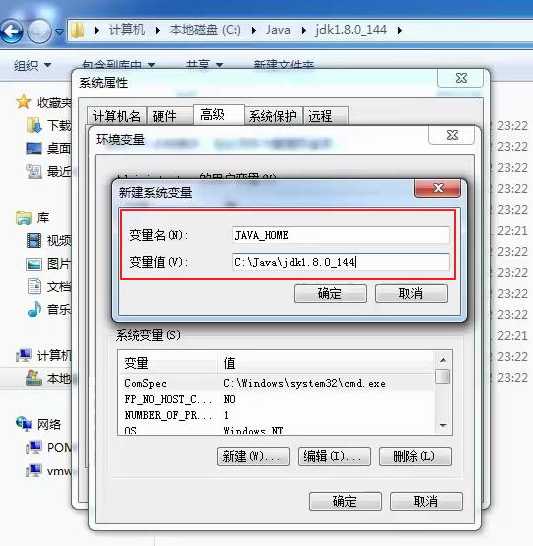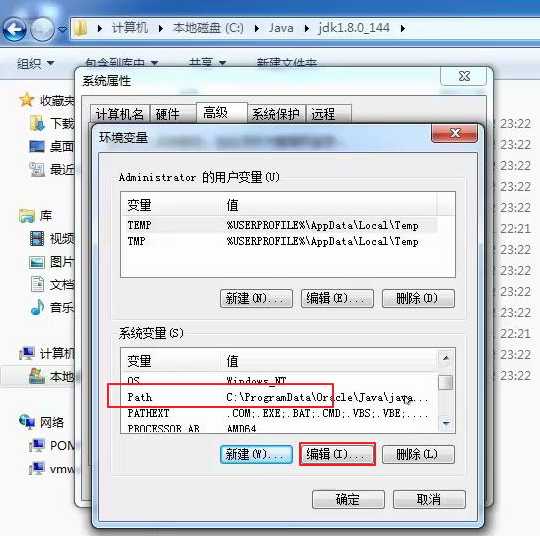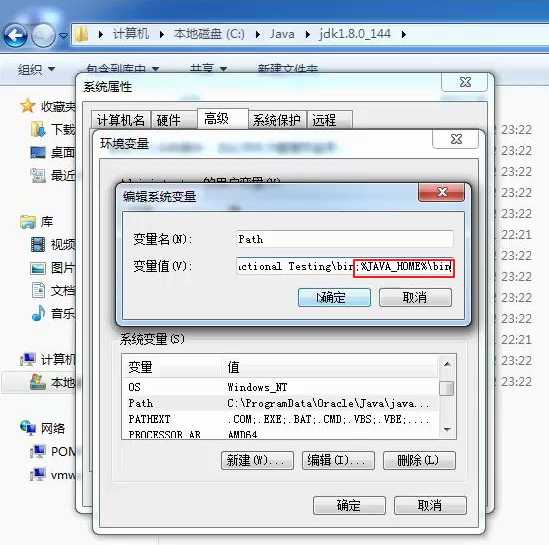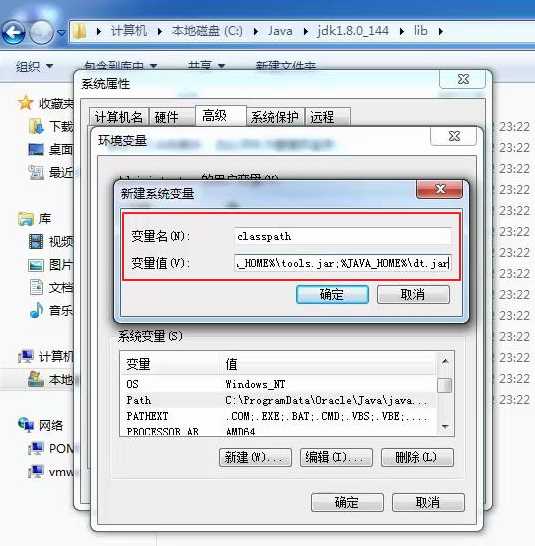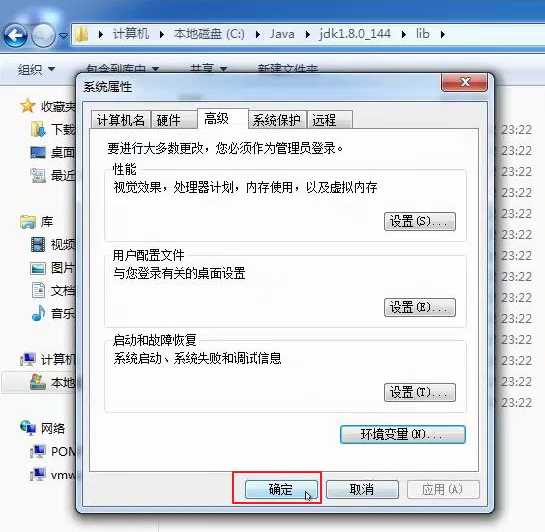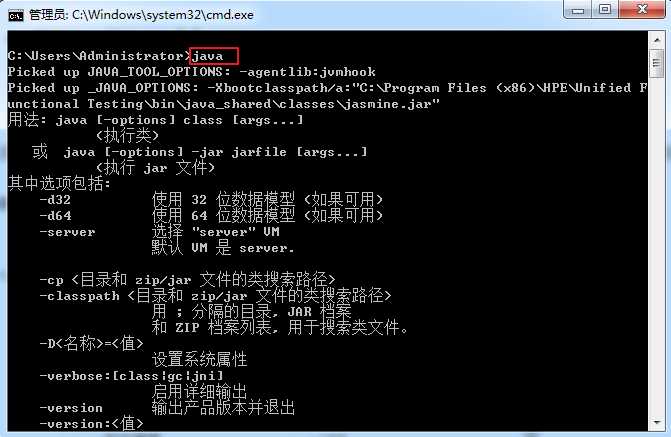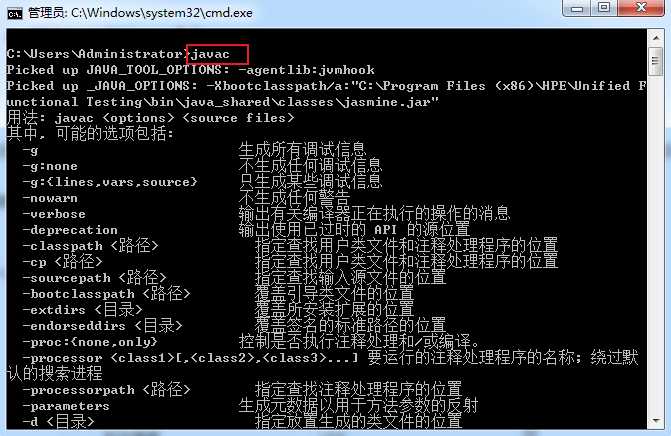1、JDK jre-8u161-windows-x64.exe 下载
(下载时间不同,小版本号会有变化,不影响后续安装)
所有平台: http://www.oracle.com/technetwork/java/javase/downloads/jdk8-downloads-2133151.html
选择 “Accept License Agreement”
根据系统选择对应的安装文件,64位系统安装64位JDK
2、JDK安装过程
a、双击运行安装文件 jdk-8u144-windows-x64.exe
b、指定jdk安装目录 C:\Java\jdk1.8.0_144 然后点击“下一步”
c、指定JRE安装目录 C:\Java\jre1.8.0_144,点击“下一步”
d、安装完成,点击“关闭”
3、JDK 环境变量配置
a、新建 JAVA_HOME 环境变量,JAVA_HOME=C:\Java\jdk1.8.0_144
b、修改 path 环境变量,在path变量尾部添加%JAVA_HOME%\bin
c、新建 classpath 环境变量 ,classpath=.;%JAVA_HOME%\lib;%JAVA_HOME%\lib\dt.jar;%JAVA_HOME%\tools.jar
说明:(jdk 需要配置三个环境变量; 1.5之后可以不再设置classpath,但建议保留classpath设置)
开始菜单 -> “计算机” -> 右键 -> 属性 打开 “系统面板”
点击 “高级系统设置” 打开 “系统属性”窗口,点击 “环境变量” 打开“系统环境变量”窗格
在“系统环境变量”窗格,点击“新建”,打开“新建环境变量”对话框
新建JAVA_HOME 环境变量,点击“确定”
找到 path 变量,点击“编辑”
在path变量尾部添加 ;%JAVA_HOME%\bin ,点击确定
新建 classpath 变量,设置 classpath=.;%JAVA_HOME%\lib;%JAVA_HOME%\lib\dt.jar;%JAVA_HOME%\tools.jar
连续点击“确定”,完成环境变量配置
4、验证 java 和 javac 命令
a、打开cmd命令行窗口,输入 java ,回车执行
b、输入javac 命令,回车执行
得到以上java 和javac命令输出表明jdk安装配置成功
今天的文章JDK 安装 Java环境变量配置 详细教程分享到此就结束了,感谢您的阅读。
版权声明:本文内容由互联网用户自发贡献,该文观点仅代表作者本人。本站仅提供信息存储空间服务,不拥有所有权,不承担相关法律责任。如发现本站有涉嫌侵权/违法违规的内容, 请发送邮件至 举报,一经查实,本站将立刻删除。
如需转载请保留出处:https://bianchenghao.cn/12158.html