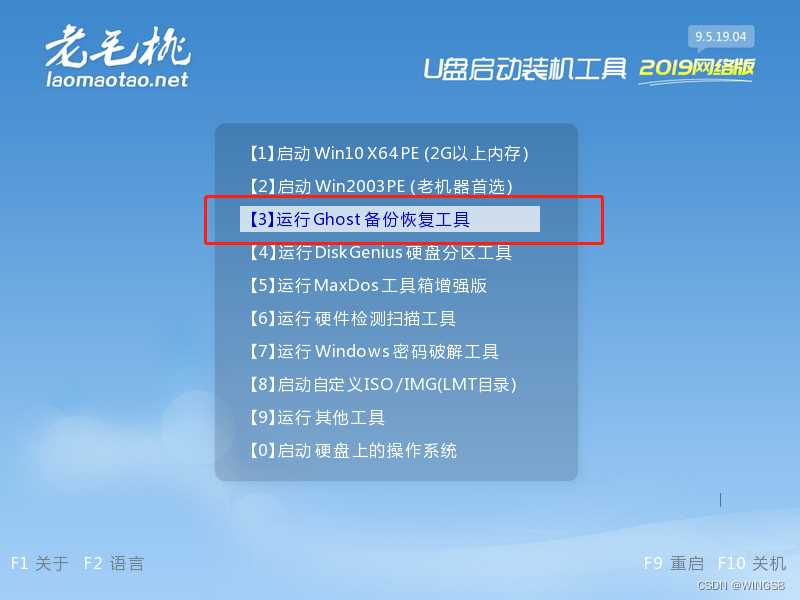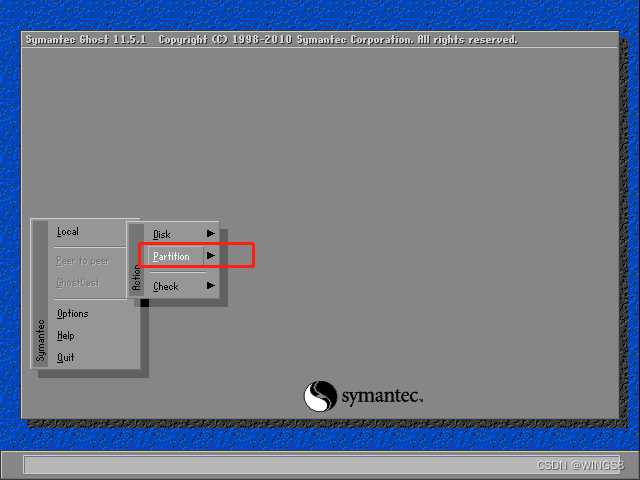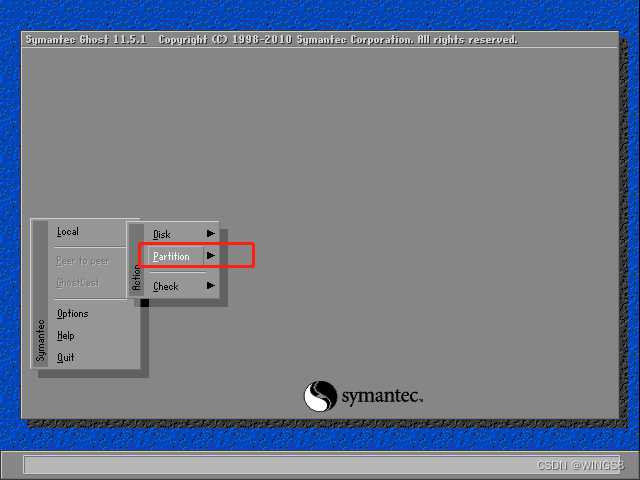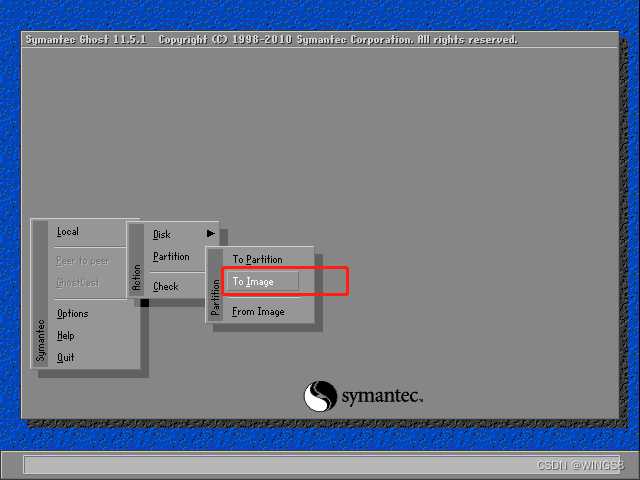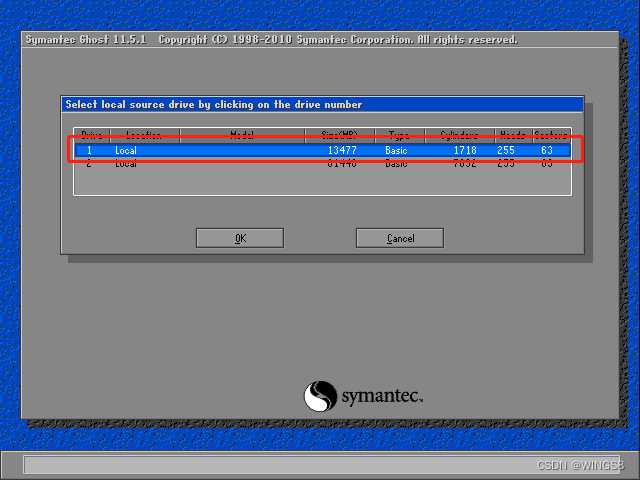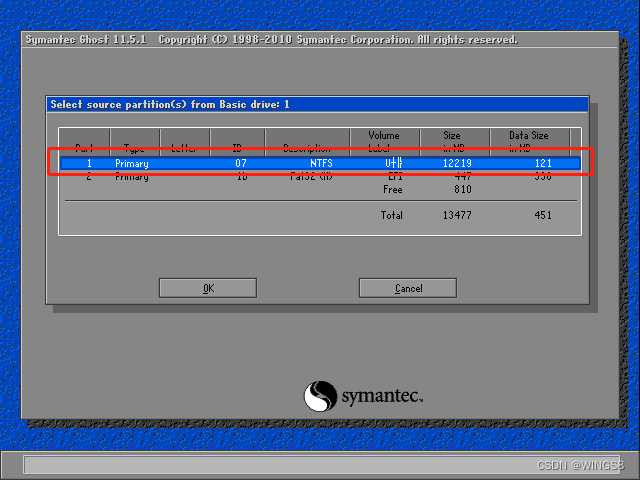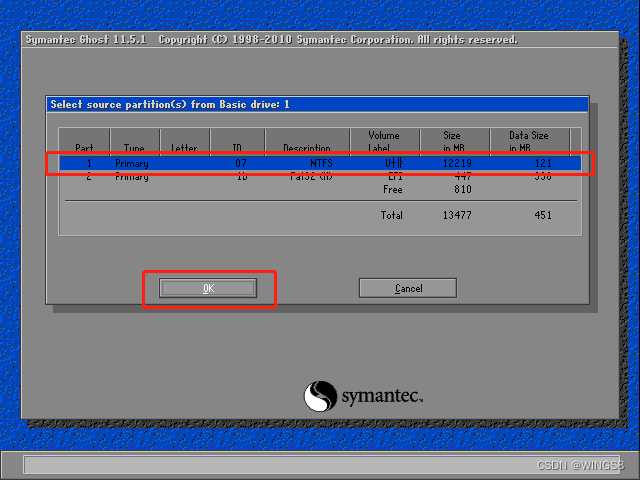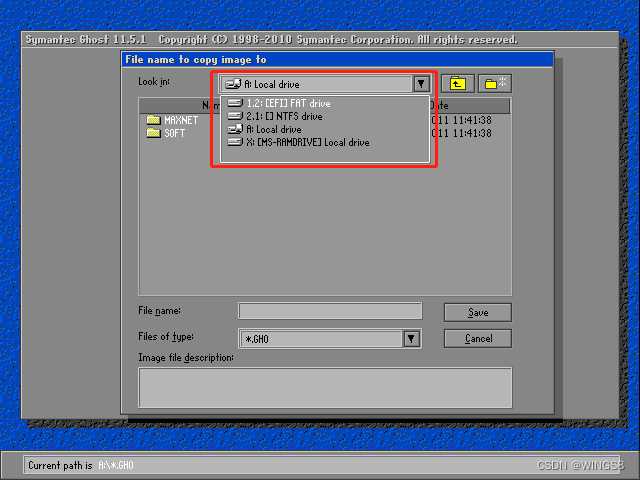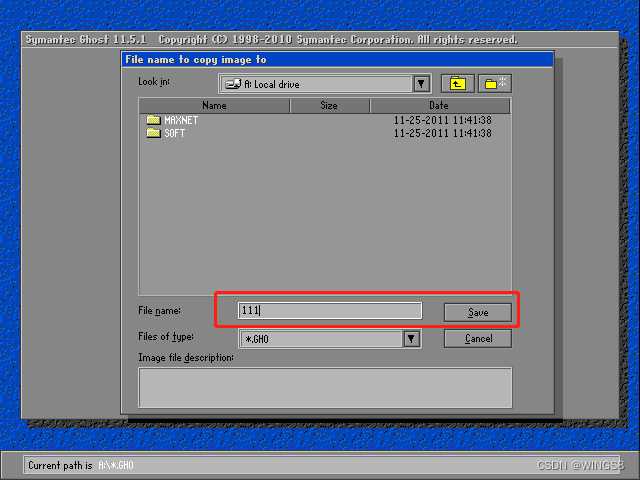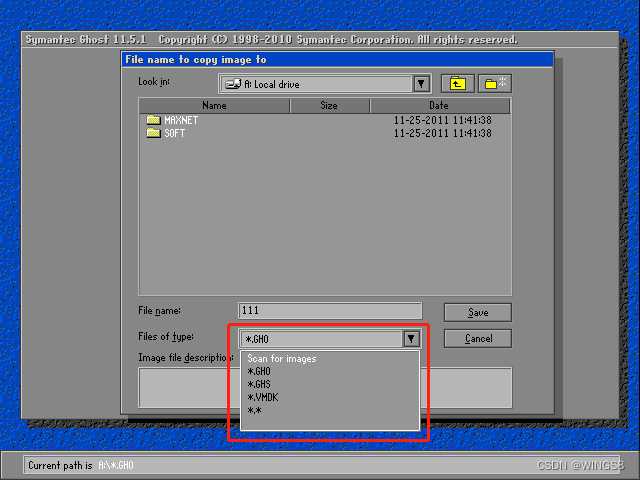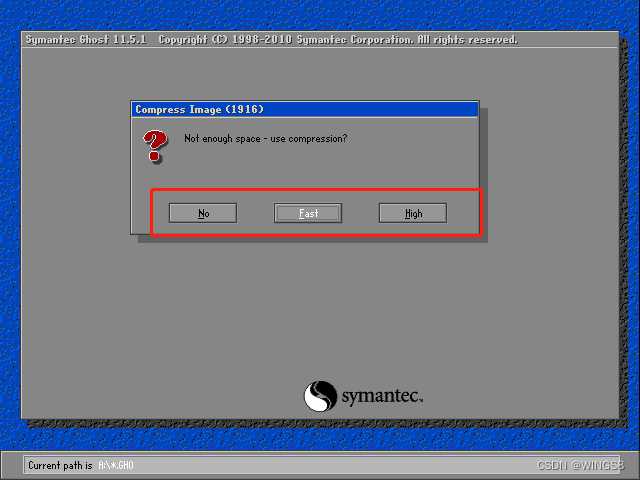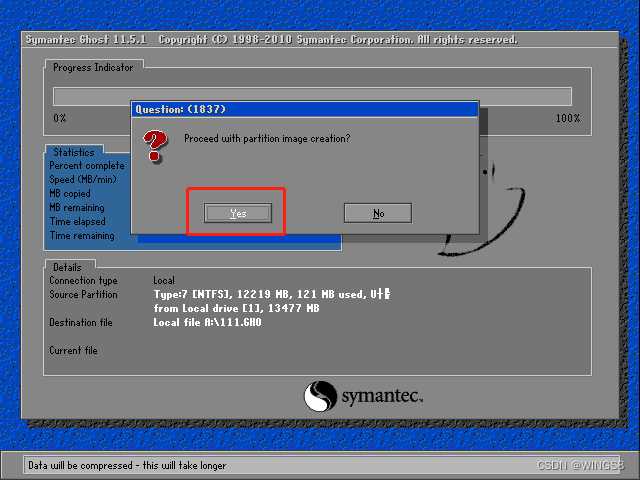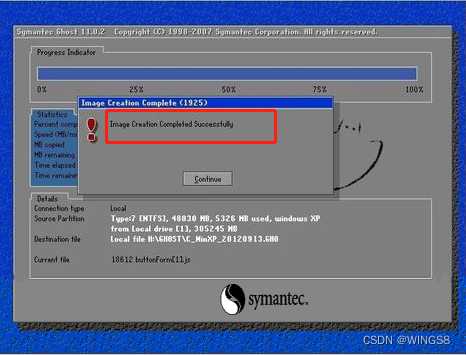1.准备工作
2.选择ghost11.5.1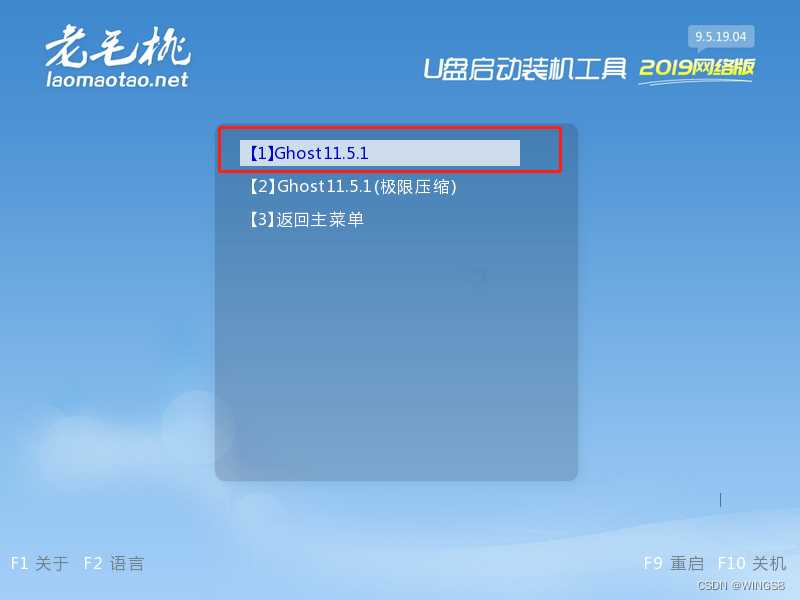
3.进入Ghost主菜单后可以看到以下
1、 Local:本地操作,对本地计算机上的硬盘进行操作。
2、 Peer to peer:通过点对点模式对网络计算机上的硬盘进行操作。
3、 Ghost Cast:通过单播/多播或者广播方式对网络计算机上的硬盘进行操作。
4、 Option:使用Ghsot时的一些选项,一般使用默认设置即可。
5、 Help:一个简洁的帮助。
6、 Quit:退出Ghost
4.选择local本地操作
其中 disk是全硬盘、partition是分区、check是检查
disk:指的是对整个硬盘进行操作(复制、镜像、还原)
partition:指的是对某个分区例如(C盘、D盘等)进行操作(复制、镜像、还原)
check:指的是对硬盘进行检查操作
5.这次我选择的是Partition(分区)对单一分区进行操作
点进去可以看到又有三个选择
分别是
1.To Pratition:把某个硬盘的分区备份你指定的硬盘的某个分区(例:把A硬盘的C盘分区备份到B硬盘的D盘分区)
2.To Image:把某个硬盘的分区制作成镜像文件
3.From Image:把制作好的镜像文件还原到指定硬盘分区
6.本次演示我选的是to image,【回车】后出现下个界面选择需要进行备份的硬盘,一般情况下最上面那一个就是系统盘(示例图为双硬盘),再次【回车】确认并进入下一界面
7.进入系统盘的分区界面后,选择需要备份的分区,注意:【Primary】为主分区,【logical】为逻辑分区,而系统分区一般在主分区。
8.选中【Primary】后,【回车】确认(此时【Primary】应为蓝色)
9.随后,使用【Tab键】切换操作选项,切换至【OK】选项(此时【OK】选项字体为白色),并【回车】进入下一界面
10.接下来需要选择备份保存的位置以及文件名&继续使用【Tab键】切换操作选项,切换至上方的位置选择处,【回车】展开,使用【上下方向键】选择备份保存的位置,【回车】确认(不可保存在你要备份的分区里)
11.随后,直接切换至文件命名处,输入系统备份文件名称,最后【回车】
12.继续【Tab键】切换至备份文件格式选项,【回车】展开,使用【上下方向键】选择格式为【GHO】,并【回车】确认
13.弹出【compressimage file?】(是否压缩镜像)对话框后,选择压缩文件的方式,一般情况下默认选择为【FAST】(即如图所示页面),【回车】确认。(其中:【No】为不压缩;【Fast】为快速压缩,其压缩率低,体积相对较大,速度快;而【High】则为高压缩,压缩率高,体积相对较小,速度慢。)
14.随后,会弹出【Proceedwith partition image creation?】提示选择是否开始备份,【YES】(是)或【NO】(不),使用【左右方向键】选择【YES】,最后【回车】,即可开始系统Ghost备份
15.备份完成后,会弹出【DumpCompleted Successfully】的提示窗,直接【回车】确认即可
今天的文章GHOST使用教程(图解)分享到此就结束了,感谢您的阅读。
版权声明:本文内容由互联网用户自发贡献,该文观点仅代表作者本人。本站仅提供信息存储空间服务,不拥有所有权,不承担相关法律责任。如发现本站有涉嫌侵权/违法违规的内容, 请发送邮件至 举报,一经查实,本站将立刻删除。
如需转载请保留出处:https://bianchenghao.cn/13055.html