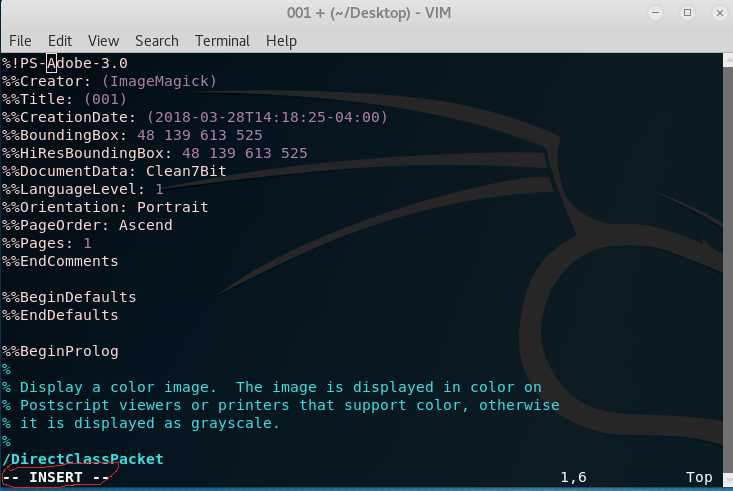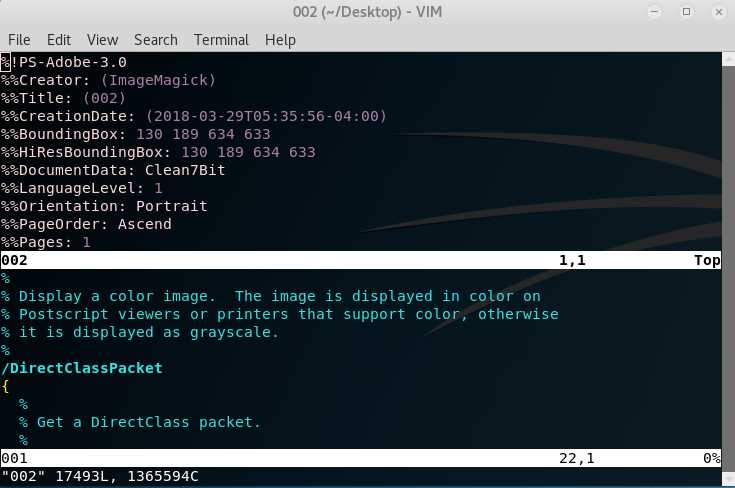vim 是linux中最基本的操作
vim常用模式
1、命令模式
2、插入模式
3、底行模式
4、可视化模式,命令模式按v进入
5、替换模式,命令模式下按r进入
1、插入模式
默认进入文件打开的是命令模式
在这个模式下是不能插入字符的
按“i”键,然后就进入到插入模式了,屏幕下面有个“–INSERT–”标识,很明显的
现在就能写你的文档了,
写完后按“Esc“键就又回到命令模式了;
2、命令模式
在命令模式下
按
“x” 删除光标处的字符;
“u” 恢复上一个操作的命令,相当于撤销;
以y开头的都是复制
“yw” 复制光标处的单词
“yl” 复制光标处的字母
“yy” 复制一整行
“yny” n为数字,复制光标后n行
以c开头的都是剪切
“cw” 剪切一个单词
“cl” 剪切一个字母
“cc” 剪切一整行
“cnc” n为数字,剪切光标后的n行
###需要注意的是,剪切后会进去插入模式!!!
“p” 就是粘贴了,粘贴到光标处
以d开头的都是删除
“dw” 删除一个单词
“dl” 删除一个字母
“dd” 删除一整行
“dnd” n为数字,删除n行;
基本的命令就是这些,当然还有一些特殊的
“i” 在光标处插入字符
“I” 光标所在行的行首插入字符
“o” 光标所在行的下一行新行插入字符
“O” 光标所在行的上以行新行插入
“s” 删除光标所在字符并插入字符
“S” 删除光标所在行并插入字符
“a” 光标所在字符的下一个字符插入
“A” 光标所在行的行尾插入字符
“gg” 光标移动到首行
“G” 光标移动到尾行
3、底行模式
最后就是底行模式了,命令模式下按“:”,光标就到最后一行了,然后就能输入命令了
:q 就是退出
:wq 保存并退出,通常都是一起用的
:q! 强制退出不保存
:wq! 强制保存退出,首先要你有足够的限权
:sp filename 在vim窗口上半部分打开另一个文件,(同时编辑两个文件);
贴个图瞧瞧:
ctrl +w 然后按下,就切换到下半文件窗口
ctrl +w 然后按上,就切换到上半文件窗口
(可以复制上边文件的内容到下边的文件哦,当时不会的时候,我可是一个个敲进去的)
:num 冒号后面按数字,然后回车,就能快速定位到num行,
vim工作方式设定
末行模式下输入
:set 指定信息
:set nu 在每行行首显示行号
:set nonu 不显示行号
:set cursorline 显示下划线
:set spell 开启拼写检查功能
:set nospell 关闭拼写检查功能
/ 关键字 匹配关键字字符,并高亮显示,按n匹配下一个,按N匹配上一个
在文件中的修改在退出后就失效了,想要永久更改就要更改vim配置文件“/etc/vimrc”,
在后面加上设置就行了,
这里的用法虽然不是全部的用法,却是最常用的,一般的情况下,就够用了,
可视化模式
可视化模式下批量添加字符
1.把光标停留在想要加入字符所在的列的第一行
2.移动光标选择添加字符所在列
3.”I”进入插入模式
4.写入要插入的字符
5.按”ESC”退出插入模式,字符批量添加成功
vim的字符替换 (可视化模式下)
%s/原有字符/新字符/g #全文替换
1,5s/原有字符/新字符/g #替换1到5行的字符
g #替换出现的所有关键字,如果不加”g”只替换没行出现的第一个
正则表达式
高级的查找替换用到正则表达式
\d: 表示十进制数(我猜的)
\s: 表示空格
\S: 非空字符
\a: 英文字母
\|: 表示 或
\.: 表示.
{m,n}: 表示m到n个字符。这要和 \s与\a等连用,如 \a\{m,n} 表示m 到n个英文字母。
{m,}: 表示m到无限多个字符。
**: 当前目录下的所有子目录。
分屏操作
vim -o file1 file2:水平分割窗口,同时打开file1和file2
vim -O file1 file2:垂直分割窗口,同时打开file1和file2
今天的文章Linux中vim命令详解分享到此就结束了,感谢您的阅读。
版权声明:本文内容由互联网用户自发贡献,该文观点仅代表作者本人。本站仅提供信息存储空间服务,不拥有所有权,不承担相关法律责任。如发现本站有涉嫌侵权/违法违规的内容, 请发送邮件至 举报,一经查实,本站将立刻删除。
如需转载请保留出处:https://bianchenghao.cn/13253.html