1. 简介
Jetpack Compose是在2019Google i/O大会上发布的新的库。Compose库是用响应式编程的方式对View进行构建,可以用更少更直观的代码,更强大的功能,能提高开发速度(这一段是谷歌自己说的)。 说实话,View/Layout的模式对安卓工程师来说太过于熟悉,对于学习曲线陡峭的Jetpack Compose能不能很好的普及还是有所担心。
因为Jetpack Compose的内容比较多,我会分成多个文章来进行介绍。 内容包括常用UI组件的使用,Flow和Compose的结合使用,以及如何构建MVVM应用。 还有,Compose的API还没有完全的确定下来,如果有API的修改,我也会对文章进行修订,所以敬请放心。
第1弹将会介绍如何创建Compose应用以及基本注解,Compose方法的使用。 好了,闲话不多说,开整!
2. 教程
2.1 创建新的项目或导入库
Jetpack Compose是从Android Studio 4.2开始支持的,所以需要通过4.2(现在是canary版本)创建新的项目或者添加导入库。这里按照创建新的项目来进行介绍。
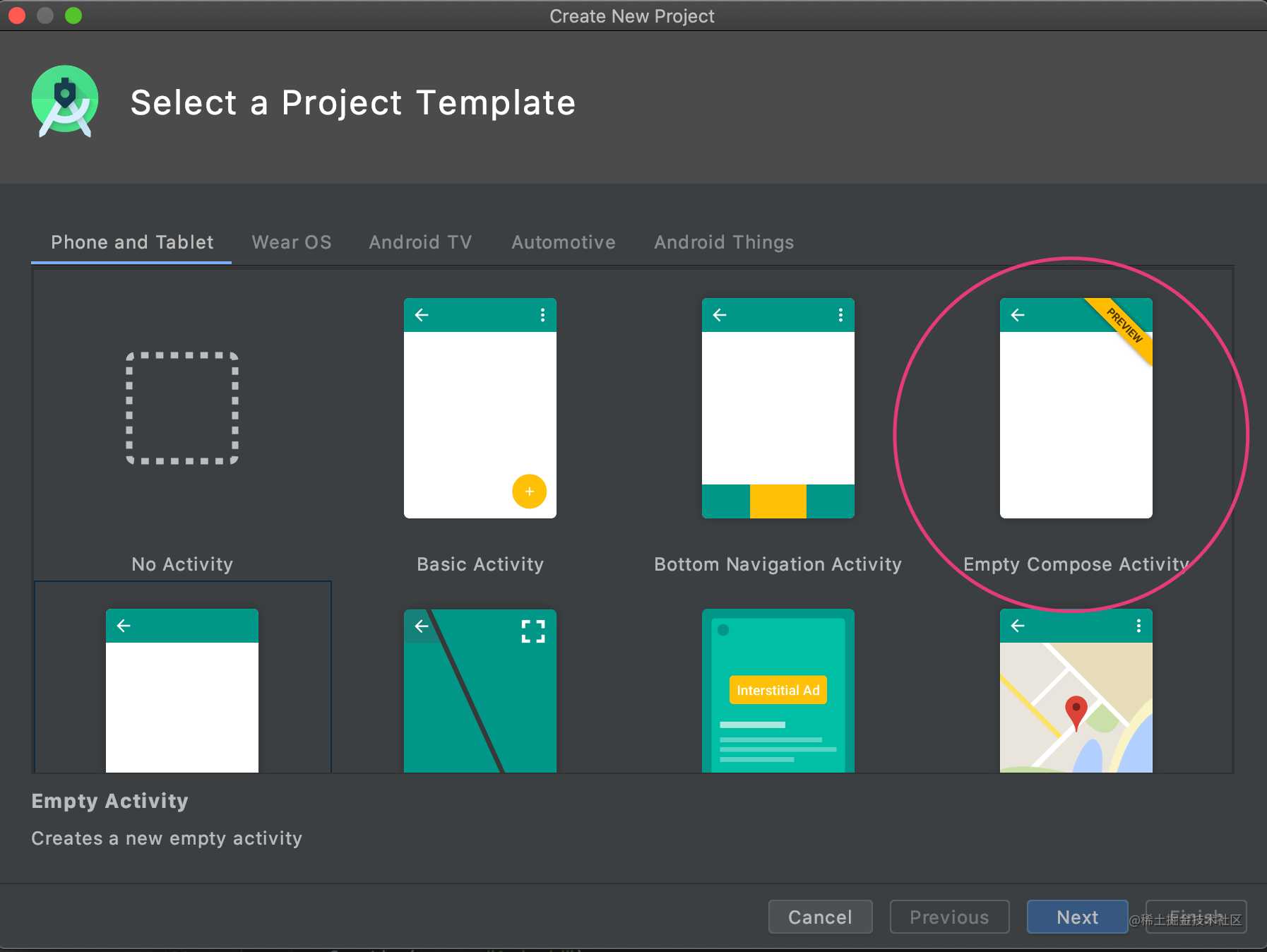
根据上图所示,在创建新的项目时需要选择Empty Compose Activity。
此时模块中的build.gradle文件会新增下列的库的依赖。
dependencies {
...
implementation 'androidx.ui:ui-layout:"${compose_version}"'
implementation 'androidx.ui:ui-material:"${compose_version}"'
implementation 'androidx.ui:ui-tooling:"${compose_version}"'
...
}
还有在模块的build.gradle文件中新增下列的设置。
android {
...
buildFeatures {
compose true
}
composeOptions {
kotlinCompilerExtensionVersion "${compose_version}"
kotlinCompilerVersion "1.3.70-dev-withExperimentalGoogleExtensions-20200424"
}
}
2.2 UI相关
2.2.1 @Compose
所有关于构建View的方法都必须添加@Compose的注解才可以。并且@Compose跟协程的Suspend的使用方法比较类似,被@Compose的注解的方法只能在同样被@Comopse注解的方法中才能被调用。
@Composable
fun Greeting(name: String) {
Text(text = "Hello $name!")
}
2.2.2 @Preview
加上@Preview注解的方法可以在不运行App的情况下就可以确认布局的情况。
@Preview的注解中比较常用的参数如下:
name: String: 为该Preview命名,该名字会在布局预览中显示。showBackground: Boolean: 是否显示背景,true为显示。backgroundColor: Long: 设置背景的颜色。showDecoration: Boolean: 是否显示Statusbar和Toolbar,true为显示。group: String: 为该Preview设置group名字,可以在UI中以group为单位显示。fontScale: Float: 可以在预览中对字体放大,范围是从0.01。widthDp: Int: 在Compose中渲染的最大宽度,单位为dp。heightDp: Int: 在Compose中渲染的最大高度,单位为dp。
上面的参数都是可选参数,还有像背景设置等的参数并不是对实际的App进行设置,只是对Preview中的背景进行设置,为了更容易看清布局。
@Preview(showBackground = true, name = "Home UI", showDecoration = true)
@Composable
fun DefaultPreview() {
MyApplicationTheme {
Greeting("Android")
}
}
在IDE的右上角有Code,Split,Design三个选项。分别是只显示代码,同时显示代码和布局和只显示布局。
当更改跟UI相关的代码时,会显示如下图的一个横条通知,点击Build&Refresh即可更新显示所更改代码的UI。
2.2.3 setContent
setContent的作用是和zaiLayout/View中的setContentView是一样的。
setContent的方法也是有@Compose注解的方法。所以,在setContent中写入关于UI的@Compopse方法,即可在Activity中显示。
override fun onCreate(savedInstanceState: Bundle?) {
super.onCreate(savedInstanceState)
setContent {
JetpackComposeDemoTheme {
Greeting("Android")
}
}
}
2.2.4 *Theme
在创建新的Compose项目时会自动创建一个项目名+Theme的@Compose方法。 我们可以通过更改颜色来完成对主题颜色的设置。 生成的Theme方法的代码如下。
private val DarkColorPalette = darkColorPalette(
primary = purple200,
primaryVariant = purple700,
secondary = teal200
)
private val LightColorPalette = lightColorPalette(
primary = purple500,
primaryVariant = purple700,
secondary = teal200
/* Other default colors to override
background = Color.White,
surface = Color.White,
onPrimary = Color.White,
onSecondary = Color.Black,
onBackground = Color.Black,
onSurface = Color.Black,
*/
)
@Composable
fun JetpackComposeDemoTheme(darkTheme: Boolean = isSystemInDarkTheme(), content: @Composable() () -> Unit) {
val colors = if (darkTheme) {
DarkColorPalette
} else {
LightColorPalette
}
MaterialTheme(
colors = colors,
typography = typography,
shapes = shapes,
content = content
)
}
Theme方法中有正常主题和Dark主题的颜色设置,里面还有关于MeterialTheme的设置。
关于Theme方法的用法如下。
setContent {
JetpackComposeDemoTheme {
Greeting("Android")
}
}
在JetpackComposeDemoTheme里面的所有UI方法都会应用上述主题中指定的颜色。
2.2.4 Modifier
Modifier是各个Compose的UI组件一定会用到的一个类。它是被用于设置UI的摆放位置,padding等信息的类。关于Modifier相关的设置实在是太多,在这里只介绍会经常用到的。
padding设置各个UI的padding。padding的重载的方法一共有四个。
Modifier.padding(10.dp) // 给上下左右设置成同一个值
Modifier.padding(10.dp, 11.dp, 12.dp, 13.dp) // 分别为上下左右设值
Modifier.padding(10.dp, 11.dp) // 分别为上下和左右设值
Modifier.padding(InnerPadding(10.dp, 11.dp, 12.dp, 13.dp))// 分别为上下左右设值
这里设置的值必须为Dp,Compose为我们在Int中扩展了一个方法dp,帮我们转换成Dp。
plus可以把其他的Modifier加入到当前的Modifier中。
Modifier.plus(otherModifier) // 把otherModifier的信息加入到现有的modifier中
fillMaxHeight,fillMaxWidth,fillMaxSize类似于match_parent,填充整个父layout。
Modifier.fillMaxHeight() // 填充整个高度
width,heigh,size设置Content的宽度和高度。
Modifier.width(2.dp) // 设置宽度
Modifier.height(3.dp) // 设置高度
Modifier.size(4.dp, 5.dp) // 设置高度和宽度
widthIn,heightIn,sizeIn设置Content的宽度和高度的最大值和最小值。
Modifier.widthIn(2.dp) // 设置最大宽度
Modifier.heightIn(3.dp) // 设置最大高度
Modifier.sizeIn(4.dp, 5.dp, 6.dp, 7.dp) // 设置最大最小的宽度和高度
gravity在Column中元素的位置。
Modifier.gravity(Alignment.CenterHorizontally) // 横向居中
Modifier.gravity(Alignment.Start) // 横向居左
Modifier.gravity(Alignment.End) // 横向居右
rtl,ltr开始布局UI的方向。
Modifier.rtl // 从右到左
Modifier.ltr // 从左到右
Modifier的方法都返回Modifier的实例的链式调用,所以只要连续调用想要使用的方法即可。
@Composable
fun Greeting(name: String) {
Text(text = "Hello $name!", modifier = Modifier.padding(20.dp).fillMaxSize())
}
2.2.5 Column,Row
正如其名字一样,Column和Row可以理解为在View/Layout体系中的纵向和横向的ViewGroup。
需要传入的参数一共有四个。
-
Modifier用上述的方法传入已经按需求设置好的Modifier即可。 -
Arrangement.Horizontal,Arrangement.Vertical需要给Row传入Arrangement.Horizontal,为Column传入Arrangement.Vertical。 这些值决定如何布置内部UI组件。
可传入的值为Center,Start,End,SpaceEvenly,SpaceBetween,SpaceAround。 重点解释一下SpaceEvenly,SpaceBetween,SpaceAround。
SpaceEvenly:各个元素间的空隙为等比例。

SpaceBetween:第一元素前和最后一个元素之后没有空隙,所有空隙都按等比例放入各个元素之间。 
SpaceAround:把整体中一半的空隙平分的放入第一元素前和最后一个元素之后,剩余的一半等比例的放入各个元素之间。
-
Alignment.Vertical,Alignment.Horizontal需要给Row传入Alignment.Vertical,为Column传入Alignment.Horizontal。 使用方法和Modifier的gravity中传入参数的用法是一样的,这里就略过了。 -
@Composable ColumnScope.() -> Unit需要传入标有@Compose的UI方法。但是这里我们会有lamda函数的写法来实现。
整体代码如下。
Column {
Row(modifier = Modifier.ltr.fillMaxWidth(),horizontalArrangement = Arrangement.SpaceAround, verticalGravity = Alignment.Top) {
// ..,...
}
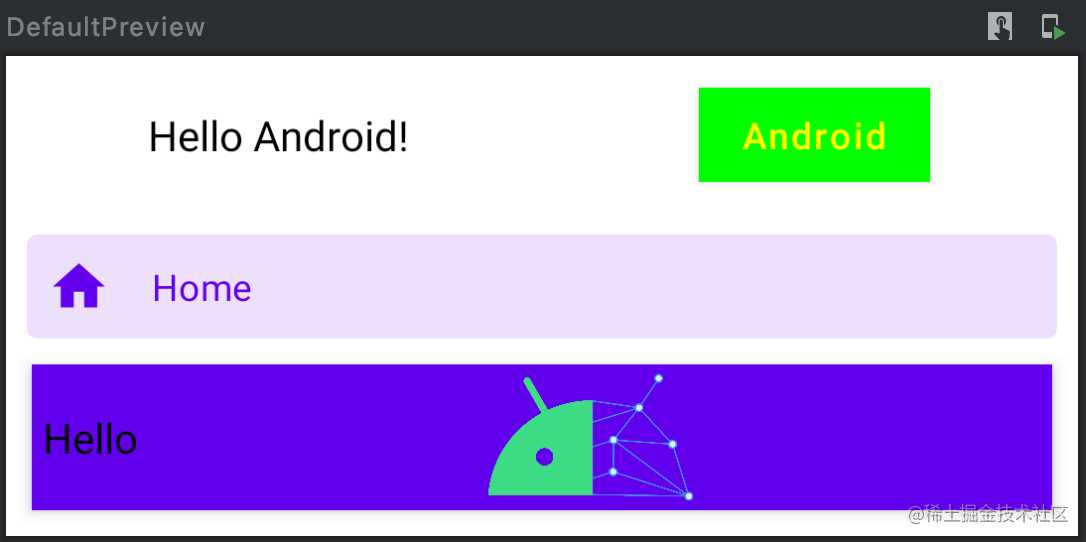
3. 其他
写的有点多,关于Android全新UI编程的第一篇就到这里。我会抓紧写下一篇的。
Android全新UI编程 – Jetpack Compose 超详细教程:
第1弹
其他教程:
神一样的存在,Dagger Hilt !!
Android10的分区存储机制(Scoped Storage)适配教程
Android Jetpack Room的详细教程
Android的属性动画(Property Animation)详细教程
Android ConstraintLayout的易懂教程
Google的MergeAdapter的使用
Paging在Android中的应用
Android UI测试之Espresso
Android WorkManager的使用
本文使用 mdnice 排版
今天的文章Android全新UI编程 – Jetpack Compose 超详细教程 第1弹分享到此就结束了,感谢您的阅读。
版权声明:本文内容由互联网用户自发贡献,该文观点仅代表作者本人。本站仅提供信息存储空间服务,不拥有所有权,不承担相关法律责任。如发现本站有涉嫌侵权/违法违规的内容, 请发送邮件至 举报,一经查实,本站将立刻删除。
如需转载请保留出处:https://bianchenghao.cn/17790.html
