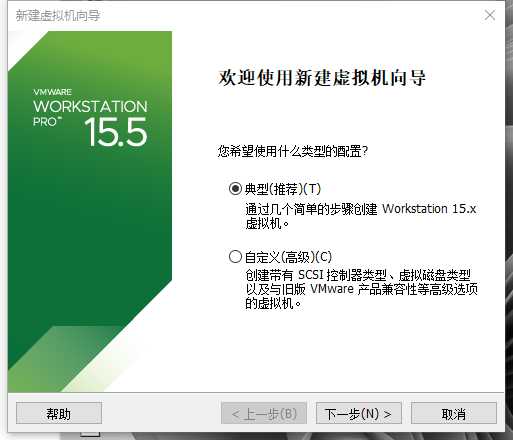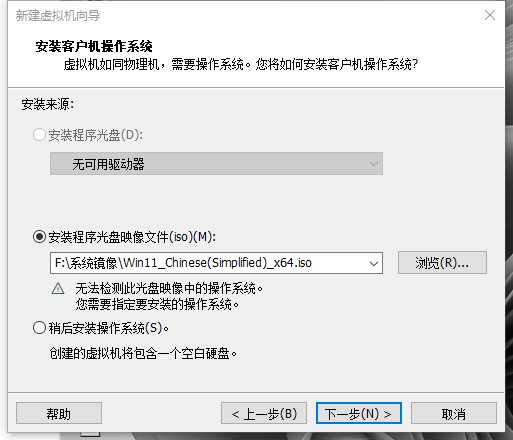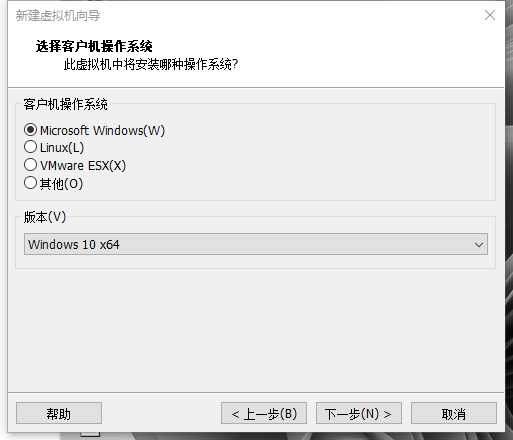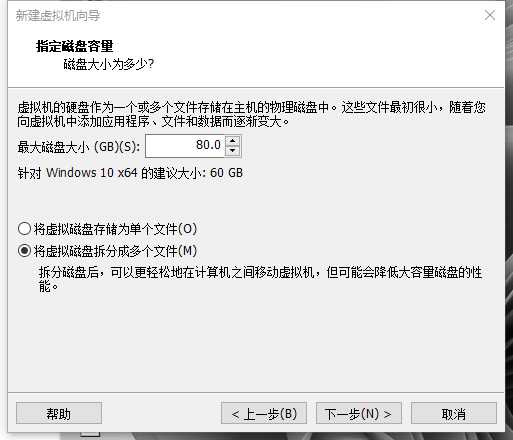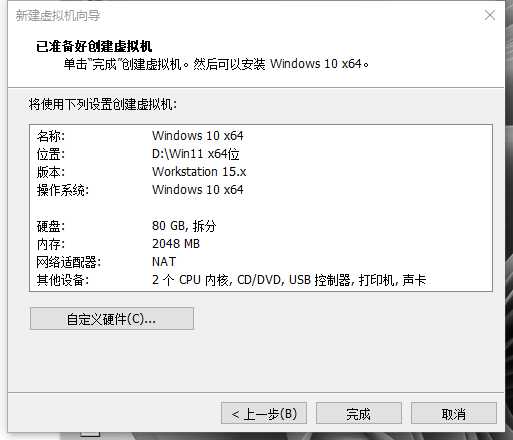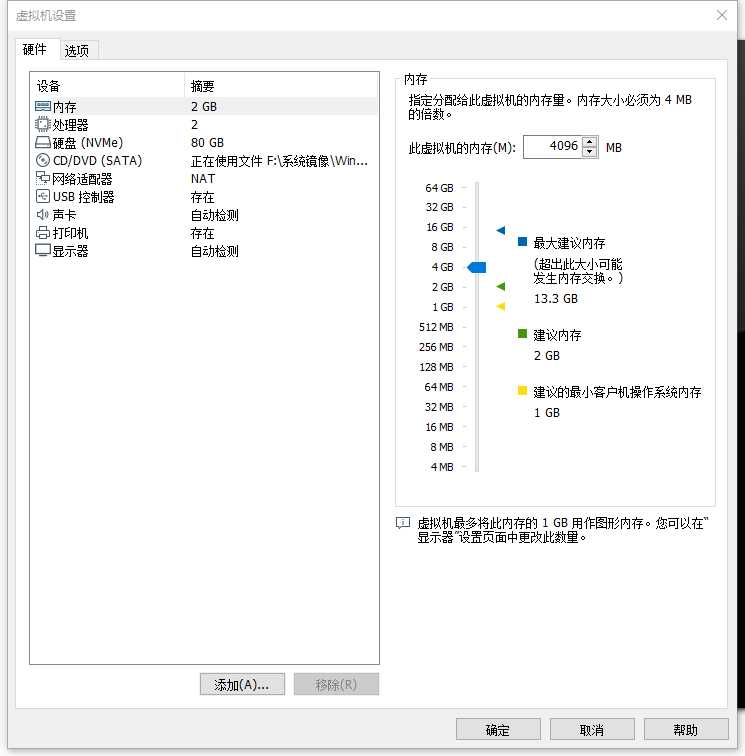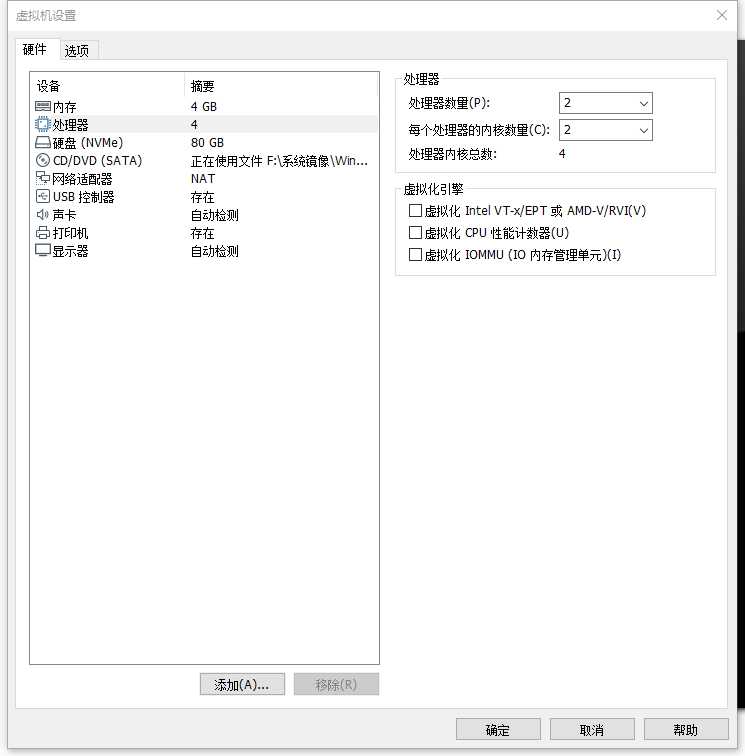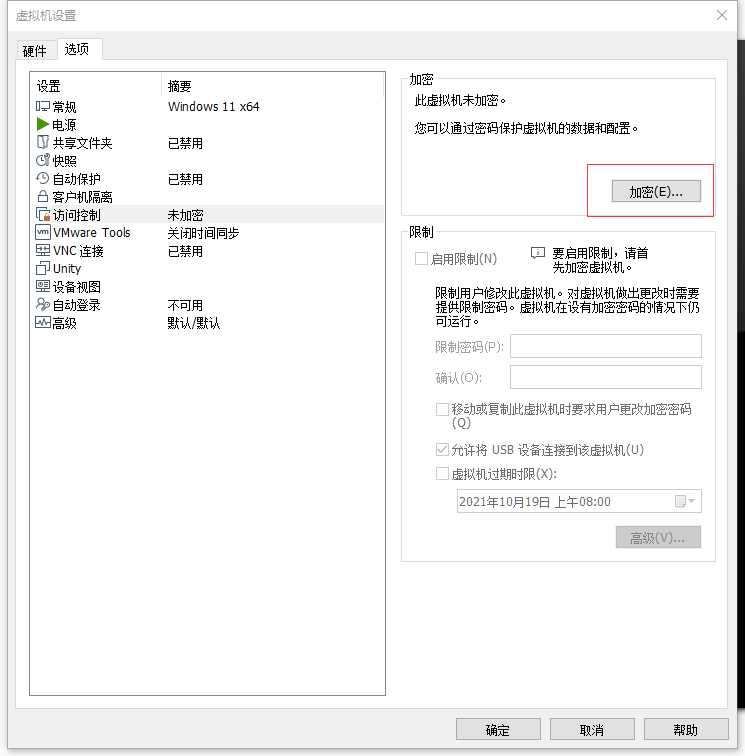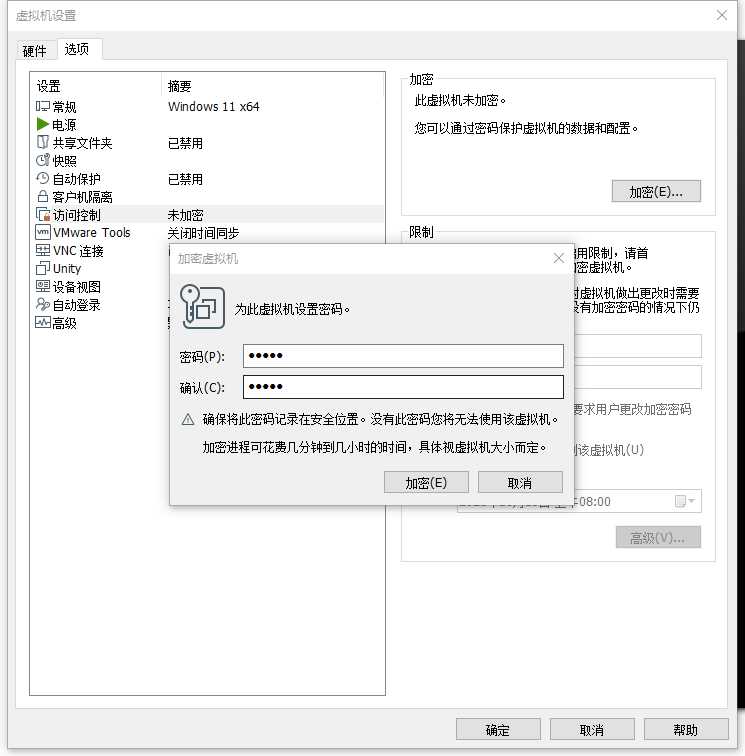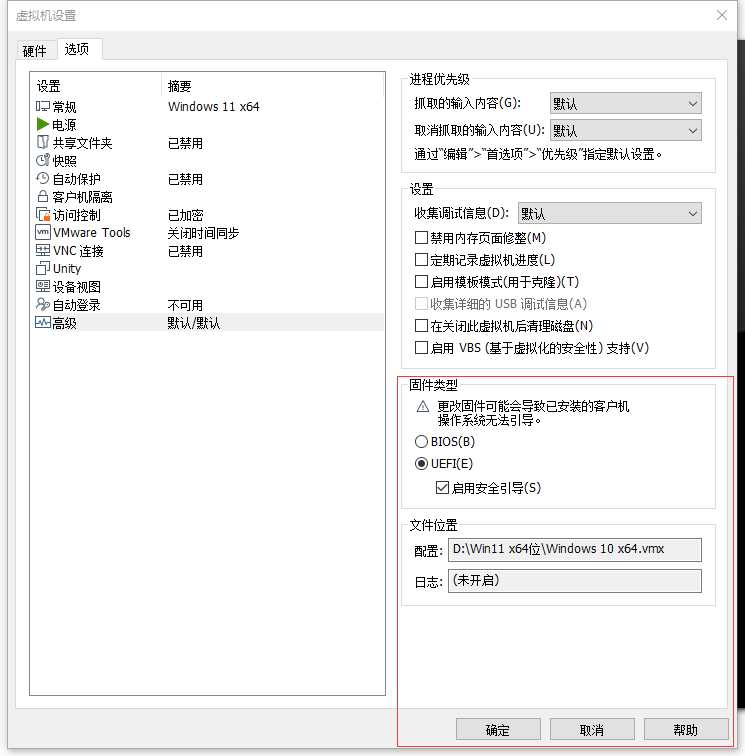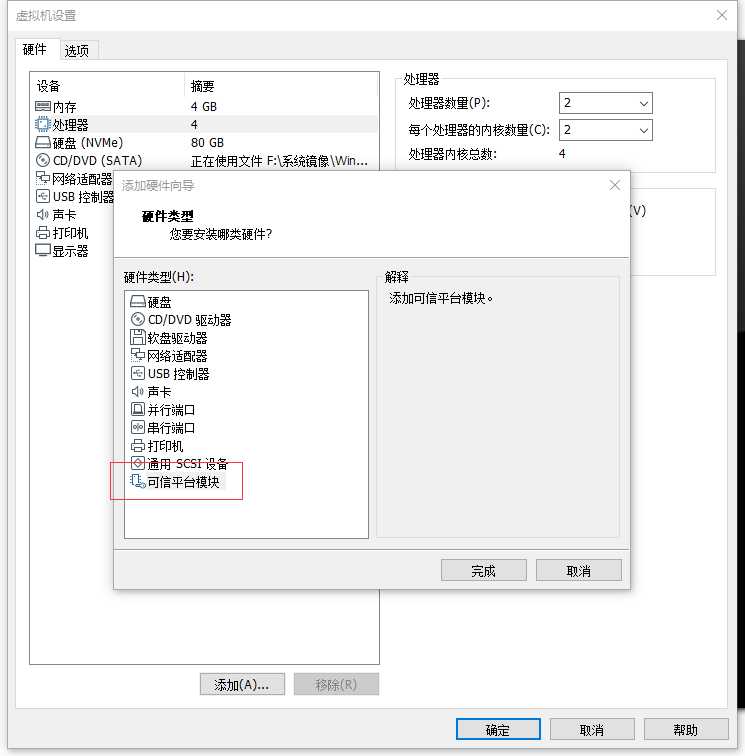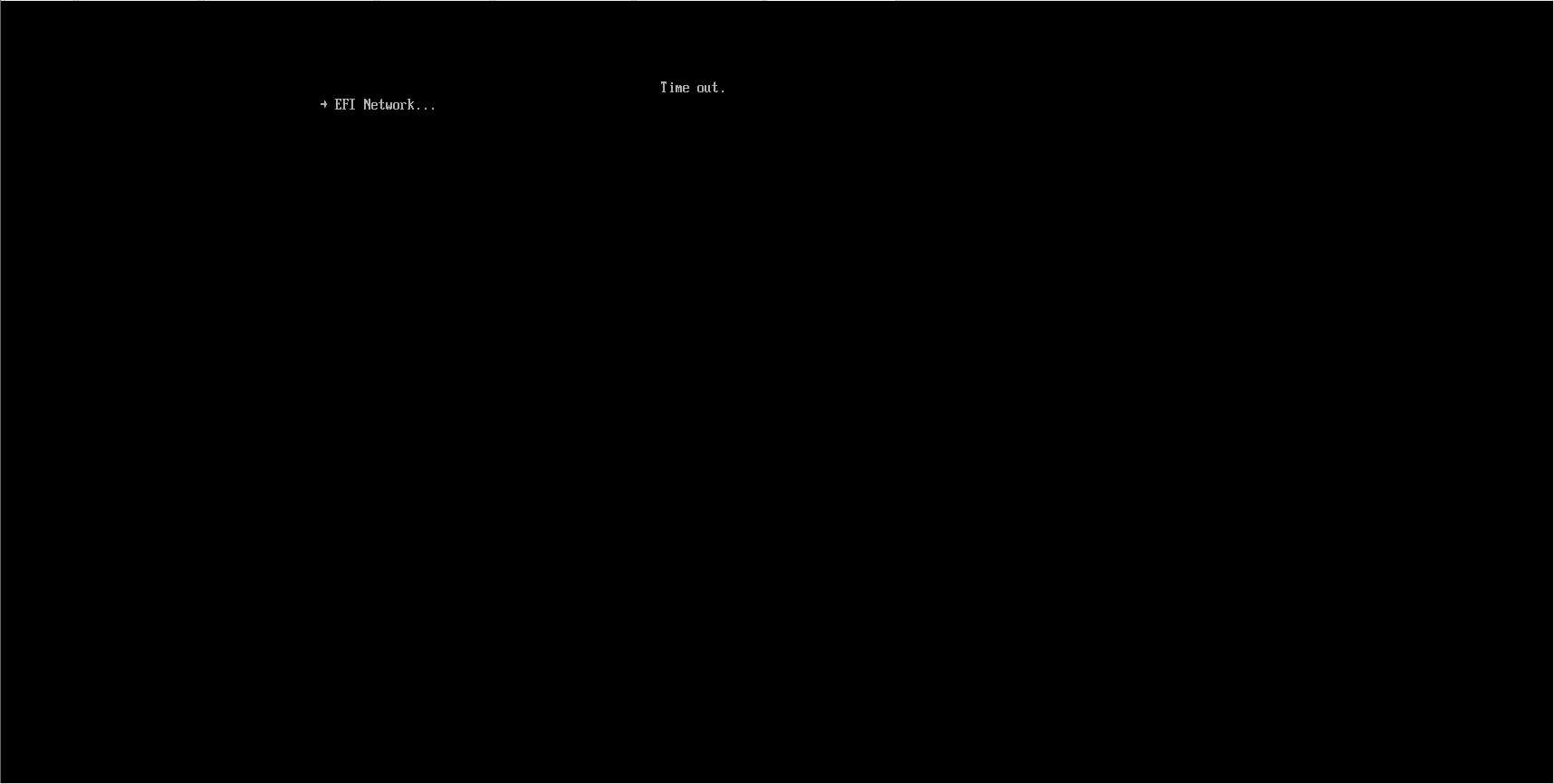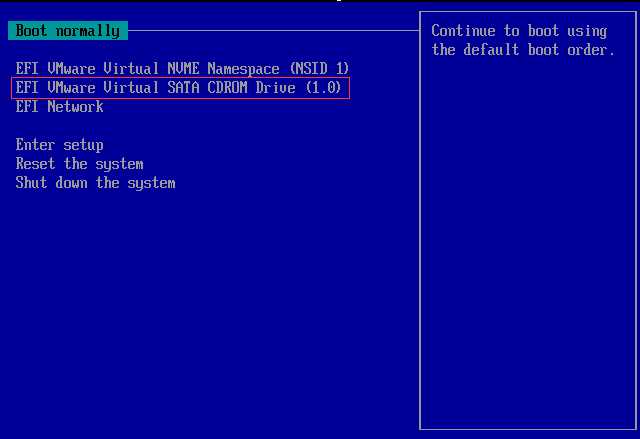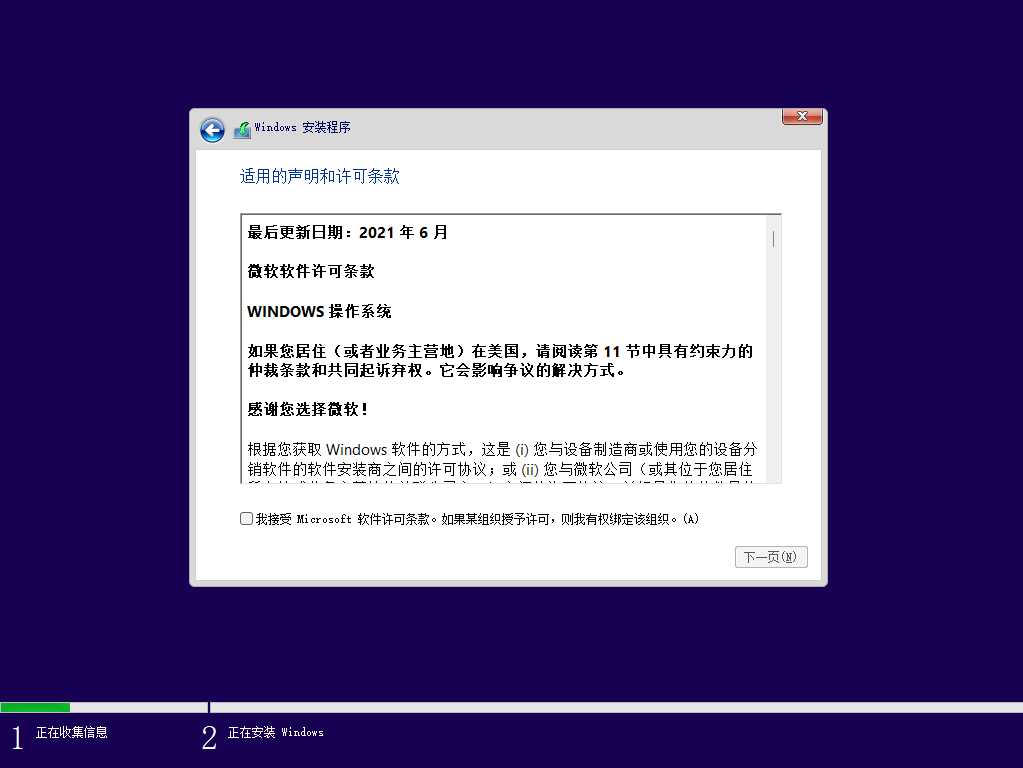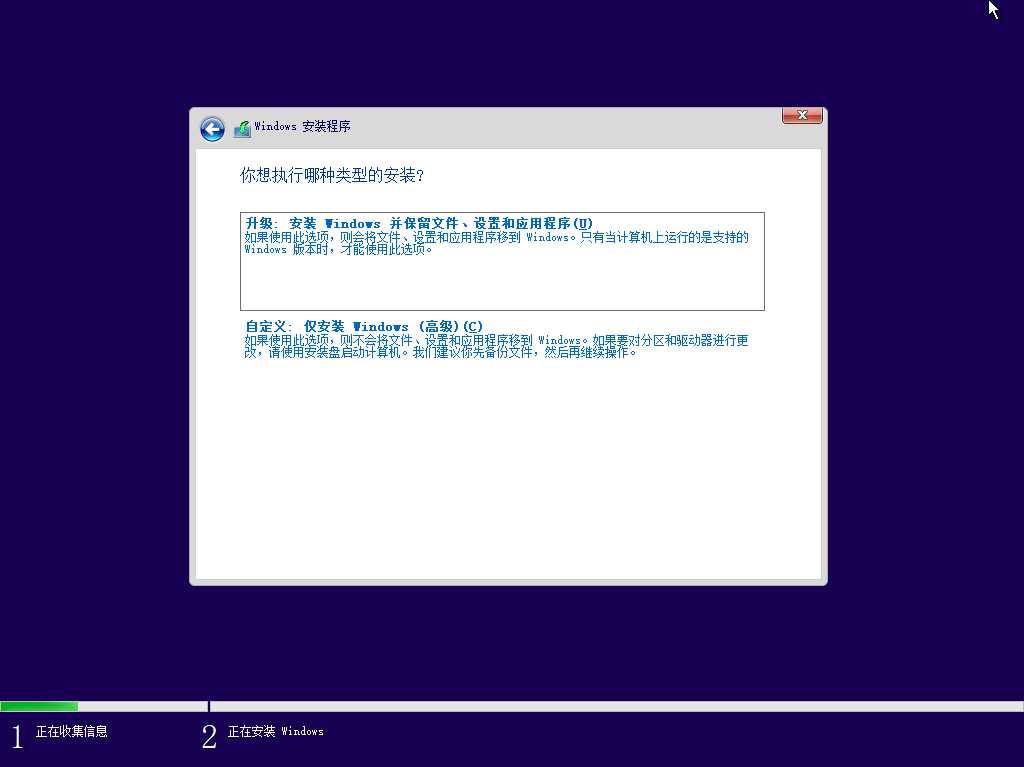VMware虚拟机安装Win11正式版
今天刚出了Win11正式版,嫌弃自己电脑安装麻烦,就准备来虚拟机整一波,结果居然给我来个这个
我的环境:
VMware pro 15.6
win11正式版
请自行下载所需东西

这我能忍得了?
于是我通过里面提供的链接查看了安装Win11的最低要求

那就一个一个来解决它
下面是安装步骤
1.首先是最常见的新建虚拟机
这里没有Win11选项,那我们就选择Win10 64
重点开始了
这里注意储存设置80GB,得>64GB
然后完成
但,别忙开机
2.编辑虚拟机设置,将内存提高到至少4GB
处理器你们随意,反正我加倍了
接下来设置TPM2.0
点击选项,点击访问控制,给他加个密
密码随便整就行
然后点击高级,设置为UEFI启动,并勾选启用安全引导
然后返回硬件,点击下面的添加,加上可信平台模块(TPM2.0)这东西
然后开机,出现这样
不要慌
接下来按ESC(这个可能会根据自己主板改变,视情况而定),打开BIOS
选择第二个,回车
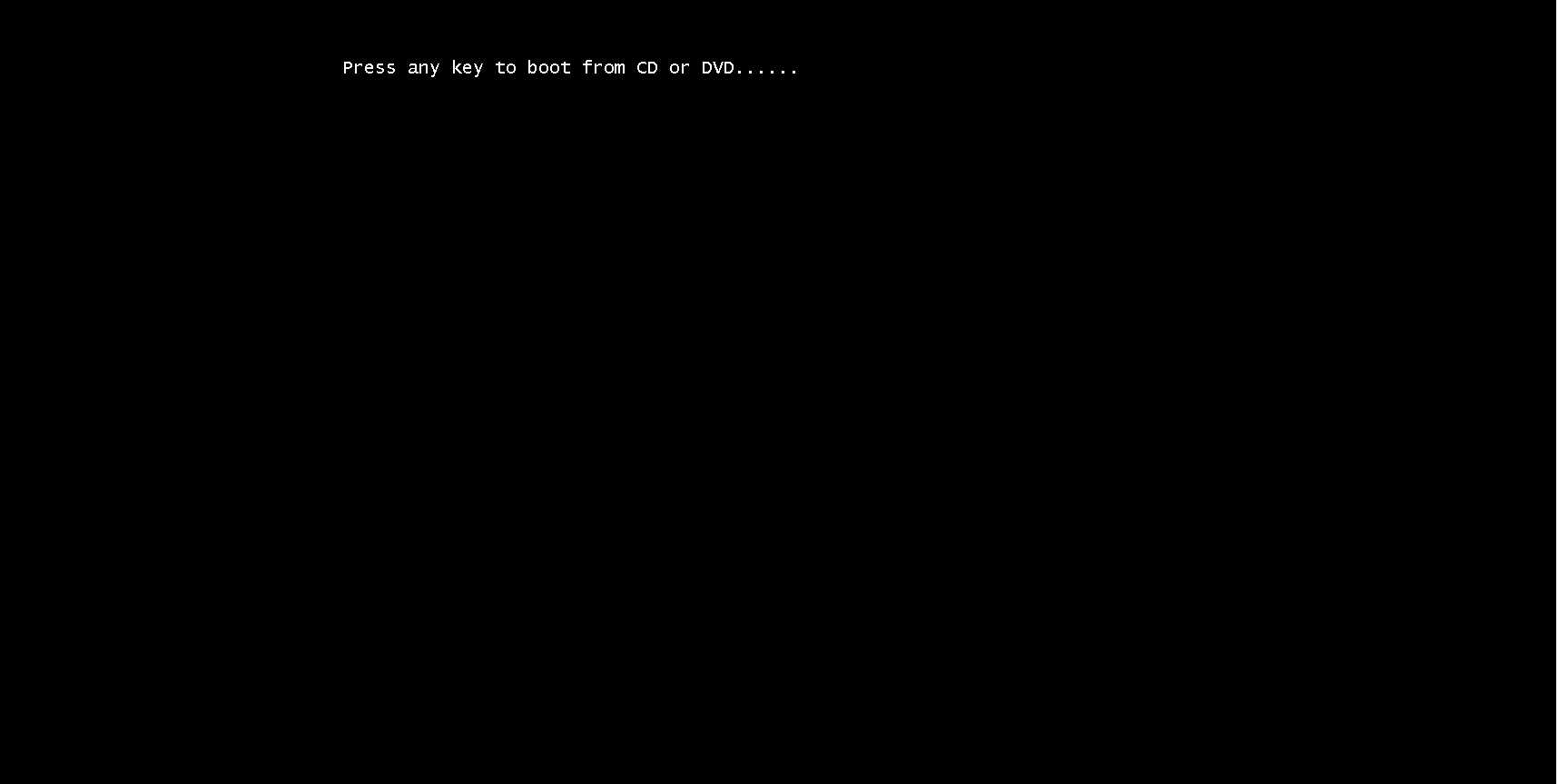
然后你会发现,win11就可以成功安装了
今天的文章VMware虚拟机安装Win11正式版分享到此就结束了,感谢您的阅读,如果确实帮到您,您可以动动手指转发给其他人。
版权声明:本文内容由互联网用户自发贡献,该文观点仅代表作者本人。本站仅提供信息存储空间服务,不拥有所有权,不承担相关法律责任。如发现本站有涉嫌侵权/违法违规的内容, 请发送邮件至 举报,一经查实,本站将立刻删除。
如需转载请保留出处:http://bianchenghao.cn/24782.html