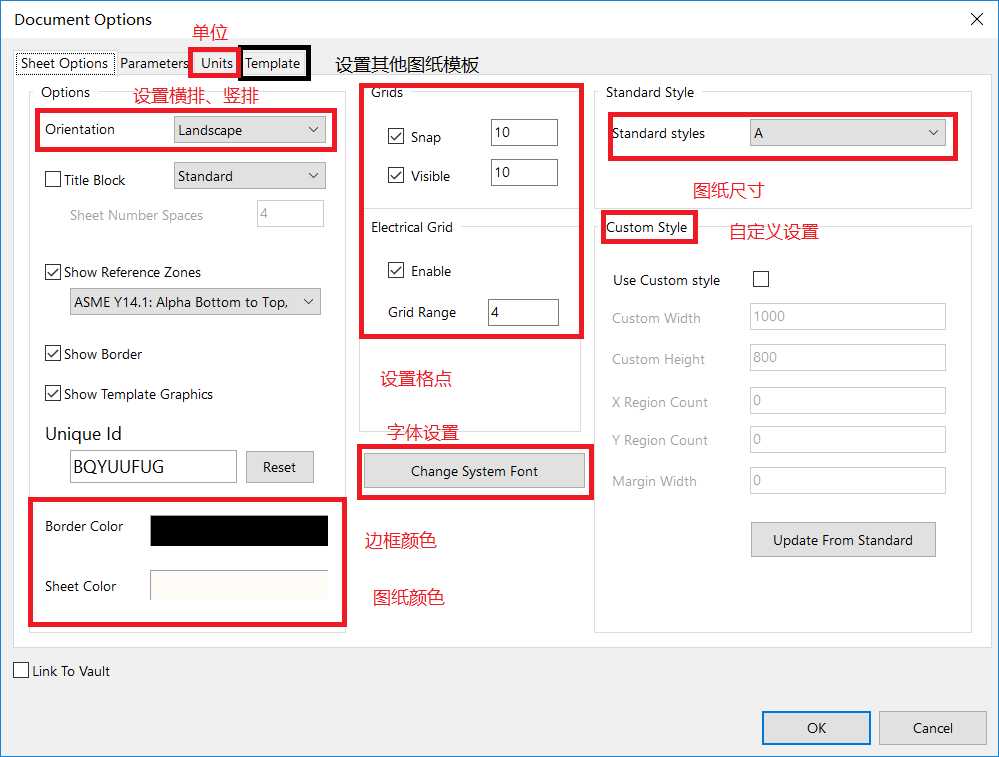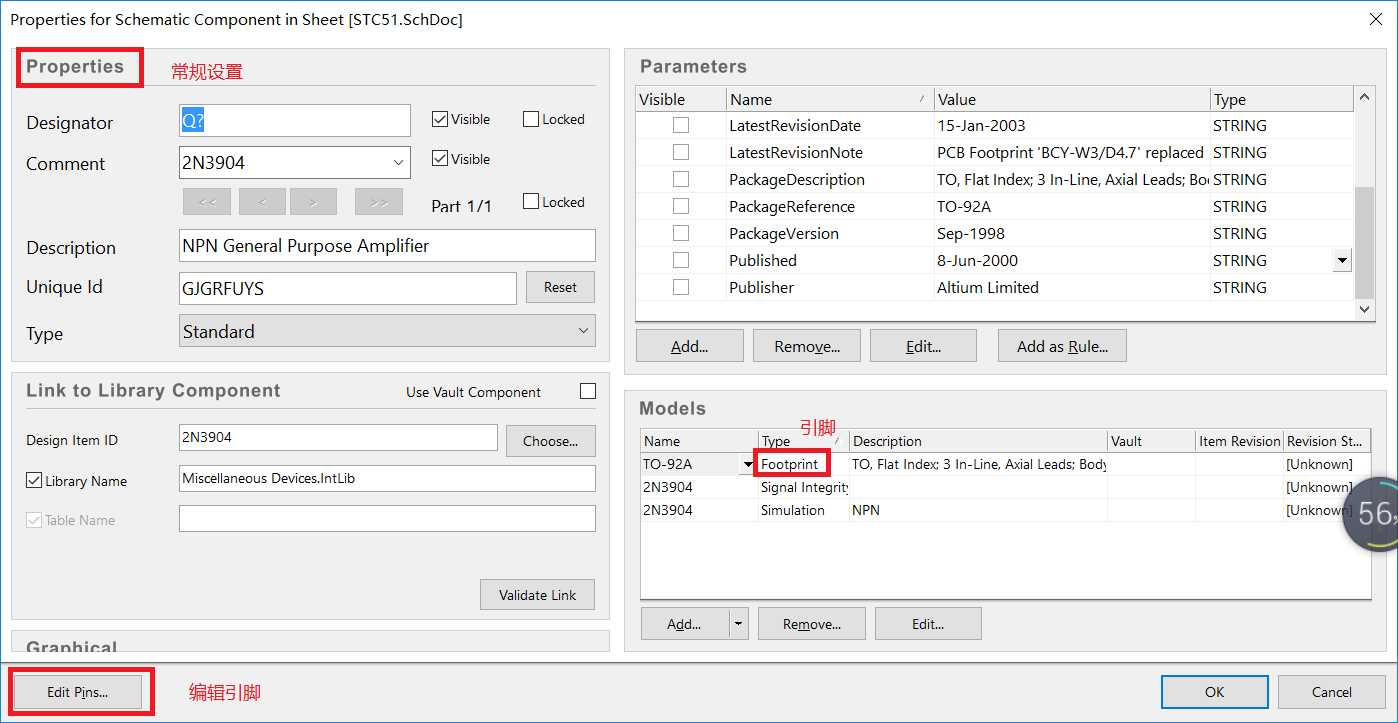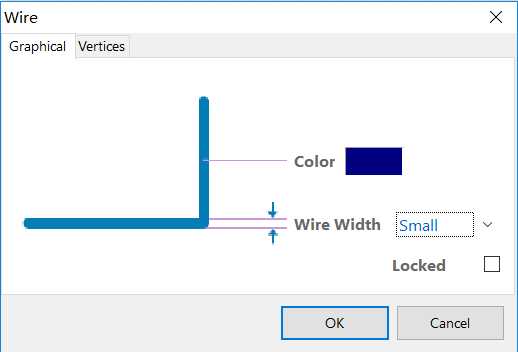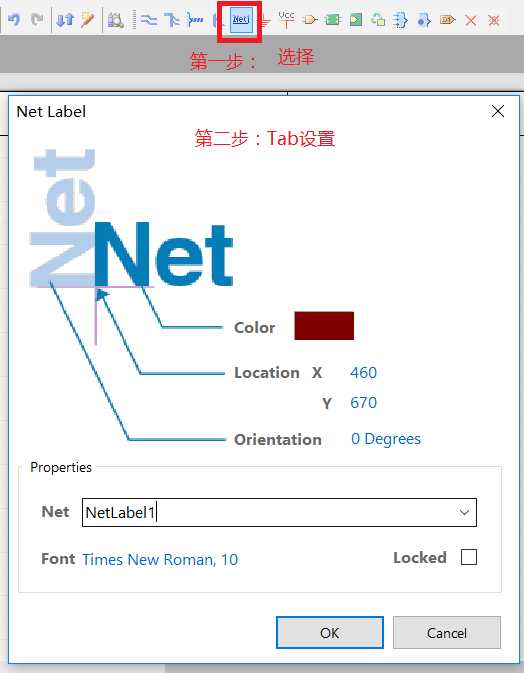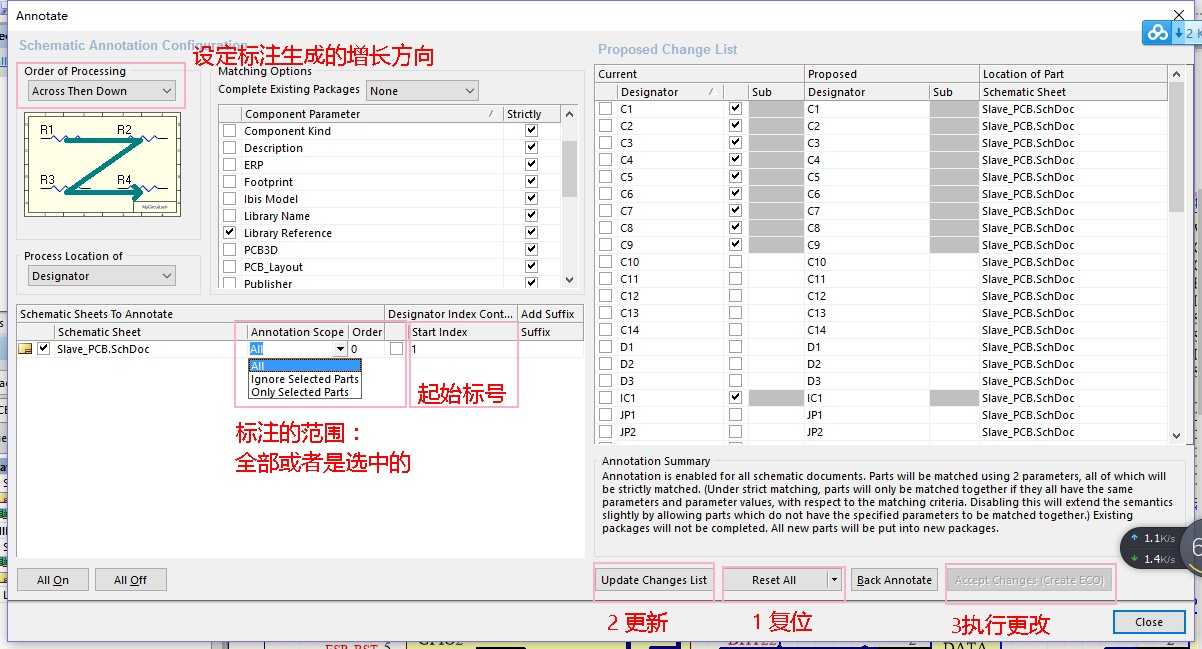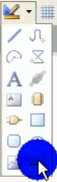我们知道,大多数软件都是英文版本,但目前大多数英文版本的软件都有被汉化,不过推荐大家还是使用英文版本,被汉化的版本或多或少会有一定缺陷,但有人可能也会说,英文版本的我看不懂啊,我想说,既然你是想学习,那肯定是要广泛的学习喽,在使用英文版本的过程中,你不仅学会了软件的使用,同样,也会培养你对英语的feeling,何乐而不为,其实好多时候我们都在潜移默化的get到新的knowledge、skill。熟能生巧嘛!!! 好,废话不多说,进入正题。
1、新建
1、工程建立:File—New—Project—PCB Project—save
2、原理图建立:File—New—Schematic—save
3、定义图纸:双击图纸边框及边框以外的部分可进入图纸设定窗口或者鼠标右键选择Options—Document Options
当然,我们也可以自己设定模板,document options —Templates—Clear Templates ,进行设定,Next:Save as –>.SchDot格式,最好存在系统的模板 Document–>Altium Designer15–>Templates .
标题栏文本:选择
补充一个小知识点:1mil=0.0254mm
2、放置元器件
1、选择library或右键-place part或双击pp(如果没有找到library,选择右下方System-library,面板的右方将会出现)
2、未放置之前:按Tab键设置属性(包括封装)、按空格旋转、x、y镜像,放置后:选中-delete删除,双击设置属性,lockpin锁住引脚
3、ctrl+d或ctrl+r复制
3、放置导线与电气符号
1、放置导线-工具栏
2、设置导线—选择—Tab SHIFT+空格可以改变导线的走向(直线或折线)
3、电气符号设置:选择元器件—Tab
4、网络标号
注意:沿出导线放置,不然pcb会报错
1、查看:alt+单击网络标号
2、ctrl+拖动可将两个元器件相连(自动出现导线)
3、选择edit—break wire进行打破线
5、自动添加编号
1、对元器件编号:tool-annoatation-update-validate-excute
2、快捷键:tu
6、编译原理图
1、要对整个工程编译:右击compile
2、查看信息:system report
3、对所报错误进行修改
7、绘制原理图
1、可能有的元器件没有原理图,这时候需要自己去绘制:File—New—library—Schematic libarary绘制,save
2、在原有的元件库里绘制,回到桌面,打开ad的元件库,tool—new component
部分内容转载:https://blog.csdn.net/CSDNhuaong/article/details/70482387
8、小skill
1、我们经常会遇到会把面板弄乱不知怎么恢复,let me tell you。操作:View—desktop layouts—default(默认)
2、画出低电平有效上面的横杠:比如INTR,you need to write I/N/T/R/ ,it will be success
9、Altium Designer元件库大全整理
转载:http://www.myoschain.com/blog/129571586998009856
今天的文章PCB设计流程一原理图分享到此就结束了,感谢您的阅读,如果确实帮到您,您可以动动手指转发给其他人。
版权声明:本文内容由互联网用户自发贡献,该文观点仅代表作者本人。本站仅提供信息存储空间服务,不拥有所有权,不承担相关法律责任。如发现本站有涉嫌侵权/违法违规的内容, 请发送邮件至 举报,一经查实,本站将立刻删除。
如需转载请保留出处:https://bianchenghao.cn/24964.html